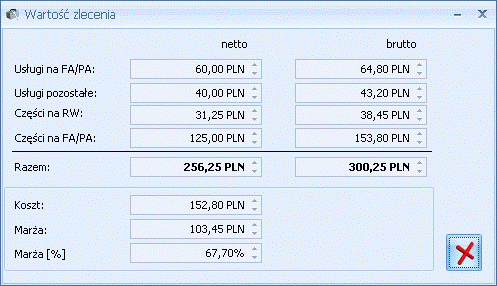Formularz zlecenia – zakładka Czynności
Na zakładce tej użytkownik może określić czynności do wykonania dla danego zlecenia serwisowego lub wprowadzić notatki.
Zakładka [Czynności] podzielona jest na dwie części: Czynności i Notatki.
Tabela czynności
W części dotyczącej czynności znajdują się następujące kolumny: Lp., Nazwa czynności, Serwisant, dla którego została przydzielona czynność do wykonania, Termin od – data/ godz., Termin do – data / godz., Czas trwania, Zakończona (Tak/ Nie), Fakturować (Tak/ Nie), Ilość, Status – po wygenerowaniu dla czynności Faktury sprzedaży, Paragonu pojawia się status FA/ PA.
Dodatkowo pod prawym przyciskiem myszy (będąc na nazwie kolumny) można wybrać opcję Wybór kolumn. Użytkownik może wyświetlić takie kolumny jak: Cena brutto, Cena netto, Wartość brutto, Wartość netto- wyrażone w walucie zlecenia (kolumna Waluta), Data wykonania oraz Kontrahent- kod Nabywcy, dla którego wystawiono dokument FA/PA na daną czynność .
Dla czynności wprowadzonych „z ręki” (a nie z Cennika) w kolumnach tych (oprócz kolumny Data wykonania) wartości nie są wyświetlane.
Zakładka obsługiwana jest przez standardowe przyciski, szczegółowo opisane tutaj:
![]() – Dodaj pozycję,
– Dodaj pozycję,
![]() – Zmień pozycję,
– Zmień pozycję,
![]() – Usuń pozycję,
– Usuń pozycję,
![]() – Oznaczenie wszystkich czynności jako zakończonych – po wybraniu przycisku dla wszystkich czynności zostanie zmieniony status Zakończone na Tak.
– Oznaczenie wszystkich czynności jako zakończonych – po wybraniu przycisku dla wszystkich czynności zostanie zmieniony status Zakończone na Tak.
![]() – Podnieś
– Podnieś ![]() – Obniż – użytkownik ma możliwość pozycjonowania czynności na liście, dzięki czemu może ustalać priorytety dla poszczególnych czynności.
– Obniż – użytkownik ma możliwość pozycjonowania czynności na liście, dzięki czemu może ustalać priorytety dla poszczególnych czynności.
Tabela notatki
W tej części formularza użytkownik może zamieszczać w formie notatki dodatkowe informacje dotyczące zlecenia serwisowego. Na liście znajdują się następujące kolumny: Lp., Data, Serwisant, Treść.
 – Kontakty CRM
– Kontakty CRM