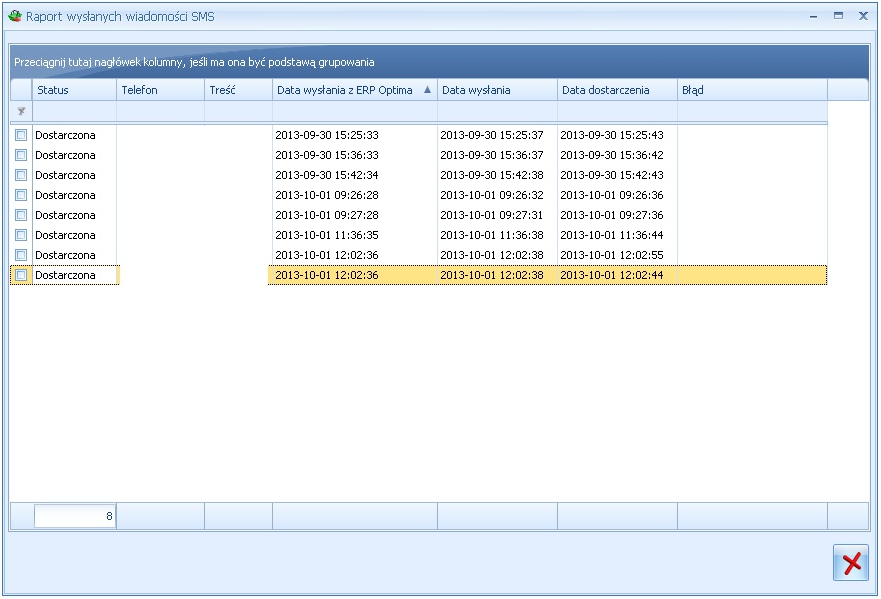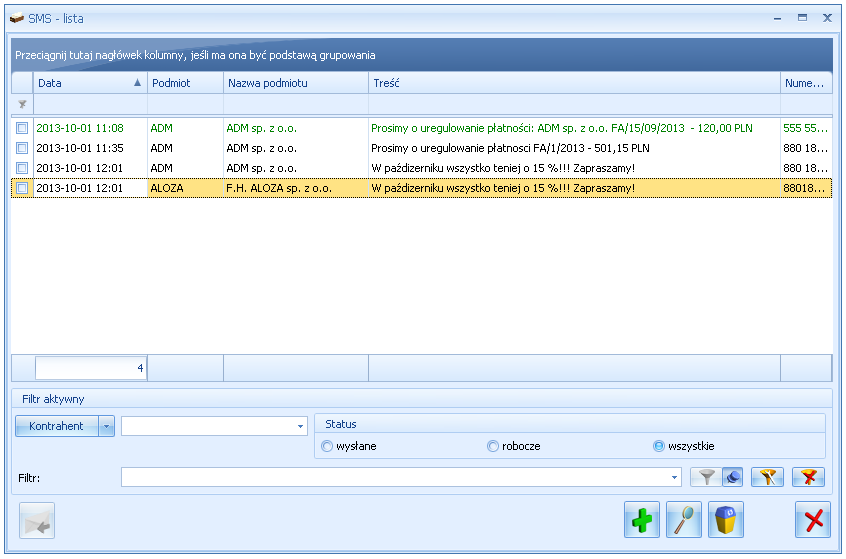Lista szablonów wiadomości
Funkcjonalność wysyłki e- maili umożliwia tworzenie gotowych szablonów inaczej mówiąc wzorców wiadomości e – mail. Szablony mogą np. zawierać stałe teksty, które wykorzystywane są np. przy cyklicznej wysyłce e-maili. Szablonów może być wiele, w tym jeden domyślny.
Przykładowo, jeżeli chcemy aby w temacie e-maila wysyłanego z poziomu faktury wpisywał się tekst: „Faktura [numer faktury] z dnia [data wystawienia]” wystarczy dodać domyślny szablon z tytułem zdefiniowanym następująco: „Faktura…”.
Definiowanie szablonów wiadomości dostępne jest z formularzy dokumentów albo z listy dokumentów. Należy rozwinąć menu pod przyciskiem Wyślij a następnie wybrać opcję Konfiguracja szablonów e-mail… wybranie tej opcji spowoduje otwarcie listy szablonów. Dla każdego rodzaju dokumentu można stworzyć odrębny szablon lub korzystać z jednego wzorca dostępnego dla wszystkich list i formularzy.
W programie można również dodawać szablony z poziomu formularza e-maila. Pozwala to na tworzenie wzorów wiadomości wykorzystywanych często w standardowych zapytaniach i odpowiedziach.
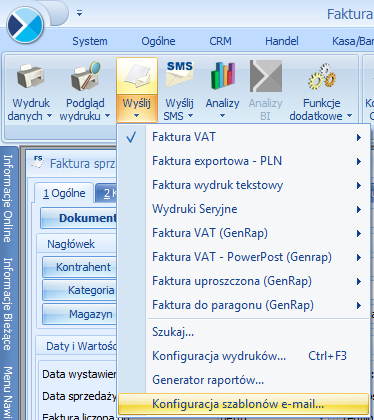
Lista szablonów wiadomości
Lista szablonów wyświetlana jest w formie drzewka (tak jak ma to miejsce na oknie do konfiguracji wydruków).
Ustawiając się na gałęzi głównej Procedury – dodany szablon będzie widoczny z każdego miejsca w programie, gdzie jest możliwość zdefiniowania wzorca e-mail.
Ustawiając się na gałęzi z nazwą procedury czyli listy/ formularza gdzie aktualnie jesteśmy – dodany szablon będzie widoczny tylko z tego miejsca.
Istnieje również możliwość podpięcia istniejących szablonów do różnych procedur, co może być przydatne w przypadku dokumentów skojarzonych. W takiej sytuacji należy na oknie konfiguracji szablonów e-mail za pomocą ikony ![]() podłączyć szablon.
podłączyć szablon.
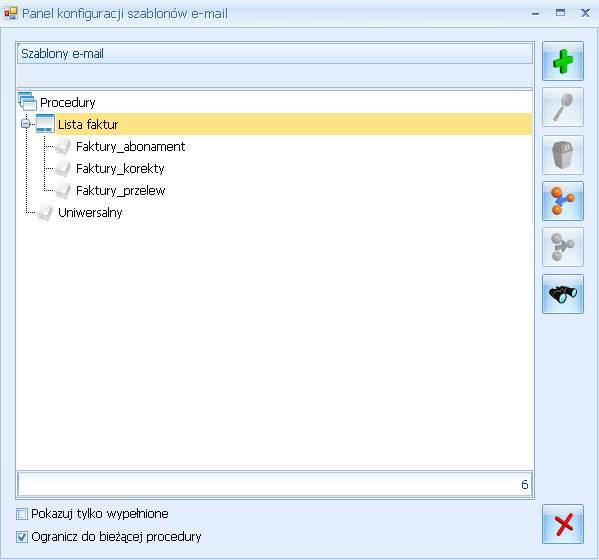
Lista szablonów obsługiwana jest przez przyciski:
![]() Dodaj– umożliwia dodanie nowego szablonu
Dodaj– umożliwia dodanie nowego szablonu
![]() Zmień – umożliwia podgląd/ edycję szablonu
Zmień – umożliwia podgląd/ edycję szablonu
![]() Usuń – umożliwia usunięcie szablonu
Usuń – umożliwia usunięcie szablonu
![]() Podłącz szablon do procedury – umożliwia podłączenie istniejącego szablonu do procedury, na której aktualnie użytkownik się znajduje
Podłącz szablon do procedury – umożliwia podłączenie istniejącego szablonu do procedury, na której aktualnie użytkownik się znajduje
![]() Odłącz szablon od procedury – umożliwia odłączenie istniejącego szablonu od procedury, na której aktualnie użytkownik się znajduje
Odłącz szablon od procedury – umożliwia odłączenie istniejącego szablonu od procedury, na której aktualnie użytkownik się znajduje
![]() Znajdź szablon – umożliwia wyszukanie procedury/szablonu zawierającego określony tekst/ciąg znaków
Znajdź szablon – umożliwia wyszukanie procedury/szablonu zawierającego określony tekst/ciąg znaków
![]() Zamknij – umożliwia zamknięcie okna
Zamknij – umożliwia zamknięcie okna
Ponadto dostępne parametry:
- Pokazuj tylko wypełnione – po zaznaczeniu tego parametru wyświetli się lista tych procedur, które mają podpięte szablony
- Ogranicz do bieżącej procedury – po odznaczeniu tego parametru, wyświetli się lista wszystkich procedur
 .
.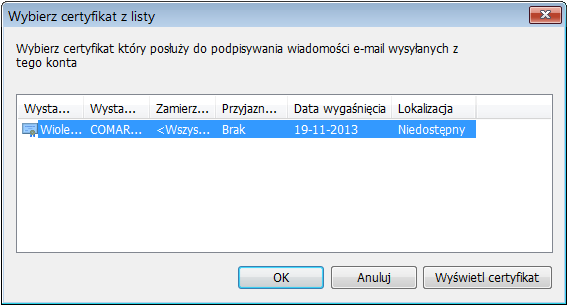

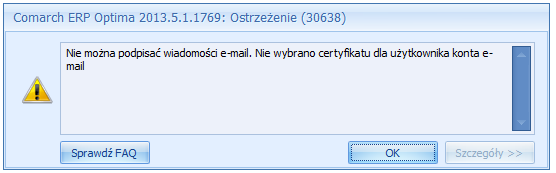

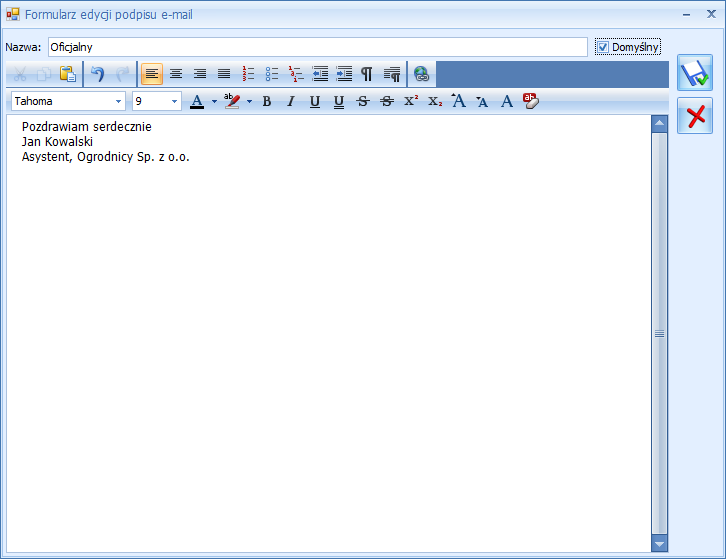
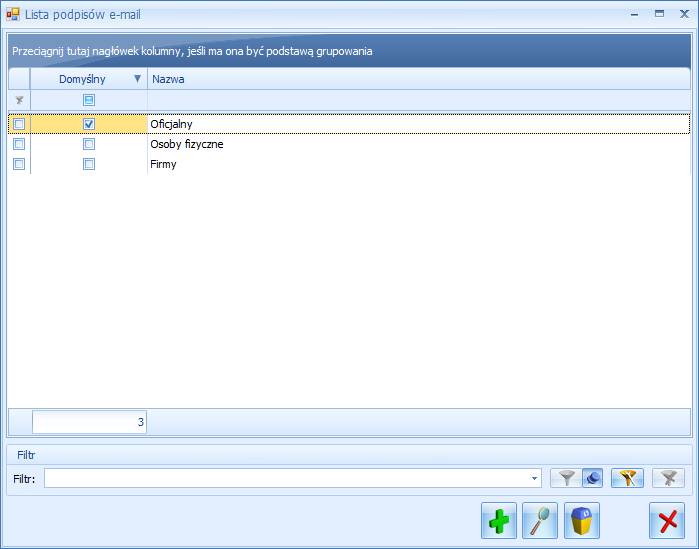
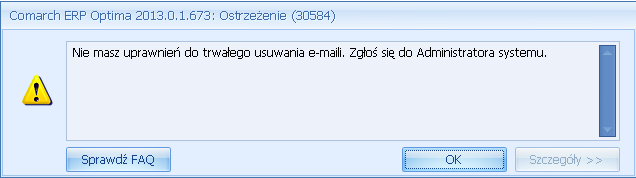
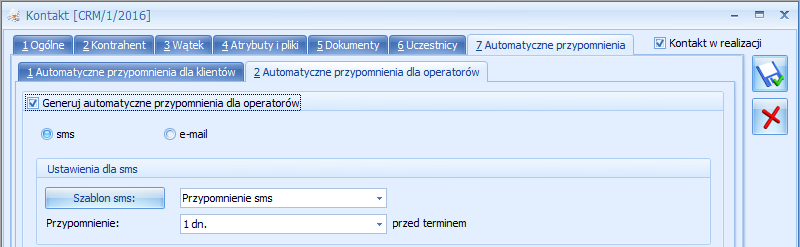
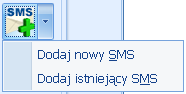 można dodawać wiadomości sms i wiązać z dokumentem już istniejące smsy.
można dodawać wiadomości sms i wiązać z dokumentem już istniejące smsy.