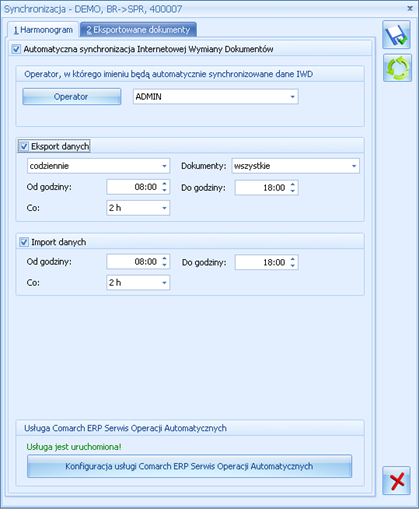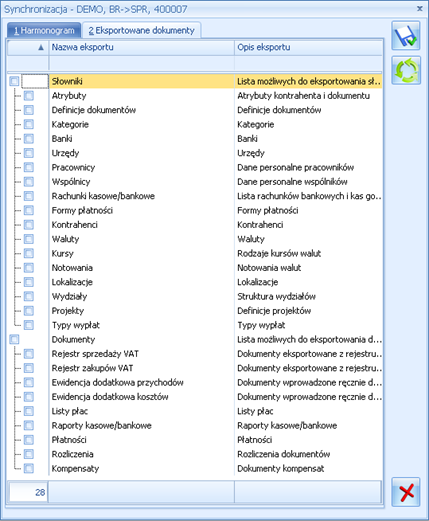Kod – kod schematu, widoczny potem podczas wprowadzania dokumentu do Biblioteki.
Nazwa – nazwa schematu.
Nieaktywny – pozwala na zaznaczenie schematów, które nie są już wykorzystywane w firmie. Schematy nieaktywne nie są widoczne na liście schematów podczas wprowadzania dokumentów do Biblioteki.
W przypadku, gdy schemat został przypisany do dokumentu, a następnie zaznaczony jako nieaktywny – dokument nadal będzie obsługiwany wg tego schematu, natomiast nie będzie można wybrać schematu na nowych dokumentach.
Formularz schematu procesu zbudowany jest z dwóch części:
Definiując schemat użytkownik najpierw musi wskazać wszystkie etapy, z jakich budowany będzie schemat. Robi to w części Etapy. Dopiero potem może budować powiązania pomiędzy nimi. Dla etapu z części lewej użytkownik musi wskazać, jaki etap następuje w procesie bezpośrednio po nim. Służy do tego część Kolejne etapy.
Schemat procesu: Etapy
W części Etapy użytkownik musi wskazać wszystkie etapy, jakie składają się na dany proces.
W schemacie procesu funkcjonują dwa typy etapów:
- główne – etapy, w oparciu o które buduje się proces i ustala kolejność „przechodzenia” przez etapy podczas obsługi dokumentu,
- powiązane – etapy, które powinny być wykonane w ramach realizacji danego etapu głównego.
Przykład
Podczas realizacji procesu związanego z zapytaniem ofertowym występuje etap związany z przygotowaniem oferty. Do tego konieczna jest konsultacja handlowa. Wtedy podczas definiowania schematu procesu jako jeden z etapów wskazany będzie etap przygotowania oferty, natomiast jako etap powiązany do niego: konsultacja.
Istnieć mogą dwa rodzaje etapów powiązanych:
- obowiązkowe – bez wykonania etapu powiązanego obowiązkowego podczas realizacji procesu użytkownik nie będzie mógł przekazać dokumentu do kolejnego etapu,
- nieobowiązkowe – operator będzie mógł przekazać dokument „dalej” nawet w przypadku, gdy taki etap powiązany nie będzie wykonany.
Na liście Etapy widoczne są kolumny:
- Symbol – symbol etapu z jego definicji,
- Nazwa – nazwa etapu z jego definicji,
- Obowiązkowy – w kolumnie zapisywana jest informacja, czy wykonanie danego etapu podczas realizacji procesu jest wymagane. Parametr jest zaznaczony zawsze dla etapów głównych i użytkownik nie ma możliwości zmiany zaznaczenia (etapy te są zawsze wymagane, jeśli zostaną wskazane podczas realizacji procesu). Użytkownik może zaznaczać i odznaczać ten parametr tylko w przypadku etapów powiązanych, gdzie może zadecydować, który etap będzie wymagany podczas realizacji procesu.
Lista jest obsługiwana jest przez przyciski:
 Dodaj – pozwala dopisać nowy etap do schematu. Po wciśnięciu wyświetlana jest lista etapów zdefiniowanych w Konfiguracji programu/ Obieg dokumentów/ Etapy.
Dodaj – pozwala dopisać nowy etap do schematu. Po wciśnięciu wyświetlana jest lista etapów zdefiniowanych w Konfiguracji programu/ Obieg dokumentów/ Etapy.
Po wciśnięciu strzałki z boku przycisku użytkownik może wybrać czy dodaje etap główny, czy powiązany. Jeśli wybierze etap powiązany – wtedy zostanie on dodany do etapu głównego, na którym aktualnie ustawiony jest kursor. Jeśli kursor ustawiony jest na innym etapie powiązanym – do etap zostanie dodany jako powiązany do skojarzonego z nim etapu głównego.
Uwaga
Należy pamiętać, że etap może być dopisany do danego schematu tylko raz. Podczas dodawania kolejnych etapów lista jest zawężana i nie widać na niej tych etapów, które już zostały dopisane do schematu. Zasada ta obowiązuje tylko podczas dodawania etapów głównych. Etapy powiązane (na drugim poziomie) mogą być dodawane wielokrotnie, bez ograniczeń.
 Usuń – pozwala usunąć etap ze schematu.
Usuń – pozwala usunąć etap ze schematu.
Uwaga
W przypadku, gdy etap ma przyporządkowane etapy powiązane (na drugim poziomie) to usunięcie etapu głównego spowoduje automatyczne usunięcie ze schematu podpiętych etapów powiązanych.
Etap może być usunięty tylko w przypadku, gdy nie został jeszcze wskazany jako etap kolejny w prawej części okna. Jeśli etap jest już wskazany jako kolejny – należy najpierw usunąć powiązanie (z części Etapy kolejne), a dopiero potem można usunąć etap ze schematu.
Zasada ta obowiązuje tylko podczas usuwania etapów głównych. Etapy powiązane mogą być usuwane bez ograniczeń.

 Przesuń w górę/ Przesuń w dół – pozwala użytkownikowi na zmianę kolejności wyświetlania etapów na liście.
Przesuń w górę/ Przesuń w dół – pozwala użytkownikowi na zmianę kolejności wyświetlania etapów na liście.
Możliwość zmiany kolejności etapów na liście dotyczy tylko etapów głównych. Etapy powiązane, które z założenia są równorzędne, widoczne są na liście w kolejności ich dodawania do schematu.
Uwaga
Jeśli dla etapu wskazane są już etapy kolejne i użytkownik przestawia kolejność etapów w prawej części okna, to dotychczas ustalone etapy kolejne pozostają bez zmian.
Schemat procesu: Etapy kolejne
Jeśli na liście użytkownik wskazał już wszystkie etapy, z których budowany jest proces może ustalać kolejność „przechodzenia” pomiędzy nimi podczas obsługi dokumentu.
Lista etapów kolejnych obsługiwana jest przez przyciski:
 Dodaj – pozwala dodać etap kolejny,
Dodaj – pozwala dodać etap kolejny,
 Usuń – pozwala usunąć etap kolejny. Usuwane jest tylko powiązanie pomiędzy etapami, natomiast sam etap pozostaje w definicji procesu.
Usuń – pozwala usunąć etap kolejny. Usuwane jest tylko powiązanie pomiędzy etapami, natomiast sam etap pozostaje w definicji procesu.
Istnieją dwa sposoby definiowania kolejności etapów w schemacie:
- automatycznie poprzez kliknięcie ikony pioruna
Sposób ten można zastosować w przypadku prostych procesów, gdzie poszczególne etapy następują kolejno po sobie. W takim przypadku użytkownik powinien ustawić etapy w lewej części okna w kolejności, w jakiej po sobie następują. Następnie po wciśnięciu przycisku pioruna program sam wygeneruje powiązania pomiędzy etapami głównymi, w kolejności ich ustawienia na liście.
Sposób ten musi być stosowany podczas tworzenia bardziej skomplikowanych procesów, gdzie:
- nie ma możliwości ustawienia etapów w kolejności ich realizacji,
- operator po zrealizowaniu etapu musi mieć wybór, który z kilku etapów będzie realizowany następnie (węzły decyzyjne).
Aby zdefiniować etap kolejny lub węzeł decyzyjny w lewej części okna Etapy użytkownik ustawia kursor na etapie, dla którego wskazywany będzie etap kolejny. Następnie w prawej części okna przyciskiem Dodaj może wskazać etap kolejny.
- Lista etapów podczas dodawania etapu kolejnego jest zawężana do etapów wpisanych wcześniej w oknie lewym. Nie można jako etapu kolejnego wskazać etapu, który nie jest ujęty w definicji procesu.
- Do jednego etapu można wskazać wiele etapów kolejnych. Wtedy podczas realizacji procesu kończąc wykonanie „swojego” etapu operator będzie mógł wybrać, który ze wskazanych etapów kolejnych będzie w ramach danego procesu realizowany.
- Jeśli etap nie będzie miał skazanego etapu kolejnego – program potraktuje go jako etap końcowy i podczas realizacji procesu operator nie będzie miał możliwości przekazania dokumentu „dalej”.
- Etap, który w procesie występuje jako ostatni, nie powinien mieć wskazanego etapu kolejnego.
Podczas zapisywania  zdefiniowanego schematu procesu program sprawdza tylko podstawowe powiązania pomiędzy etapami. Jeśli w schemacie zdefiniowanych jest więcej niż jeden etap główny – program sprawdza, czy są zdefiniowane jakiekolwiek relacje pomiędzy etapami (bez kontroli ich logiki).
zdefiniowanego schematu procesu program sprawdza tylko podstawowe powiązania pomiędzy etapami. Jeśli w schemacie zdefiniowanych jest więcej niż jeden etap główny – program sprawdza, czy są zdefiniowane jakiekolwiek relacje pomiędzy etapami (bez kontroli ich logiki).