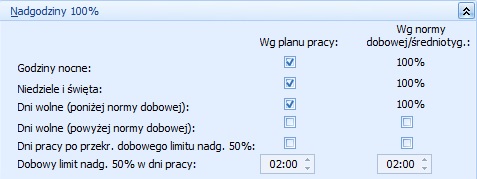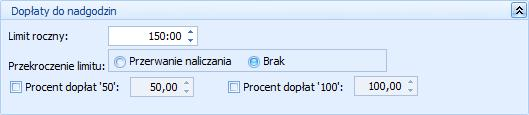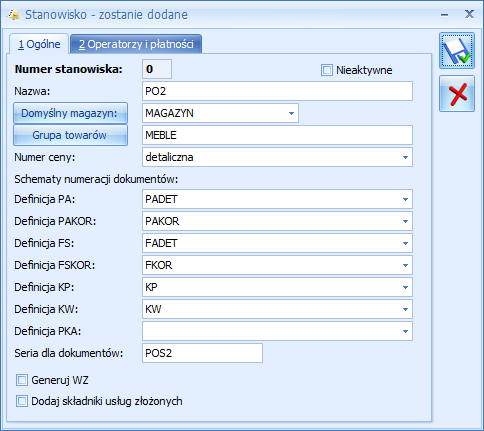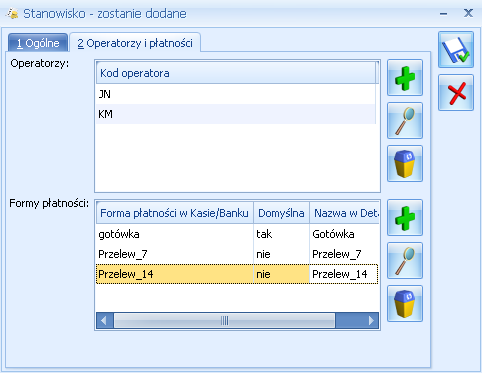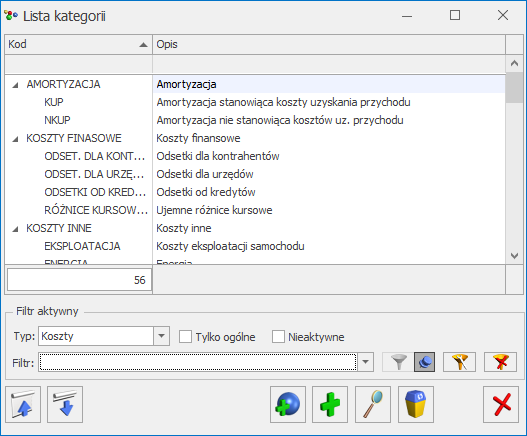Parametry
Parametry dotyczące danych kadrowych i deklaracji
Koszty uzyskania na deklaracji PIT-11 liczone z danych kadrowych – decyduje o tym, jakie koszty zostaną umieszczone na wydruku PIT. Standardowo parametr nie jest zaznaczony. Gdy jest zaznaczony – koszty uzyskania pobierane są z danych kadrowych, jest to więc wielokrotność kwoty kosztów pracownika. Gdy nie jest zaznaczony – łączne koszty uzyskania odczytywane są z wypłat.
Nie wykazuj na PIT-4R osób bez opodatkowanego przychodu – zaznaczenie parametru powoduje, że w liczbie podatników na PIT-4R nie są wykazane osoby, które mają naliczone wypłaty, ale nie osiągnęły przychodu wykazywanego na PIT-4. Jeśli parametr nie jest zaznaczony w liczbie podatników wykazywane są wszystkie osoby, które mają naliczone wypłaty.
Wykazuj na deklaracji ZUS wypłatę pracownika po wyrejestrowaniu z kodem 3000 – w sytuacji, gdy parametr jest zaznaczony (domyślne ustawienie)– wszystkie wypłaty, które zostały wypłacone (data wypłaty na formularzu listy płac) po dacie wyrejestrowania z ubezpieczeń będą wykazywane na deklaracjach rozliczeniowych z kodem 3000XX. Gdy nie jest zaznaczony – na deklaracjach rozliczeniowych kod ubezpieczenia pracownika będzie zgodny z informacją wpisaną na formularzu pracownika i zapisaną w trakcie generowania wypłaty.
Generuj zerowe RCA dla nowo zatrudnionych pracowników – raporty ZUS RCX z zerowymi pozycjami podstaw wymiaru i składek wymagane są przez ZUS w sytuacji, gdy w miesiącu deklaracji firma zatrudnia pracowników, których pierwsza wypłata zostanie naliczona w miesiącu następnym (firma wypłaca wynagrodzenie z przesunięciem do 10-go następnego miesiąca). Działanie parametru:
- Nie jest zaznaczony [ ] – (domyślne ustawienie). Program na podstawie wypłat generuje raporty ZUS RCX. Nie powstaną zerowe raporty ZUS RCX dla pracowników, których zatrudniliśmy w miesiącu deklaracji i nie mają wypłat.
- Zaznaczony [v] – (domyślne ustawienie) dla ubezpieczonego, który został zatrudniony w danym miesiącu deklaracji i nie ma naliczonej wypłaty dla tego miesiąca deklaracji, program wygeneruje zerowy raport ZUS RCX.
W przypadku ubezpieczonych, którzy mają już wcześniejsze wypłaty, ale w danym miesiącu deklaracji nie otrzymali wynagrodzenia, wymiar etatu odczytywany jest z zapisu historycznego aktualnego w momencie naliczania deklaracji.
Generuj zerowe RCA/RZA dla umów cywilnoprawnych bez wypłat – parametr pozwalający na generowanie zerowych deklaracji ZUS RCA/ ZUS RZA dla umów cywilnoprawnych, w miesiącach, w których nie ma dla nich wypłat. Zaznaczenie parametru (domyślne ustawienie) skutkuje uwzględnieniem przy wyliczeniu deklaracji ZUS rozliczeniowych zerowych deklaracji RCA/RZA na podstawie danych zapisanych w formularzu umowy. W przypadku, gdy umowa cywilnoprawna nie ma w danym miesiącu, na który generowana jest deklaracja rozliczeniowa, naliczonej wypłaty, sprawdzane są daty zawarcia, rozwiązania umowy oraz to, czy umowa jest całkowicie spłacona. W zależności od tych danych dla umów terminowych (czyli z określoną datą rozwiązania) tworzone są zerowe deklaracje dla każdego miesiąca w okresie trwania umowy oraz dla umów bezterminowych (czyli bez określonej daty rozwiązania) tworzone są zerowe deklaracje tylko dla umów, które nie zostały całkowicie spłacone (wyświetlane na liście umów cywilnoprawnych pracownika w kolorze zielonym) dla każdego miesiąca począwszy od miesiąca z daty zawarcia umowy. Zerowy raport RCA/RZA dla zleceniobiorcy tworzony jest także w pierwszym miesiącu trwania umowy w przypadku, gdy umowa ma wartość 0 (ma kolor czarny).
Nie generuj zerowych RCA dla nieobecnych cały miesiąc – gdy parametr jest zaznaczony – dla pracownika nieobecnego cały miesiąc nie zostanie wygenerowany zerowy raport ZUS RCA, jeśli podstawa wymiaru składek z danego tytułu ubezpieczeniowego będzie zerowa (tj. brak oskładkowanych wypłat w miesiącu) i równocześnie zachodzi warunek, że pracownik ma do tej samej deklaracji (ZUS DRA) naliczony raport RSA, z nieobecnością trwającą cały miesiąc (np. jest na urlopie wychowawczym). Jeśli parametr pozostaje nie zaznaczony powstaną dodatkowo zerowe raporty ZUS RCA.
Pełna lista kodów ubezpieczeń dla umów-zleceń – gdy parametr jest zaznaczony wyświetlana jest pełna lista kodów ubezpieczeń (analogicznie jak w etacie). Domyślnie parametr ten nie jest zaznaczony, co powoduje wyświetlanie zawężonej listy kodów do umów zleceń.
Limit urlopu dla pracow. tymczasowego / pierwsza praca – miesiąc równy 30 dni – parametr służy do określenia interpretacji okresu, za który przysługują 2 dni limitu urlopu wypoczynkowego dla pracowników tymczasowych i podejmujących pierwszą pracę: Ustawiaj parametr ‘Limit urlopu – pierwsza praca’ zgodnie z historią zatrudnienia – parametr służy do automatycznego ustawiania statusu parametru Limit urlopu – pierwsza praca na formularzu pracownika zgodnie z odnotowaną historią zatrudnienia. Działanie parametru: Parametry dotyczące naliczania wypłat Składka zdrow. odliczana wyłącznie od podatku z element. stanowiących podst. skł. ZUS – parametr ma wpływ na naliczanie składki zdrowotnej: Rozlicz dodatki/potrącenia w wypłacie umów cywilnoprawnych – parametr decyduje o sposobie naliczania wypłaty umowy cywilnoprawnej i dodatków/potrąceń: Rozlicz zasiłki ZUS i spłaty pożyczek/zaliczek w wypłacie umów cywilnoprawnych – parametr decyduje o tym, czy zasiłki oraz spłaty pożyczek/zaliczek naliczają się jako jedna wypłata czy jako kilka wypłat. Działanie: Podatek dla zleceniobiorców zaokrąglany łącznie dla wypłat z tą samą pozycją PIT – wpływa na sposób naliczania podatku od umów i dodatkowych elementów wypłacanych zleceniobiorcom na tej samej liście płac. Działanie parametru: W miesiącu wymagającym uzupełnienia podstawy zasiłku chorobowego: Tym samym powoduje to na wydruku Z-3 warunkowe wykazywanie wynagrodzenia zasadniczego i dodatków urlopowych w różnych kolumnach tabelki ze składnikami miesięcznymi – zależnie od ustawienia parametru gdy jest dodatek dopełniany, wynagrodzenie za urlop wliczane bez dopełnienia. Zaznaczenie parametru gdy brak dodatku dopełnianego, wynagrodzenie za urlop nie wliczane wpływa na wykazywanie wynagrodzenia za czas urlopu na wydruku Z-3. Gdy parametr jest zaznaczony wynagrodzenie za czas urlopu nie jest uwzględniane. Gdy nie jest zaznaczony w kolumnie 8 wykazywana jest „nadwyżka urlopowa” (różnica między wynagrodzeniem za czas urlopu, a pomniejszeniem za ten urlop generowanym w wynagrodzeniu zasadniczym). Średnia do urlopu wypoczynkowego wg daty wypłaty – wpływa na sposób wyliczania dodatku urlopowego przez program. Zaznaczenie parametru oznacza obliczanie przeciętnego wynagrodzenia do urlopu wg daty wypłaty. Przykładowo – wynagrodzenie za urlop udzielony w maju 2008 liczyć się będzie ze średniej z wypłat: za styczeń (wypłaconej w 02/2008), za luty (wypłaconej w 03/2008) i za marzec (wypłaconej w 04/2008). Pomijać czas pracy z wypłat bez zmiennych składników do urlopu liczonego wg daty wypł.– parametr wpływa na naliczenie wynagrodzenia za czas urlopu w przypadku, gdy jest ono wyliczane ze średniej z poprzednich wypłat według daty wypłaty. W przypadku mieszanego systemu wypłat np. wynagrodzenie zasadnicze jest wypłacane na koniec miesiąca, a składniki zmienne uwzględniane do urlopu z przesunięciem, przy obliczaniu wynagrodzenia za czas urlopu uwzględniany jest czas pracy tylko z miesięcy, za jakie wypłacono zmienne elementy. Pomijany jest czas pracy z miesięcy, za które były naliczane wypłaty nie zawierające zmiennych składników wynagrodzenia wliczanych do podstawy urlopu. Ten parametr można zaznaczyć tylko jeśli jest zaznaczony parametr Średnia do urlopu wypoczynkowego wg daty wypłaty. Wynagrodzenie zasadnicze/miesiąc nie wliczane do podstawy urlopu. Parametr domyślnie nie jest zaznaczony. Po zaznaczeniu program działa następująco: Parametr nie ma wpływu na liczenie podstawy Ekwiwalentu za urlop, tu wynagrodzenie zasadnicze jest uwzględniane niezależnie od ustawienia parametru. Możliwość liczenia wypłat po zaimportowaniu list płac pracą rozproszoną – parametr związany z funkcjonalnością przenoszenia list płac między bazami w celu zaksięgowania. Decyduje o możliwości naliczania wypłat w bazie z zaimportowanymi listami płac pracą rozproszoną. Działanie parametru: Powyżej/poniżej normy oraz dopłaty do nadgodzin Bilansowanie wynagrodzenia powyżej/poniżej normy – parametr umożliwia bilansowanie wynagrodzenia powyżej normy z wynagrodzeniem poniżej normy w obrębie danej strefy. Działanie parametru: Wynagrodzenie powyżej/ poniżej normy liczone jako oddzielny element wypłaty – parametr określa, czy wymienione składniki będą wykazywane jako oddzielne elementy wypłaty, czy jako składniki wynagrodzenia zasadniczego. Po zaznaczeniu tego parametru uaktywniają się dwa dodatkowe parametry: Wynagrodzenie powyżej/poniżej normy wliczane do ekwiwalentu bez dopełnienia (domyślnie niezaznaczony) – w przypadku zaznaczenia parametru standardowe wynagrodzenie powyżej/poniżej normy jest wliczane do podstawy ekwiwalentu jakby były zdefiniowane jako wliczane metodą ‘po przeliczeniu bez dopełnienia’. Dopłaty za nadgodziny i godziny nocne wliczane do ekwiwalentu za urlop bez dopełnienia – parametr domyślnie niezaznaczony. W przypadku zaznaczenia parametru standardowe dopłaty do nadgodzin i za godziny nocne wliczane jakby były zdefiniowane jako wliczane metodą ‘po przeliczeniu bez dopełnienia’. Przy domyślnym ustawieniu (parametr nie zaznaczony) – wliczane są metodą ‘po przeliczeniu i dopełnianiu. Dopłata za pracę w nocy wliczana do najniższego wynagrodzenia – parametr decydujący, o tym, czy przy wyliczaniu wyrównania do minimalnej płacy uwzględniać dopłatę za pracę w nocy. Spłaty pożyczek Nie generuj spłaty pożyczki na liście wypłat z tytułu umów cywilnoprawnych – gdy udzielono pracownikowi pożyczki, spłata automatycznie pojawia się na liście płac ETAT i UMOWA. W przypadku, gdy omawiany parametr zostanie zaznaczony, spłata pożyczki będzie generować się automatycznie tylko na listach płac ETAT. Ogranicz spłatę pożyczki w wypłacie etatowej do kwoty netto do wypłaty – parametr umożliwia ograniczenie kwoty spłaty pożyczki do kwoty netto wypłaty. Parametr domyślnie nie jest zaznaczony. Spłaty pożyczek doliczane po ograniczeniu potrąceń – parametr wpływa na wyliczenie kwoty spłaty pożyczki w przypadku, gdy pracownik ma zajęcie wynagrodzenia. Zaznaczenie parametru powoduje, że spłaty pożyczek zarówno rata kapitałowa jak i odsetki będą liczone dopiero po wyliczeniu potrąceń według grup ograniczeń. Parametr domyślnie nie jest zaznaczony. Parametry związane tylko z modułem Płace i Kadry Plus Ostrzeganie w płacach o niezgodności wydziału z wybraną listą płac (moduł Comarch ERP Optima Płace i Kadry Plus) – jeśli parametr jest zaznaczony i określono dla wydziału symbol listy płac, to w przypadku wybrania nieodpowiedniej listy płac pojawi się ostrzegawczy komunikat. Automatyczne generowanie opisu analitycznego w wypłatach (moduł Comarch ERP Optima Płace i Kadry Plus) – jeśli parametr jest zaznaczony, to podczas liczenia wypłat opis analityczny zostaje naniesiony na elementy wypłaty. Opis analityczny przepisywany jest z danych kadrowych pracownika. Standardowo parametr jest zaznaczony. Opis analityczny dopłat do nadgodzin zgodny z opisem czasu pracy (moduł Comarch ERP Optima Płace i Kadry Plus) – jeśli parametr jest zaznaczony, to opis analityczny dla dopłat do nadgodzin i dopłat do godzin nocnych jest pobierany z kalendarza lub zestawienia czasu pracy pracownika – niezależnie od stref. Jeśli parametr jest niezaznaczony, opis pozostaje zgodny z opisem w kadrach. Parametr jest domyślnie niezaznaczony. Używanie RCP do ewidencji czasu pracy (moduł Comarch ERP Optima Płace i Kadry Plus) – parametr ten umożliwia rozliczenie czasu pracy pracowników w oparciu o RCP (Rejestrator Czasu Pracy). Zaznaczenie tego parametru uaktywni funkcje z nim powiązane. W Konfiguracji pojawią się: RCP format importu, RCP reguły wygładzania, a w Kadrach: Lista kart RCP, Import danych RCP oraz pole na etacie pracownika RCP reguły wygładzania. Koszty uzyskania dla wieloetatowca liczone oddzielnie dla każdego etatu – (w module Comarch ERP Optima Płace i Kadry Plus). Działanie: Podstawa urlopu/ekwiwalentu liczona z okresu dłuższego niż 90 dni dla prac. tymcz. – parametr wpływa na wyliczenie podstawy wynagrodzenia za czas urlopu i ekwiwalentu za niewykorzystany urlop dla pracowników tymczasowych w przypadku, gdy okres 90 dni zatrudnienia zaczął się w trakcie poprzedniego zatrudnienia u danego pracodawcy. Użytkownik może zdecydować czy podstawa ma być naliczona z okresu dłuższego niż 90 dni (będzie uwzględniony cały okres zatrudnienia w obrębie miesiąca u danego pracodawcy-użytkownika obejmujący dzień przekroczenia 90 dni) czy krótszego (okres zatrudnienia w trakcie którego następuje przekroczenie 90 dni, jest pomijany). – 20.02.2017 – 10.04.2017 – pracodawca A, – 11.04.2017 – 17.04.2017 – pracodawca B, – 18.04.2017 – 30.06.2017 – pracodawca A. Pracownik 16 czerwca przebywa na urlopie wypoczynkowym. Pracownik pracował u różnych pracodawców, dlatego podstawę wynagrodzenia za czas urlopu należy naliczyć z wynagrodzenia osiągniętego u pracodawcy A za okres 90 dni zatrudnienia. 90 dzień wstecz zatrudnienia u pracodawcy A wypada 24.02.2017. W związku z tym, że 90 dzień wypada w trakcie zatrudnienia w lutym, w zależności od ustawienia parametru Podstawa urlopu/ekwiwalentu naliczana z okresu dłuższego niż 90 dni dla prac. tymcz. podstawa zostanie ustalona następująco: –zaznaczony – w podstawie zostanie uwzględnione wynagrodzenie za okres zatrudnienia wynoszący 94 dni. Wynagrodzenie za luty zostanie wliczone do podstawy urlopu, –niezaznaczony – podstawa zostanie wyliczona z okresu zatrudnienia wynoszący 85 dni; wynagrodzenie za luty nie zostanie uwzględnione w podstawie. Autonumeracja akronimów Autonumeracja akronimów pracowników przy dodawaniu – zaznaczenie parametru i zdefiniowanie poszczególnych pól pozwala na automatyczne nadawanie akronimów nowo dodawanym pracownikom zgodnie ze zdefiniowanym schematem numeracji. Akronim zostanie nadany podczas zapisywania formularza pracownika pod warunkiem, że nie zostanie wcześniej uzupełniony przez użytkownika. W przypadku, gdy pozostaje on odznaczony, wtedy na formularzu danych kadrowych dodawanego pracownika należy wypełnić pole Akronim. Zaznaczenie parametru Autonumeracji wymaga od użytkownika wypełnienia poszczególnych pól:

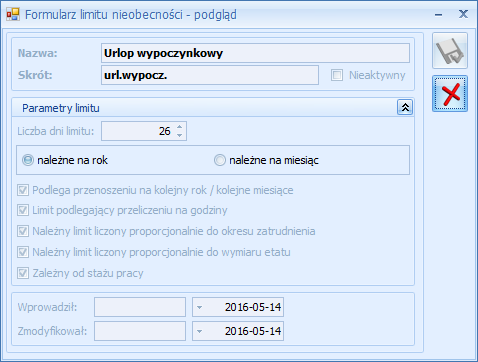
 Historia zmian – po naciśnięciu przycisku otwierane jest nowe okno, na którym widoczna jest lista zmian dotycząca banku.
Historia zmian – po naciśnięciu przycisku otwierane jest nowe okno, na którym widoczna jest lista zmian dotycząca banku.