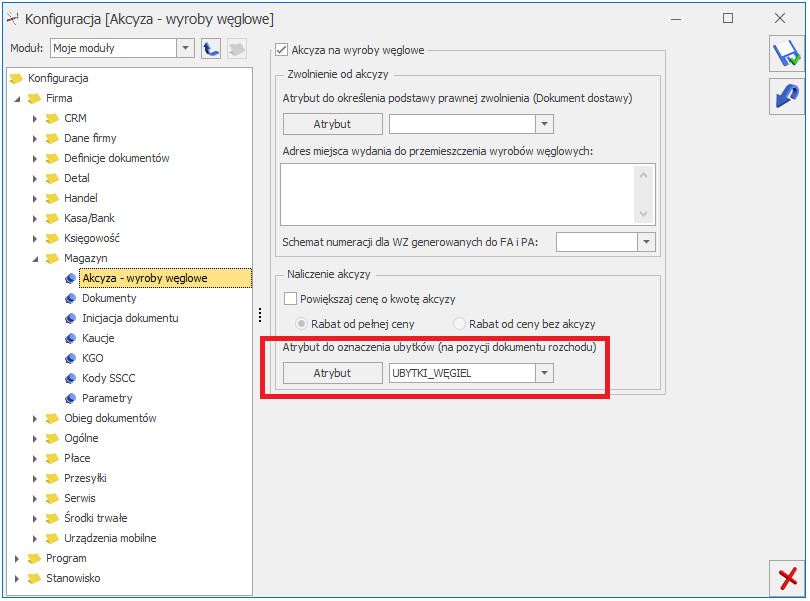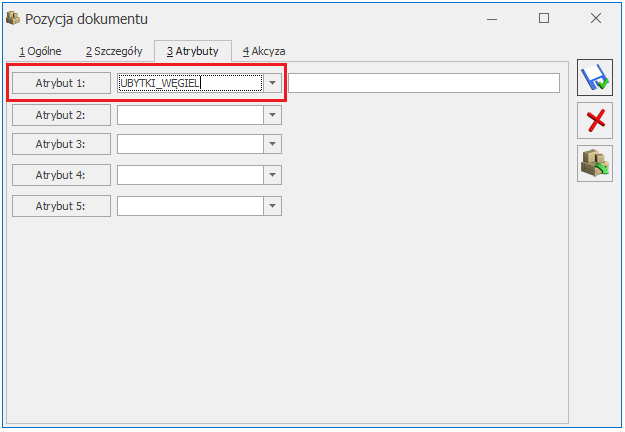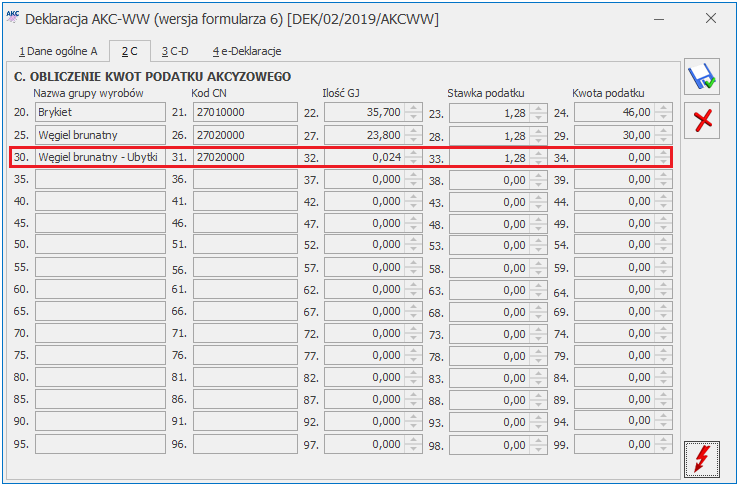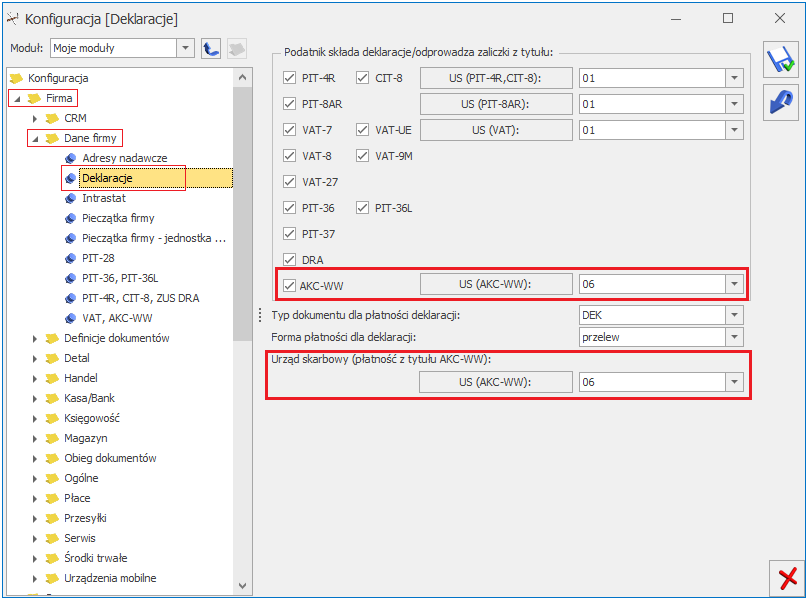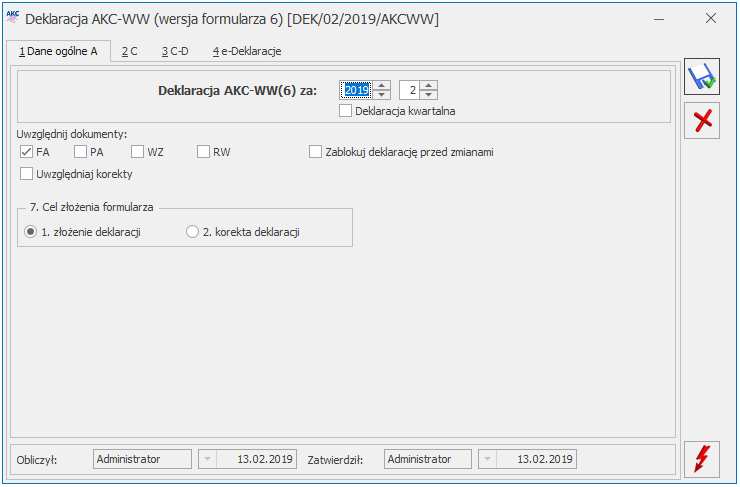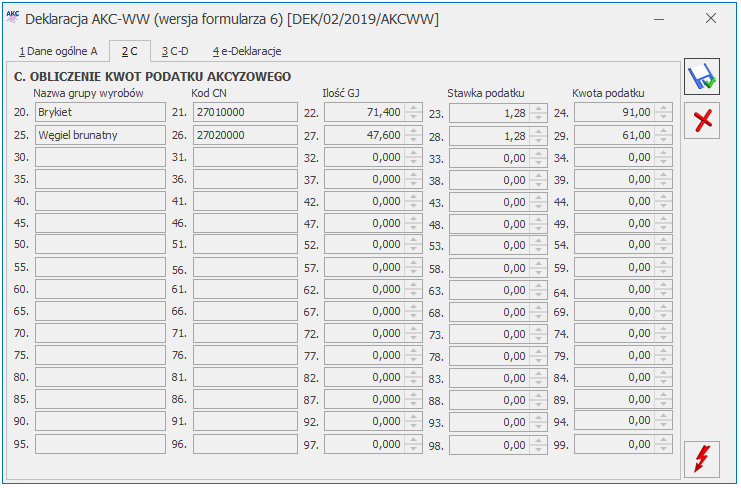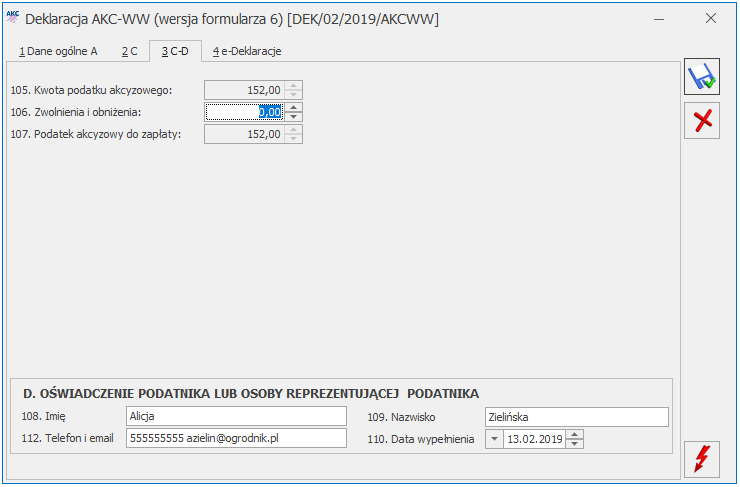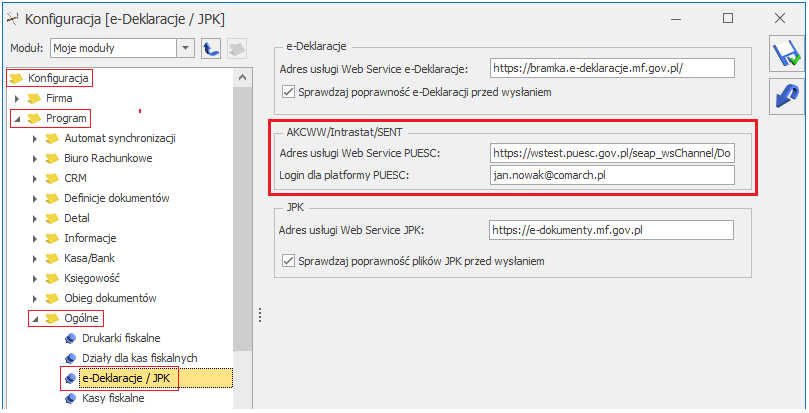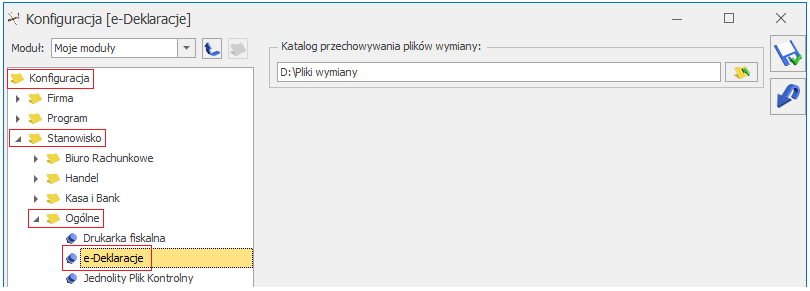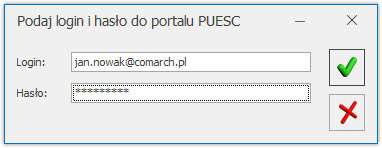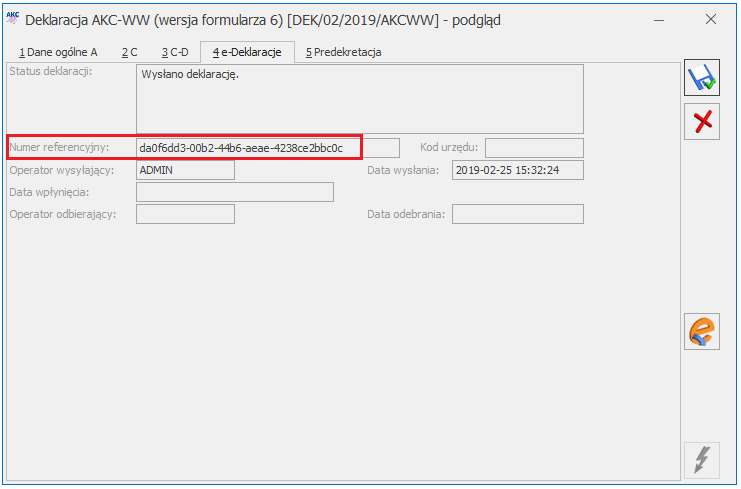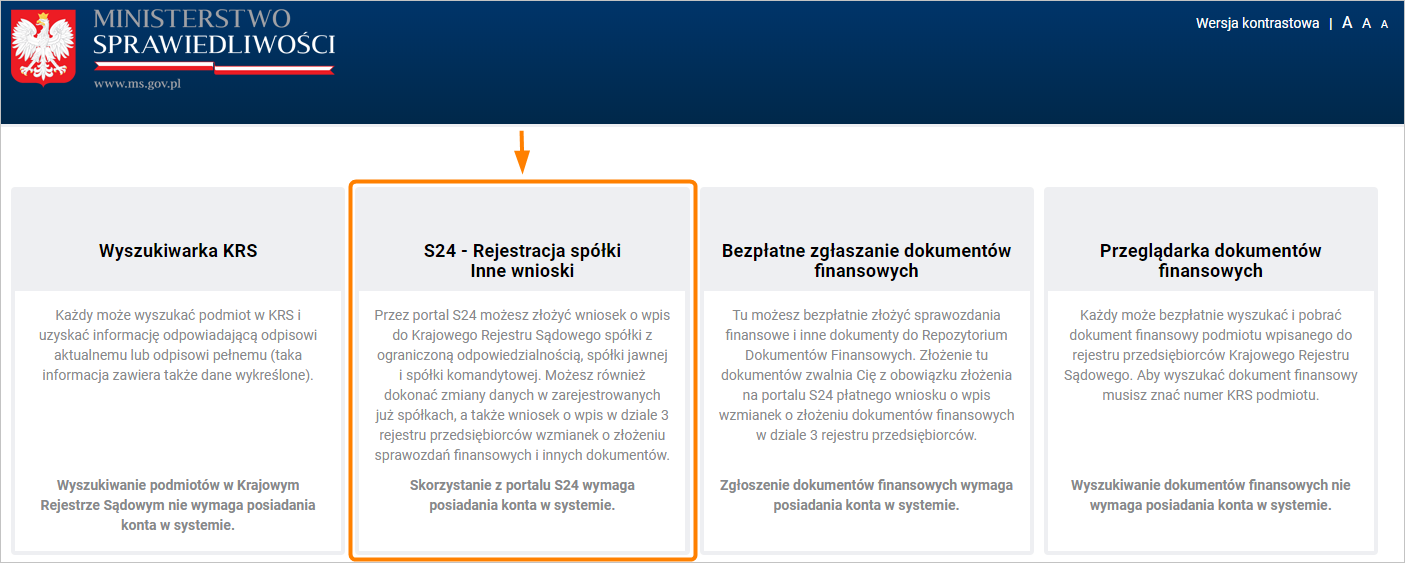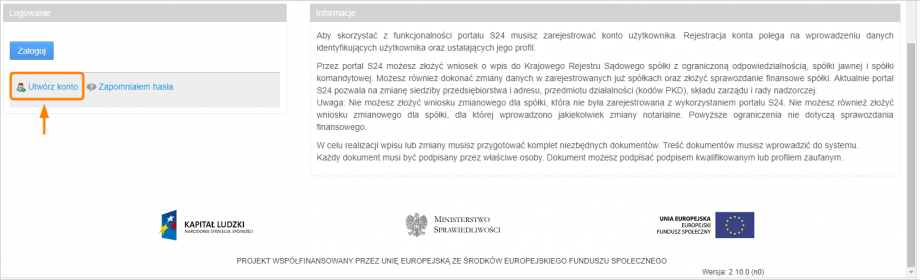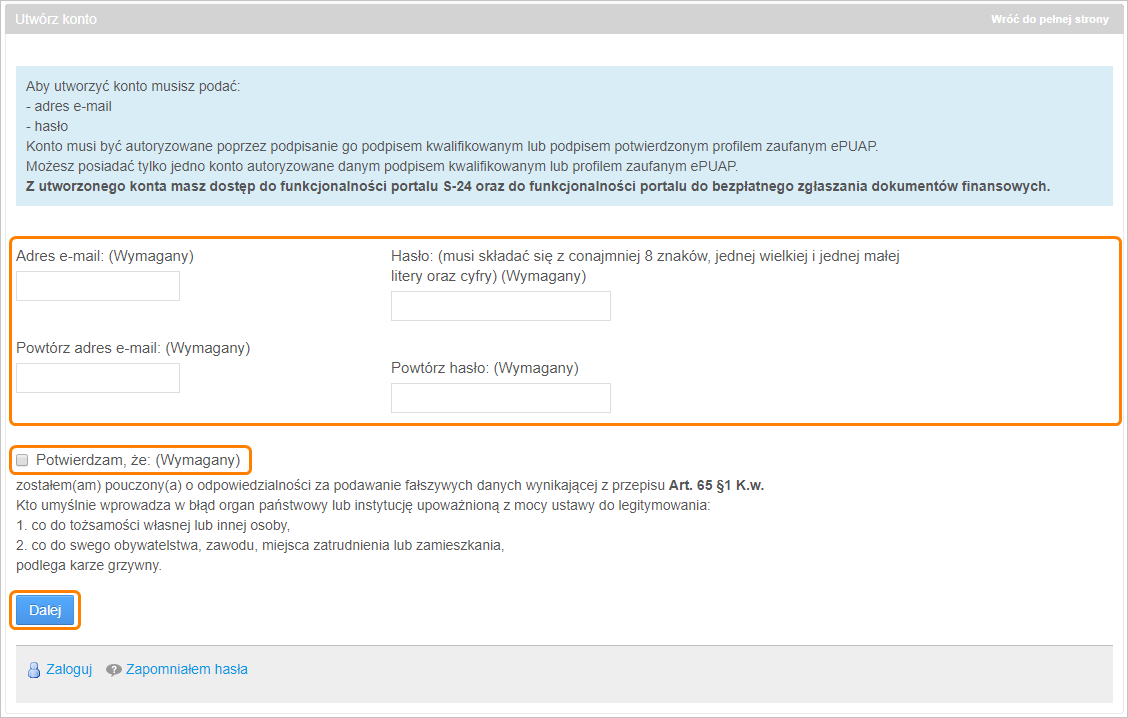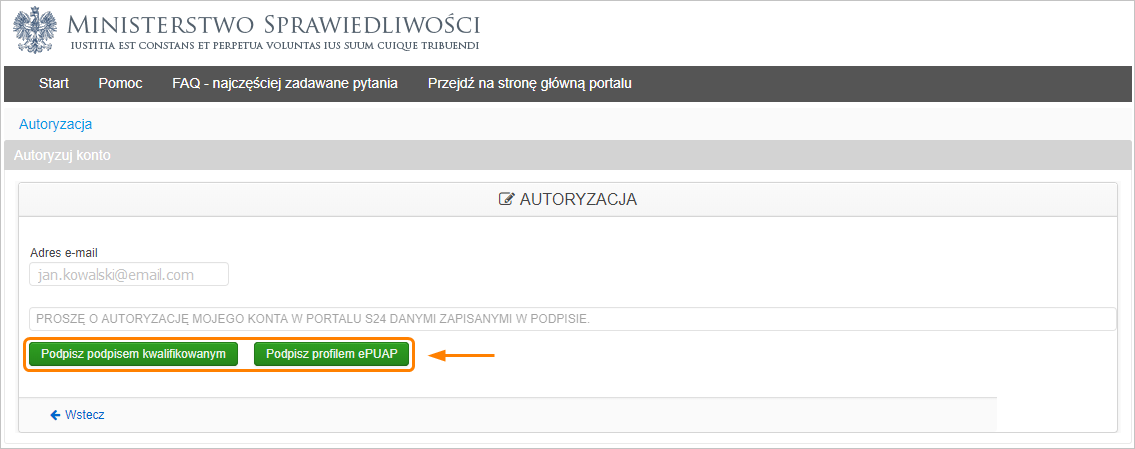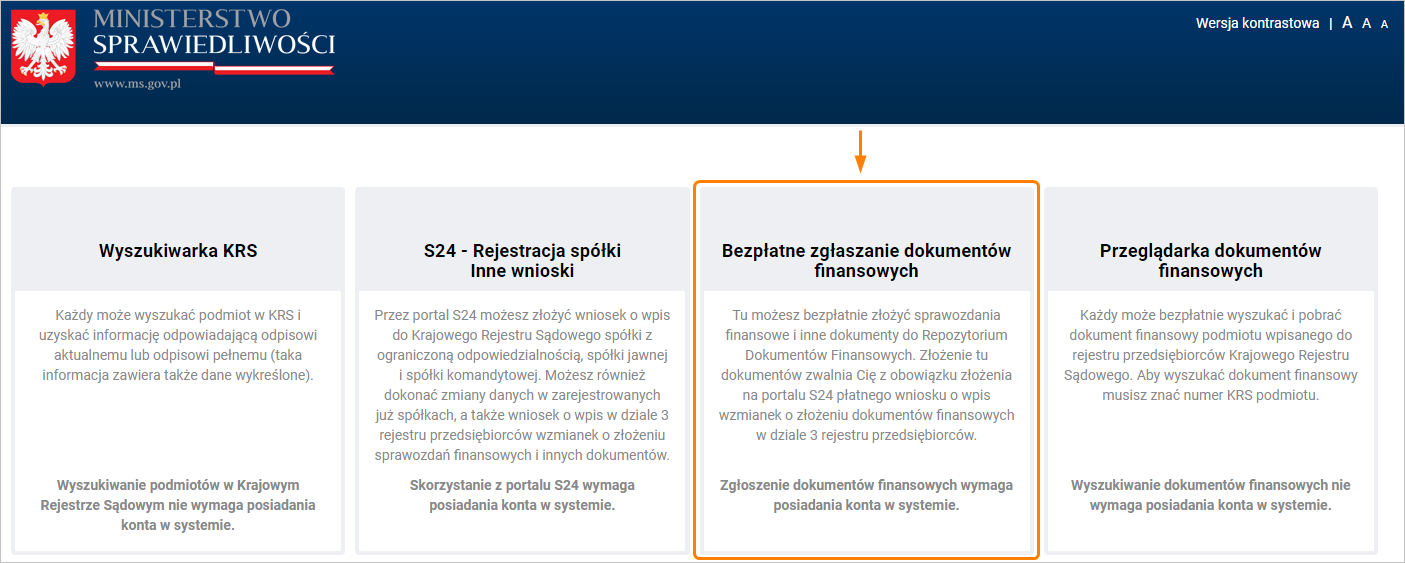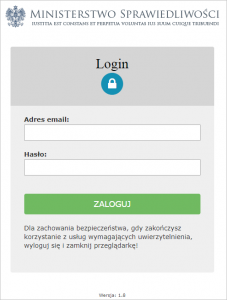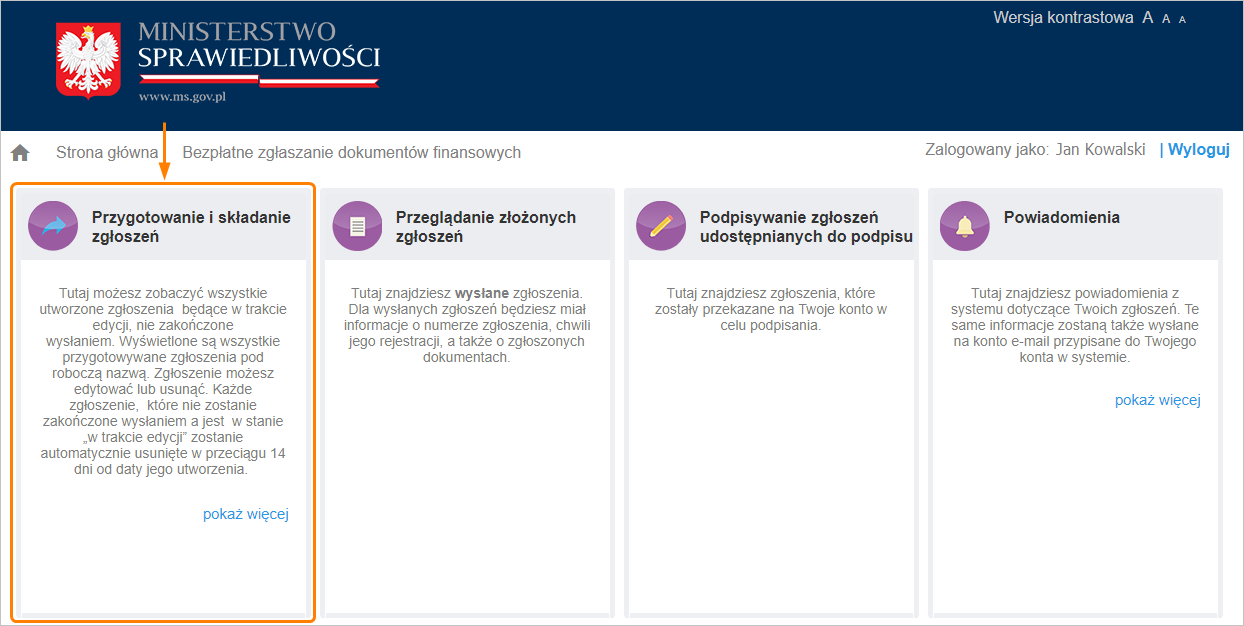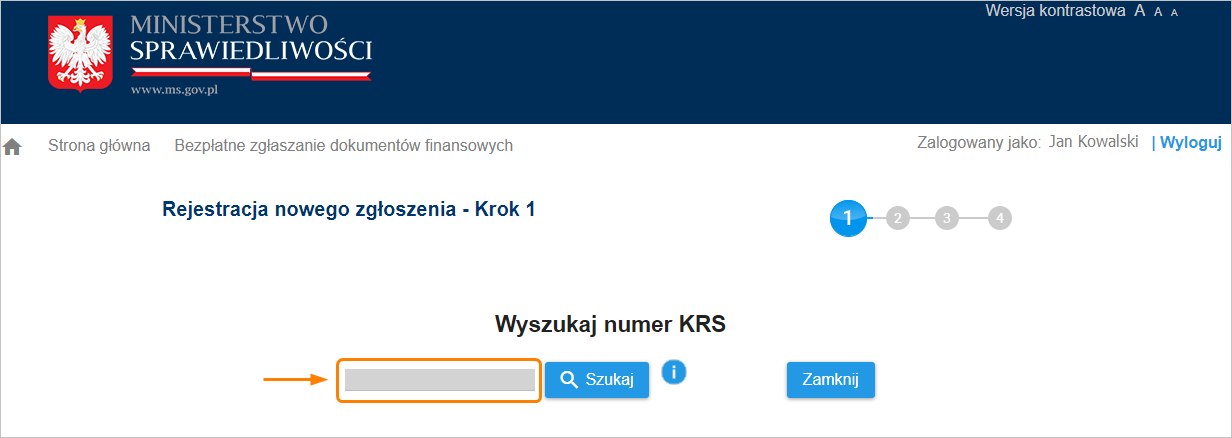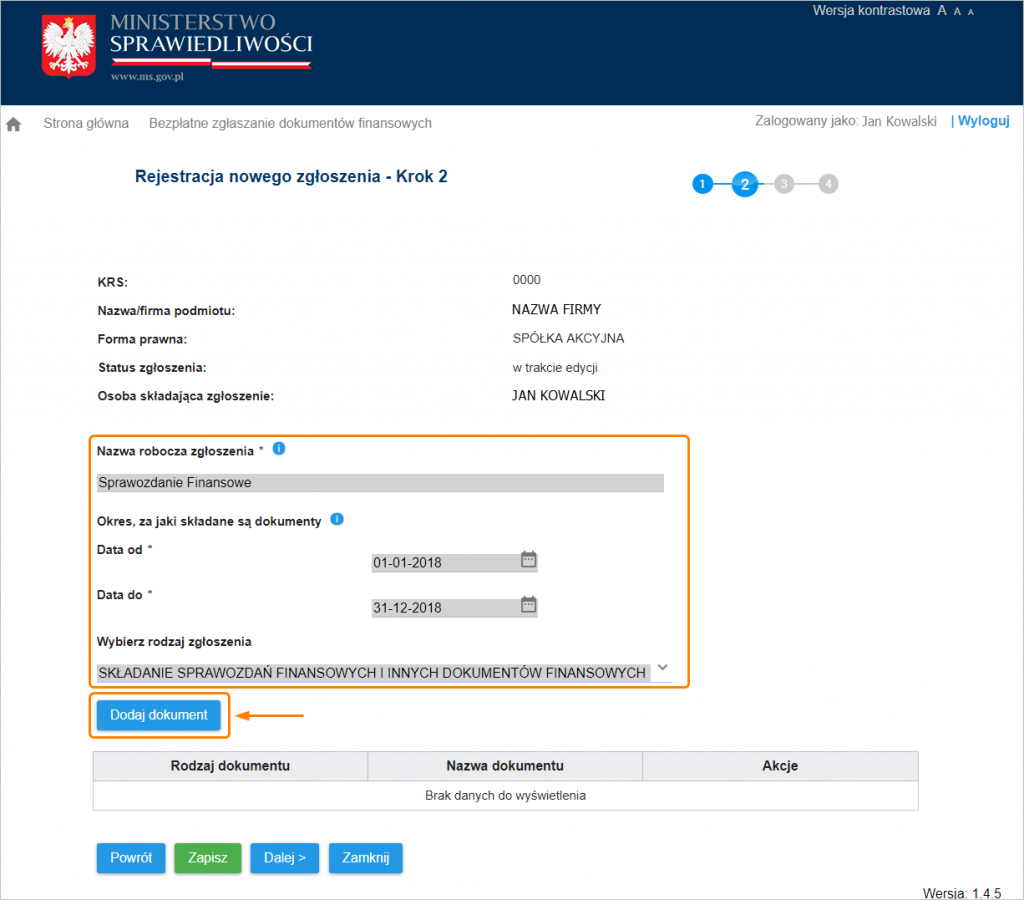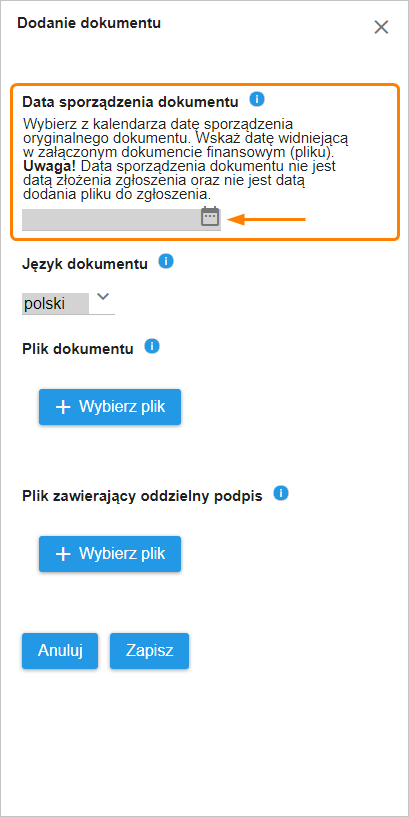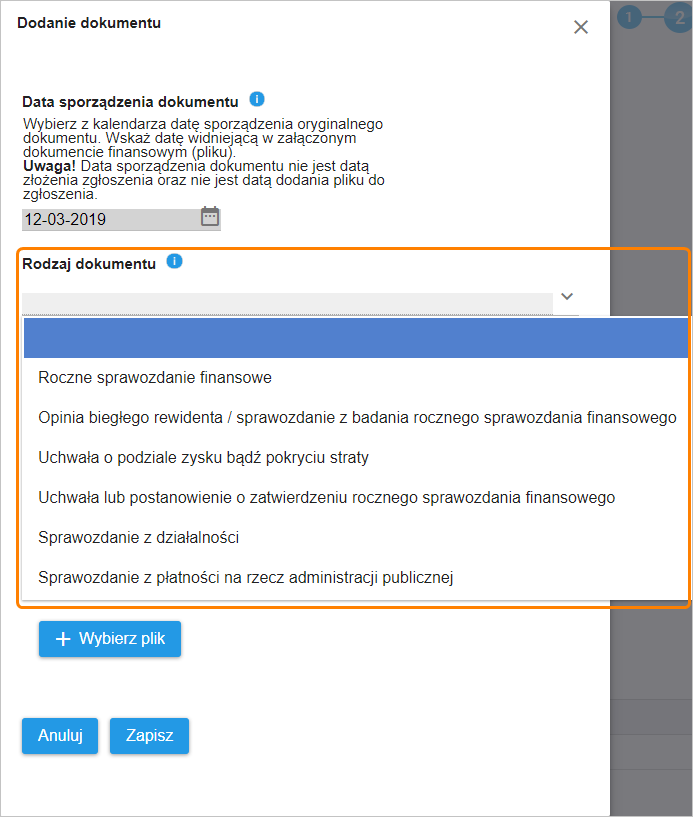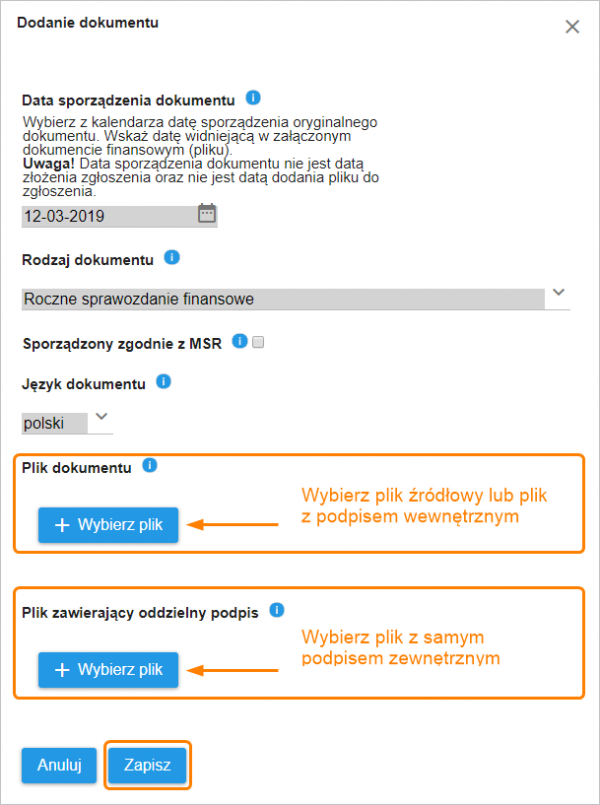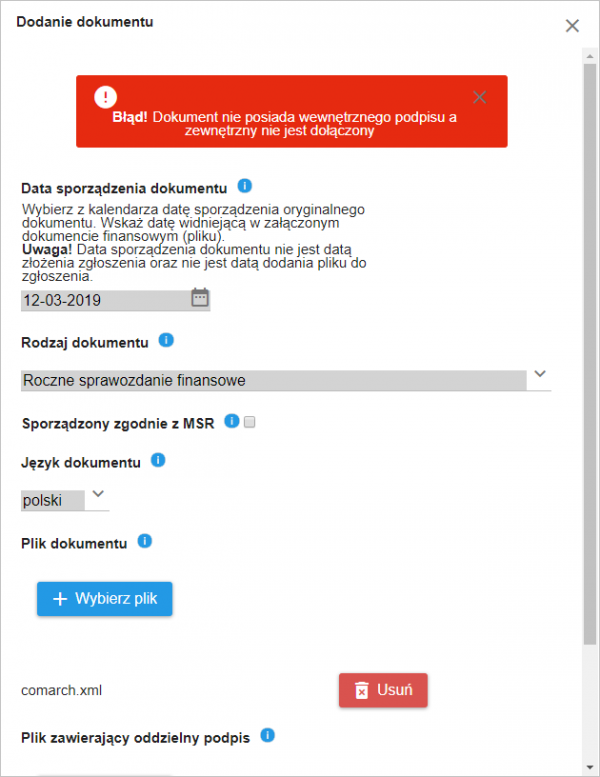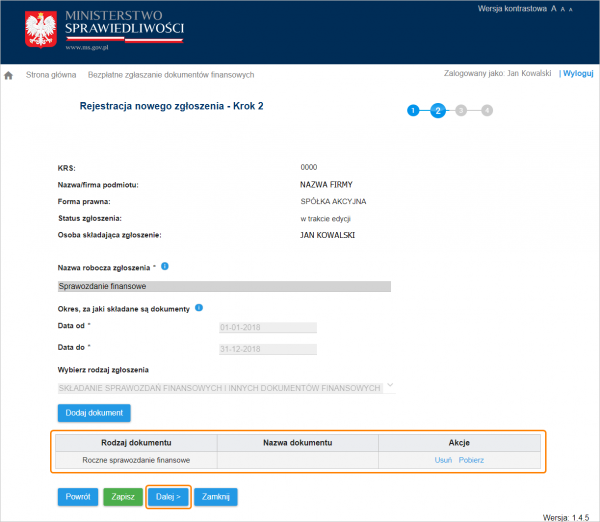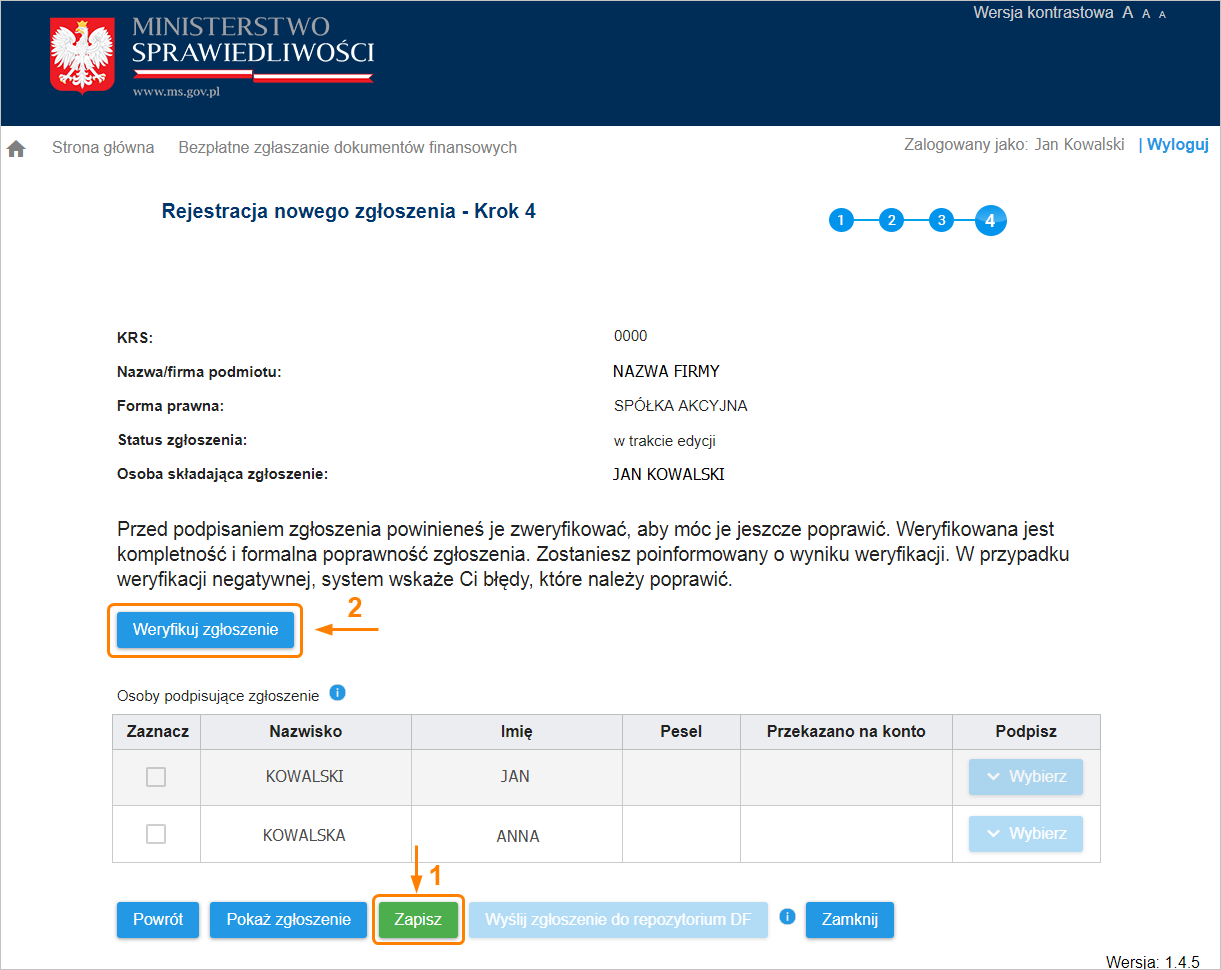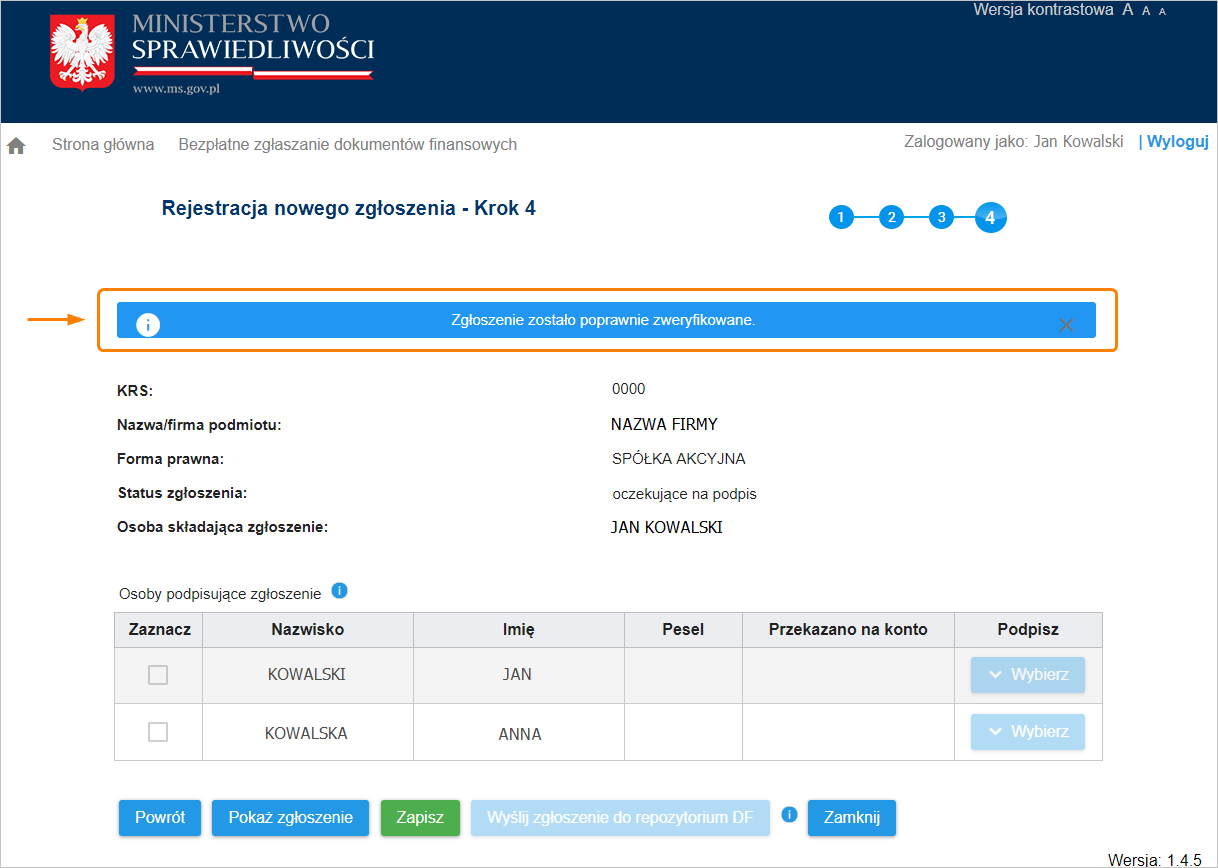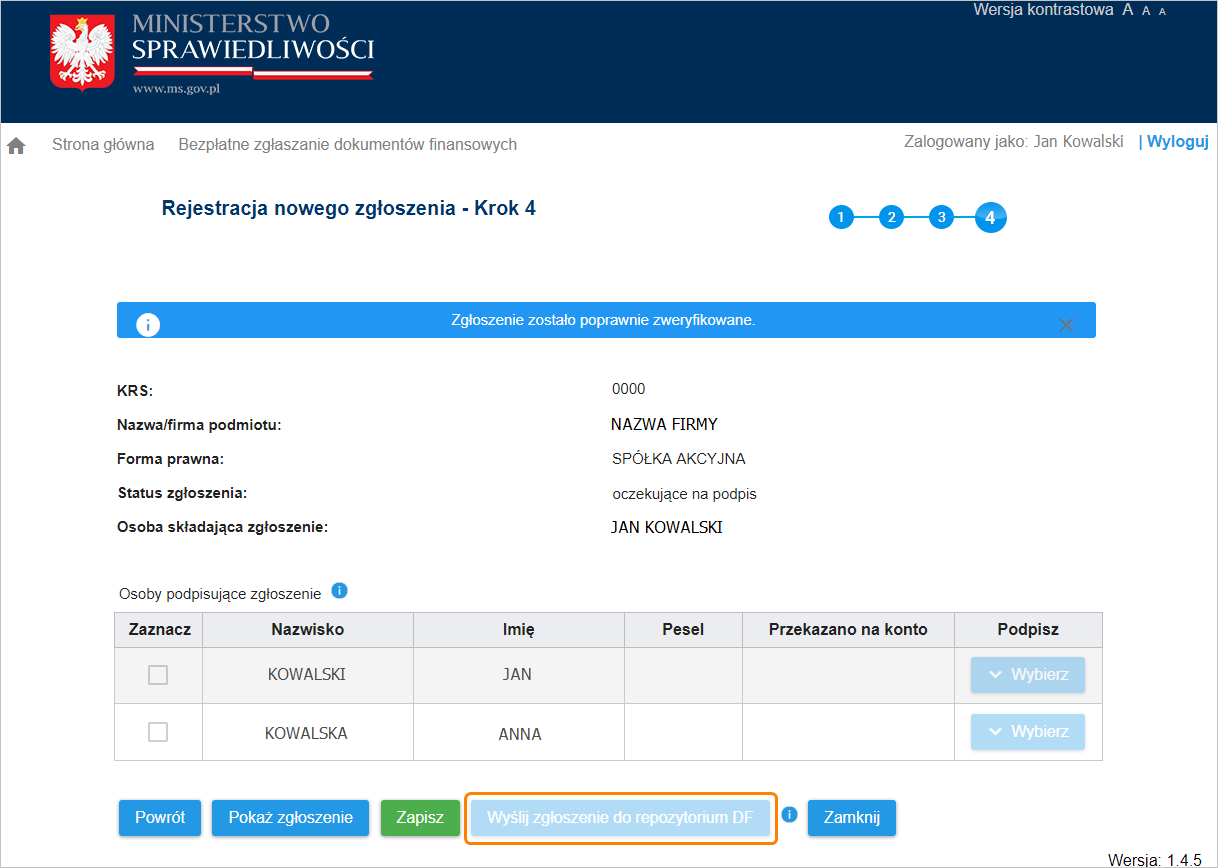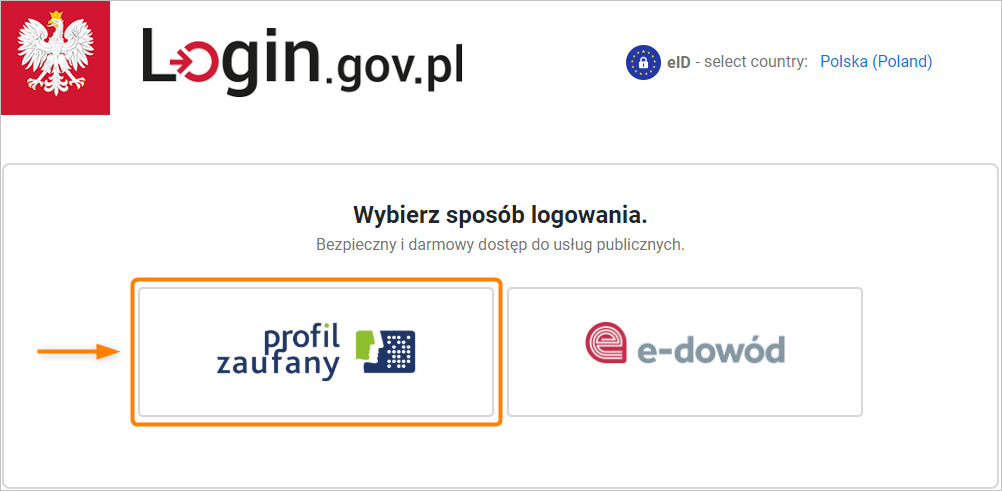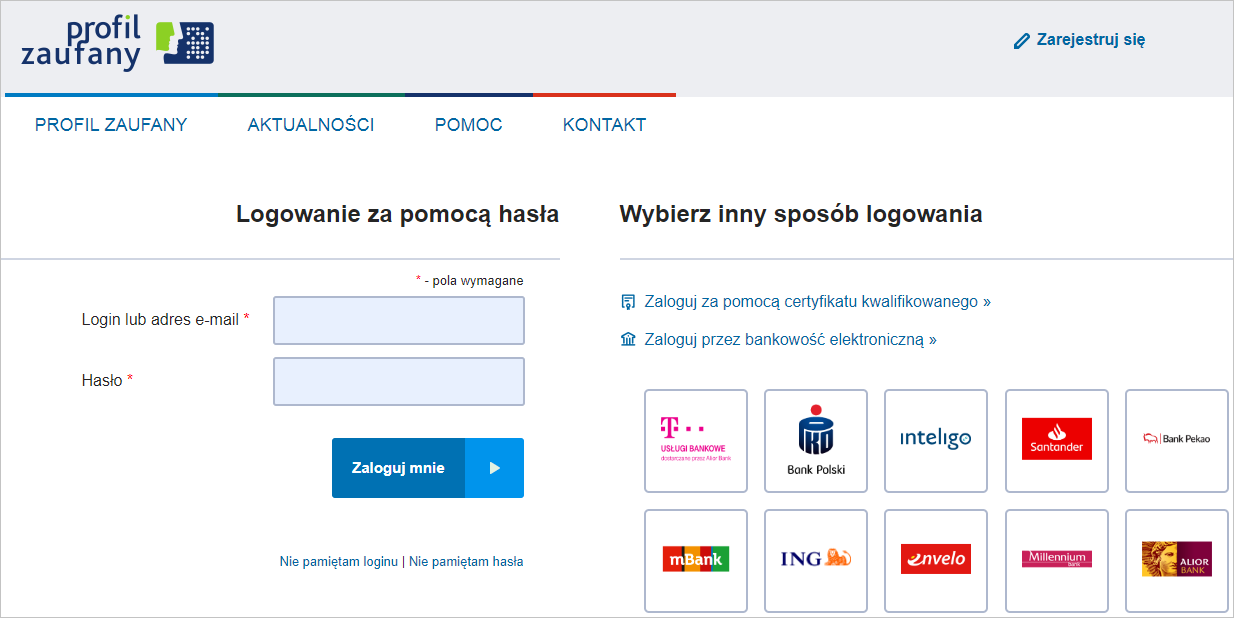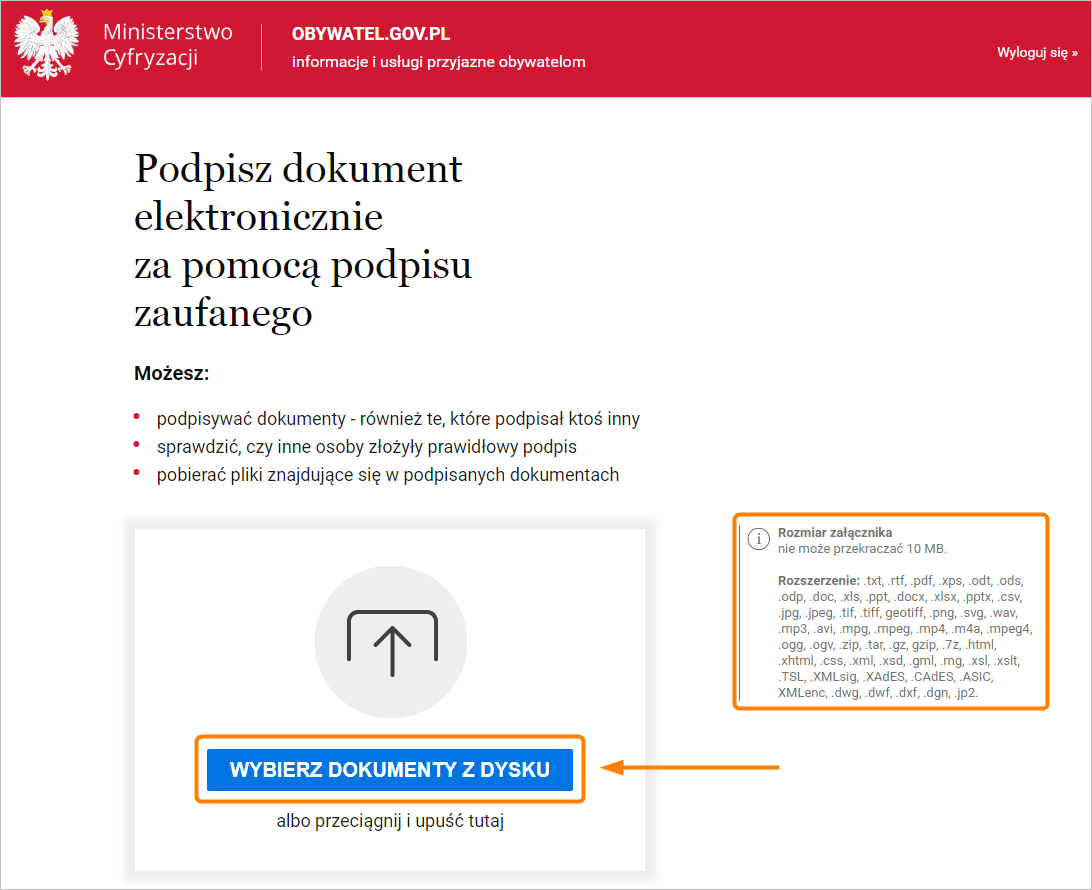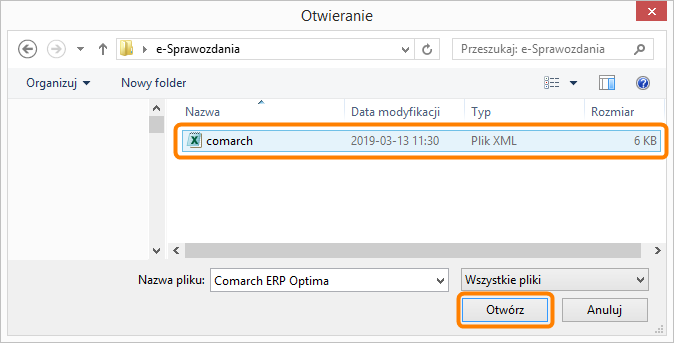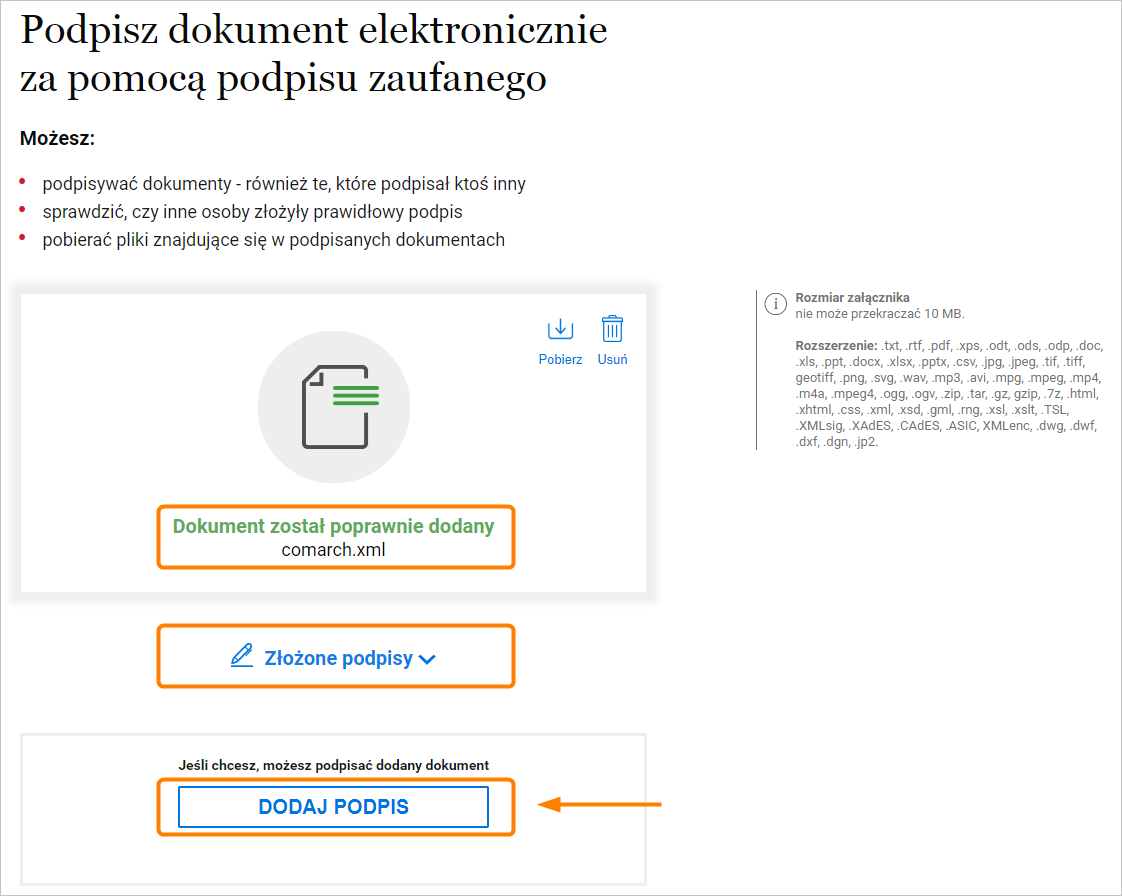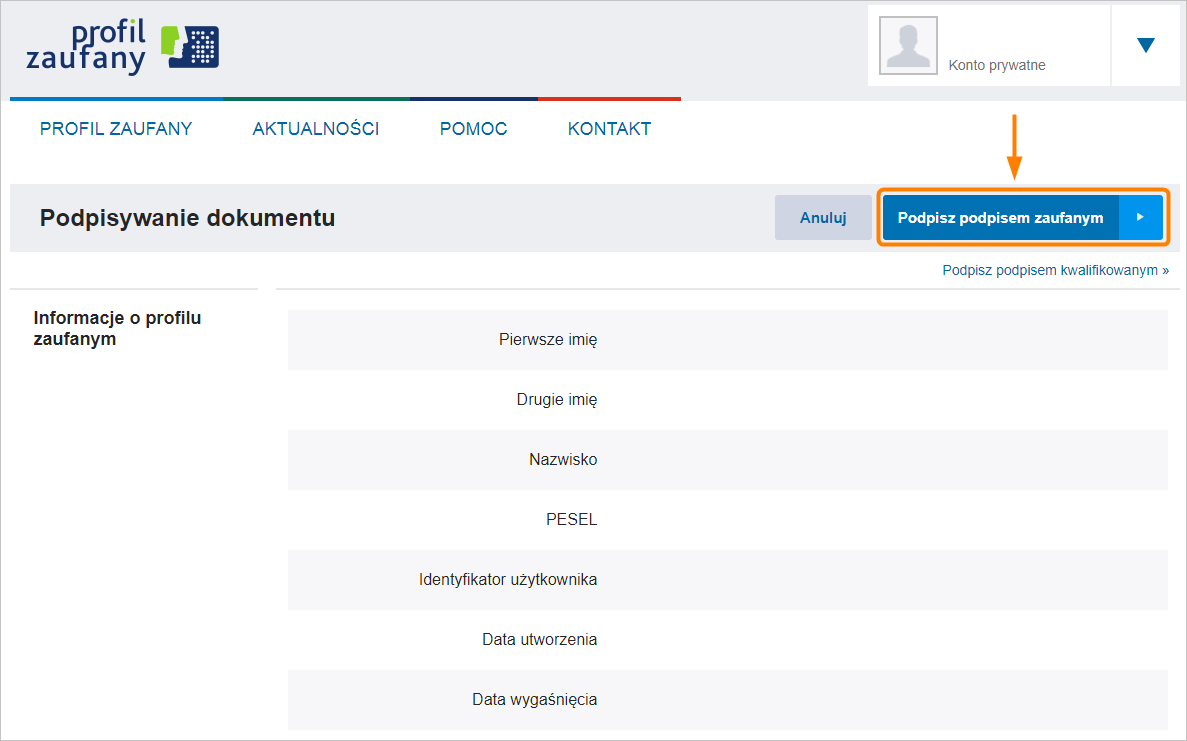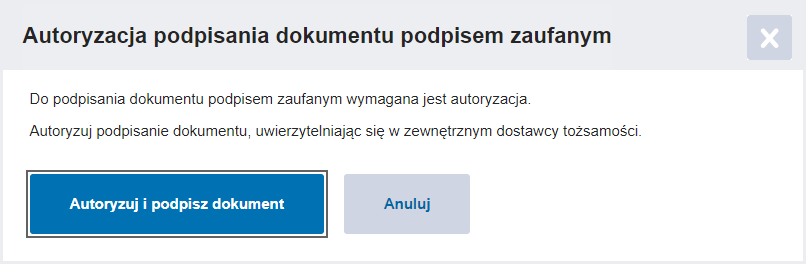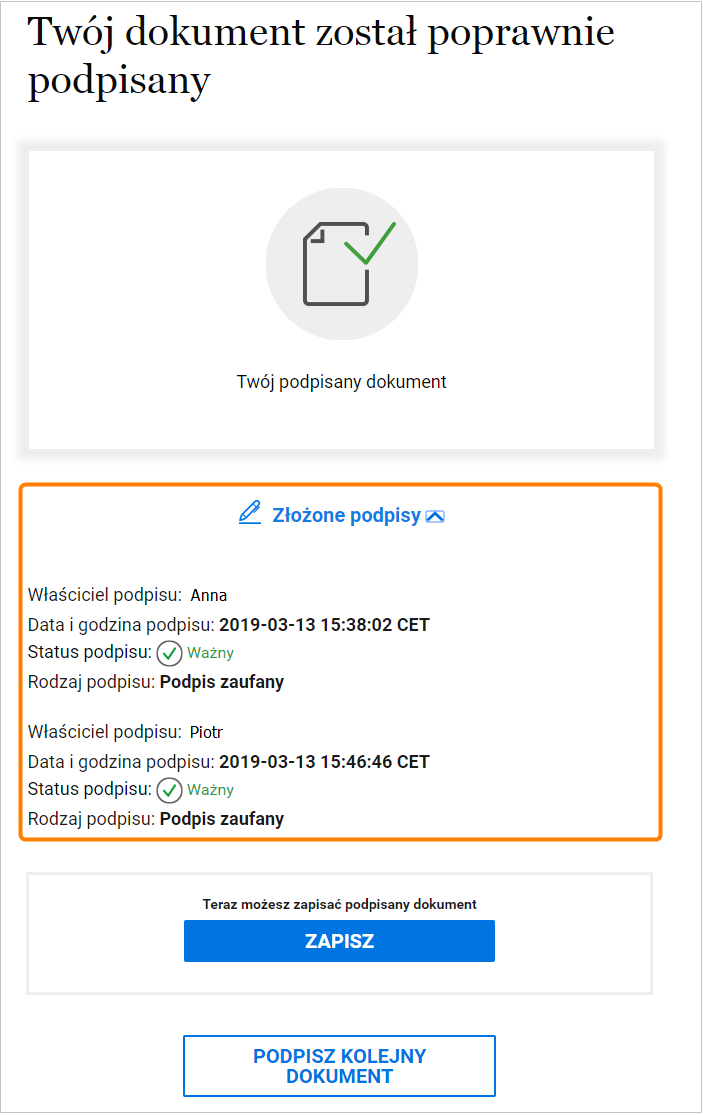W tym artykule opisano jak w Comarch ERP Optima:
- Skonfigurować program, aby na dokumentach naliczony został podatek akcyzowy od wyrobów węglowych.
- Wyliczany jest na dokumentach podatek akcyzowy od wyrobów węglowych.
- Doliczyć kwotę akcyzy do domyślnej ceny sprzedaży wyrobu węglowego proponowanej na dokument.
- Wydrukować Fakturę Sprzedaży zawierającą informacje o naliczonej akcyzie.
- Na deklaracji AKC-WW ewidencjonować ubytki wyrobów węglowych.
- Wypełnić deklarację AKC-WW.
- Utworzyć korektę deklaracji AKC-WW.
- Wydrukować zestawienie dokumentów, które powinny być uwzględnione w deklaracji AKC-WW.
- Wysłać deklarację AKC-WW do systemu PUESC i odebrać UPO.
Jak skonfigurować program, aby na dokumentach naliczony został podatek akcyzowy od wyrobów węglowych?
W menu System/ Konfiguracja firmy/ Magazyn/ Akcyza – wyroby węglowe należy zaznaczyć parametr Akcyza na wyroby węglowe:
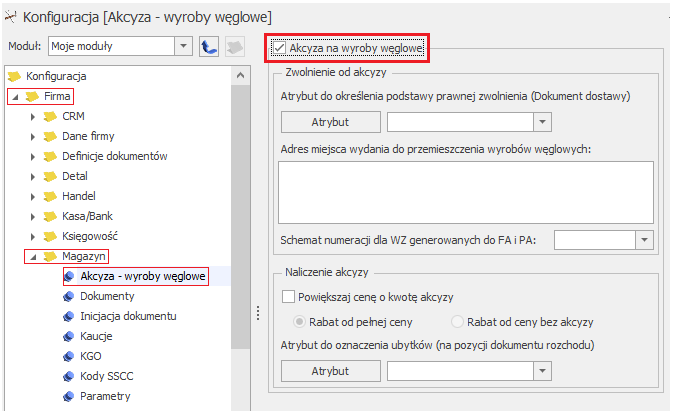
W menu Ogólne/ Inne/ Kody CN należy dodać dla wyrobów węglowych ośmiocyfrowe kody scalonej nomenklatury w formacie jak na obrazku poniżej (np. 27010000):
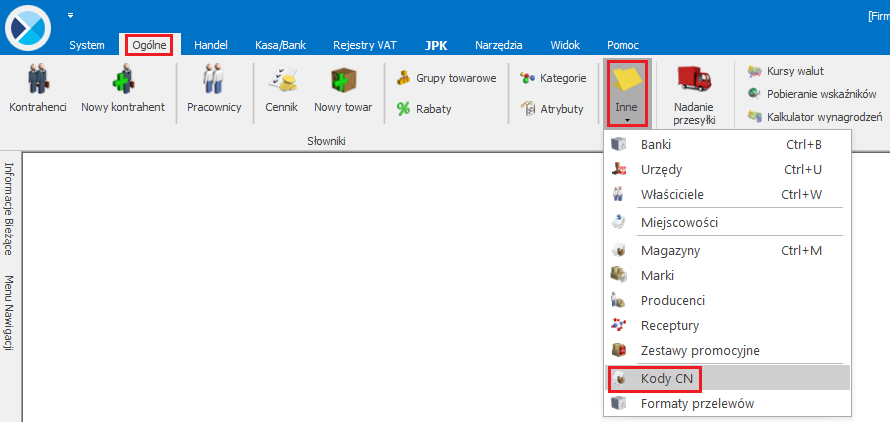
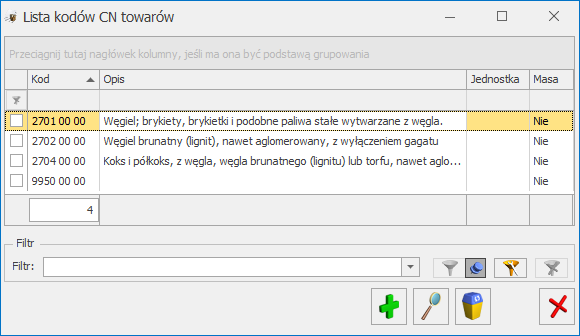
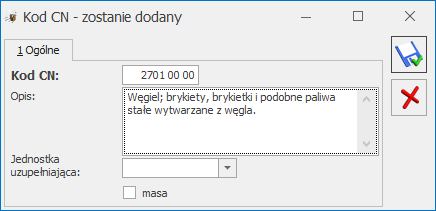
Na kartotece wyrobu węglowego (menu Ogólne/ Cennik), na zakładce [Dodatkowe], w sekcji Akcyza na wyroby węglowe należy zaznaczyć parametr Akcyza na wyroby węglowe, a następnie:
- przypisać do towaru właściwy kod CN (jeżeli Użytkownik wypełnia deklarację Intrastat, koc CN jest identyczny jak w sekcji Intrastat),
- W polu wartość opałowa GJ/1000 kg należy podać wartość energetyczną węgla/ koksu w gigadżulach dla 1000 kg.
- W polu Jednostka uzupełniająca: 1000 kg należy ustalić przelicznik między jednostką podstawową towaru a 1000 kg.
- W polu Stawka akcyzy należy wpisać stawkę akcyzy od 1 gigadżula (GJ) energii zawartej w węglu i koksie – 1,28 zł.
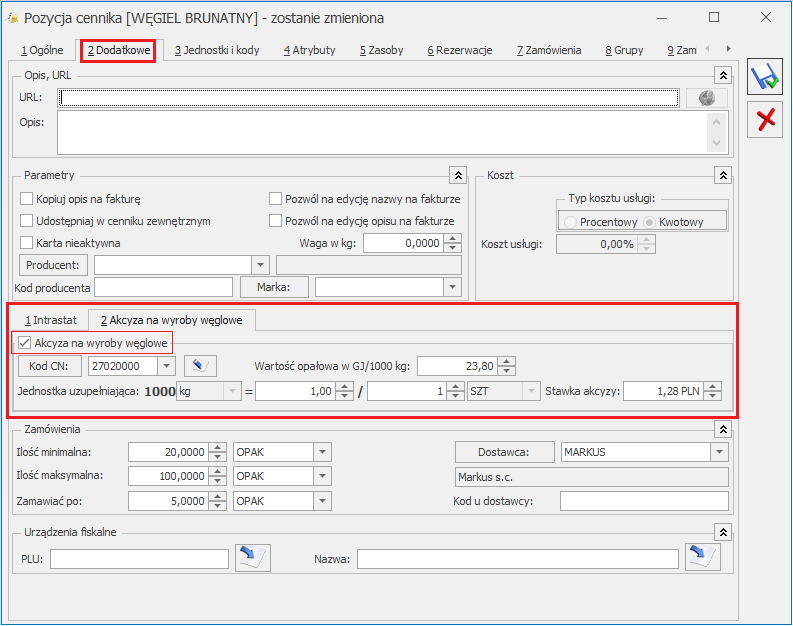
W jaki sposób wyliczany jest na dokumentach podatek akcyzowy od wyrobów węglowych?
Wartość akcyzy na dokumentach handlowych i magazynowych jest wyliczana przez program w oparciu o ustawienie akcyzy na kartotece towarowej i ilość sprzedawanego towaru (patrz wyżej pyt. Jak skonfigurować program, aby na dokumentach naliczony został podatek akcyzowy od wyrobów węglowych?).
Informację tą można podejrzeć edytując pozycję dokumentu ikoną  – w oknie Pozycja dokumentu, na zakładce [Akcyza] (zakładka jest dostępna wyłącznie dla towarów z naliczoną akcyzą).
– w oknie Pozycja dokumentu, na zakładce [Akcyza] (zakładka jest dostępna wyłącznie dla towarów z naliczoną akcyzą).
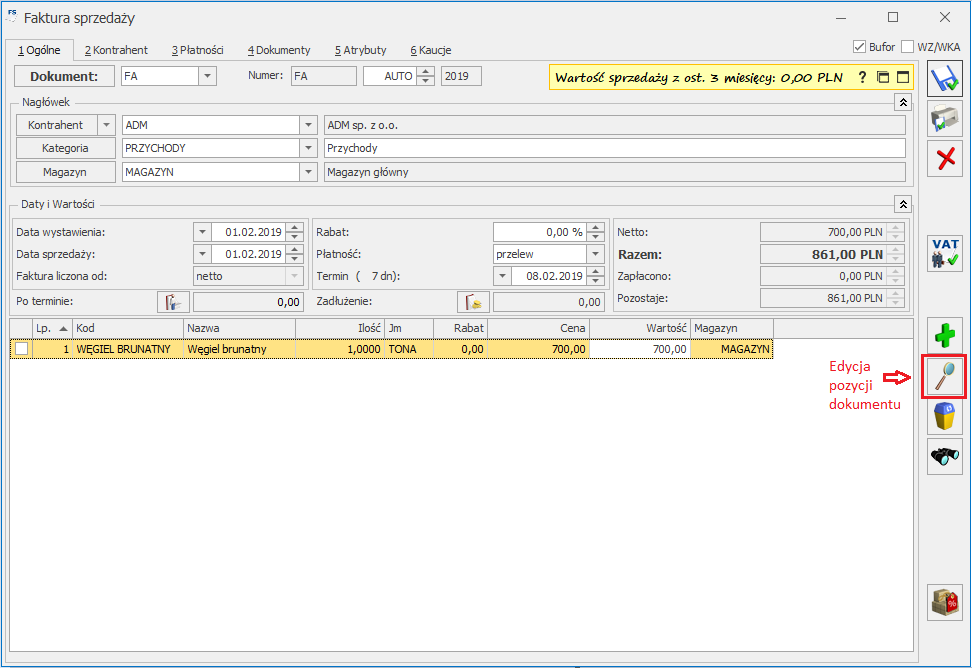
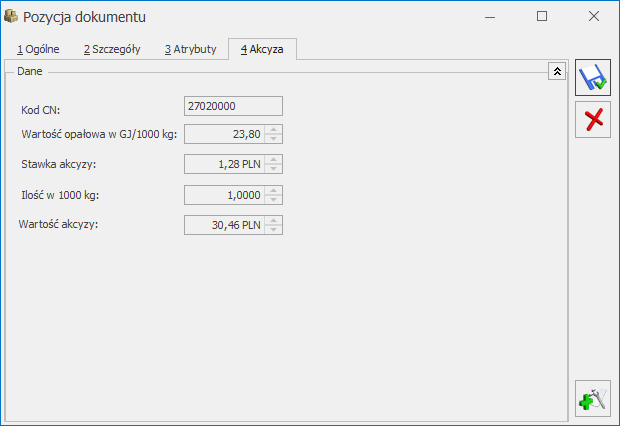 Zakładka [Akcyza] zawiera przeniesione z karty towaru: kod CN, wartość opałową GJ/1000 kg oraz stawkę akcyzy.
Zakładka [Akcyza] zawiera przeniesione z karty towaru: kod CN, wartość opałową GJ/1000 kg oraz stawkę akcyzy.
Widoczna tu ilość w 1000 kg wyliczona jest na podstawie ilości towaru z dokumentu i przelicznika między jednostkami, określonego na karcie towaru w sekcji [Akcyza na wyroby węglowe].
Wyliczona Wartość akcyzy stanowi iloczyn wartości opałowej, stawki akcyzy i ilości sprzedawanego/wydawanego towaru.
Powyższe informacje będą służyły do wyliczania podatku akcyzowego podczas generowania z programu deklaracji AKC-WW.
Naliczenie podatku akcyzowego jest możliwe na:
- Fakturze Sprzedaży, Paragonie, Wydaniu Zewnętrznym, Rozchodzie Wewnętrznym,
- Fakturze Zakupu, Przyjęciu Zewnętrznym, Przyjęciu Wewnętrznym.
Jak doliczyć kwotę akcyzy do domyślnej ceny sprzedaży wyrobu węglowego proponowanej na dokument?
Aby automatycznie doliczyć kwotę podatku akcyzowego do domyślnej ceny sprzedaży, należy w menu System/ Konfiguracja firmy/ Magazyn/ Akcyza – Wyroby węglowe zaznaczyć parametr: Powiększaj cenę o kwotę akcyzy. Wówczas domyślna cena towaru pobrana na dokument z karty towaru zostanie powiększona o wartość akcyzy wyliczoną przez program w oparciu o wartość opałową GJ/1000 kg, stawkę akcyzy (1,28 zł) i ilość towaru w 1000 kg.
W przypadku udzielania rabatu na dokumentach, jeśli do ceny sprzedaży doliczana jest akcyza, użytkownik może wskazać czy rabat ma być wyliczany od ceny z akcyzą (pełna cena) czy od ceny bez akcyzy (menu System/ Konfiguracja firmy/ Magazyn/ Akcyza – wyroby węglowe: Rabat od pełnej ceny/ Rabat od ceny bez akcyzy).
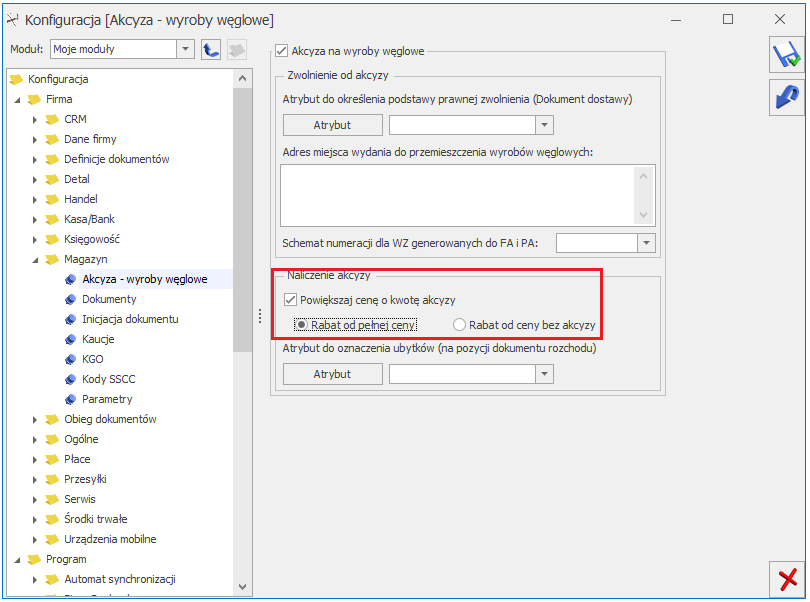
Jak wydrukować Fakturę Sprzedaży zawierającą informacje o naliczonej akcyzie?
Informacje o naliczonej dla poszczególnych pozycji akcyzie znajdują się na wydruku Faktura VAT (GenRap)/ Akcyza dostępnym z poziomu formularza Faktury Sprzedaży na górnej wstążce programu pod ikoną Wydruk danych:
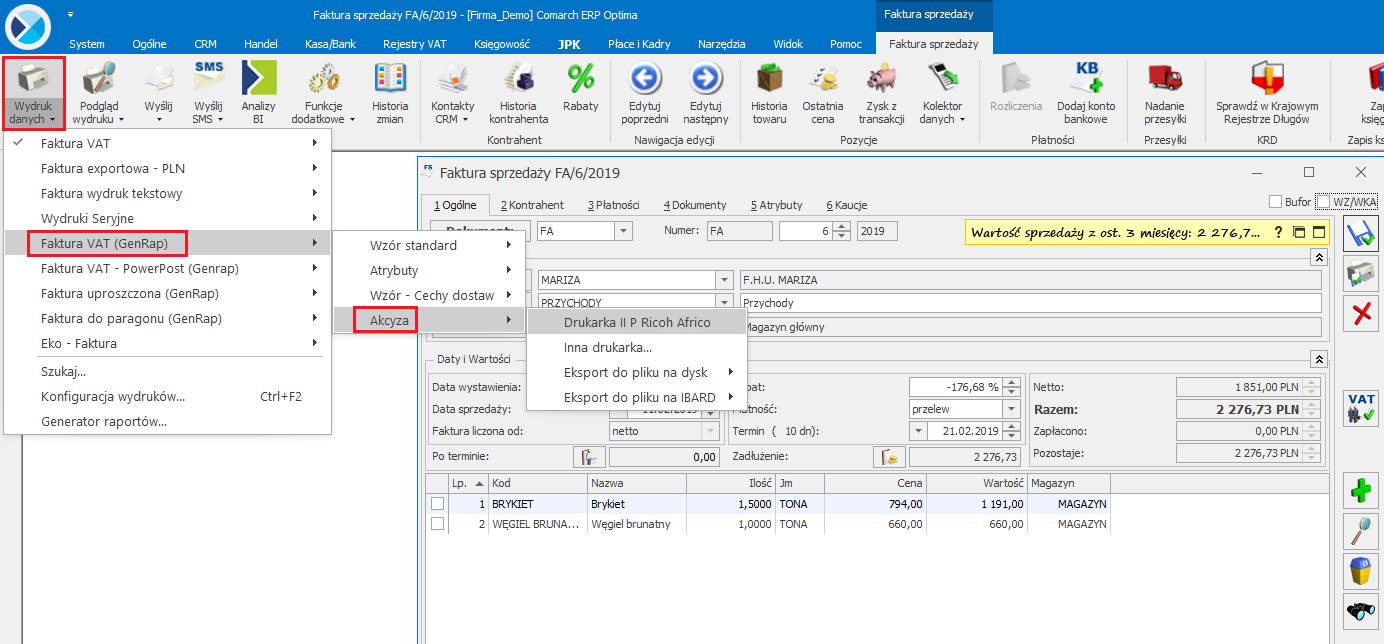 Na wydruku w podsumowaniu wykazana jest łączna wartość akcyzy wszystkich pozycji dokumentu.
Na wydruku w podsumowaniu wykazana jest łączna wartość akcyzy wszystkich pozycji dokumentu.
Jak na deklaracji AKC-WW ewidencjonować ubytki wyrobów węglowych?
Na deklaracji AKC-WW wykazującej podatek akcyzowy na wyroby węglowe, którą należy składać do Urzędu Skarbowego, ubytki towarów muszą być wyszczególnione w oddzielnej pozycji. Dlatego należy je odpowiednio oznaczyć na dokumentach. W tym celu, w menu System/ Konfiguracja/ Firma/ Magazyn/ Akcyza – wyroby węglowe, w sekcji Atrybut dla oznaczenia ubytków (na pozycji dokumentu rozchodu) należy naciskając przycisk Atrybut dodać atrybut o dowolnym kodzie, np. UBYTKI_WĘGIEL, a następnie wybrać go z listy. Atrybut ten będzie wykorzystywany do rejestrowania ubytków.
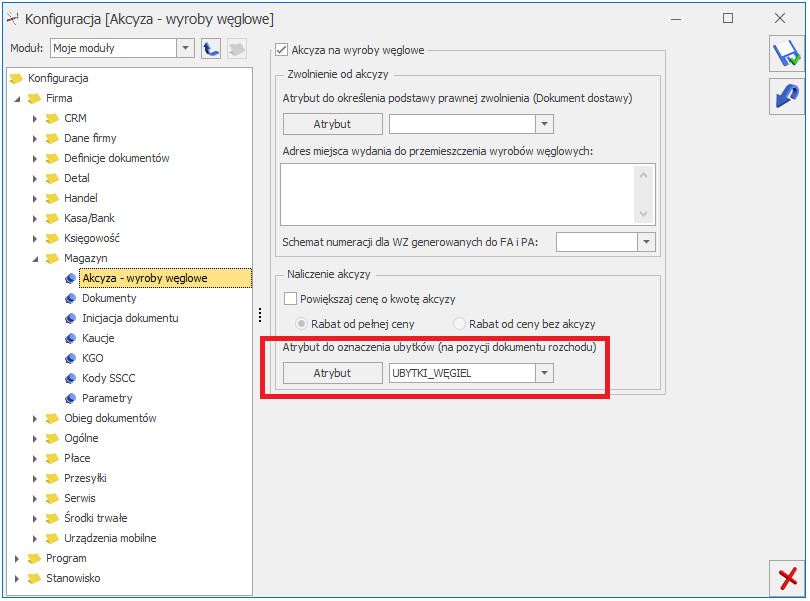
Aby ubytki trafiły na deklarację AKC-WW w oddzielnej pozycji, po dodaniu na Rozchód Wewnętrzny, Fakturę Sprzedaży, Paragon lub Wydanie Zewnętrzne wyrobu węglowego, który jest ubytkiem, należy edytując pozycję dokumentu  , na zakładce [Atrybuty] wybrać ten atrybut (uzupełnienie wartości atrybutu nie ma znaczenia).
, na zakładce [Atrybuty] wybrać ten atrybut (uzupełnienie wartości atrybutu nie ma znaczenia).
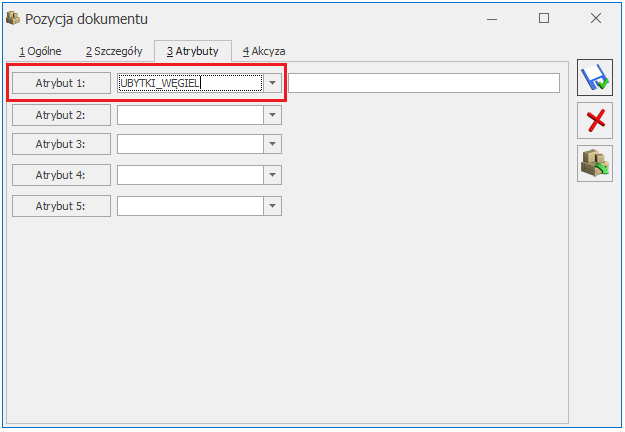
Na deklaracji AKC-WW ubytki ujmowane są w oddzielnej pozycji CN z dodatkową informacją „Ubytki” w kolumnie Nazwa grupy wyrobów:
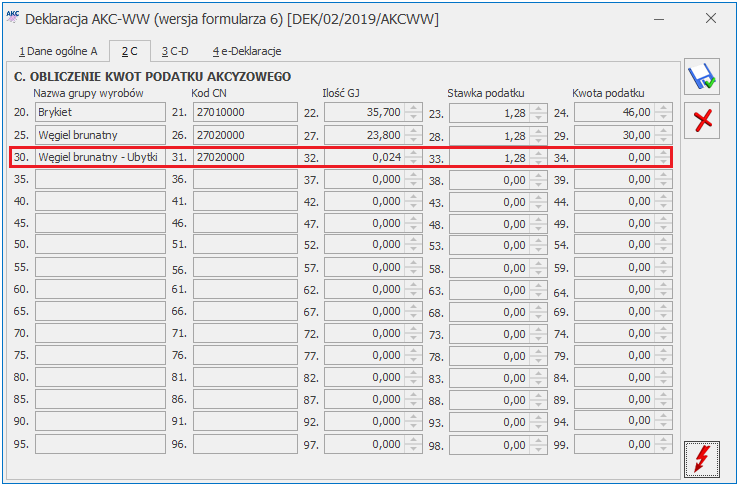
Jak w programie wypełnić deklarację AKC-WW?
Deklarację AKC-WW rozliczającą podatek akcyzowy od wyrobów węglowych należy przesyłać na Platformę Usług Elektronicznych Służby Celnej (PUESC).
W programie deklarację można wyliczyć na podstawie:
- Faktur Sprzedaży, Paragonów, Rozchodów Wewnętrznych,
- Wydań Zewnętrznych, Rozchodów Wewnętrznych
na których została naliczona akcyza (patrz pyt. Jak skonfigurować program, aby na dokumentach naliczony został podatek akcyzowy od wyrobów węglowych?).
Aby w programie dodać deklarację AKC-WW, należy w menu System/ Konfiguracja firmy/ Dane firmy/ Deklaracje w sekcji Podatnik składa deklaracje/odprowadza zaliczki z tytułu: zaznaczyć AKC-WW i wskazać Urząd Skarbowy, do którego składana jest deklaracja oraz Urząd Skarbowy, do którego płacona jest akcyza za wyroby węglowe.
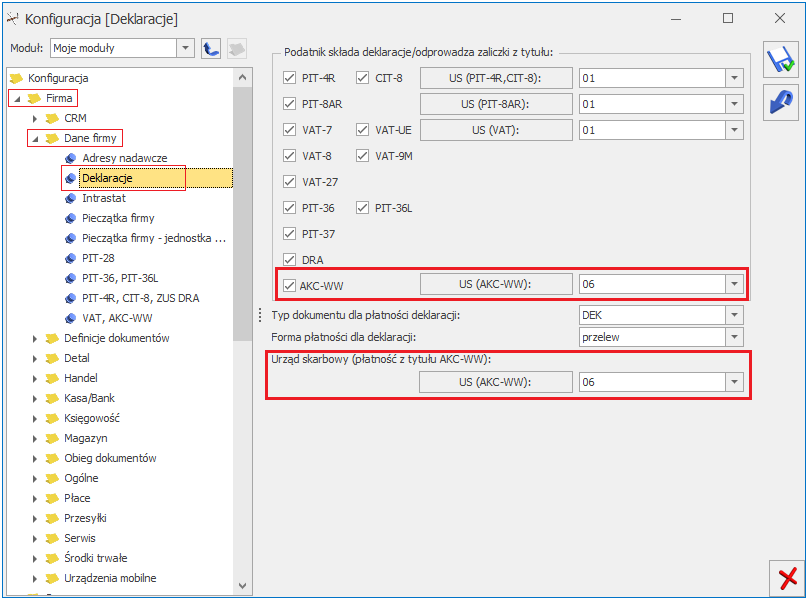
Dane podatnika na deklarację pobierane są z menu System/ Konfiguracja firmy/Dane firmy/VAT, AKC-WW. Należy pamiętać o podaniu w tym miejscu Kodu GUS dla gminy.
Lista deklaracji AKC-WW znajduje się w menu Handel/ Inne/ Deklaracja AKC-WW.
Nową deklarację należy dodać przyciskiem  . Po rozwinięciu menu obok plusa, Użytkownik może wybrać starszą wersję formularza.
. Po rozwinięciu menu obok plusa, Użytkownik może wybrać starszą wersję formularza.
Na zakładce [1 Dane ogólne A] formularza deklaracji należy podać:
- Za jaki miesiąc lub kwartał jest wyliczana deklaracja. Po zaznaczeniu parametru Deklaracja kwartalna – w polu Deklaracja AKC-WW za: należy wskazać ostatni miesiąc wybranego kwartału – 3, 6, 9, 12.
- Jakie dokumenty mają zostać uwzględnione przy wyliczaniu deklaracji – obowiązek podatkowy w akcyzie powstaje z dniem wydania towaru lub wystawienia Faktury Sprzedaży, Paragonu. Dlatego dokumenty WZ uwzględniane są w deklaracji na podstawie daty wydania, dokumenty RW na podstawie daty wystawienia, dokumenty FA, PA na podst. daty wystawienia. Deklarację można wyliczyć na podstawie dokumentów: FA, PA, RW lub WZ, RW. Po zaznaczeniu WZ, odznaczone zostaną dokumenty FA, PA i odwrotnie, jeśli zaznaczymy FA, PA – dokumenty WZ nie będą zaznaczone.
Uwaga
W przypadku Paragonów, do których wygenerowano FA, w deklaracji uwzględniane są Paragony (nie Faktury Sprzedaży). Aby poprawnie przeliczyć deklarację należy zaznaczyć Uwzględniaj dokumenty PA.
- Czy uwzględniać korekty.
- Cel złożenia formularza (złożenie deklaracji/ korekta deklaracji) – w danym miesiącu nie można wyliczyć ponownie deklaracji, jest to możliwe poprzez korektę stanowiącą ponowne wyliczenie deklaracji za dany okres (można wystawić w danym miesiącu dowolną ilość korekt). Korekty numerowane są kolejno 1,2 .. (informacja o numerze korekty jest widoczna na liście deklaracji w kolumnie Korekta). Po wykonaniu pierwszej korekty deklaracja główna wykonana uprzednio w danym miesiącu otrzymuje na liście kolor czerwony (patrz pyt. Jak w programie utworzyć korektę deklaracji AKC-WW?).
- Czy zablokować deklarację przed zmianami – po zaznaczeniu tej opcji, na liście w kolumnie Status będzie informacja zamknięta. Odblokowanie deklaracji jest dostępne z listy pod prawym przyciskiem myszy. Do PUESC można przesłać tylko deklarację zablokowaną przed zmianami.
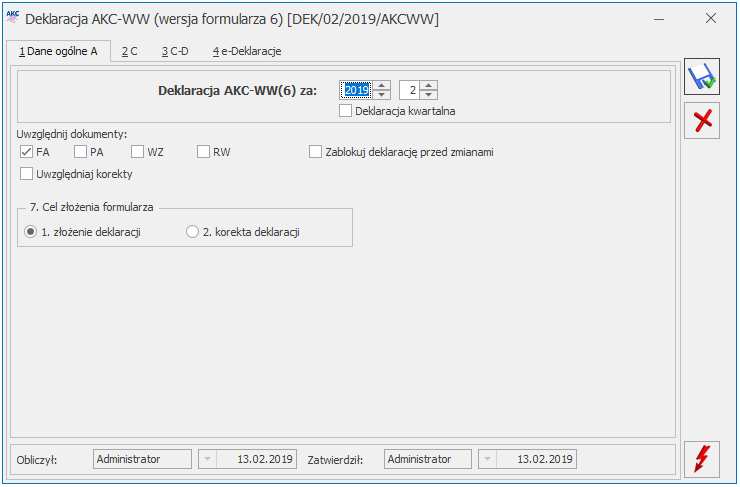
Przyciskiem  należy przeliczyć deklarację. Nie można zapisać deklaracji bez jej uprzedniego przeliczenia.
należy przeliczyć deklarację. Nie można zapisać deklaracji bez jej uprzedniego przeliczenia.
Zakładka [2 C]
Na drugiej zakładce [2 C] wyliczane są przez program kwoty podatku akcyzowego. Towary występujące na dokumentach, na których naliczono akcyzę grupowane są po kodach CN, wartości opałowej oraz stawce podatku ustalonej dla poszczególnych pozycji.
W kolumnie Nazwa grupy wyrobów drukowany jest opis kodu CN, w kolejnych kolumnach Kod CN, wyliczona wartość opałowa, stawka podatku i kwota podatku akcyzowego.
Suma ilości z pozycji na dokumentach pomnożona przez wartość opałową, stanowi wartość opałową dla określonego kodu CN.
Kwota podatku dla poszczególnych kodów CN jest zaokrąglana do pełnych złotych.
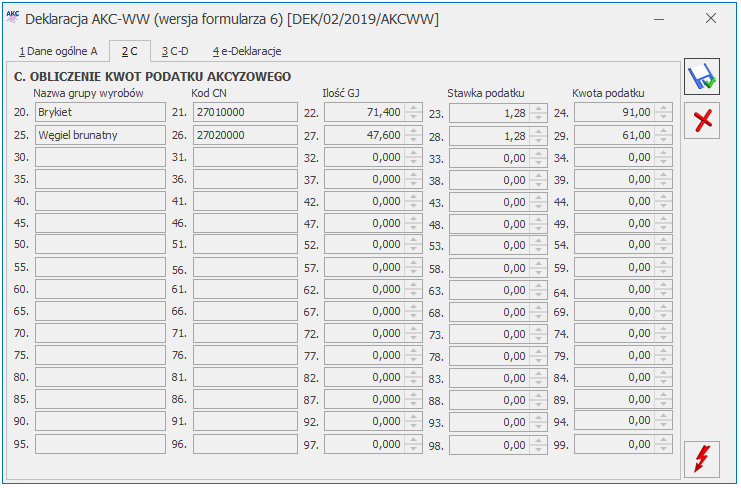
Zakładka [3 C-D]
Na trzeciej zakładce [C-D] znajdują się pola dotyczące wyliczenia kwoty podatku akcyzowego:
105. Kwota podatku akcyzowego – łączna kwota podatku wyliczona przez program,
106. Zwolnienia i obniżenia – użytkownik może wpisać sumaryczną wartość obniżeń podatku, przy czym kwota ta nie może przewyższać kwoty z pola 105,
107. Podatek akcyzowy do zapłaty – kwota podatku akcyzowego pomniejszona o zwolnienia i obniżenia. Na tą kwotę tworzona jest płatność w menu Kasa/Bank/ Preliminarz płatności. Korekta deklaracji tworzy płatność stanowiącą różnicę między deklaracją poprzednią a obecną.
Oświadczenie podatnika lub osoby reprezentującej podatnika:
108. Imię, 109. Nazwisko, 112. Telefon i email – pobierane są z menu System/ Konfiguracja firmy/Dane firmy/ VAT, AKC-WW.
110. Data wypełnienia – ustawiana jest data bieżąca w momencie przeliczania deklaracji.
Powyższe pola podlegają edycji.
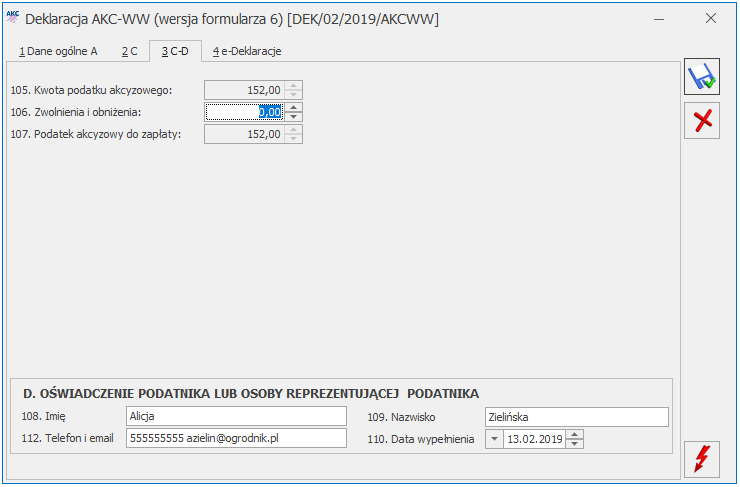
Zakładka [4 e-Deklaracje]
Na czwartej zakładce [e-Deklaracje] formularza deklaracji AKC-WW zapisywane są dane związane z przesyłaniem deklaracji na platformę PUESC.
Lista deklaracji AKC-WW składa się z kolumn:
- Miesiąc – za jaki została wyliczona deklaracja,
- Rok – wyliczenia deklaracji,
- Korekta – jeśli deklaracja jest korektą, w kolumnie znajduje się numer korekty począwszy od 1,
- Data wyliczenia – data wyliczenia deklaracji,
- Kwota – kwota podatku akcyzowego do zapłaty,
- Status – przyjmuje wartość obliczona lub zamknięta jeśli na formularzu deklaracji zaznaczono Zablokuj deklarację przed zmianami (odblokowanie deklaracji jest dostępne z poziomu listy pod prawym przyciskiem myszy). Do PUESC można przesłać tylko deklarację zablokowaną przed zmianami,
- e-Deklaracje – informacja, czy deklaracja została wysłana do systemu PUESC,
- Data wysłania,
- Typ – miesięczna/ kwartalna
Jak w programie utworzyć korektę deklaracji AKC-WW?
Jeśli deklaracja AKC-WW została przesłana do systemu PUESC, po czym wystawiono w danym miesiącu dokumenty skutkujące zmianami w deklaracji, należy w programie wystawić korektę stanowiącą ponowne wyliczenie deklaracji za dany okres (nie jest możliwe ponowne przeliczenie deklaracji przesłanej do PUESC).
Lista deklaracji AKC-WW znajduje się w menu Handel/ Inne/ Deklaracja AKC-WW.
Korektę deklaracji należy dodać przyciskiem  . Po rozwinięciu menu obok plusa, Użytkownik może wybrać starszą wersję formularza.
. Po rozwinięciu menu obok plusa, Użytkownik może wybrać starszą wersję formularza.
Na zakładce [1 Dane ogólne A] formularza deklaracji w polu Cel złożenia formularza należy zaznaczyć 2. korekta deklaracji.
Korektę należy wyliczyć analogicznie jak pierwotną deklarację (patrz pyt. Jak w programie wypełnić deklarację AKC-WW?).
Dla korekty deklaracji AKC-WW na zakładce [4. Korekta] należy uzupełnić uzasadnienie przyczyny złożenia korekty – informacja ta jest wysyłana do systemu PUESC. Rodzaj deklaracji korygującej musi być zgodny z deklaracją źródłową. Oznacza to, że każda korekta deklaracji kwartalnej również musi być kwartalna, a miesięcznej – miesięczna.
W danym miesiącu można wystawić dowolną ilość korekt. Korekty numerowane są kolejno 1,2 .. (informacja o numerze korekty jest widoczna na liście deklaracji w kolumnie Korekta). Po wykonaniu pierwszej korekty deklaracja główna wykonana uprzednio w danym miesiącu otrzymuje na liście kolor czerwony.
Wysyłanie korekty do PUESC oraz odbiór UPO należy wykonać w sposób analogiczny jak dla pierwotnej deklaracji AKC-WW (patrz pyt. Jak wysyłać deklarację AKC-WW do systemu PUESC i odebrać UPO? ).
Jak wydrukować zestawienie dokumentów, które powinny być uwzględnione w deklaracji AKC-WW?
Z poziomu formularza deklaracji AKC-WW, na górnej wstążce programu, pod ikoną Wydruk danych dostępny jest wydruk Zestawienie dokumentów do deklaracji AKC‑WW/ Wzór standard. Wydruk zawiera listę dokumentów, które powinny zostać uwzględnione w deklaracji. Jeśli wystąpi różnica w kwocie podatku akcyzowego między wydrukiem a deklaracją, należy deklarację przeliczyć ponownie. Jeżeli występują korekty deklaracji, wydruk zawiera zestaw najbardziej aktualnych dokumentów – powinien być zgodny z ostatnią korektą deklaracji z danego miesiąca.
Jak wysłać deklarację AKC-WW do systemu PUESC i odebrać UPO?
W menu System/ Konfiguracja/ Program/ Ogólne/ e-Deklaracje/ JPK należy podać login do platformy PUESC, powyżej widoczny jest adres usługi Web Service PUESC.
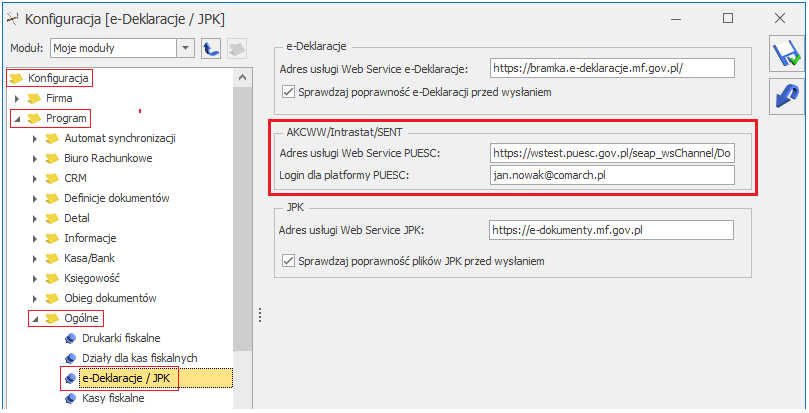
W menu System/ Konfiguracja/ Stanowisko / Ogólne/ e-Deklaracje należy wskazać katalog, w którym automatycznie podczas wysyłki do PUESC zostanie zapisana deklaracja.
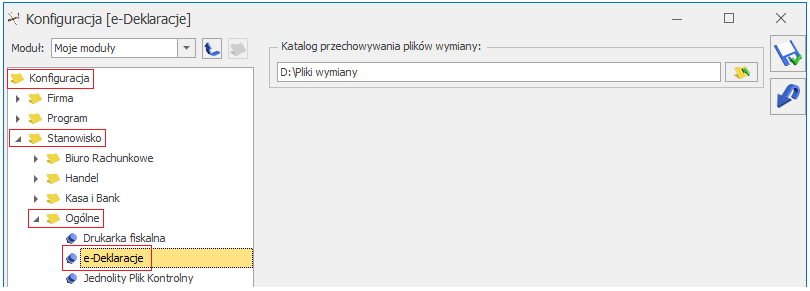
Na formularzu deklaracji AKC-WW (menu Handel/ Inne(Handel)/ Deklaracja AKC-WW) zablokowanej przed zmianami i zapisanej, po ponownym otwarciu dostępna jest ikona  Wyślij deklarację do systemu PUESC, umożliwiająca przesłanie deklaracji podpisanej kwalifikowanym certyfikatem do systemu PUESC.
Wyślij deklarację do systemu PUESC, umożliwiająca przesłanie deklaracji podpisanej kwalifikowanym certyfikatem do systemu PUESC.
Wysyłając deklarację należy podać hasło do portalu PUESC (login domyślnie jest pobierany z menu System/ Konfiguracja/ Program/ Ogólne/ e-Deklaracje/ JPK). Hasło jest pamiętane w obrębie jednej sesji – do czasu wylogowania operatora bądź zmiany bazy firmowej.
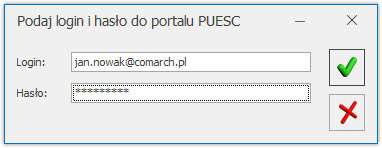
Jeśli deklaracja zostanie poprawnie zaczytana, otrzyma numer referencyjny, który zostanie przekazany do Comarch ERP Optima:
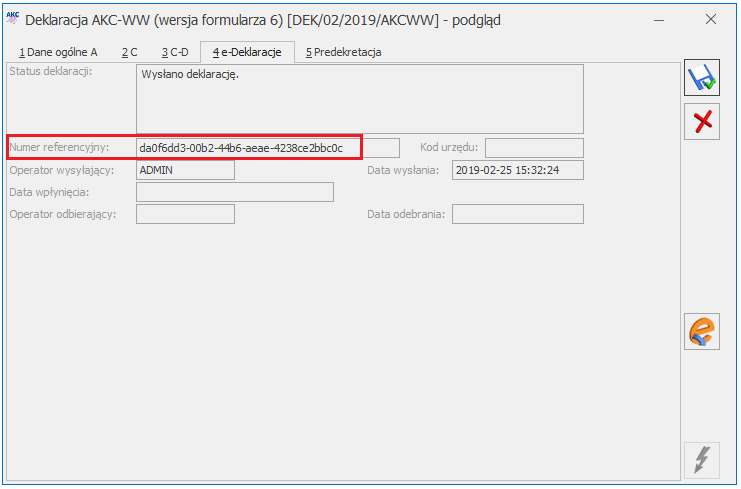
Wysłaną deklarację o statusie Wysłano/ Odebrano UPO może przywrócić do edycji operator, który w menu System/ Konfiguracja/ Program/ Użytkowe/ Operatorzy na karcie operatora, na zakładce [Ogólne] ma zaznaczony parametr Prawo do odblokowania wysłanej e-Deklaracji.
Pobieranie Urzędowego Potwierdzenia Odbioru (UPO)
Dla deklaracji AKC-WW poprawnie przesłanej do PUESC, przycisk  Pobierz UPO znajdujący się na formularzu deklaracji AKC-WW umożliwia pobranie Urzędowego Potwierdzenia Odbioru.
Pobierz UPO znajdujący się na formularzu deklaracji AKC-WW umożliwia pobranie Urzędowego Potwierdzenia Odbioru.
Na czwartej zakładce [e-Deklaracje] formularza deklaracji AKC-WW zapisywane są dane związane z przesyłaniem deklaracji.
- Status deklaracji – na podstawie informacji z systemu PUESC,
- Numer referencyjny – numer REF otrzymany z PUESC,
- Kod urzędu – kod urzędu celnego, do którego została wysłana deklaracja,
- Operator wysyłający – kod operatora, który wysłał deklarację,
- Data wysłania – data wysłania deklaracji wraz z godziną,
- Data wpłynięcia – data wraz z godziną wpłynięcia deklaracji do systemu PUESC,
- Operator odbierający – kod operatora, który odebrał Urzędowe Potwierdzenie Odbioru,
- Data odebrania – data i godzina odbioru UPO.
Na liście deklaracji AKC-WW znajdują się kolumny:
- e-Deklaracje, która przyjmuje wartości:
- Nie wysłano (dla deklaracji w buforze oraz zatwierdzonych nie przesłanych),
- Wysłano/nie odebrano UPO (po wysłaniu e-deklaracji, przed odebraniem Urzędowego Potwierdzenia Odbioru),
- Wysłano/odebrano UPO (po wysłaniu e-deklaracji i odebraniu UPO).
- Data wysłania – zawiera datę wysłania e-deklaracji.
Nie można odblokować deklaracji o statusie Wysłano/ Nie odebrano UPO.
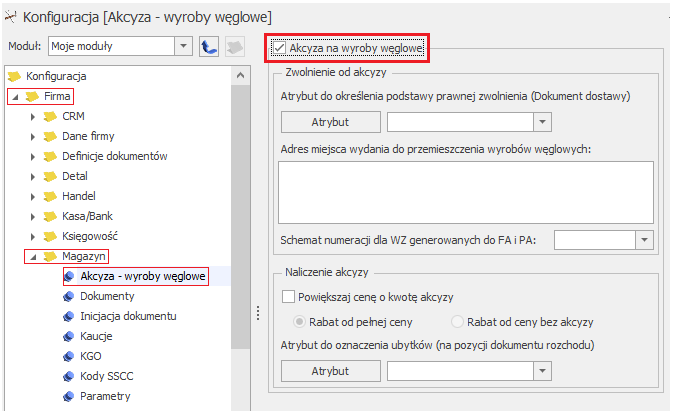
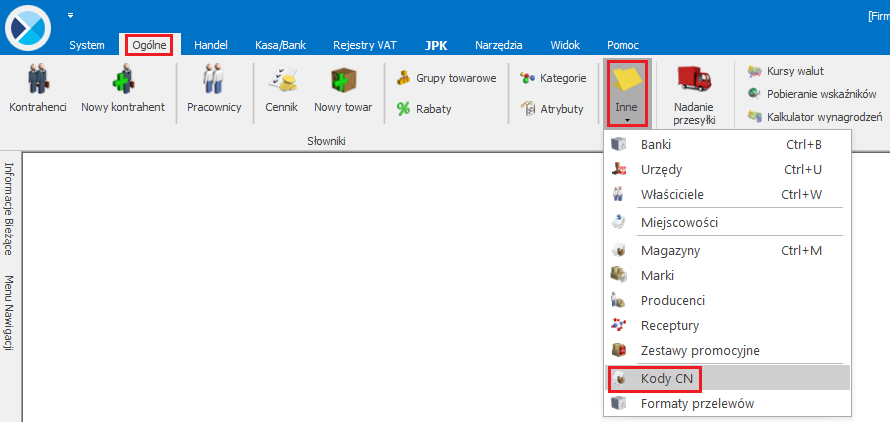
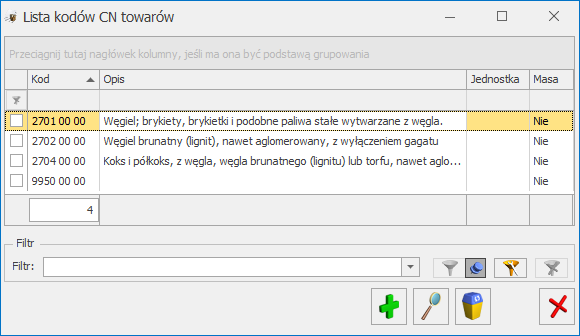
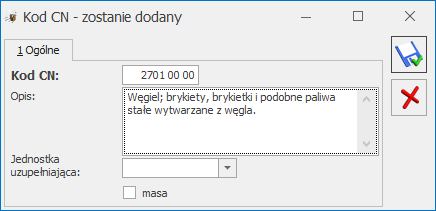
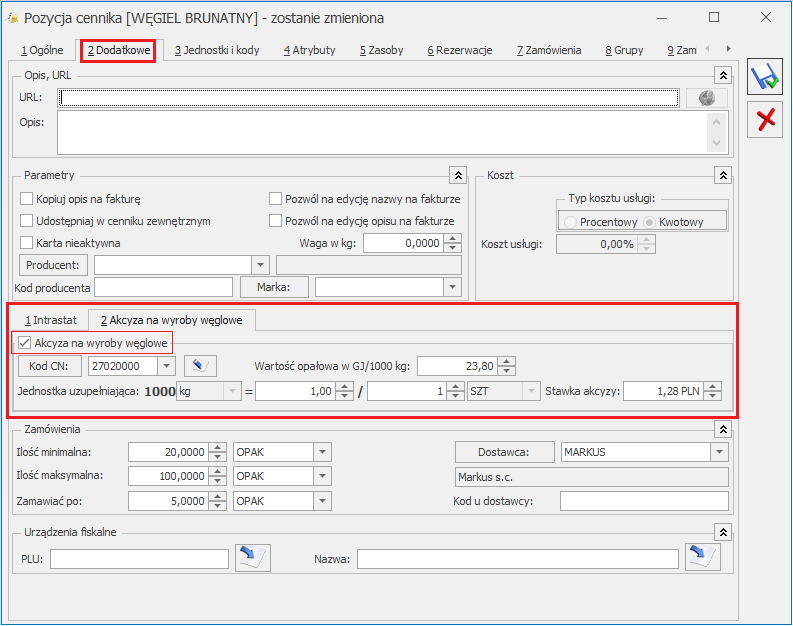
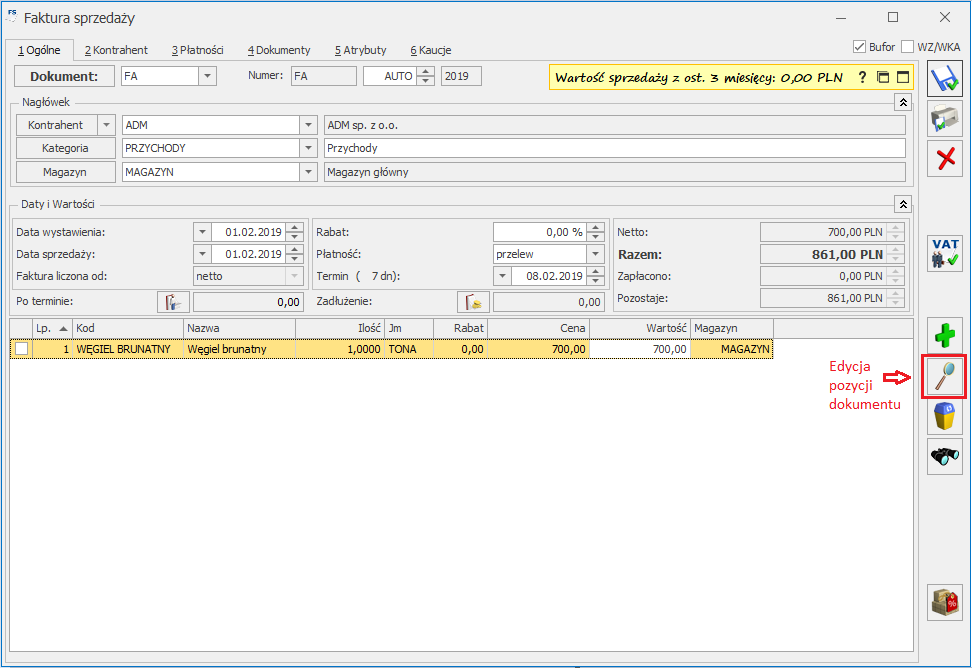
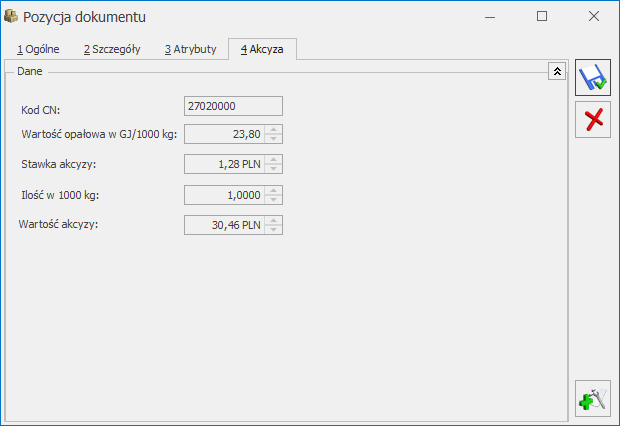 Zakładka [Akcyza] zawiera przeniesione z karty towaru: kod CN, wartość opałową GJ/1000 kg oraz stawkę akcyzy.
Zakładka [Akcyza] zawiera przeniesione z karty towaru: kod CN, wartość opałową GJ/1000 kg oraz stawkę akcyzy.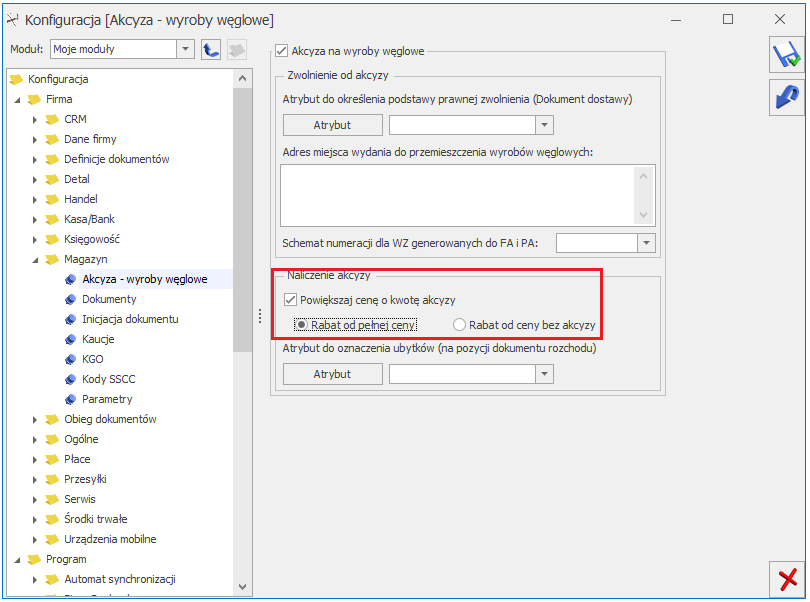
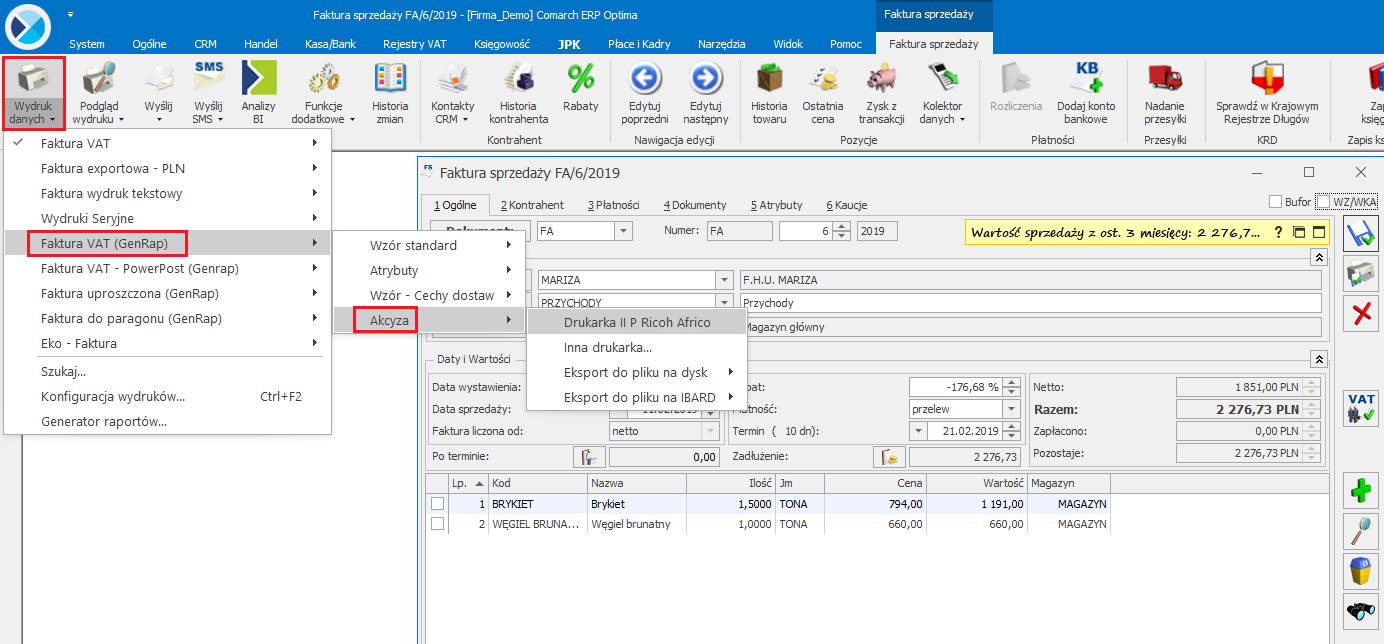 Na wydruku w podsumowaniu wykazana jest łączna wartość akcyzy wszystkich pozycji dokumentu.
Na wydruku w podsumowaniu wykazana jest łączna wartość akcyzy wszystkich pozycji dokumentu.