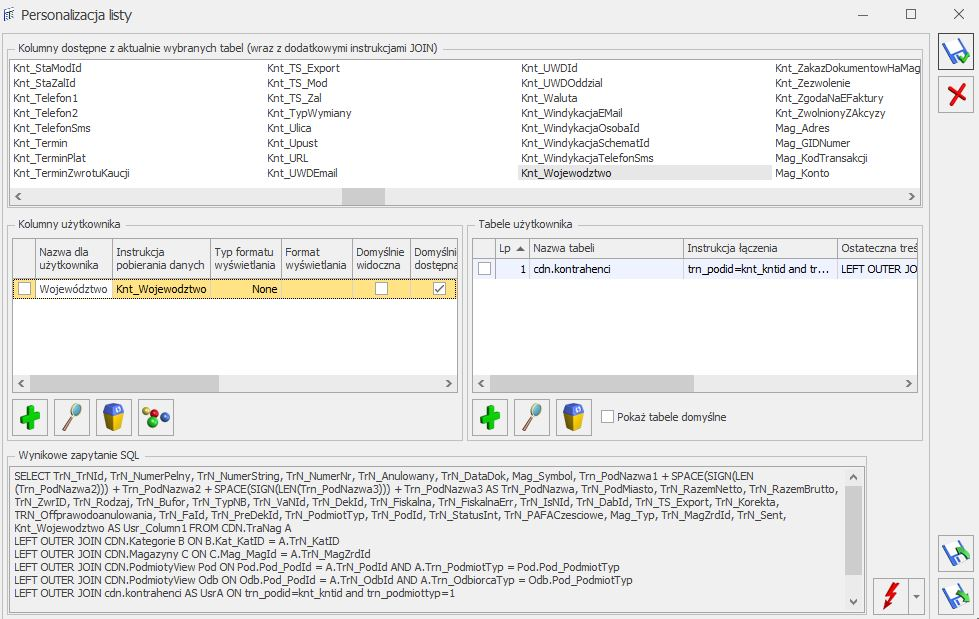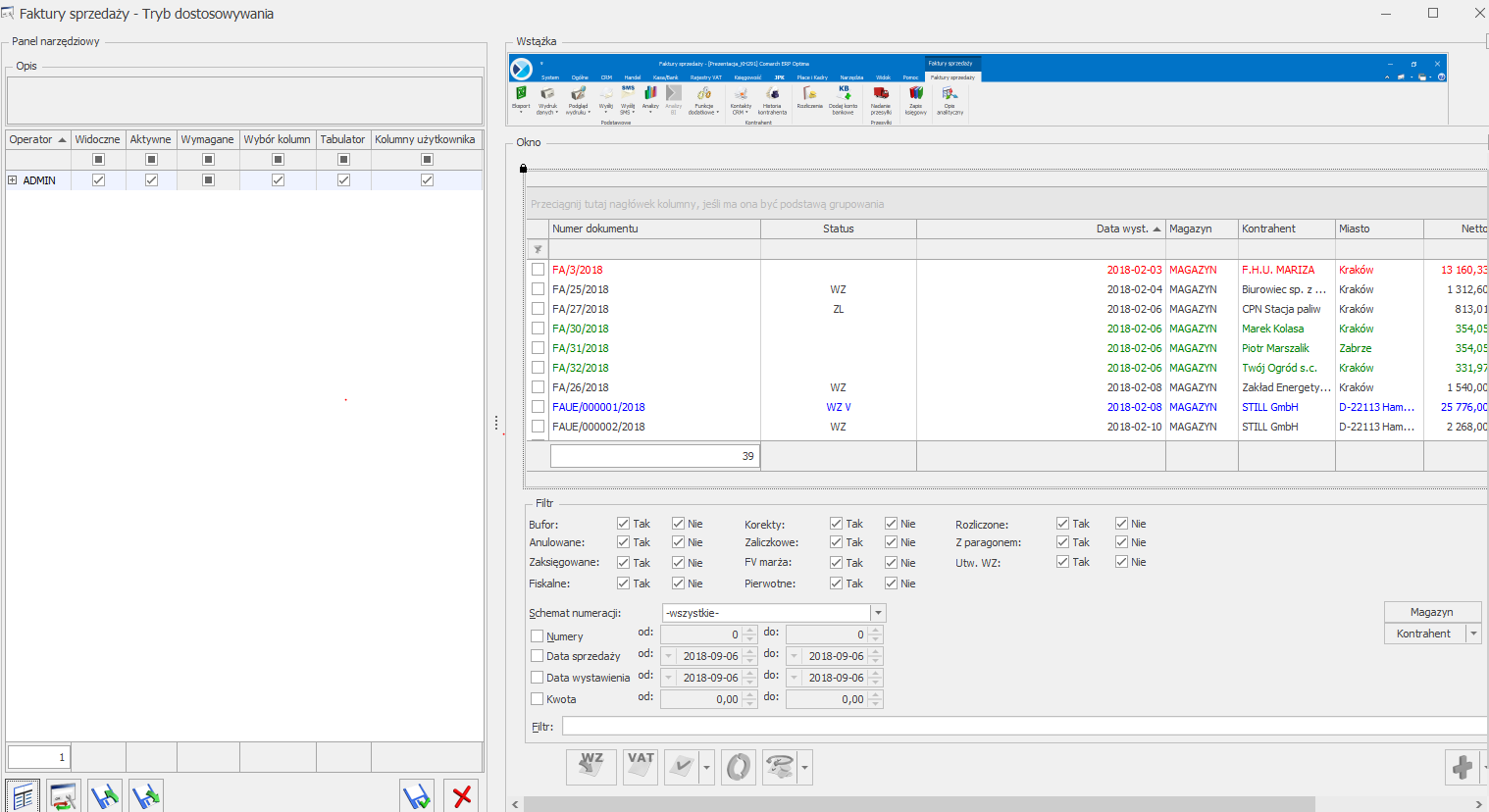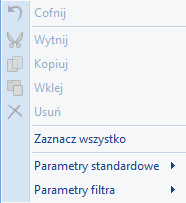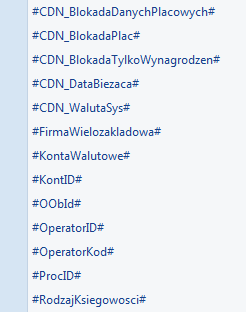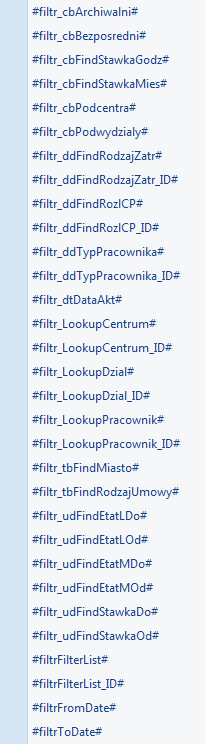OPT053 – Kontrola wysokości potrąceń
Data aktualizacji: 17-07-2019
Wprowadzenie
Comarch ERP Optima posiada mechanizmy pozwalające na łatwiejsze zarządzanie kontrolą wysokości potrąceń, w tym potrąceń komorniczych i alimentacyjnych. Funkcjonalność automatycznej kontroli potrąceń dostępna jest w Comarch ERP Optima w module Płace i Kadry Plus oraz ERP XL Kadry i Płace.
Wysokość potrąceń a obowiązujące przepisy
- Dla potrąceń ze świadczeń pieniężnych z ubezpieczenia społecznego w razie choroby i macierzyństwa obowiązuje art.138-144 Ustawy z dnia 17.12.1998r. o emeryturach i rentach z Funduszu Ubezpieczeń Społecznych (Dz.U. z 2004r. nr 39, poz. 353 ze zm.).
- Zasady potrąceń z wynagrodzenia za pracę reguluje art. 87 Ustawy z dnia 26 czerwca 1974r. Kodeks pracy (Dz.U. z 1998r. nr 21, poz. 94 ze zm.).
- W sprawach nie unormowanych w wymienionych aktach prawnych stosuje się przepisy Kodeksu postępowania cywilnego i przepisy o Postępowaniu egzekucyjnym w administracji.
Potrącenia z wynagrodzenia za pracę
Z wynagrodzenia za pracę po odliczeniu składek na ubezpieczenia społeczne oraz zaliczki na podatek dochodowy od osób fizycznych potrąceniu podlegają (wg podanej kolejności) między innymi należności:
- na zaspokojenie świadczeń alimentacyjnych – do wysokości trzech piątych wynagrodzenia,
- na zaspokojenie świadczeń innych niż alimentacyjne – do wysokości połowy wynagrodzenia.
Od niektórych składników wynagrodzenia można potrącić należności alimentacyjne w wysokości 100%.
Ustawodawca przewidział również kwotę wolną od potrąceń, między innymi w wysokości minimalnego wynagrodzenia za pracę (po odliczeniu składek na ubezpieczenia społeczne oraz zaliczki na podatek dochodowy od osób fizycznych), przy potrącaniu sum egzekwowanych na mocy tytułów wykonawczych na pokrycie należności innych niż świadczenia alimentacyjne.
Potrącenia z zasiłków
Ze świadczeń pieniężnych z ubezpieczenia społecznego w razie choroby i macierzyństwa potrąceniu podlegają między innymi należności:
- na zaspokojenie świadczeń alimentacyjnych – do wysokości 60% kwoty zasiłku,
- na zaspokojenie świadczeń innych niż alimentacyjne – do wysokości 25% kwoty zasiłku.
Wolna od potrąceń jest kwota zasiłku w wysokości (od 01.03.2019 r.):
- 514,30 zł – przy potrącaniu należności alimentacyjnych,
- 848,60 zł – przy potrącaniu innych należności.
Zgodnie ze stanowiskiem Ministerstwa Pracy i Polityki Społecznej z 14 stycznia 2015 r. w sprawie sposobu ustalania kwoty wolnej od potrąceń proporcjonalnie do wypłacanego zasiłku „(…) przy obliczaniu proporcjonalnej kwoty zasiłku wolnej od potrąceń należy, analogicznie jak przy obliczaniu dziennego zasiłku, podzielić ją przez 30 i pomnożyć przez liczbę dni, za które świadczenie chorobowe jest wypłacane.”. Za pomocą parametru Proporcjonalnie do liczby dni zasiłku dostępnego w grupie ograniczeń potrąceń można ustawić wyliczenie proporcjonalnej kwoty wolnej dla zasiłków. Proporcjonalne wyliczenie kwoty wolnej jest ustalane przez podzielenie pełnej kwoty wolnej przez 30 i pomnożenie przez liczbę dni, za które wypłacono zasiłek ZUS z ubezpieczenia chorobowego lub wypadkowego. Przy wyliczaniu liczby dni, za które pracownik miał wypłacane świadczenie ZUS uwzględniane są wszystkie zasiłki niezależnie od rodzaju, które zostały naliczone w bieżącej wypłacie (zarówno za bieżący miesiąc, jak i poprzednie rozliczone z opcją ‘mies. wstecz’). Nie są sumowane dni, za które pracownik ma naliczone wyrównania zasiłków, zasiłek wyrównawczy oraz podwyższenie zasiłku macierzyńskiego do kwoty świadczenia rodzicielskiego.
Definiowanie ograniczeń w konfiguracji firmy
W Konfiguracji / Firma / Płace znajduje się gałąź Grupy ograniczeń potrąceń, która wyświetlana jest w postaci listy.
Lista ograniczeń pozwala na ustalenie priorytetów poszczególnych typów ograniczeń:
- I grupa ograniczeń (domyślnie Grupa ograniczeń alimentacyjnych) – oznacza liczenie podpiętych do niej potrąceń w pierwszej kolejności do zadanego w definicji tej grupy pułapu,
- II grupa ograniczeń (domyślnie Grupa potrąceń z innych tytułów) – powiązane z tą grupą potrącenia liczone będą po wyliczeniu tych przypisanych do I grupy. Nastąpi wyliczenie do pułapu zadeklarowanego w tej grupie, a następnie sprawdzenie, czy suma potrąceń policzonych dla I i II grupy potrąceń łącznie nie przekracza progu zadanego dla I grupy i gdyby takie przekroczenie miało miejsce, to nastąpi ograniczenie.
- kolejne grupy kolejno według tej samej hierarchii – czyli wyliczenie do zadanego w tej grupie pułapu, ale sumarycznie nie więcej niż wynika z definicji ograniczenia w najwyższej grupie, z jakiej występują potrącenia w wypłacie danego pracownika.
- Użytkownik ma możliwość sterowania kolejnością pozycji na Liście grupy ograniczeń:
-
 Podnieś – podwyższa priorytet naliczania danej grupy,
Podnieś – podwyższa priorytet naliczania danej grupy, -
 Obniż – obniża priorytet naliczania.
Obniż – obniża priorytet naliczania.
Predefiniowane dwie grupy:
- Grupa potrąceń alimentacyjnych – definicja I grupy odpowiada warunkom ograniczeń dla potrąceń alimentacyjnych. Użytkownik jedynie przypisuje do danej grupy typy potrąceń, które chce ograniczać do danego pułapu i ewentualnie wskazać typy wypłat, z których dopuszcza 100% ściągalności potrąceń oraz takie, które mają być całkowicie wolne od potrąceń.
- Grupa potrąceń z innych tytułów – II grupa, dla pozostałych tytułów wykonawczych.
W przypadku, gdy te dwie grupy okażą się niewystarczające, Użytkownik może dodać kolejne grupy potrąceń. Służy do tego ikona ![]() lub <INSERT>.
lub <INSERT>.
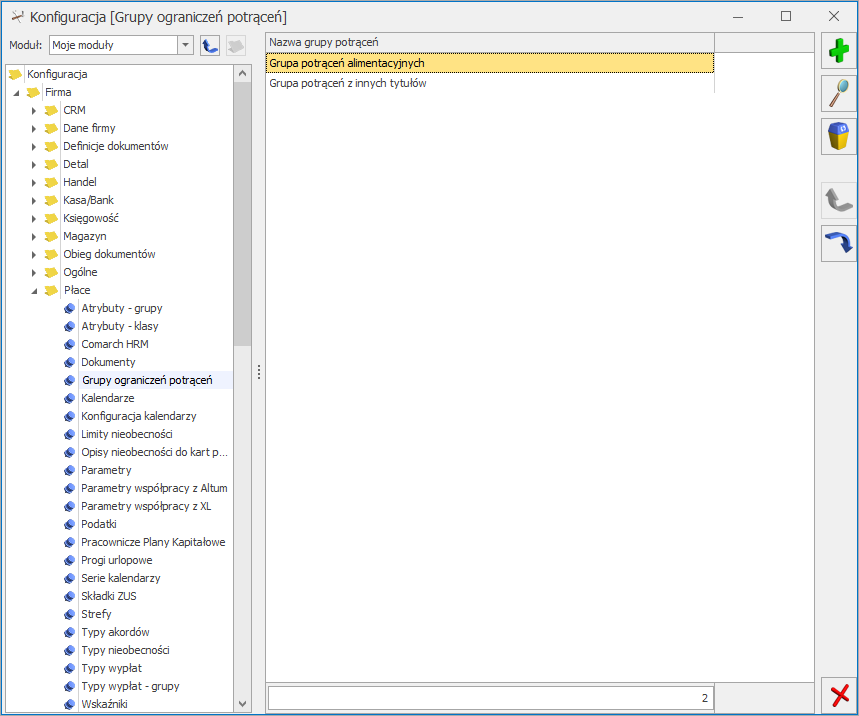
Formularz Grupy ograniczeń potrąceń
Składa się z dwóch zakładek:
- Ogólne – pozwala na określenie do jakiej wysokości kwot zasiłków i jakiej wysokości kwot wypłat nie będących zasiłkami może się liczyć potrącenie, a także deklarację wysokości kwoty wolnej od potrąceń (to co pracownik musi dostać po potrąceniach, niezależnie od wysokości jego wynagrodzenia),
- Dodatkowe – lista potrąceń (typów wypłat) podlegających ograniczeniu.
Zakładkę [Ogólne] formularza, z uwagi na obowiązujące przepisy, podzielono na dwie sekcje.
Sekcja 1 – Ograniczenia dotyczące wynagrodzeń nie będących zasiłkami:
- Podlegające egzekucji do [ ]% kwoty netto (domyślnie podpowiadane jest 0%).
Składniki – z listy typów wypłat, które nie są zasiłkami ZUS można wybrać te, których ma dotyczyć to ustawienie (lista domyślnie pusta). Przykładowo: jeśli ustawiono 0% – to wskazane na tej liście elementy wypłat będą w całości wolne od potrąceń.
- Podlegające egzekucji do [ ]% kwoty netto (domyślnie podpowiadane jest 0%).
Składniki – dla drugiej grupy wyjątków, z listy typów wypłat, które nie są zasiłkami ZUS, można wybrać te, które nie wystąpiły powyżej (domyślnie pusta). Przykładowo: jeśli ustawiono 100% – to wskazane na tej liście elementy wypłat (np. premie, nagrody roczne) będą podlegać egzekucji w całości, czyli w pełnej kwocie netto.
- Pozostałe wynagrodzenia podlegają egzekucji do [ ]% kwoty netto (domyślnie podpowiadane jest 0%).
To trzeci próg procentowy, dotyczący wszystkich typów wypłat nie będących zasiłkami ZUS i nie wskazanych na listach powyżej.
- Kwota wolna od potrąceń [ ]% minimalnej płacy (domyślnie podpowiadane 0%). )
Dodatkowo przy tym parametrze, dostępny jest parametr Proporcjonalnie do wymiaru etatu z opcją TAK/NIE (TAK – domyślnie zaznaczone).
Wartość minimalnej płacy do obliczeń pobierana jest z aktualnej na dany miesiąc wartości wskaźnika „Najniższe wynagrodzenie” (Konfiguracja / Program / Płace / Wynagrodzenia). Wartość ta dodatkowo jest przemnażana przez gwarantowany procent minimalnej płacy zapisany w etacie pracownika (domyślnie 100% lub 80% w przypadku pierwszego roku zatrudnienia), opcjonalnie jest też przemnażana przez wymiar etatu pracownika.
Sekcja 2 – Ograniczenia dotyczące zasiłków ZUS:
- Podlegają egzekucji do [ ]% kwoty (domyślnie 0%).
Próg procentowy dotyczący wszystkich elementów wypłat będących zasiłkami ZUS (procent z wartości brutto zasiłku).
- Kwota wolna od potrąceń
- [ ]% najniższej emerytury (domyślnie podpowiadane jest 0%)
- kwota (domyślnie podpowiadane jest 0 zł) – Użytkownik może podać wysokość kwoty wolnej lub pobrać ją jako wskaźnik z konfiguracji. Po zaznaczeniu parametru Pobrana z konfiguracji są do wyboru dwie opcje dla kwoty wolnej: dla potrącenia alimentacyjnego oraz dla potrącenia z innych tytułów.
Dodatkowo dostępne są dwa parametry Proporcjonalnie do wymiaru etatu z opcją TAK/NIE (TAK – domyślnie zaznaczone) oraz Proporcjonalnie do liczby dni zasiłku z opcją TAK/NIE (NIE – domyślnie zaznaczone).
Wartość najniższej emerytury do obliczeń pobierana jest z aktualnej na dany miesiąc wartości wskaźnika „Najniższa emerytura” (Konfiguracja / Program / Płace / Wynagrodzenia). Opcjonalnie jest ona przemnażana przez wymiar etatu pracownika.

Formularz grupy ograniczeń – zakładka Ogólne
Zakładka [Dodatkowe] formularza, gdzie Użytkownik może wybrać pod przyciskiem ![]() , które potrącenia podlegają ograniczeniu. Lista domyślnie zostanie zawężona do typów wypłat, które mają zaznaczoną flagę Potrącenie [v], są nieopodatkowane i wpływają na kwotę do wypłaty [v]. Dane potrącenie może być przypisane tylko do jednej grupy potrąceń, aby możliwa była jednoznaczna interpretacja ograniczeń przy liczeniu wypłaty.
, które potrącenia podlegają ograniczeniu. Lista domyślnie zostanie zawężona do typów wypłat, które mają zaznaczoną flagę Potrącenie [v], są nieopodatkowane i wpływają na kwotę do wypłaty [v]. Dane potrącenie może być przypisane tylko do jednej grupy potrąceń, aby możliwa była jednoznaczna interpretacja ograniczeń przy liczeniu wypłaty.
Kolejność typów wypłat na liście ‘Potrąceń podlegających ograniczeniu’ określa priorytet ich naliczania. Pierwsze na liście ściągane są w pierwszej kolejności z wypłaty pracownika, później następne. Stąd na liście dostępne są:
-
 Podnieś – podwyższa priorytet naliczania,
Podnieś – podwyższa priorytet naliczania, -
 Obniż – obniża priorytet naliczania.
Obniż – obniża priorytet naliczania.
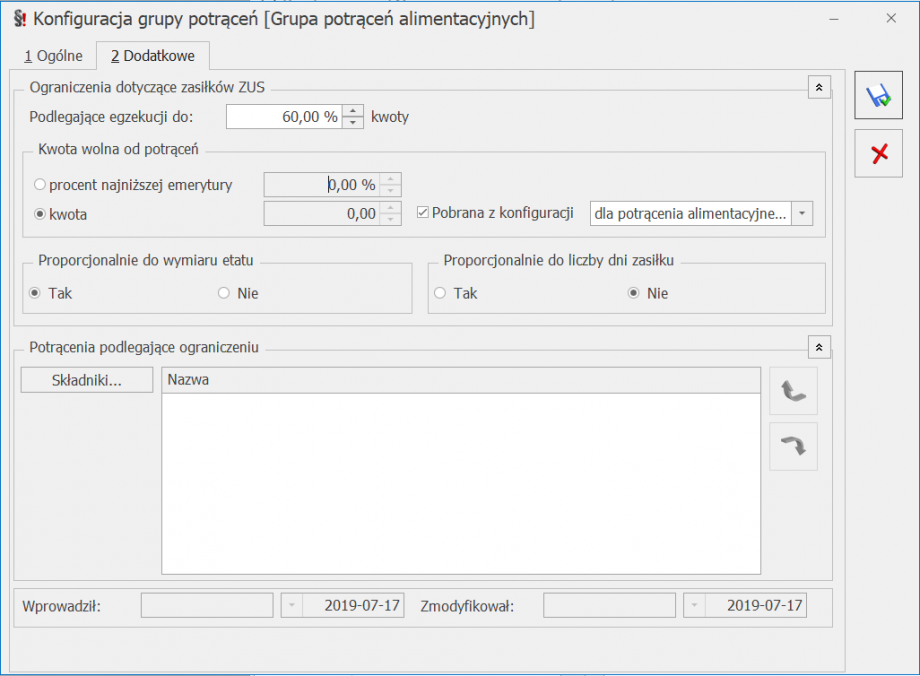
Predefiniowane grupy ograniczeń potrąceń
Grupa potrąceń alimentacyjnych
Grupa domyślnie ustawiana jest jako pierwsza w kolejności. Ustawienia dla niej są następujące:
Sekcja 1 – Ograniczenia dotyczące wynagrodzeń nie będących zasiłkami:
- Podlegające egzekucji do [0.00]% kwoty netto. Składniki – lista typów wypłat, których ma dotyczyć (do uzupełnienia przez Użytkownika).
- Podlegające egzekucji do [100.00]% kwoty netto. Składniki – lista typów wypłat, których ma dotyczyć (do uzupełnienia przez Użytkownika).
- Pozostałe wynagrodzenia podlegają egzekucji do [60.00]% kwoty netto.
- Kwota wolna od potrąceń [0.00]% minimalnej płacy (nie ma kwoty wolnej od potrąceń dla tej grupy).
Sekcja 2 – Ograniczenia dotyczące zasiłków ZUS:
- Podlegają egzekucji do [60.00]% kwoty
- Kwota wolna od potrąceń: kwota pobrana z konfiguracji dla potrącenia alimentacyjnego – proporcjonalnie do wymiaru etatu „Tak”, proporcjonalnie do liczby dni zasiłku ”Nie”.
Zakładka [Dodatkowe], tj. lista typów wypłat będących potrąceniami podlegającymi ograniczaniu, wymaga wskazania składników przez Użytkownika.
Grupa potrąceń z innych tytułów
Grupa domyślnie ustawiana jako druga w kolejności. Ustawienia dla niej są następujące:
Sekcja 1 – Ograniczenia dotyczące wynagrodzeń nie będących zasiłkami:
- Podlegające egzekucji do [0.00]% kwoty netto. Składniki – lista typów wypłat, których ma dotyczyć (do uzupełnienia przez Użytkownika).
- Podlegające egzekucji do [100.00]% kwoty netto. Składniki – lista typów wypłat, których ma dotyczyć (do uzupełnienia przez Użytkownika).
- Pozostałe wynagrodzenia podlegają egzekucji do [50.00]% kwoty netto.
- Kwota wolna od potrąceń [100.00]% minimalnej płacy, proporcjonalnie do wymiaru etatu „Tak”.
Sekcja 2 – Ograniczenia dotyczące zasiłków ZUS:
- Podlegają egzekucji do [25.00]% kwoty.
- Kwota wolna od potrąceń: kwota pobrana z konfiguracji dla potrącenia z innych tytułów, proporcjonalnie do wymiaru etatu „Tak”, proporcjonalnie do liczby dni zasiłku ”Nie”.
Zakładka Dodatkowe formularza, tj. Lista potrąceń – lista typów wypłat (potrąceń) podlegających ograniczeniu (do uzupełnienia przez Użytkownika).
Wskaźniki obliczeniowe
| Potrącenia alimentacyjne | Potrącenia komornicze |
|---|---|
Od wynagrodzeń |
|
| Maksymalna kwota potrącenia – 60% kwoty netto | Maksymalna kwota potrącenia – 50% kwoty netto |
| Gwarantowana kwota wolna – 0% minimalnej płacy netto | Gwarantowana kwota wolna – 100% minimalnej płacy netto |
Od zasiłków |
|
|---|---|
| Maksymalna kwota potrącenia – 60% kwoty zasiłku brutto | Maksymalna kwota potrącenia – 25% kwoty zasiłku brutto |
| Gwarantowana kwota wolna – 514,30 zł | Gwarantowana kwota wolna – 848,60 zł |
W przypadku pracowników zatrudnionych w niepełnym wymiarze czasu pracy kwoty wolne od potrąceń ulegają zmniejszeniu proporcjonalnie do wymiaru czasu pracy.
W 2018 roku dla kwoty minimalnej płacy 2250,00 zł brutto kwoty wolne wynoszą:
Minimalna płaca netto dla: | 1/1 etat | ½ etatu | ¾ etatu | ¼ etatu | |
|---|---|---|---|---|---|
| 1 | 0.5 | 0.75 | 0.25 | ||
| Koszty uzyskania przychodu podstawowe (111,25) | Ulga podatkowa (miesięczna – 46,33) | 1633,78 | 850,39 | 1242,10 | 464,39 |
| Koszty uzyskania przychodu podwyższone (139,06) | Ulga podatkowa (miesięczna – 46,33) | 1638,78 | 855,39 | 1247,10 | 469,43 |
| Koszty uzyskania przychodu podstawowe (111,25) | Brak | 1587,78 | 803,39 | 1196,10 | 411,70 |
| Koszty uzyskania przychodu podwyższone (139,06) | Brak | 1592,78 | 808,39 | 1201,10 | 416,70 |
| Brak | Ulga podatkowa (miesięczna – 46,33) | 1613,78 | 830,39 | 1222,10 | 441,41 |
| Brak | Brak | 1567,78 | 783,39 | 1176,10 | 391,70 |
| Kwota wolna od zasiłków | 1/1 etatu | ½ etatu | ¾ etatu | ¼ etatu |
|---|---|---|---|---|
| 1 | 0.5 | 0.75 | 0.25 | |
| Alimenty | 514,30 | 257,15 | 385,73 | 128,58 |
| Komornik | 848,60 | 424,30 | 636,45 | 212,15 |
Mechanizm ustalania kwoty ograniczeń potrąceń
Zakładając, że w wypłacie pracownika są tylko trzy elementy: wynagrodzenie zasadnicze, zasiłek opiekuńczy i potrącenie komornicze; jednocześnie wykorzystano domyślne ustawienia z II standardowej grupy ograniczeń, to wyliczenie kwoty potrącenia wykonywane jest następująco (kwoty dotyczą roku 2019).
- Wyliczenie kwoty potrącenia zgodnie z definicją typu wypłaty (bez ograniczeń) – wynik to Kwota_P1,
- Ustalenie 50 % wartości netto wynagrodzenia zasadniczego – wynik to Kwota_W1. Kwotę netto wynagrodzenia zasadniczego, czyli pomniejszonego o składki ZUS i podatek, można sprawdzić na wydruku płacowym ‘Lista wypłaconych dodatków’ – kwota w kolumnie „Do wypłaty”.
- Wyliczenie kwoty wolnej od potrąceń z wynagrodzenia – wynik to KwotaWolna_W. Kwota wolna to 100% minimalnej płacy z uwzględnieniem wymiaru etatu, tj. 2250,00 zł pomnożone przez wymiar etatu i gwarantowany procent minimalnej płacy, a następnie od tej kwoty odliczane są składki ZUS i podatek.
Dla osoby zatrudnionej na pełny etat, z gwarantowaną minimalną płacą ustawioną w etacie jako 100%, z podstawowymi kosztami uzyskania (111,25 zł) oraz ulgą (46,33 zł), płacącej podatek w wysokości 18% i wszystkie składki na ubezpieczenia społeczne i zdrowotne – kwota wolna wyniesie 1633,78 zł.
- Wyliczenie różnicy pomiędzy kwotą netto od wynagrodzenia uwzględnionego przy liczeniu potrącenia (pomniejszoną o wyliczone już potrącenia z grup o wyższym priorytecie), a kwotą wolną, czyli:
- Kwota_W1 pomniejszona o KwotaWolna_W – wynik to Kwota_W2 (z ograniczeniem do 0.00zł, jeśli Kwota_W1 jest mniejsza od KwotaWolna_W)
- Porównanie wartości Kwota_W1 i Kwota_W2. Mniejsza z nich przechodzi do dalszych obliczeń – wynik to Kwota_W3,
- Sprawdzenie wartości brutto zasiłku i przemnożenie jej przez 25% – wynik to Kwota_Z1,
- Wyliczenie kwoty wolnej od potrąceń z zasiłków – jako kwota, z uwzględnieniem wymiaru etatu – wynik to KwotaWolna_Z,
Dla osoby zatrudnionej na pełny etat kwota wolna wynosi 848,60 zł.
- Wyliczenie kwoty netto zasiłku (tj. po odjęciu zaliczki podatku) – wynik to KwotaNetto_Z,
- Porównanie kwoty netto zasiłku (KwotaNetto_Z) z kwotą wolną od potrąceń (KwotaWolna_Z), czyli wyliczenie różnicy pomiędzy kwotą netto zasiłku (można ją sprawdzić na wydruku płacowym ‘Zestawienie wynagrodzeń wg typów wypłat’ ), a kwotą wolną dla zasiłków, czyli:
- KwotaNetto_Z pomniejszona o KwotaWolna_Z – wynik to Kwota_Z2 (z ograniczeniem do 0.00zł, jeśli KwotaNetto_Z < od KwotaWolna_Z),
- Porównanie wartości Kwota_Z1 i Kwota_Z2, mniejsza z nich przechodzi do dalszych obliczeń – wynik to Kwota_Z3,
- Sumowanie wyliczonych maksymalnych kwot potrąceń dla wynagrodzeń i zasiłków, czyli Kwota_W3
i Kwota_Z3 – wynik to Kwota_P2, - Porównanie kwot Kwota_P1 (pierwotnie policzona wartość potrącenia) i Kwota_P2 (maksymalna możliwa kwota potrącenia) – wynik to Kwota_P3, wartość potrącenia z uwzględnieniem ograniczeń.
Przy wyliczaniu ograniczeń potrąceń uwzględniane są wartości tylko tych elementów wypłaty, które generowane są automatycznie podczas jej naliczania. Po wprowadzeniu zmian w elementach wypłaty należy przeliczyć wyliczoną kwotę zajęcia wynagrodzenia. Przeliczenie jest wykonywane za pomocą przycisku ![]() dostępnego na zakładce [Elementy wypłaty] w wypłatach etatowych, dla potrąceń przypiętych na liście zajęć wynagrodzenia pracownika. W przypadku, gdy w jednej wypłacie jest naliczone potrącenie komornicze oraz spłata pożyczki, wywołanie przeliczenia kwoty potrącenia po ręcznej modyfikacji elementów wypłaty spowoduje przeliczenie jedynie zajęcia wynagrodzenia. Kwota spłaty pożyczki nie ulegnie zmianie automatycznie, w razie potrzeby można ją skorygować ręcznie.
dostępnego na zakładce [Elementy wypłaty] w wypłatach etatowych, dla potrąceń przypiętych na liście zajęć wynagrodzenia pracownika. W przypadku, gdy w jednej wypłacie jest naliczone potrącenie komornicze oraz spłata pożyczki, wywołanie przeliczenia kwoty potrącenia po ręcznej modyfikacji elementów wypłaty spowoduje przeliczenie jedynie zajęcia wynagrodzenia. Kwota spłaty pożyczki nie ulegnie zmianie automatycznie, w razie potrzeby można ją skorygować ręcznie.
Wszystkie dodatkowe elementy wypłaty, naliczane w wypłacie automatycznie (a więc np. dodatki przypisane pracownikowi w kadrach) mogą mieć wpływ na wyliczenie kwot potrąceń. Przykładowo: potrącenie ‘Składka’ dodana pracownikowi w kadrach może zadziałać następująco:
- ‘Składka’ przypisana na zakładce 2 w tej samej grupie potrąceń, dodana poniżej ‘Potrącenia komorniczego’ -> jej kwota nie wpłynie na wartość pierwszego potrącenia komorniczego, ale składka wpisana jako druga, policzy się wg tych samych zasad ograniczeń, o ile po potrąceniu komornika, pozostanie jeszcze jakaś kwota do wykorzystania. Wg podanego wyżej schematu, suma obu tych potrąceń nie może przekroczyć wartości Kwota_P3; jeśli potrącenie komornicze „wykorzysta” tę kwotę w całości to składka policzy się zerowa, jeśli potrącenie komornicze byłoby niższe, to składka policzy się, ale z ograniczeniem do kwoty będącej różnicą wartości Kwota_P3 i wartości potrącenia komorniczego,
- ‘Składka’ przypisana na zakładce 2 w tej samej grupie potrąceń, dodana na liście powyżej ‘Potrącenia komorniczego’ -> składka policzy się w pierwszej kolejności w ramach tej grupy, oczywiście z ograniczeniem do wartości Kwota_P3, a potrącenie komornicze w drugiej kolejności, jeśli składka nie wykorzysta całej maksymalnej wartości Kwota_P3,
- ‘Składka’ przypisana na zakładce 2 w I grupie ograniczeń (wyższej niż ‘Potrącenie komornicze’) -> w pierwszej kolejności policzy się składka z uwzględnieniem warunków ograniczających ustawionych dla grupy I, w następnej kolejności wg warunków z grupy II, policzy się potrącenie komornicze. Przy czym tu nastąpi dodatkowe sprawdzenie, czy suma obu potrąceń nie przekroczyła kwoty będącej sumą dopuszczalnej wartości procentowej z najwyższej grupy (60% wynagrodzenia i zasiłku). Wg podanego wyżej schematu będzie to suma wartości Kwota_W1 i Kwota_Z1. Potrącenie z grupy drugiej, oprócz ograniczeń wynikających z definicji tej grupy, dodatkowo jest ograniczone „resztą” z maksymalnej kwoty w wyższej grupie,
- ‘Składka’ przypisana na zakładce 1 w tej samej grupie co ‘Potrącenie komornicze’, na liście wyjątków podlegających egzekucji do wysokości 0% -> kwota składki nie podlega ograniczeniu, jej wartość nie ma wpływu na wyliczanie wartości Kwota_W1 wg procentowego pułapu, ale zostanie uwzględniona przy porównaniu kwoty netto z wynagrodzenia z kwotą wolną (porównanie z KwotaWolna_W),
- ‘Składka’ nie przypisana ani na zakładce 1, ani na zakładce 2 w grupie potrąceń -> kwota składki nie podlega ograniczeniu, jej wartość zostanie uwzględniona zarówno przy wyliczeniu wartości Kwota_W1 wg procentowego pułapu, jak i przy porównaniu kwoty netto z wynagrodzenia z kwotą wolną (porównanie z KwotaWolna_W).
- ‘Składka’ nie przypisana ani na zakładce 1, ani na zakładce 2 w grupie potrąceń, ale ma zaznaczony parametr „Doliczany po ograniczeniu potrąceń” (Konfiguracja firmy/ Płace/ Typy wypłat > zakładka Szczegółowe) -> kwota składki nie zostanie uwzględniona przy wyliczaniu wartości Kwota_W1, jak i przy porównaniu kwoty netto z wynagrodzenia z kwotą wolną (porównanie z KwotaWolna_W). Kwota składki zostanie odjęta na końcu po wyliczeniu kwoty potrącenia
Przykłady
Pracownik jest zatrudniony w pełnym wymiarze czasu pracy i otrzymuje stałe miesięczne wynagrodzenie w kwocie 2600,00 zł oraz ma przypisane w kadrach, na liście dodatków ‘Potrącenie komornicze’ w wysokości 1000,00zł. Pracownikowi przysługują podwyższone koszty uzyskania przychodu 139,06zł i ulga podatkowa w kwocie 46,33 zł. Wykorzystujemy standardową Grupę ograniczeń potrąceń z innych tytułów. Na drugiej zakładce wybieramy zdefiniowane wcześniej ‘Potrącenie komornicze’. Naliczamy wypłatę. 2600,00 zł –356,46 zł (składki ZUS pracownika) = 2243,54 zł (podstawa składki zdrowotnej) 2243,54 zł * 9% = 201,92 zł (składka zdrowotna pobrana) 2243,54 * 7,75% = 173,87 zł (składka zdrowotna odliczana od podatku) 2600,00 zł –356,46 zł – 139,06zł (K.U.P. podwyższone) = 2104,48zł => po zaokrągleniu 2104 zł (podstawa opodatkowania) * 18% – 46,33zł (ulga) = 332,39 zł –173,87 zł (składka zdrowotna odliczana) = 158,52 zł -> po zaokrągleniu 159 zł (zaliczka podatku) 2600,00 – 356,46 – 201,92 – 159 = 1 882,62 zł (kwota netto) Obliczamy kwotę maksymalnego potrącenia (komorniczego), tj. ½ wynagrodzenia netto: 1882,62 * ½ = 941,31 zł. Dopuszczalna wielkość potrącenia komorniczego wynosi 941,31 zł (Kwota_W1) Ustalamy kwotę netto minimalnego wynagrodzenia dla pełnego etatu i podwyższonych kosztów uzyskania przychodu: 2250,00 zł – 308,48 zł (składki ZUS pracownika) – 174,74 zł (składka zdrowotna) – 128,00 zł (zaliczka podatku) = 1638,78 zł Kwota netto wolna od potrącenia komorniczego (dla pełnego etatu) wynosi 1638,78 zł 1882,62 zł – kwota netto wypłaty, przed pomniejszeniem o potrącenie komornicze 941,31 zł – maksymalna kwota potrącenia komorniczego, bez uwzględniania kwoty wolnej, tj. 50% wynagrodzenia netto (Kwota_W1) 1638,78 zł – kwota wynagrodzenia wolna od potrącenia komorniczego (gwarantowane minimalne wynagrodzenie netto) 1882,62 zł – 1638,78 zł = 243,84 zł (Kwota_W2) – maksymalna kwota potrącenia komorniczego, z uwzględnieniem kwoty wolnej (kwota możliwego potrącenia komorniczego, które zagwarantuje, że pracownik otrzyma płacę minimalną) Porównanie wartości Kwota_W1 i Kwota_W2 > mniejsza z nich czyli 243,84 zł to dopuszczalna wysokość potrącenia (Kwota_W3) Pracownik otrzyma wynagrodzenie w kwocie: 1882,62 zł – 243,84 zł (potrącenie komornicze) = 1638,78 zł zachowując minimalną płacę netto.
(KwotaWolna_W)
Założenia, jak we wcześniejszym przykładzie. Dodatkowo pracownik otrzymuje premię procentową w wysokości 25% zasadniczego bez nadgodzin (premia przypisana jest na liście dodatków pracownika), czyli 650 zł. Premia przypisana jest w Grupie potrąceń z innych tytułów w sekcji podlegającej egzekucji do 100% (Konfiguracja / Firma / Płace / Grupy ograniczeń potrąceń). Ze składnika Wynagrodzenie zasadnicze możemy potrącić 50% kwoty netto, natomiast ze składnika Premia procentowa możemy pobrać 100% kwoty netto. Ustalamy więc kwoty netto odrębnie dla obydwu składników: 2600,00 – 356,46 – 201,92 – 159 = 1882,62 zł (kwota netto) – Wynagrodzenie zasadnicze 50%* 1882,62 zł = 941,31 zł – maksymalne potrącenie z wynagrodzenia zasadniczego 650,00 – 89,12 – 50,48 – 57 = 453,40 zł (kwota netto) – Premia procentowa Obliczamy maksymalną kwotę potrącenia komorniczego: 941,31 zł + 453,40 zł = 1394,71 zł – dopuszczalna wysokość potrącenia komorniczego wynosi 1394,71 zł. 2336,02 zł – kwota netto wypłaty, przed pomniejszeniem o potrącenie komornicze 1394,71 zł – maksymalna kwota potrącenia komorniczego (dla dwóch składników wynagrodzenia) 1638,78 zł – kwota wynagrodzenia wolna od potrącenia komorniczego (gwarantowane minimalne wynagrodzenie, które pracownik musi otrzymać) 2336,02 – 1638,78 = 697,24 zł – maksymalna kwota potrącenia komorniczego, z uwzględnieniem kwoty wolnej Porównujemy obie ‘maksymalne’ kwoty: 1394,71 zł i 697,24 zł – mniejsza z nich, czyli 697,24 zł to dopuszczalna kwota potrącenia. Pracownik otrzyma wynagrodzenie w kwocie: 2336,02 – 697,24 (potrącenie komornicze) = 1638,78 zł zachowując minimalną kwotę netto. wybieramy wydruk Zestawienie wynagrodzeń wg typów wypłat. Kwota ‘Do wypłaty’ (rysunek poniżej) brana jest pod uwagę do wyliczenia dopuszczalnej kwoty potrącenia z wynagrodzenia pracownika.
wybieramy wydruk Zestawienie wynagrodzeń wg typów wypłat. Kwota ‘Do wypłaty’ (rysunek poniżej) brana jest pod uwagę do wyliczenia dopuszczalnej kwoty potrącenia z wynagrodzenia pracownika.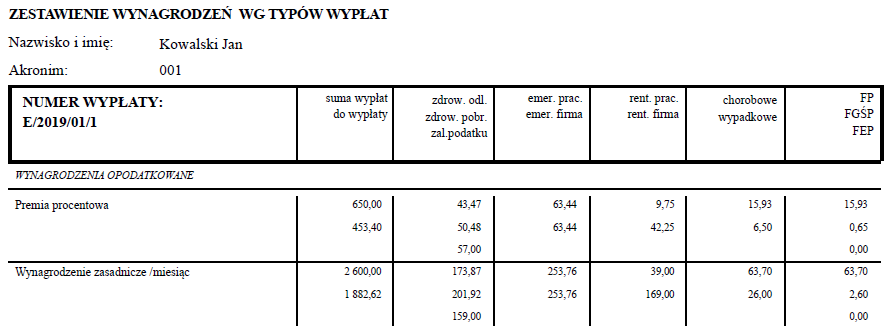
Pracownik jest zatrudniony w pełnym wymiarze czasu pracy i otrzymuje stałe miesięczne wynagrodzenie w kwocie 3.000,00zł. W kadrach, na liście dodatków ma dodane ‘Potrącenie komornicze’ w wysokości 1.500,00zł. Pracownikowi przysługują podstawowe koszty uzyskania przychodu 111,25 zł i ulga podatkowa w kwocie 46,33zł. 3000,00 – 411,30 – 232,98 – 199,00 = 2156,72zł (kwota netto) Dopuszczalna wysokość potrącenia komorniczego, tj. 50% wynagrodzenia netto: 1078,36zł. Kwota netto minimalnego wynagrodzenia dla pełnego etatu i podstawowych kosztów uzyskania przychodu, wolna od potrącenia komorniczego wynosi 1633,78 zł. 2156,72zł – kwota netto wypłaty, przed pomniejszeniem o potrącenie komornicze 1078,36zł – maksymalna kwota potrącenia komorniczego, bez uwzględniania kwoty wolnej, tj. 50% wynagrodzenia netto 1633,78 zł – kwota wynagrodzenia wolna od potrącenia komorniczego (minimalne wynagrodzenie netto) 2156,72 zł – 1633,78 zł = 522,94 zł – maksymalna kwota potrącenia komorniczego, z uwzględnieniem kwoty wolnej Porównujemy obie wyliczone ‘maksymalne’ kwoty: 1078,36 zł i 522,94 zł – mniejsza z nich, czyli 522,94 zł to dopuszczalna kwota potrącenia. Pracownik otrzyma wynagrodzenie w kwocie: 2156,72 – 522,94 zł (potrącenie komornicze) = 1633,78 zł zachowując minimalną kwotę netto. W następnym miesiącu pracownik był nieobecny – Urlop bezpłatny (np. 4– 8 marca tj. 40 godz – 5 dni). 3000,00 – 714,29 (pomn.prop.) = 2285,71 zł wynagrodzenie zasadnicze pomniejszone o urlop bezpłatny. 2285,71zł – 313,38zł – 177,51zł – 136,00 zł = 1658,82zł (kwota netto) Dopuszczalna wysokość potrącenia komorniczego, tj. 50% wynagrodzenia netto: 829,41zł. Kwota netto minimalnego wynagrodzenia dla pełnego etatu i podstawowych kosztów uzyskania przychodu, wolna od potrącenia komorniczego wynosi 1633,78 zł 1658,82 zł – kwota netto wypłaty, przed pomniejszeniem o potrącenie komornicze 1633,78 zł – kwota wynagrodzenia wolna od potrącenia komorniczego (minimalne wynagrodzenie netto) 1658,82 zł – 1633,78 zł = 25,04 zł – maksymalna kwota potrącenia komorniczego, z uwzględnieniem kwoty wolnej W kolejnym miesiącu pracownik był nieobecny – Urlop opiekuńczy na dziecko (np. od 1 do 31 maja). 0,00 zł – Wynagrodzenie zasadnicze pomniejszone o nieobecność 2139,93zł – Zasiłek opiekuńczy brutto Dopuszczalna kwota potrącenia komorniczego z zasiłku: 2139,93zł * 25% = 534,98zł 2139,93 – 339,00 zaliczka podatku = 1800,93 zł – kwota netto zasiłku 1800,93 zł (kwota netto zasiłku) > 848,60 zł (kwota wolna zasiłku) 1800,93 zł – 848,60 zł = 952,33 zł taka byłaby maksymalna kwota potrącenia komorniczego Porównujemy obie wyliczone ‘maksymalne’ kwoty: 952,33 zł i 534,98 zł – mniejsza z nich, czyli 534,98 zł to dopuszczalna kwota potrącenia. Pracownik otrzyma wynagrodzenie w kwocie: 1800,93 zł – 534,98 zł = 1265,95 zł
Założenia jak we wcześniejszym przykładzie. Dodatkowo pracownik w dniach 1-3 sierpnia był nieobecny – Urlop opiekuńczy (zasiłek). W sytuacji, gdy w wypłacie pojawia się zarówno wynagrodzenie jak i zasiłek zastosowane muszą być dwie metody ustalenia maksymalnej kwoty potrącenia: osobno dla wynagrodzeń, osobno dla zasiłków. Pomocny będzie wydruk Zestawienie wynagrodzeń wg typów wypłat. Kwota ‘Do wypłaty’ (rysunek poniżej) brana jest pod uwagę do wyliczenia dopuszczalnej kwoty potrącenia z wynagrodzenia pracownika. W tym przypadku występują dwa sposoby ustalania kwoty wolnej: od wynagrodzenia i od zasiłku. 3000,00 – 300,00 (pomn. 1/30) = 2700,00 zł – wynagrodzenie zasadnicze pomniejszone o nieobecność 207,09 zł – zasiłek opiekuńczy brutto 2700,00 – 370,17 – 209,68 – 173,00 = 1947,15zł. Obliczamy maksymalną kwotę potrącenia komorniczego z wynagrodzenia: 50%* 1947,15 = 973,58zł. Kwota netto minimalnego wynagrodzenia dla pełnego etatu i podstawowych kosztów uzyskania przychodu, wolna od potrącenia komorniczego wynosi 1633,78 zł Kwota wypłaconego zasiłku opiekuńczego jest w całości wolna od potrącenia, co wynika z porównania kwot: 207,09zł < 848,60 zł. W tym przypadku nie będzie więc możliwe dokonanie potrącenia komorniczego z zasiłku opiekuńczego. 1947,15 zł – kwota netto wypłaty, bez zasiłku, bo kwota zasiłku jest wolna od potrącenia 973,58 zł – maksymalna kwota potrącenia komorniczego, tj. 50% wynagrodzenia netto 1947,15 zł –1633,78 zł = 313,37 zł – kwota potrącenia możliwa do pobrania Po uwzględnieniu zasiłku opiekuńczego pracownik ostatecznie otrzyma 1947,15 + 170,09 – 313,37 = 1803,87 zł. Zmiana ustawień w grupie ograniczeń potrąceń dotyczących wyliczania kwoty wolnej od zasiłków (Konfiguracja / Firma / Płace / Grupy ograniczeń potrąceń). W „Grupie potrąceń z innych tytułów” – na zakładce [Dodatkowe] zmieniono ustawienie parametru Proporcjonalnie do liczby dni zasiłku z „Nie” na „Tak”. Zmiana ustawień wpływa jedynie na wyliczenie kwoty wolnej oraz wysokości potrącenia z zasiłków. Kwota potrącenia komorniczego od wynagrodzenia nie ulega zmianie. Z wynagrodzenia nadal można potrącić 313,37 zł. 207,09 zł – Zasiłek opiekuńczy brutto Dopuszczalna kwota potrącenia komorniczego z zasiłku: 207,09 * 25% = 51,77 zł 848,60 zł / 30 * 3 = 84,86 zł (kwota wolna) 207,09 zł – 37,00 zł (zaliczka podatku) = 170,09 zł – kwota netto zasiłku 170,09 zł (kwota netto zasiłku) > 84,86 zł (kwota wolna zasiłku) 170,09 zł – 84,86 zł = 85,23 zł taka byłaby maksymalna kwota potrącenia komorniczego Porównujemy obie wyliczone ‘maksymalne’ kwoty: 85,23 zł i 51,77 zł – mniejsza z nich, czyli 51,77 zł to dopuszczalna kwota potrącenia. Po uwzględnieniu potrącenia z wynagrodzenia i zasiłku pracownik ostatecznie otrzyma 1947,15 + 170,09 – 313,37 – 51,77 = 1752,10 zł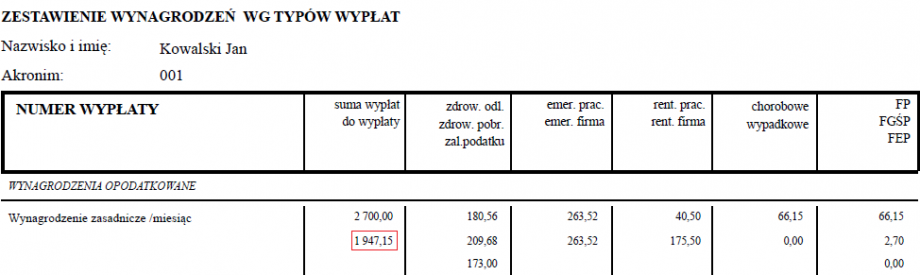

Pracownik jest zatrudniony na pełnym etacie na stawce 17,00 zł/godz., przysługują mu podwyższone koszty uzyskania przychodu 139,06zł. Podatek nie jest pomniejszany o ulgę. Pracownikowi udzielono pożyczki z PKZP, która spłacana jest w ratach 250,00zł + odsetki od pożyczki 2,50zł. Ponadto, pracownik ma przypisane potrącenie alimentacyjne w wysokości 300,00zł. W Konfiguracji -> Firma -> Płace-> Grupy ograniczeń potrąceń wykorzystano I grupę „Grupa potrąceń alimentacyjnych” i na zakładce 2 podpięto potrącenie alimentacyjne. 2856,00 zł – 391,56 zł – 221,80 zł – 228,00 zł = 2014,64 zł (kwota netto) Dopuszczalna kwota potrącenia alimentacyjnego, tj. 60% wynagrodzenia netto: 1208,78 zł. Potrącenie alimentacyjne w kwocie 500,00 zł może więc być zrealizowane w całości. Obowiązujące przepisy nie gwarantują w przypadku potrąceń alimentacyjnych minimalnego wynagrodzenia Wynagrodzenie pracownika po uwzględnieniu potrącenia alimentacyjnego: 2014,64 – 300,00 = 1714,64 zł Spłata pożyczki i odsetki nie są przypisane w Grupie potrąceń alimentacyjnych, więc nie podlegają ograniczeniom do wysokości płacy minimalnej. Pracownikowi możemy potrącić pożyczkę w pełnej wysokości: 1714,64 – 250,00 – 2,50 = 1462,14 zł Od następnego miesiąca dokonano zmian w Konfiguracji / Firma / Płace / Grupy ograniczeń potrąceń. W „Grupie potrąceń z innych tytułów” – na zakładce 2 podpięto Spłatę pożyczki w kolejności: Spłata pożyczki – rata kapitałowa, Spłata pożyczki – odsetki. 2856,00 zł – 391,56 zł – 221,80 zł – 228,00 zł = 2014,64 zł (kwota netto) Dopuszczalna kwota potrącenia alimentacyjnego z wynagrodzenia wynosi: 60% z 2014,64 = 1208,78 zł. Potrącenie alimentacyjne w kwocie 300,00 zł może więc być zrealizowane w całości. Obowiązujące przepisy nie gwarantują w przypadku potrąceń alimentacyjnych minimalnego wynagrodzenia Zgodnie z zadeklarowaną kolejnością, program dokonał pomniejszenia kwoty netto pracownika o potrącenie alimentacyjne przypisane w pierwszej „Grupie potrąceń alimentacyjnych”: 2014,64 zł – 300,00 zł = 1714,64 zł Kwota netto wolna od potrącenia komorniczego dla wynagrodzenia z podwyższonymi kosztami uzyskania, bez prawa do ulgi podatkowej wynosi 1592,78 zł. Sprawdzamy listę potrąceń przypisanych do drugiej „Grupy potrąceń z innych tytułów”, w której znajduje się Spłata pożyczki – rata kapitałowa i Spłata pożyczki – odsetki. W tej grupie potrąceń obowiązuje kwota wolna od potrąceń: 100% minimalnej płacy Kwota maksymalnego potrącenia dla II grupy, tj. 50% wynagrodzenia netto wynosi: 50% * 2014,64 = 1007,32zł Maksymalna kwota potrąceń dla II grupy, z uwzględnieniem kwoty wolnej: 2014,64 – 1592,78 = 421,86 zł Ustalenie rzeczywistej kwoty potrąceń w ramach II grupy, z uwzględnieniem potrąceń dokonanych w I grupie oraz kwoty wolnej od potrąceń, czyli: (2014,64 – 300,00) – 1592,78 = 121,86 zł Najmniejsza z tych trzech wartości, czyli 121,86 zł jest maksymalną kwotą dla potrąceń z grupy II. Pracownikowi można potrącić alimenty w pełnej wysokości 300,00zł oraz spłatę pożyczki – rata kapitałowa w ograniczonej wysokości 121,86 zł. Spłata pożyczki – odsetki będzie wynosić 0,00zł. Dla powyższych ustawień płaca minimalna pracownika zostanie zachowana. Gdy ograniczenie zadziała dla elementów Spłaty pożyczki PKZP, która nie zostanie spłacona w zadeklarowanej kwocie, to przy zapisywaniu takiej wypłaty pojawi się komunikat informujący o konieczności przeliczenia Harmonogramu spłat. Należy wówczas w PKZP dodać nowy harmonogram spłat z uwzględnieniem bieżącego stanu zadłużenia. http://www.comarch.pl/erp/comarch-optima/rozwiazania-dla-biur-rachunkowych/
Pracownik zatrudniony jest na ¾ etatu i otrzymuje stałe miesięczne wynagrodzenie w wysokości 2500,00zł. Pracownikowi przysługują podstawowe koszty uzyskania przychodu 111,25 zł i ulga podatkowa w kwocie 46,33 zł. Wypłata pracownika obciążona jest potrąceniem komorniczym na kwotę 1000,00 zł. Potrącenie komornicze przypisane jest do II grupy „Grupa potrąceń z innych tytułów”. 2500,00 zł – 342,75 zł – 194,15 zł – 155,00 zł = 1 808,10 zł (kwota netto) Dopuszczalna wysokość potrącenia komorniczego, tj. 50% wynagrodzenia netto: 904,05 zł. Obliczamy kwotę minimalnego wynagrodzenia dla ¾ etatu, tj. ¾ * 2250,00 = 1687,50 zł brutto. Kwota netto minimalnego wynagrodzenia dla 3/4 etatu i podstawowych kosztów uzyskania przychodu, wolna od potrącenia komorniczego wynosi 1242,10 zł. 1808,10 zł – kwota netto wypłaty, przed pomniejszeniem o potrącenie komornicze 904,05 zł – maksymalna kwota potrącenia komorniczego 1242,10 zł – kwota wynagrodzenia wolna od potrącenia komorniczego (gwarantowane minimalne wynagrodzenie, które pracownik musi otrzymać) 1808,10 – 1242,10 = 556,00 zł – maksymalna kwota potrącenia komorniczego, z uwzględnieniem kwoty wolnej Porównujemy obie wyliczone ‘maksymalne’ kwoty: 904,05 zł i 556 zł – mniejsza z nich, czyli 556,00 zł to dopuszczalna kwota potrącenia. Pracownik otrzyma wynagrodzenie w kwocie: 1808,10 – 556,00 = 1252,10 zł zachowując minimalną kwotę netto. Od następnego miesiąca pracodawca zobowiązany jest do potrącania pracownikowi alimentów w wysokości 300,00 zł. Potrącenie alimentacyjne przypięte jest do I grupy – „Grupa potrąceń alimentacyjnych”. W pierwszej kolejności z wypłaty zostaną potrącone alimenty, a jako następne potrącenie komornicze przypisane do II grupy potrąceń. 2500,00 zł – 342,75 zł – 194,15 zł – 155,00 zł = 1808,10 zł (kwota netto) Dopuszczalna wielkość potrącenia tj. 60% * 1808,10 wynosi 1084,86 zł. Potrącenie alimentacyjne w kwocie 300,00zł może więc być zrealizowane w całości. Obowiązujące przepisy nie gwarantują w przypadku potrąceń alimentacyjnych minimalnego wynagrodzenia 1808,10 zł – 300,00 zł = 1508,10 zł Po dokonaniu potrącenia alimentacyjnego sprawdzamy, czy pracownik ma potrącenia, które są przypisane w „Grupie potrąceń z innych tytułów”. Jest tam przypisane potrącenie komornicze, więc dokonujemy dalszych obliczeń: Obliczamy kwotę minimalnego wynagrodzenia dla ¾ etatu, tj. ¾ * 2250,00 = 1687,50 zł brutto. Kwota netto wolna od potrącenia komorniczego wynosi 1242,10 zł. 1808,10 zł – 300,00 zł = 1508,10 zł kwota netto wypłaty po pomniejszeniu o potrącenie alimentacyjne 904,05 zł – maksymalna kwota potrącenia komorniczego 1242,10 zł – kwota wynagrodzenia wolna od potrącenia komorniczego (gwarantowane minimalne wynagrodzenie, które pracownik musi otrzymać) 1508,10 – 1242,10 = 266,00 – maksymalna kwota potrącenia komorniczego, z uwzględnieniem kwoty wolnej Pracownik otrzyma wynagrodzenie w kwocie: 1808,10 – 300,00 – 266 = 1242,10 zł zachowując minimalną kwotę netto. W kolejnym miesiącu pracownik przystąpił do ubezpieczenia i opłaca dobrowolną składkę PZU w wysokości 50,00 zł. Kwota składki jest potrącana przez pracodawcę w imieniu pracownika. Składka PZU nie jest przypięta do żadnej grupy ograniczeń potrąceń. W konfiguracji typu wypłaty, na zakładce Szczegółowe ma zaznaczony parametr „Doliczany po ograniczeniu potrąceń”. W pierwszej kolejności z wypłaty zostaną potrącone alimenty, jako następne potrącenie komornicze, a na końcu składka PZU bez żadnych ograniczeń. 2500,00 zł – 342,75 zł – 194,15 zł – 155,00 zł = 1808,10 zł (kwota netto) Dopuszczalna wielkość potrącenia tj. 60% * 1808,10 wynosi 1084,86 zł. Potrącenie alimentacyjne w kwocie 300,00 zł może więc być zrealizowane w całości. 1808,10 zł – 300,00 zł = 1508,10 zł Po dokonaniu potrącenia alimentacyjnego sprawdzamy, czy są potrącenia przypisane w „Grupie potrąceń z innych tytułów”. Jest tam przypisane potrącenie komornicze, więc dokonujemy dalszych obliczeń: 904,05 zł – maksymalna kwota potrącenia komorniczego 1242,10 zł – kwota wynagrodzenia wolna od potrącenia komorniczego (gwarantowane minimalne wynagrodzenie, które pracownik musi otrzymać) 1508,10 – 1242,10 = 266 zł – maksymalna kwota potrącenia komorniczego, z uwzględnieniem kwoty wolnej 50,00 zł – składka PZU potrącona w pełnej wysokości, już po ustaleniu poprzednich potrąceń Pracownik otrzyma wynagrodzenie w kwocie: 1808,10 – 300,00 – 266,00 – 50,00 = 1192,10 zł.