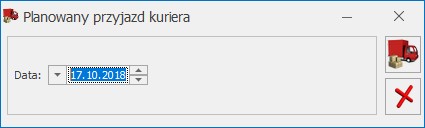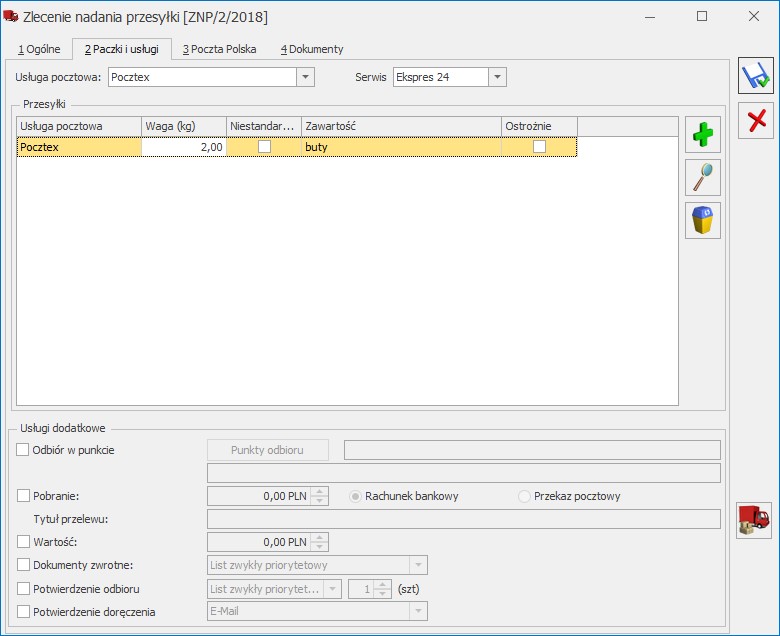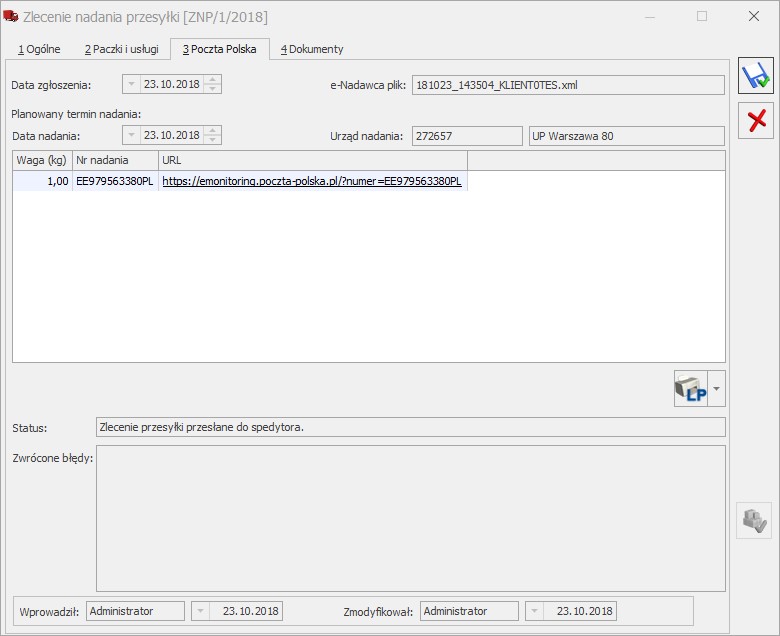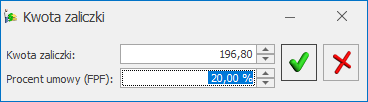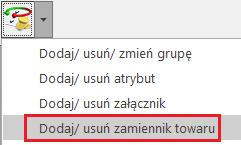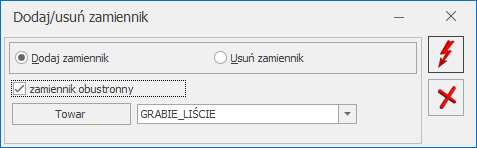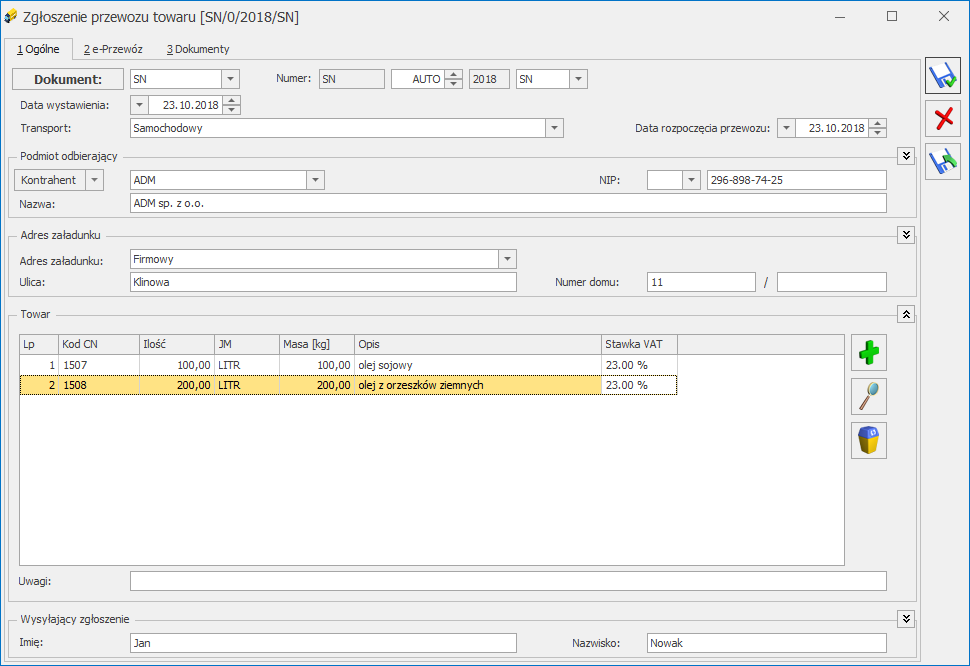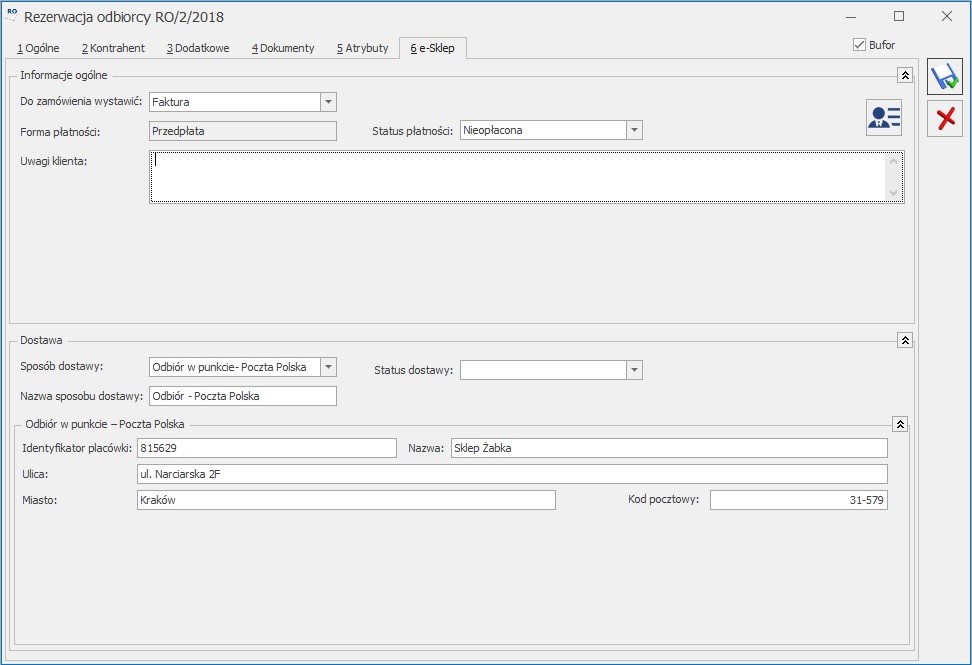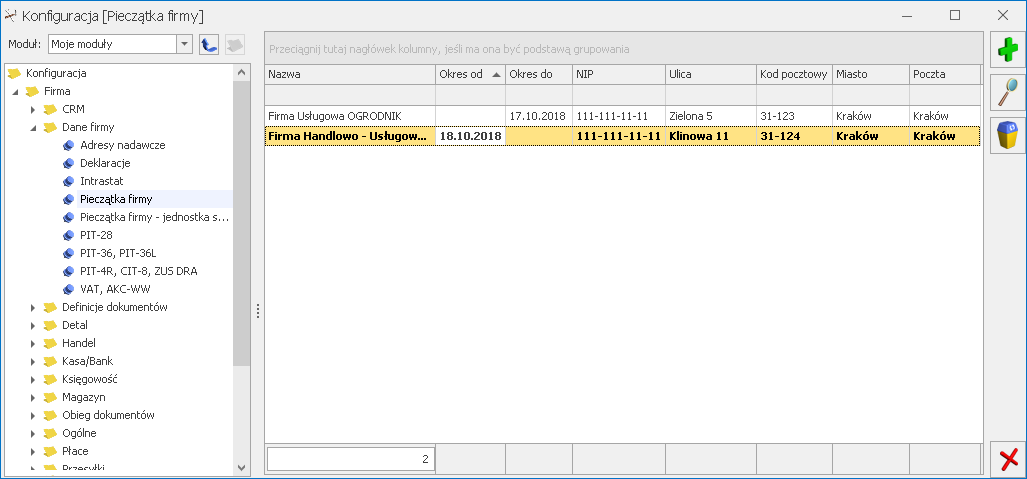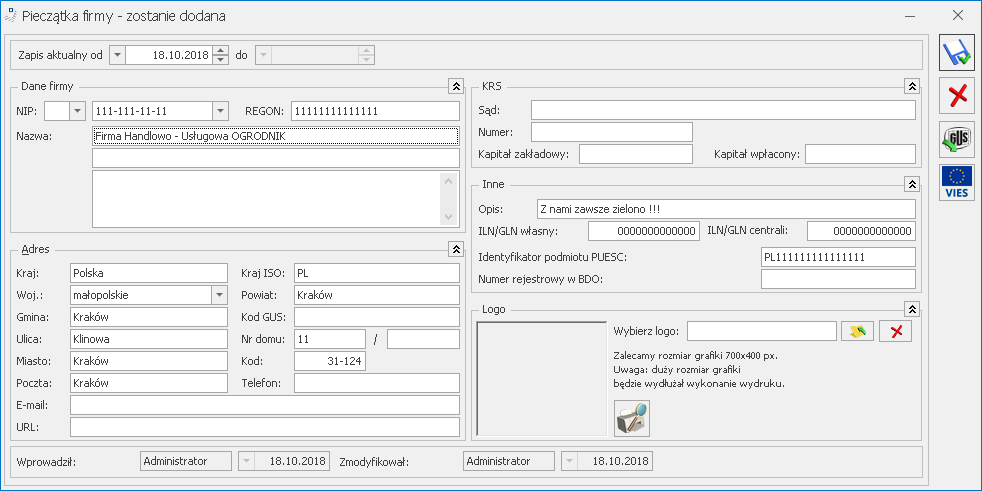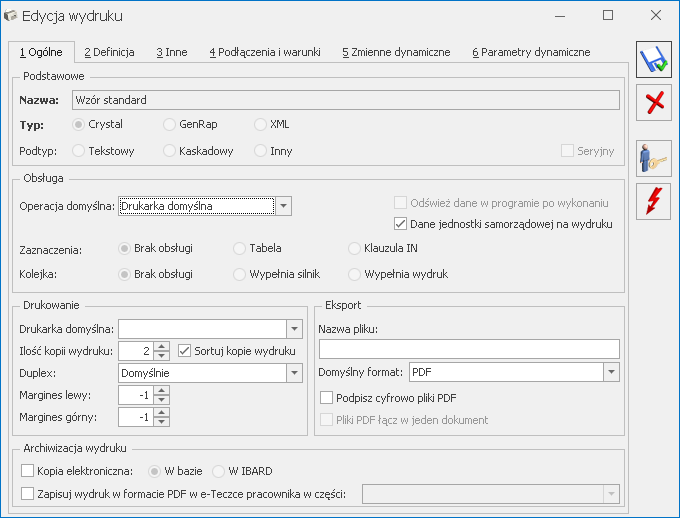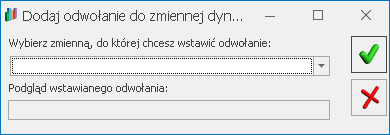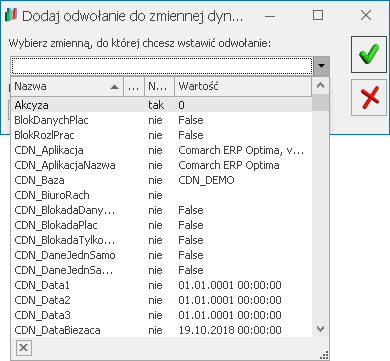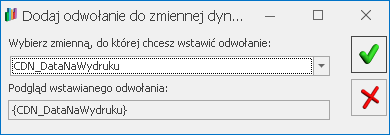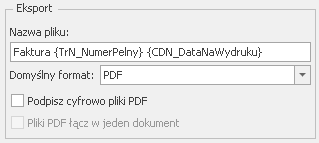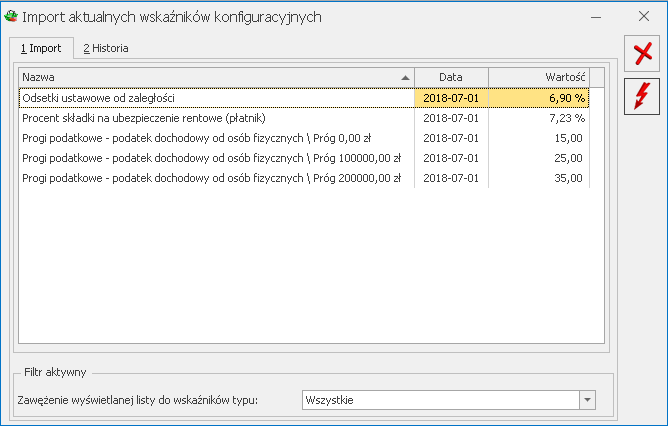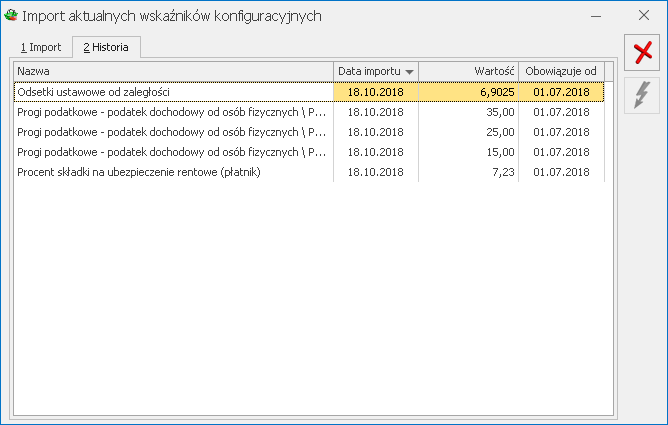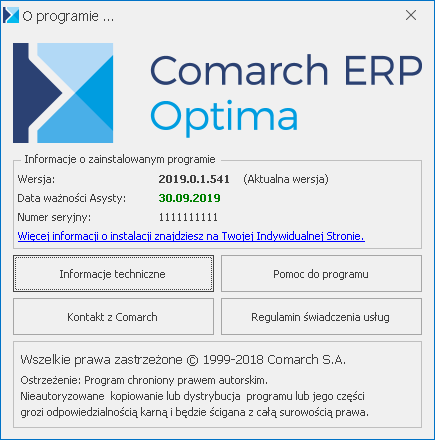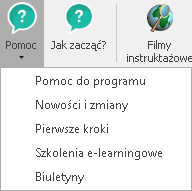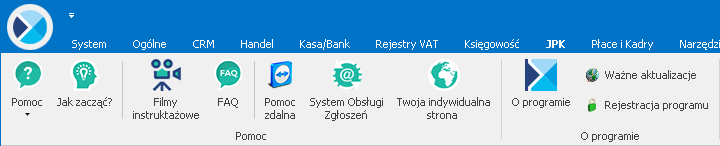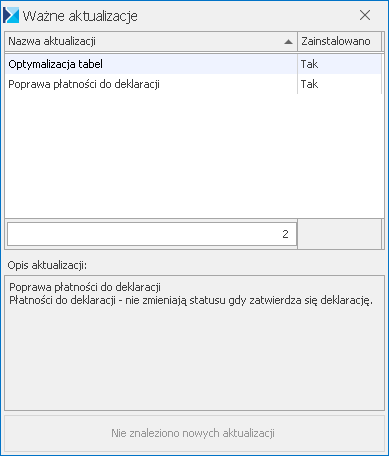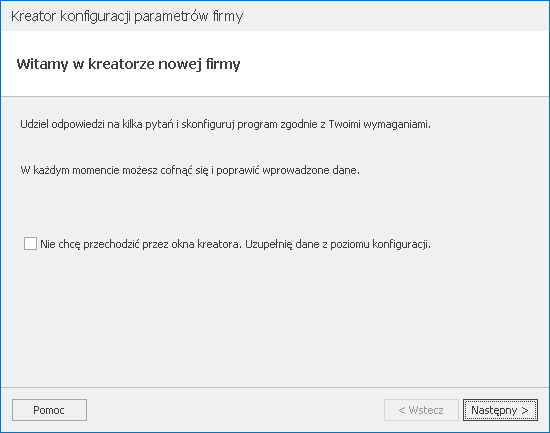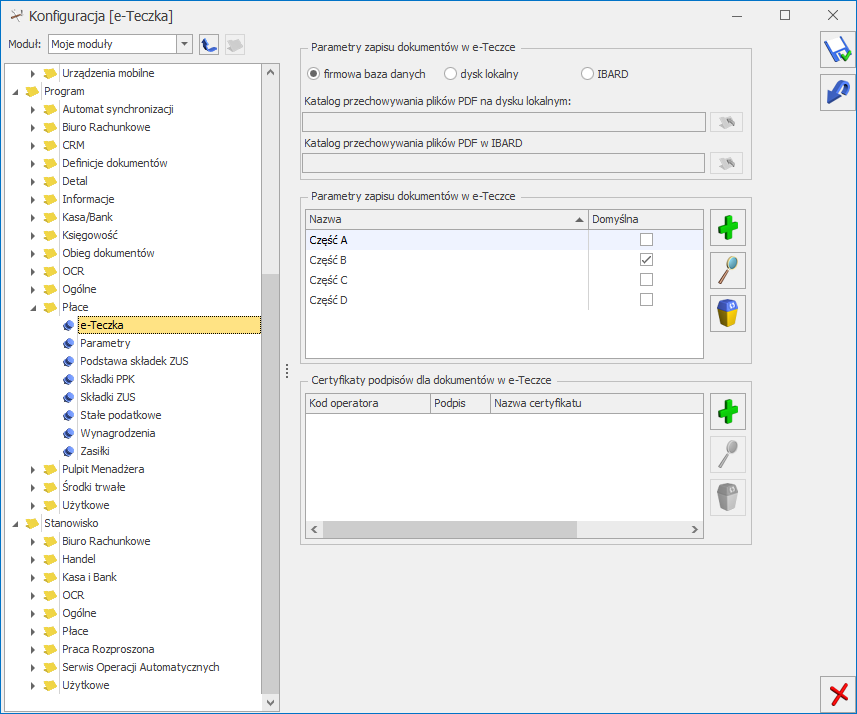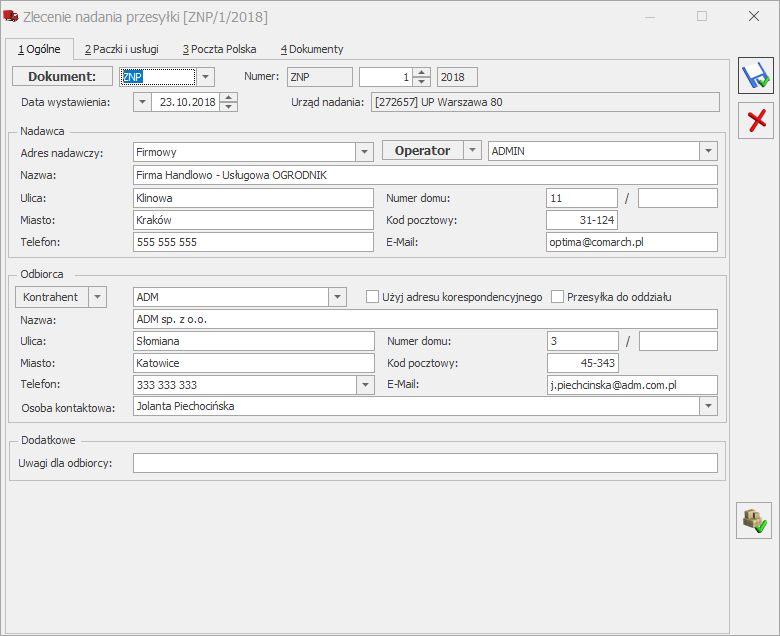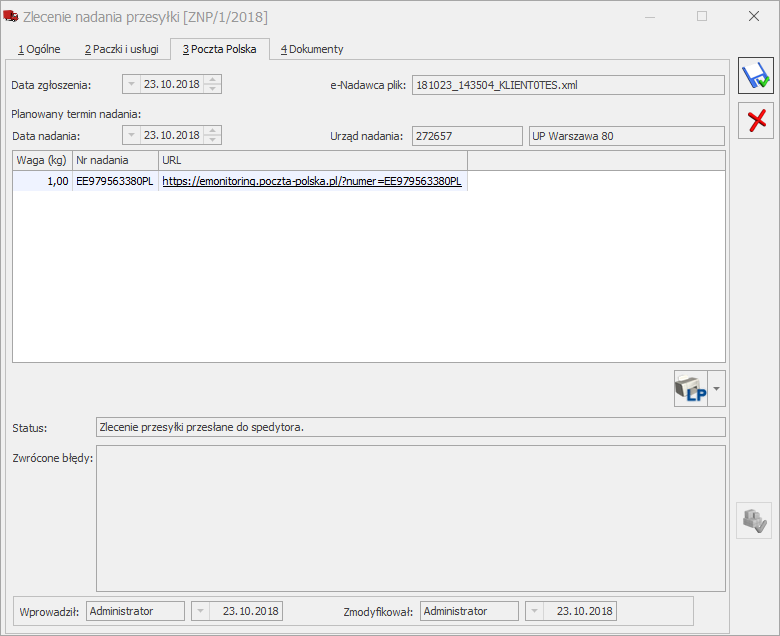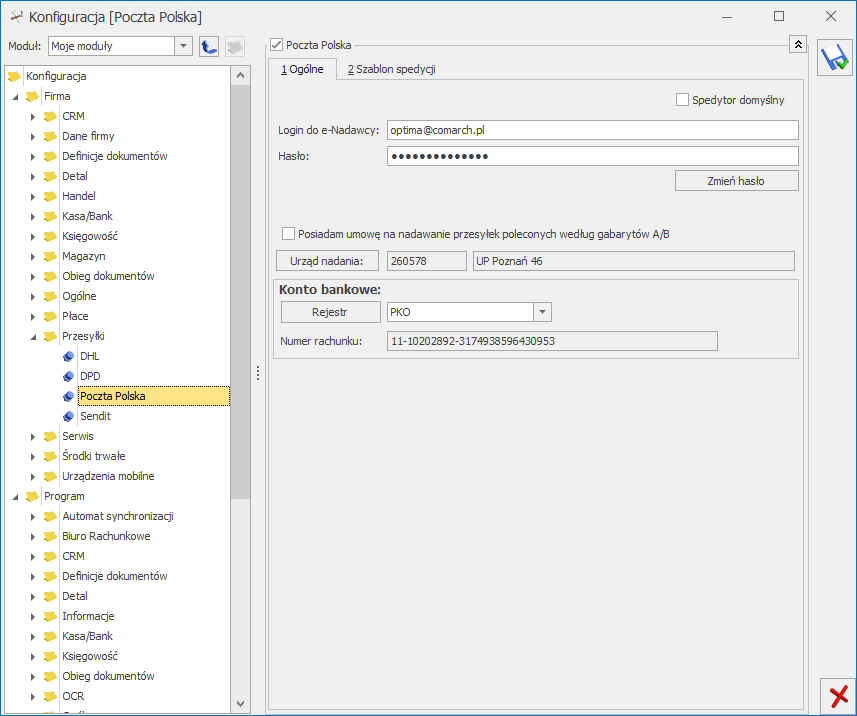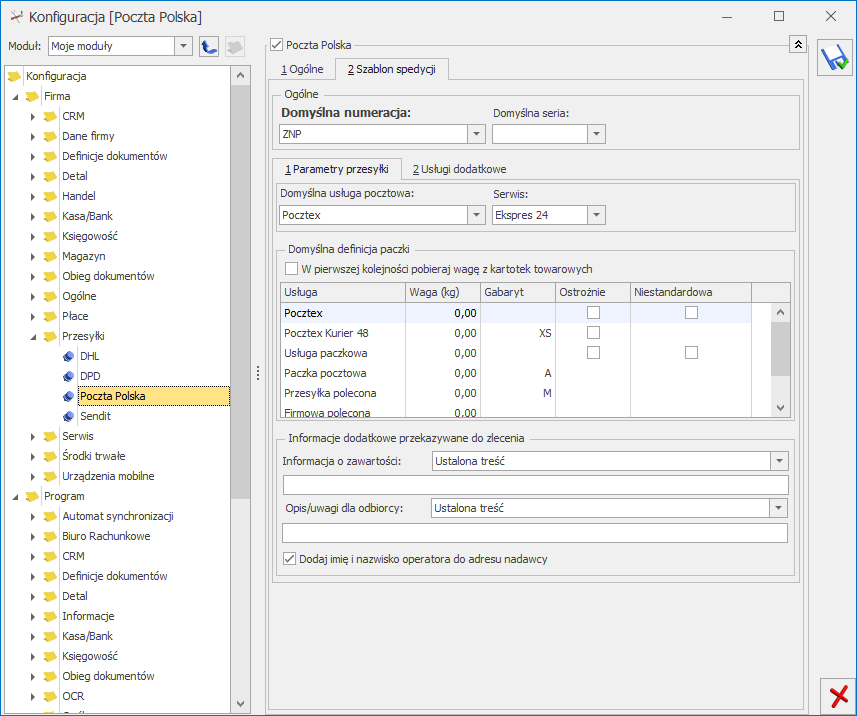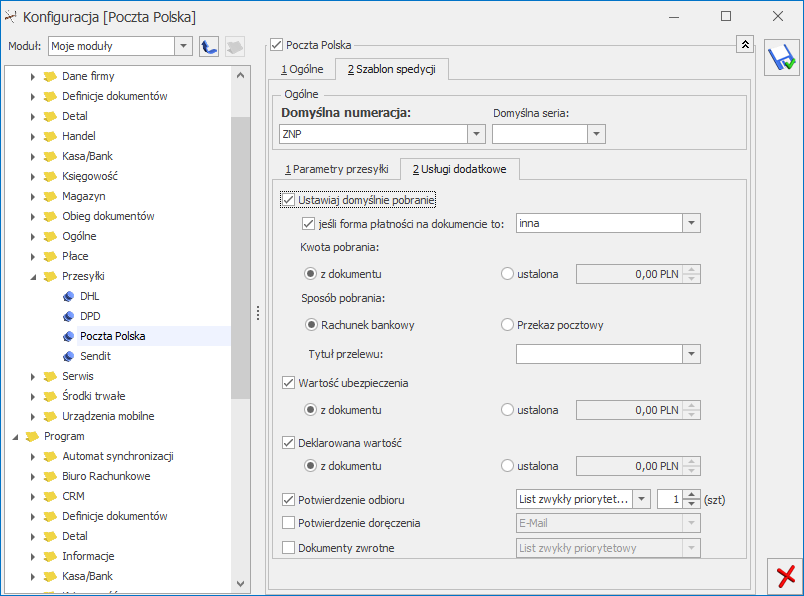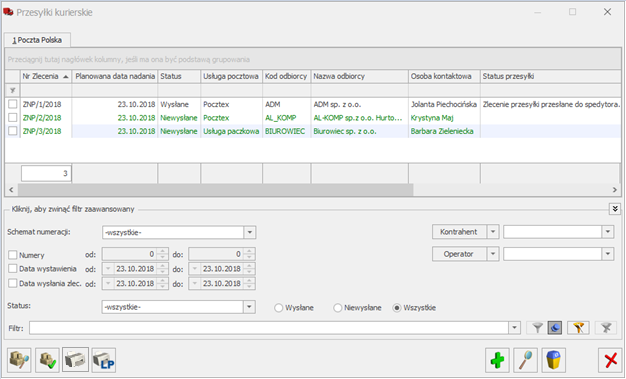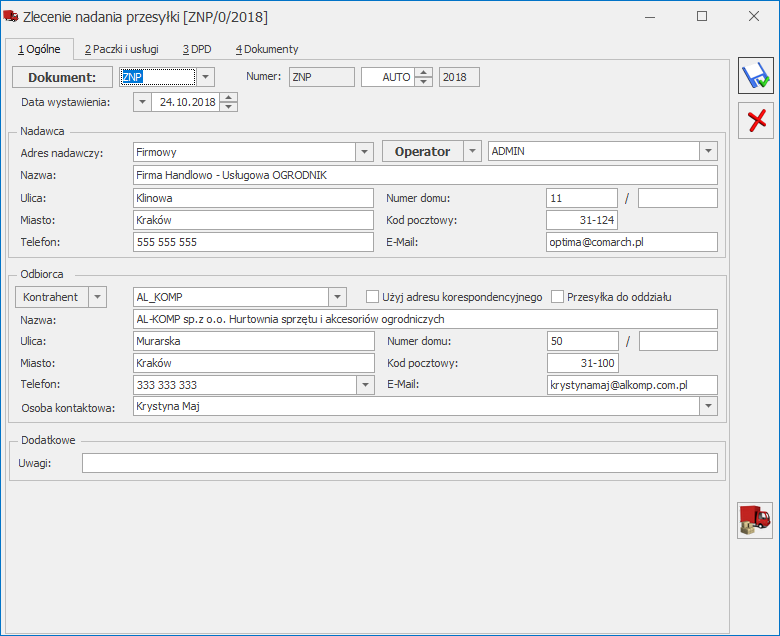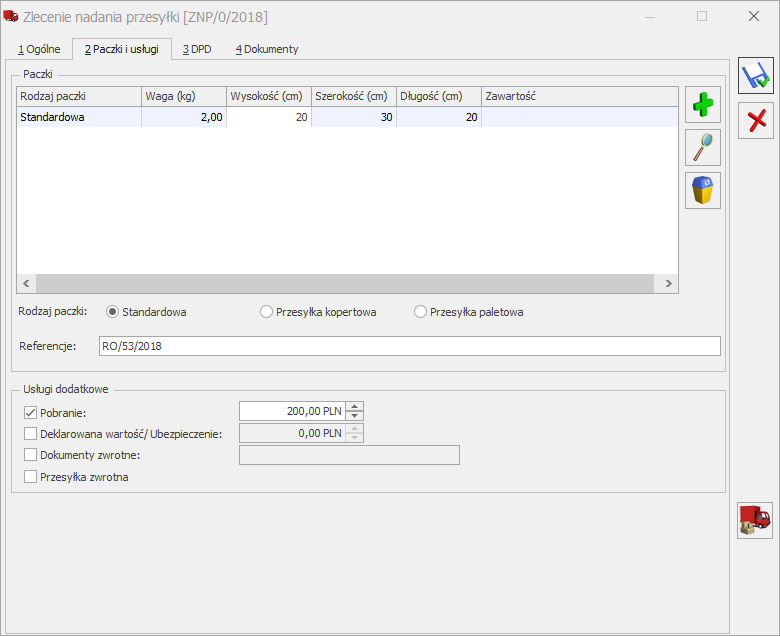Ogólne
Nowości
1. Historyczność danych firmy. Umożliwiono zapisywanie danych firmy z różnymi datami ich obowiązywania. Ma to na celu pobieranie prawidłowych danych firmy na dokumenty i wydruki generowane w programie.
W Konfiguracji Firmy/ Dane firmy/ Pieczątka firmy znajduje się lista danych firmy wraz z okresem obowiązywania każdej z nich. Domyślnie lista zawiera jedną pieczątkę firmy, natomiast Użytkownik może dodać kolejne. W przypadku występowania tylko jednej pieczątki firmy, nie ma ona wskazanych dat obowiązywania.
Analogiczna lista danych firmy dla jednostki samorządowej znajduje się w Konfiguracji Firmy/ Dane firmy/ Pieczątka firmy – jednostka samorządowa. W przypadku zaznaczenia na bazie konwertowanej z wcześniejszej wersji programu parametru Jednostka podlega pod, na liście znajduje się pieczątka firmy dla jednostki samorządowej z początkową datą jej obowiązywania 2017-01-01.
W związku z wprowadzeniem funkcjonalności historii pieczątki firmy dla jednostki samorządowej, w Konfiguracji Firmy/ Dane firmy/ Pieczątka firmy – jednostka samorządowa usunięty został parametr Jednostka podlega pod. Jeżeli istnieje pieczątka jednostki samorządowej obowiązująca na określoną datę oraz w konfiguracji wydruku zaznaczony jest parametr Dane jednostki samorządowej na wydruku, wówczas na wydruk przenoszone są dane z odpowiedniej pieczątki dla jednostki samorządowej.
Na liście pieczątek firmy (jaki również pieczątek dla jednostki samorządowej) znajdują się kolumny: Nazwa, Okres od, Okres do, NIP, Ulica, Kod pocztowy, Miasto oraz Poczta (kolumna domyślnie ukryta). Aktualne dane firmy wyświetlane są na liście pogrubioną czcionką.
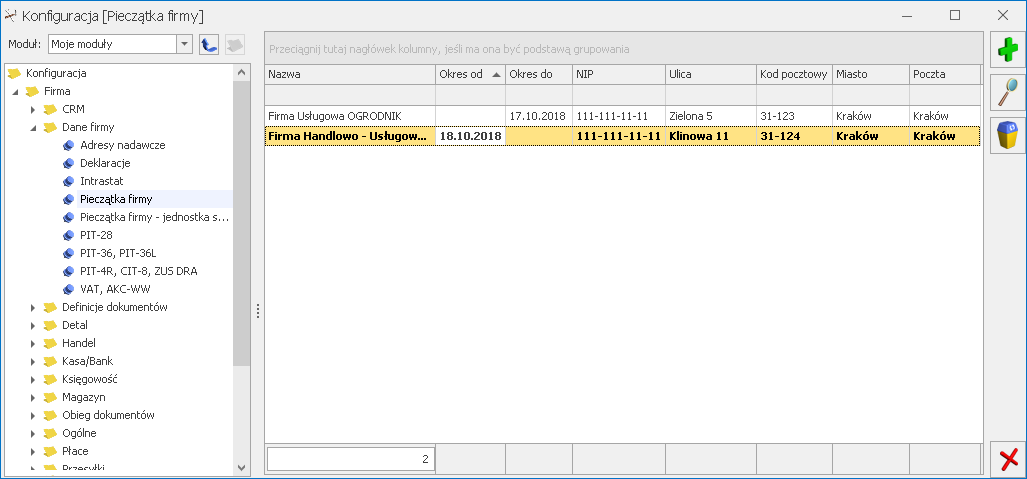
Możliwe jest dodanie nowej pieczątki firmy za pomocą ikony  . Na dodawanej pieczątce należy określić zakres dat jej obowiązywania. Dla nowo dodawanej pieczątki w polu od podpowiada się bieżąca data pobierana z serwera, pole do domyślnie jest puste i wyszarzone. Jeśli Użytkownik w polu od wskaże datę wcześniejszą niż bieżąca, wówczas pole do staje się aktywne i możliwe do uzupełnienia. Na dodawanej pieczątce firmy należy uzupełnić co najmniej jedno pole z datą. Nie ma możliwości wskazania w polach od oraz do daty późniejszej niż bieżąca. Nie można dodać nowej pieczątki firmy, jeśli podany na niej zakres dat jest zgodny z inną, już istniejącą pieczątką.
. Na dodawanej pieczątce należy określić zakres dat jej obowiązywania. Dla nowo dodawanej pieczątki w polu od podpowiada się bieżąca data pobierana z serwera, pole do domyślnie jest puste i wyszarzone. Jeśli Użytkownik w polu od wskaże datę wcześniejszą niż bieżąca, wówczas pole do staje się aktywne i możliwe do uzupełnienia. Na dodawanej pieczątce firmy należy uzupełnić co najmniej jedno pole z datą. Nie ma możliwości wskazania w polach od oraz do daty późniejszej niż bieżąca. Nie można dodać nowej pieczątki firmy, jeśli podany na niej zakres dat jest zgodny z inną, już istniejącą pieczątką.
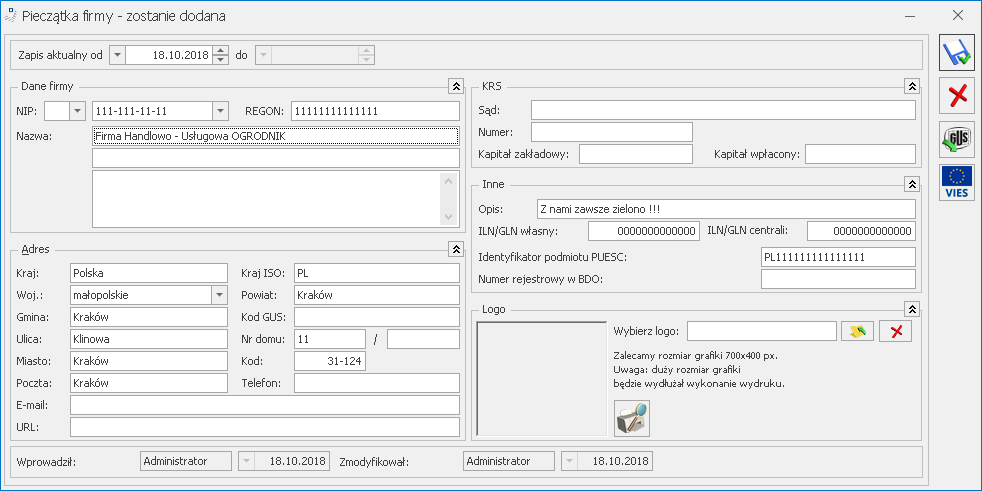
W przypadku pieczątki firmy dla jednostki samorządowej data obowiązywania od nie może być wcześniejsza niż 2017-01-01. Możliwe jest określenie na jedynej (bądź najpóźniejszej) pieczątce dla jednostki samorządowej daty do, co umożliwia wskazanie daty zakończenia działania jako jednostka samorządowa.
Wprowadzając pieczątkę firmy z datą od wcześniejszą niż data bieżąca, podczas zapisywania następuje weryfikacja czy w okresie jej obowiązywania istnieją dokumenty handlowo-magazynowe. Jeśli takie dokumenty zostaną odnalezione, wówczas wyświetlany jest komunikat: Czy chcesz zaktualizować dane pieczątki firmy na dokumentach handlowo-magazynowych wystawionych w okresie jej obowiązywania? Odpowiedź Tak spowoduje, że na dokumentach wystawionych w podanym okresie zaktualizowane zostaną dane firmy, a nowa pieczątka zostanie zapisana. Odpowiedź Nie oznacza zapisanie pieczątki firmy bez aktualizacji jej na dokumentach. Wybór opcji Anuluj powoduje powrót do formularza z danymi pieczątki bez dokonania zapisu. Analogiczny komunikat pojawia się w przypadku edycji pieczątki dla jednostki samorządowej.
Za pomocą ikony  możliwe jest podejrzenie i edycja istniejącej pieczątki firmy. Jeżeli pieczątka nie jest powiązana z żadnym dokumentem handlowo-magazynowym, otwierany jest formularz z możliwością jego edycji.
możliwe jest podejrzenie i edycja istniejącej pieczątki firmy. Jeżeli pieczątka nie jest powiązana z żadnym dokumentem handlowo-magazynowym, otwierany jest formularz z możliwością jego edycji.
Jeżeli natomiast dane z tej pieczątki zostały wykorzystane na dokumencie handlowo-magazynowym, na otwartym formularzu pieczątki firmy zablokowane są pola dotyczące danych firmy i jej adresu, jak również pole Numer rejestrowy w BDO. Zablokowane są również pola dotyczące zakresu dat obowiązywania pieczątki firmy, jak również możliwość pobrania danych z bazy GUS/VIES. Wyjątek stanowi aktualna pieczątka firmy dla jednostki samorządowej (z nieuzupełnioną datą do) – na takiej pieczątce zawsze istnieje możliwość wskazania daty do obowiązywania tej pieczątki.
W przypadku otwarcia formularza pieczątki firmy z zablokowaną edycją, u dołu okna pojawia się dymek z informacją: Te dane firmy nie powinny być modyfikowane, ponieważ gdy je zmienisz, na fakturach wystawionych w tym okresie będą drukowane nowe dane. Jeżeli dane Twojej firmy się zmieniły, wprowadź nowy zapis. Jeżeli mimo wszystko chcesz zmienić istniejące dane, naciśnij przycisk i odblokuj edycję. Analogiczny komunikat pojawia się w przypadku edycji pieczątki dla jednostki samorządowej. Jeżeli Użytkownik zdecyduje się zmienić dane na edytowanej pieczątce, powinien kliknąć na przycisk  Odblokuj edycję znajdujący się w prawym dolnym rogu formularza. Po jego kliknięciu przycisk znika, a pola na formularzu zostają odblokowane.
Odblokuj edycję znajdujący się w prawym dolnym rogu formularza. Po jego kliknięciu przycisk znika, a pola na formularzu zostają odblokowane.
W przypadku edycji pola data do na pieczątce firmy dla jednostki samorządowej, która została już wykorzystana na dokumentach handlowo-magazynowych, jeśli data do jest wcześniejsza niż data wystawienia jakiegokolwiek z tych dokumentów, podczas zapisu pieczątki pojawia się komunikat: W bazie istnieją dokumenty handlowo-magazynowe z datą wystawienia późniejszą niż ustawiony zakres obowiązywania pieczątki. Czy chcesz usunąć powiązanie pieczątki z tymi dokumentami? Odpowiedź Tak spowoduje, że na tych dokumentach wystawionych z datą późniejszą niż data do zostaną usunięte dane dla jednostki samorządowej, a nowa pieczątka jednostki samorządowej zostanie zapisana. Odpowiedź Nie oznacza zapisanie pieczątki firmy jednostki samorządowej bez aktualizacji danych na dokumentach. Wybór opcji Anuluj powoduje powrót do formularza z danymi pieczątki jednostki samorządowej bez dokonania zapisu.
Podczas edycji najnowszej pieczątki firmy podczas zapisu pojawia się komunikat: Czy chcesz zaktualizować dane firmy dla deklaracji? Odpowiedź Tak powoduje zaktualizowanie danych podatnika w gałęziach Konfiguracji Firmy/ Dane firmy dotyczących deklaracji. Wybór opcji Nie powoduje zapis pieczątki firmy bez aktualizowania danych dla deklaracji. Jeśli w pieczątce zmieniony zostanie wyłącznie numer NIP i/lub REGON, komunikat nie jest wyświetlany ponieważ deklaracje pobierają te numery zawsze z najnowszej pieczątki firmy.
W przypadku, gdy baza danych ma ustawiony rodzaj księgowości jako Księga podatkowa oraz dodatkowo skonfigurowana jest wielozakładowość – każda zmiana danych w aktualnej pieczątce firmy powoduje automatyczną aktualizację danych domyślnego zakładu.
Ikona  służy do usuwania pieczątki firmy z listy. Pieczątki firmy nie można usunąć, gdy jest ona jedyną pieczątką firmy lub gdy jest ona powiązana z jakimkolwiek dokumentem handlowo-magazynowym. W przypadku pieczątki firmy dla jednostki samorządowej – możliwe jest jej usunięcie (nawet jeżeli jest to jedyna pieczątka jednostki samorządowej) pod warunkiem, że nie jest powiązana z żadnym dokumentem handlowo-magazynowym.
służy do usuwania pieczątki firmy z listy. Pieczątki firmy nie można usunąć, gdy jest ona jedyną pieczątką firmy lub gdy jest ona powiązana z jakimkolwiek dokumentem handlowo-magazynowym. W przypadku pieczątki firmy dla jednostki samorządowej – możliwe jest jej usunięcie (nawet jeżeli jest to jedyna pieczątka jednostki samorządowej) pod warunkiem, że nie jest powiązana z żadnym dokumentem handlowo-magazynowym.
Od wersji 2019.0.1 Comarch ERP Optima podczas wystawiania dokumentu handlowo magazynowego zapisywany jest na nim identyfikator obowiązującej na dzień jego wystawienia pieczątki firmy. Na wydruki pobierane są zawsze dane firmy powiązane z dokumentem, nie jak dotychczas na bieżąco z konfiguracji. Standardowe wydruki zostały dostosowane do wprowadzonej zmiany. Dzięki temu system zapewnia większą kontrolę prawidłowości danych firmy na wydrukach.
Podczas wystawiania dokumentu handlowego zapisywany jest na nim identyfikator obowiązującej na dzień jego wystawienia pieczątki firmy, tak aby na wydruku tego dokumentu pojawiały się zawsze prawidłowe dane firmy. W menu System/ Konfiguracja/ Firma/ Ogólne/ Parametry dodano parametr Pytaj o dane firmy dla dokumentów handlowo – magazynowych wystawianych wstecz. Jeśli parametr jest zaznaczony i na dokumencie zmieniono datę wystawienia, podczas wydruku/ podglądu wydruku wyświetlane jest okno dotyczące wyboru pieczątki, jaka ma zostać wydrukowana: W dniu wystawienia dokumentu obowiązywały inne dane Twojej firmy. Które dane mają zostać zapisane na dokumencie (Dane historyczne/ Aktualne dane).
Jeśli parametr Pytaj o dane firmy dla dokumentów handlowo – magazynowych wystawianych wstecz jest niezaznaczony, drukowana jest zawsze pieczątka firmy obowiązująca na datę wystawienia dokumentu.
W przypadku zaznaczonego parametru Pytaj o dane firmy dla dokumentów handlowo – magazynowych wystawianych wstecz, jeżeli operator ma włączoną blokadę Zmiana pieczątki na dokumencie, nie będzie mógł wystawić dokumentu handlowego z datą wstecz, dla której obowiązywała poprzednia pieczątka firmy.
Parametr nie dotyczy deklaracji Intrastat, deklaracji AKC-WW, dokumentu Rozchodu Wewnętrznego, Przyjęcia Wewnętrznego, Przesunięcia Miedzymagazynowego, Przyjęcia Wewnętrznego Produktu, Rozchodu Wewnętrznego Składników, Bilansu Otwarcia Magazynu, Bilansu Zamknięcia Magazynu, Noty korygującej do Faktury Zakupu, Arkusza Inwentaryzacyjnego oraz korekt do tych dokumentów:
- Dla deklaracji Intrastat drukowana jest zawsze pieczątka firmy (z menu System/ Konfiguracja/ Firma/ Dane firmy/ Pieczątka firmy), która obowiązywała w momencie zapisu deklaracji.
- Dla deklaracji AKC-WW drukowana jest zawsze pieczątka firmy (z menu System/ Konfiguracja/ Firma/ Dane firmy/ VAT, AKC-WW), która obowiązywała w momencie zapisu deklaracji.
- Dla dokumentów: Rozchód Wewnętrzny, Przyjęcie Wewnętrzne, Przesunięcie Miedzymagazynowe, Przyjęcie Wewnętrzne Produktu, Rozchód Wewnętrzny Składników, Bilans Otwarcia Magazynu, Bilans Zamknięcia Magazynu, Arkusz Inwentaryzacyjny oraz korekt do tych dokumentów, drukowana jest zawsze pieczątka firmy (z menu System/ Konfiguracja/ Firma/ Dane firmy/ Pieczątka firmy), która obowiązywała z datą wystawienia dokumentu.
- Na wydruku Noty Korygującej do Faktury Zakupu drukowana jest zawsze aktualna pieczątka firmy bez względu na datę wystawienia noty korygującej.
Pieczątka firmy została ujednolicona na wydrukach dokumentów handlowo magazynowych.
W przypadku pozostałych dokumentów i wydruków, odpowiednia pieczątka firmy pobierana jest na wydruk zgodnie z ustawioną w programie datą dla wydruków (w menu Narzędzia/ Data dla wydruków).
Na wydrukach wszystkich deklaracji widnieją dane podatnika pobrane w momencie jej przeliczenia z gałęzi Konfiguracji Firmy/ Dane firmy dotyczących odpowiedniego typu deklaracji. Program proponuje aktualizację danych w tych gałęziach przy każdej zmianie najnowszej pieczątki firmy.
W przypadku plików JPK (również korekt plików za okresy wcześniejsze) – do nagłówka tych plików jako dane podatnika przenoszone są zawsze dane z najbardziej aktualnej pieczątki firmy. W pliku JPK_FA w danych sprzedawcy dla poszczególnych faktur prezentowane są dane firmy obowiązujące w momencie wystawienia tych dokumentów.
Jeżeli w skonwertowanej z wcześniejszej wersji programu bazie znajdowały się dokumenty handlowe, wszystkie już istniejące dokumenty będą miały przypisaną pierwszą, utworzoną automatycznie pieczątkę firmy.
Każda operacja dotycząca dodania, usunięcia bądź modyfikacji pieczątki firmy/ pieczątki firmy dla jednostki samorządowej jest zapisywana na liście Historii zmian dostępnej w menu Narzędzia.
2. Definiowalna nazwa pliku z wydrukiem. Umożliwiono definiowanie przez Użytkownika nazw plików z wydrukami zapisywanymi na dysku bądź w IBARD oraz wysyłanych w wiadomościach e-mail . Schemat nazwy generowanego z programu pliku może zawierać zarówno stałe wartości, jak i dostępne parametry dynamiczne.
W związku z tą funkcjonalnością zmieniony został układ pól na zakładce [Ogólne] w konfiguracji wydruku na bardziej czytelny. Aby przejść do konfiguracji wydruku należy z poziomu określonej listy/dokumentu w programie posłużyć się skrótem klawiszowym <CTRL>+<F2>, po czym za pomocą ikony  wywołać okno edycji wybranego wydruku.:
wywołać okno edycji wybranego wydruku.:
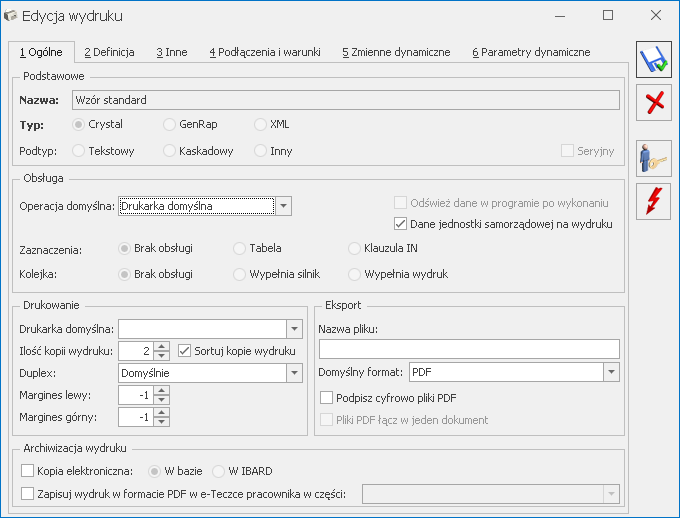
Dodany na formularzu definicji wydruku parametr Zapisuj wydruk w formacie PDF w e-Teczce pracownika w części dotyczący prowadzenia elektronicznej dokumentacji pracowniczej został opisany w części ulotki dotyczącej modułu Płace i Kadry.
Definiowanie nazwy tworzonego pliku z wydrukiem odbywa się w polu Nazwa pliku w sekcji Eksport. Po kliknięciu prawym przyciskiem myszy w tym polu dostępna staje się opcja Wstaw zmienną dynamiczną. Po jej wybraniu otwierane jest okno umożliwiające dodanie odwołania do takiej zmiennej:
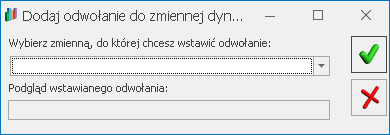
Po rozwinięciu dostępnej listy zmiennych dynamicznych można wybrać zarówno zmienne globalne (dotyczące całego programu), jak i zmienne dotyczące formularza bądź listy, dla której nazwa pliku z wydrukiem jest definiowana:
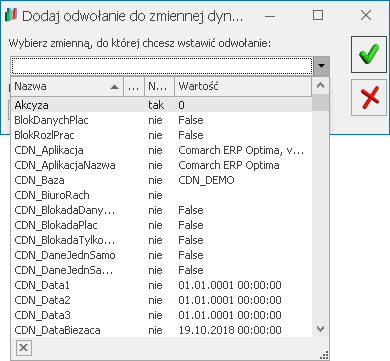
Po wybraniu zmiennej, jej nazwa pojawia się w nawiasach klamrowych:
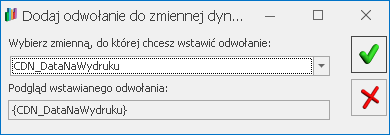
Po zatwierdzeniu okna, odwołanie do nazwy zmiennej dynamicznej pojawia się w polu Nazwa pliku:
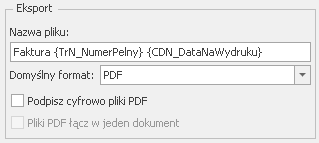
W polu tym można wprowadzić do 254 znaków. Znaki spacji na początku i końcu pola są usuwane podczas zapisu okna. W polu nie można również używać znaków niedozwolonych dla nazw plików w systemie Windows, tj.: \ / : * ? ” < > |.
W Konfiguracji Programu/ Użytkowe/ Parametry dodany został parametr Domyślna nazwa pliku dla eksportowanych/wysyłanych wydruków. Po uzupełnieniu pola, określony w nim schemat nazewnictwa plików z wydrukami wykorzystywany będzie w przypadku wydruków mających nieuzupełnioną nazwę pliku na formularzu definicji wydruku. W tym polu również można wstawić odwołanie do zmiennej dynamicznej, przy czym dostępne są jedynie zmienne globalne. Chcąc w nazwie pliku wykorzystać zmienne dostępne dla określonych dokumentów bądź list, należy schemat nazw plików takiego wydruku zdefiniować bezpośrednio na formularzu definicji tego wydruku.
3. Łączenie plików PDF. Na formularzu definicji wydruku dodany został parametr Pliki PDF łącz w jeden dokument. Jest on możliwy do zaznaczenia na wydrukach kaskadowych (seryjnych). W przypadku jego zaznaczenia, podczas generacji wydruku seryjnego po wybraniu miejsca do zapisu pliku, wszystkie wydruki zostaną scalone do jednego pliku PDF. Należy zapewnić unikalność nazw dla poszczególnych wydruków częściowych, które są wywoływane z wydruku głównego. Jeżeli parametr nie jest zaznaczony, powstanie tyle plików ile dokumentów zostało seryjnie wydrukowanych. Jeżeli nazwy zapisywanych plików z wydrukami nie będą unikalne, w nazwie każdego z plików (dla ich rozróżnienia) znajdzie się data i godzina jego wygenerowania. W przypadku seryjnej wysyłki wydruków do różnych odbiorców, nazwy załączanych plików z wydrukami mogą się powtarzać w obrębie różnych wiadomości e-mail.Parametr jest domyślnie zaznaczony na wybranych wydrukach w programie.
4. Automatyczne pobieranie wskaźników. Umożliwiono automatyczne pobieranie wskaźników kadrowo-płacowych i księgowych z serwera Comarch podczas logowania do programu. W Konfiguracji Programu/ Ogólne/ Parametry dodany został parametr Automatyczne pobieranie wskaźników. Parametr jest domyślnie zaznaczony na nowych bazach i konwertowanych z wersji wcześniejszych. Po odznaczeniu parametru automatyczne pobieranie wskaźników nie będzie wykonywane.
Zmienione zostało okno importu wskaźników (Ogólne/ Pobieranie wskaźników). Na zakładce [Import] widoczne są dostępne do pobrania wskaźniki (w przypadku niezaznaczonego parametru Automatyczne pobieranie wskaźników) wraz z możliwością zawężenia wyświetlanej listy wskaźników do określonego ich typu
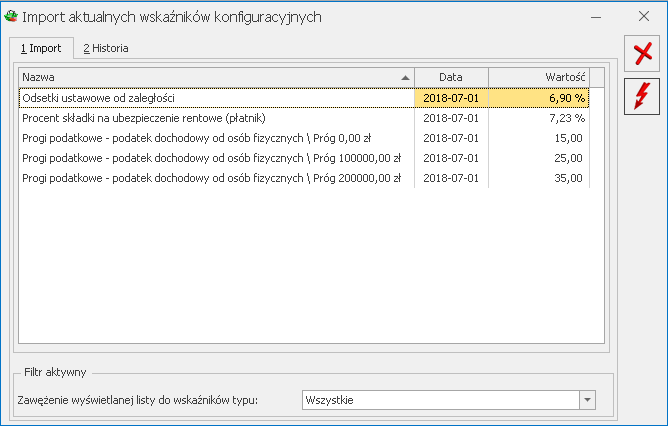
Na drugiej zakładce [Historia] widoczna jest lista już pobranych z serwera Comarch wskaźników wraz z datą ich importu do programu.
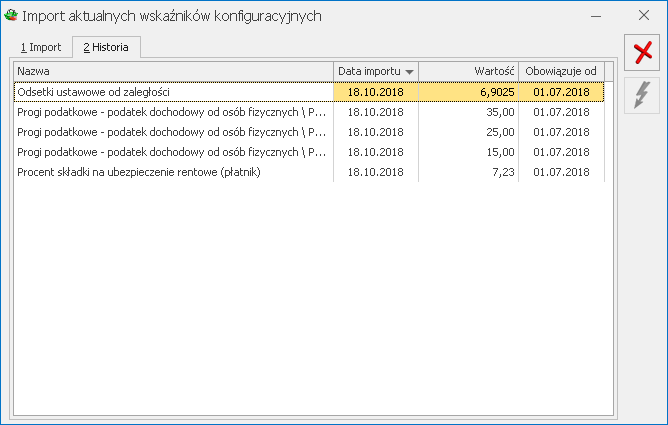
Usługa automatycznego pobierania wskaźników dostępna jest wyłącznie dla programów na gwarancji.
5. Prezentacja nowości w programie. Podczas pierwszego uruchomienia programu po aktualizacji, dla każdego operatora wyświetlane jest okno prezentujące zwięzłą informację o nowościach, jakie w tej wersji zostały przygotowane. U dołu okna dostępny jest przyciski kierujący Użytkownika do pełnej ulotki dla nowej wersji programu. Okno dotyczące nowości w wersji programu może zostać ponownie przywołane przez Operatora poprzez kliknięcie opcji  Nowości w wersji dostępnej w menu System.
Nowości w wersji dostępnej w menu System.
Zmiany
1. Usunięcie zakładki Informacje Online. Z racji tego, że wyświetlane na zakładce Informacje Online dane powtarzały się w Panelu wiadomości lub na zakładce Pomoc, zakładka ta został usunięta z programu.
2. Zmiana okna O programie. Rozbudowane zostało okno Pomoc/ O programie, przejmując część informacji z usuniętej zakładki Informacje Online. Na oknie w przypadku wersji stacjonarnej programu dostępne są takie informacje jak:
- wersja zainstalowanego programu (wraz z informacją czy jest to aktualna wersja)
- data ważności gwarancji na program
- numer klucza
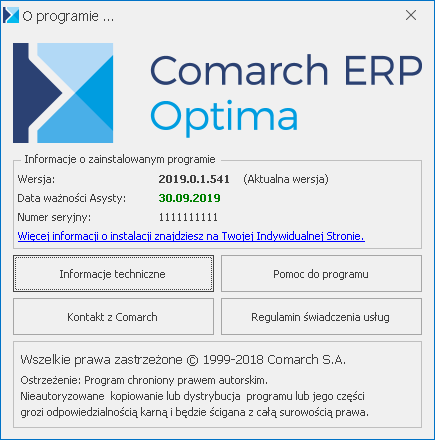
Na oknie O programie dostępne są 4 przyciski:
- Informacje techniczne – po jego kliknięciu otwierane jest okno z 3 zakładkami:
- Informacje – zakładka zawiera informacje techniczne dotyczące programu, serwera SQL, oraz bazy firmowej i bazy konfiguracyjnej,
- Moduły – znajdują się na niej takie informacje, jak nazwy używanych modułów, sumaryczna i aktualnie dostępna liczba poszczególnych modułów oraz ich daty ważności, jak również statusy poszczególnych modułów, zakładka nie jest dostępna w przypadku Comarch ERP Optima w modelu usługowym,
- Zalogowani użytkownicy – na zakładce można sprawdzić listę operatorów aktualnie zalogowanych do programu, jak również w przypadku zalogowania na operatora z uprawnieniami administratora – zwolnić licencje przez nich pobrane; zakładka nie jest dostępna w przypadku Comarch ERP Optima w modelu usługowym,
- Pomoc do programu – po kliknięciu otwierana jest strona internetowa z Bazą Wiedzy programu Comarch ERP Optima.
- Kontakt z Comarch – wybór opcji powoduje otwarcie strony z danymi kontaktowymi Comarch ERP.
- Regulamin świadczenia usług – link otwierający dokument Regulamin świadczenia usługi wsparcia telefonicznego Comarch ERP Optima dla Klientów.
Znajdująca się w menu Pomoc opcja Pomoc zawiera dostępne po rozwinięciu opcje:
- Pomoc do programu – po kliknięciu otwierana jest strona internetowa z Bazą Wiedzy programu Comarch ERP Optima
- Nowości i zmiany – strona opisująca nowości i zmiany wprowadzone w określonych wersjach (ulotki do programu)
- Pierwsze kroki – strona Pierwsze kroki w programie przeznaczona dla nowych Użytkowników
- Szkolenia e-learningowe – strona zawierająca szkolenia multimedialne dotyczące programu Comarch ERP Optima
- Biuletyny – dostępne biuletyny dotyczące określonych funkcjonalności programu
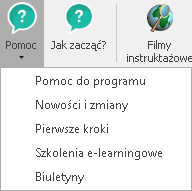
Obok opcji Pomoc dodana została opcja Jak zacząć? Opisująca dostępne materiały edukacyjne dotyczące programu.
Poszczególne opcje w menu Pomoc otrzymały nowe, zróżnicowane ikony:
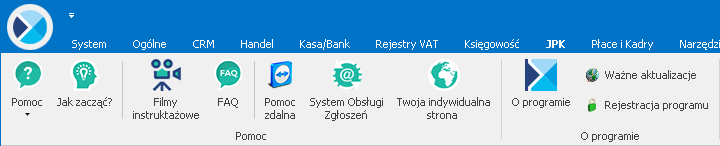
Informacje dotyczące dostępnych i zainstalowanych automatycznych aktualizacji do programu zostały przeniesione z zakładki Pomoc/ O programie na nową zakładkę Pomoc/ Ważne aktualizacje.
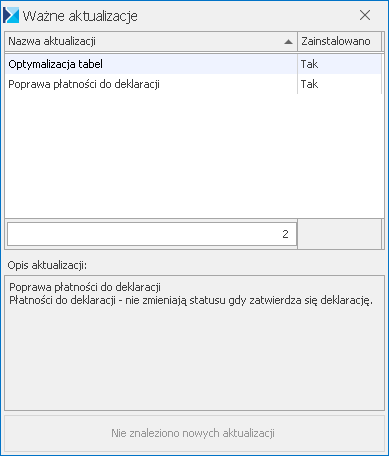
3. Konfiguracja parametrów firmy. Zmieniony został kreator konfiguracji parametrów firmy pojawiający się przy pierwszym logowaniu do nowo utworzonej bazy firmowej. Zmiana ma na celu ułatwienie procesu ustawiania najważniejszych parametrów firmy dla Użytkownika programu. Opisy pojawiające się w kreatorze zostały zmienione na bardziej intuicyjne.
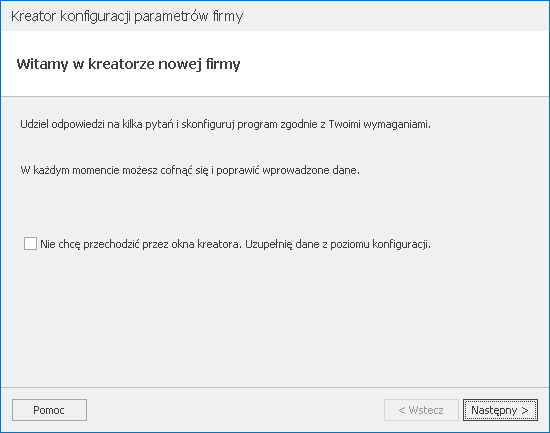
Zmiany dotyczące działania kreatora:
- w przypadku wersji stacjonarnej umożliwiono bardziej czytelną konfigurację sposobu korzystania z Comarch ERP Optima – jako samodzielnego programu, bądź jako modułu do współpracy z Comarch ERP XL / Comarch ERP Altum,
- w kreatorze podpowiadany jest numer NIP na podstawie klucza wykorzystanego podczas logowania do bazy. Jeżeli na kluczu znajdują się licencje dla różnych podmiotów (klucz wielofirmowy), wówczas po kliknięciu w pole NIP można wskazać jeden z nich. W przypadku kiedy klucz zawiera licencje w wersji dla biur rachunkowych, numer NIP nie jest podpowiadany. Po wskazaniu numeru NIP i przejściu do innego pola, następuje pobranie danych firmy z bazy REGON,
- w przypadku pobierania danych firmy z bazy REGON w kreatorze konfiguracji parametrów firmy, na podstawie przeważającego numeru PKD uzupełniane jest również pole Działalność w Konfiguracji Firmy/ Dane firmy/ PIT-36, PIT-36L.
- dodano możliwość wskazania pliku graficznego z logo dla faktur wraz z opcją podglądu przykładowego wydruku,
- w polu z numerem rachunku bankowego umożliwiono wpisanie do 51 znaków; dotyczy to zarówno numeru rachunku dla zakładanego rejestru bankowego, jak i indywidualnego rachunku składkowego dla ZUS DRA dla pracowników,
- umożliwiono uzupełnienie numeru PESEL oraz daty urodzenia właściciela/przedstawiciela,
- podczas konfiguracji danych dotyczących rozliczeń z ZUS umożliwiono uzupełnienie skróconej nazwy firmy,
- konfigurując sposób prowadzenia sprzedaży dodano możliwość wyboru cen z czterema miejscami po przecinku oraz wskazania Izby Administracji Skarbowej w przypadku składania deklaracji Intrastat,
- w przypadku zaznaczenia w kreatorze parametru Wystawiam faktury walutowe, zostaną zaznaczone również parametry: Zezwalaj na zmianę waluty dokumentu oraz VAT na fakturach w walucie znajdujące się w Konfiguracji Firmy/ Handel/ Parametry,
- umożliwiono określenie w kreatorze schematu numeracji dla dokumentów handlowych, magazynowych i przesyłek,
- w kroku dotyczącym wyboru sposobu prowadzenia księgowości, domyślnie zaznaczony rodzaj księgowości zależy od dostępnych modułów na kluczu wykorzystanym podczas logowania. Jeżeli znajduje się na nim moduł Księga Handlowa / Księga Handlowa Plus, wybrana zostanie opcja Księgowość kontowa. W przypadku modułu Księga Handlowa Plus dodatkowo zaznaczony zostanie parametr Obsługa kont walutowych w Konfiguracji Firmy/ Księgowość/ Księgowość kontowa. Jeżeli na kluczu znajduje się moduł Księga Podatkowa (również w przypadku występowania dodatkowo modułu dla pełnej księgowości, np. w przypadku biur rachunkowych), zaznaczona zostanie domyślnie opcja Księga podatkowa. W przypadku Comarch ERP Optima w modelu usługowym domyślnie zaznaczonym rodzajem księgowości jest Księga podatkowa.
- w konfiguracji parametrów dla księgowości kontowej umożliwiono wybór uproszczonych zaliczek na CIT‑8,
- w przypadku zaznaczenia opcji księgowania kosztów na konta zespołu „4” i „5”, automatycznie w kroku z wyborem zestawień księgowych podpowiadane są oba warianty rachunku zysków i strat (kalkulacyjny i porównawczy).
- na pierwszym oknie kreatora dodany został parametr: Nie chcę przechodzić przez okna kreatora. Uzupełnię dane z poziomu konfiguracji. Po jego zaznaczeniu i przejściu do kolejnego kroku, kreator jest zamykany. Użytkownik powinien w takim przypadku uzupełnić odpowiednie dane w Konfiguracji Firmy.
4. Numer NIP dla deklaracji. Numer NIP dla potrzeb deklaracji pobierany jest zawsze z najbardziej aktualnej pieczątki firmy. W związku z tym usunięto pola z numerem NIP z gałęzi Konfiguracji Firmy/ Dane firmy dotyczących deklaracji: PIT-28, PIT-36, PIT-36L, PIT-4R, CIT-8, ZUS DRA, VAT i AKC‑WW.
5. Pliki JPK_KR oraz JPK_PKPIR. Podczas generowania plików JPK_KR (Księgi Handlowe) oraz JPK_PKPIR (Zapisy KPiR) w przypadku nieuzupełnionych wymaganych pól na zapisie księgowym, w tworzonym pliku JPK w odpowiednich polach wstawione zostanie słowo BRAK, a stosowna informacja pojawi się w logu z tworzenia pliku z informacją dla Użytkownika o konieczności weryfikacji przyczyny braku tych danych.
6. Pliki JPK – tryb tylko do odczytu. Umożliwiono dostęp do podglądu listy plików JPK operatorowi mającemu prawo do eksportu plików JPK w sytuacji, gdy program pracuje w trybie tylko do odczytu.
7. Wydruk UPO dla plików JPK. Na wydruku Urzędowego Poświadczenia Odbioru dla pozostałych struktur plików JPK innych niż JPK_VAT usunięto informacje czy jest to korekta pliku czy też plik pierwotny.
8. Historia w VAT. W przypadku weryfikacji statusu w VAT module Handel lub w rejestrze VAT seryjnie lub z poziomu dokumentu na którym wybrany jest kontrahent Nieokreślony, wynik tej weryfikacji nie wpływa na parametr Podatnik VAT czynny znajdujący się na karcie kontrahenta nieokreślonego.
9. Eksport danych osobowych do XML. Opcja eksportu danych osobowych przedstawiciela do pliku XML została przeniesiona z formularza przedstawiciela na listę przedstawicieli (zakładka [Dodatkowe] formularza kontrahenta). W przypadku eksportu danych osobowych kontrahenta do pliku XML, umożliwiono wykonanie tej operacji podczas dodawania nowego kontrahenta (w momencie eksportu następuje zapisanie formularza kontrahenta).
10. Rejestry danych osobowych. Umożliwiono zmianę rozmiaru okna dla Rejestru czynności przetwarzania danych osobowych, Rejestru naruszeń oraz Rejestru upoważnień.
11. Logowanie zintegrowane. W przypadku kiedy na karcie operatora uzupełnione zostało pole Konto domenowe natomiast pole Firma startowa pozostaje puste, jeżeli istnieje tylko jedna baza firmowa podłączona do tej bazy konfiguracyjnej, po uruchomieniu programu nastąpi automatyczne zalogowanie operatora do tej bazy firmowej.
12. Kolejność wierszy na listach. Na oknach programu umożliwiających zmianę kolejności wierszy przez Użytkownika za pomocą ikon  Pozycja w górę oraz
Pozycja w górę oraz  Pozycja w dół umożliwiono wykonanie tej zmiany za pomocą metody przeciągnij i upuść.
Pozycja w dół umożliwiono wykonanie tej zmiany za pomocą metody przeciągnij i upuść.
13. Hasła do wydruków. W przypadku ustawienia hasła dla wydruku, zmiana treści definicji wydruku nie jest możliwa do czasu odblokowania formularza wydruku za pomocą ustawionego hasła.
14. Serwis Operacji Automatycznych. Umożliwiono zmiany w konfiguracji Serwisu Operacji Automatycznych w przypadku, kiedy na stanowisku włączony jest tryb kontroli konta użytkownika (UAC) w systemie Windows.
15. Panel wszystko.pl. Po kliknięciu panelu wszystko.pl w wersji stacjonarnej programu, jest on otwierany w domyślnej przeglądarce internetowej skonfigurowanej na danym stanowisku.
Poprawiono
1. Formularz kategorii – konto księgowe. Po kliknięciu na przycisk Konto – segment Wn lub Konto – segment Ma z poziomu formularza kategorii, jeżeli w tym polu uzupełniony jest już numer konta, otwarty zostaje plan kont z podświetlonym tym kontem.
2. Wyświetlanie numeru dokumentu. W przypadku stosowania numeracji dokumentu z zerami poprawiono sposób wyświetlania numeru w trakcie edycji dokumentu.
3. Blokady dostępu. Usunięto zduplikowane nazwy blokad dostępu na formularzu operatora.
4. Blokady dla bazy. Umożliwiono dodawanie blokad do bazy podczas odtwarzania jej kopii bezpieczeństwa na innym serwerze niż baza konfiguracyjna poprzez zaznaczenie parametru Zablokuj dostęp do tej firmy pozostałym operatorom systemu.
5. Wydruki do Worda (XML). W przypadku Comarch ERP Optima w modelu usługowym umożliwiono otwieranie wydruków do Worda (XML) w programie MS Word zainstalowanym na komputerze lokalnym.
Kasa/ Bank
Zmiany
1. Płatności do BO i PK a split payment. Na płatnościach utworzonych dla dokumentów BO lub PK (generowanie płatności na konto kontrahenta) po zaznaczeniu parametru Split payment obok numeru NIP kontrahenta prezentowany jest też numer obcy z płatności.
2. Operacja seryjna dla split payment. W Preliminarzu płatności na liście zdarzeń dodana została nowa operacja seryjna: Zmień ustawienia split payment. Operacja ta na zdarzeniach, które nie zostały wysłane do banku, pozwala na zaznaczenie lub odznaczenie parametru Split payment.
3. Rejestr VAT i automatyczne otwieranie raportu kasowego. W sytuacji, gdy w Konfiguracji Firmy /Kasa/Bank/ Parametry zaznaczono Automatyczne generowanie kasy dla rejestrów VAT to przy zapisie dokumentu w rejestrze VAT z automatycznym rozliczeniem płatności program sprawdza czy na dzień wskazany w Konfiguracji Firmy/ Kasa/Bank/ Daty dokumentów /Data zapisu kasowego przy zapisie FZ (w przypadku zapisu dokumentu w rejestrze VAT zakupów) i Data zapisu kasowego przy zapisie FA (w przypadku zapisu dokumentu w rejestrze VAT sprzedaży) istnieje otwarty raport kasowy.
Jeśli brak aktywnego raportu kasowego to następuje jego otwarcie zgodnie ze wskazanymi w Konfiguracji datami.
Przykład
Data zapisu kasowego przy zapisie FZ ustawiona jako Data wpływu.
Forma płatności gotówka powiązana z rejestrem Kasa. Prowadzimy dzienne rejestry kasowe.
Ostatni otwarty raport kasowy obejmuje okres od 30.09.2018 do 30.09.2018.
Do rejestru VAT zakupów wprowadzamy dokument, na którym ustalamy:
Data wpływu: 20.10.2018
Data zakupu: 14.10.2018
Data wystawienia: 14.10.2018
Termin płatności: 14.10.2018
Przy zapisie pojawia się komunikat informujący o braku otwartego raportu kasowego, decydujemy się na jego otwarcie. Program otwiera raport kasowy zgodnie ze wskazaną w Konfiguracji datą zapisu kasowego czyli 20.10.2018.
4. Dostęp do kont walutowych w przypadku zalogowania się bez modułu Księga Handlowa Plus. W przypadku, gdy logujemy się do bazy z włączoną obsługą kont walutowych, ale zalogowany Użytkownik nie pobrał modułu Księga Handlowa Plus, np. wybrał tylko moduł Kasa/Bank, na formularzach i dokumentach na których wybrano konto walutowe występowały problemy z ich zapisem. W aktualnej wersji programu można:
- wskazać konto walutowe w rejestrze kasowym/bankowym,
- wskazać konto walutowe na zapisie kasowym/bankowym,
- na liście zapisów kasowych/bankowych za pomocą operacji seryjnej możemy wskazać konto walutowe jako konta przeciwstawne,
- na liście kontrahentów możemy seryjne ustawić konto walutowe jako konto przychodów/rozchodów kontrahenta,
- wskazać konto walutowe na formularzu pracownika.
5. Formaty przelewów. ING WebService. Na standardowym formacie ING WebService zaktualizowano adres usługi sieciowej na https://ws.ingbusiness.pl/ing-ccs/cdc00101?wsdl.
6. Raiffeisen. Przelewy SEPA a Priorytet. Przelewy SEPA z ustawionym priorytetem: Duży lub Wysoki były eksportowane do banku jako przelewy ekspresowe. Aktualnie program nie sprawdza ustawienia parametru Priorytet na płatności i eksportuje takie przelewy jako ‘zwykłe’ przelewy SEPA.
7. Eksport przelewów XML. Przy eksporcie przelewów krajowych (PLN) litery ze znakami diakrytycznymi występujące w polach tekstowych (nazwa i adres firmy, nazwa i adres odbiorcy, opis do banku) zamieniane są na ich odpowiedniki, np. ‘ü’ na ‘ue’, ‘д’ na ‘d’. Wyjątkiem są litery polskiego alfabetu (ąćęłńóśżź), które wysyłane są niezmienione.
Poprawiono
1. Tryb tylko do odczytu i widoczność rejestru kasowego/bankowego. W module Kasa/Bank Plus w przypadku, gdy dla danego rejestru kasowego/bankowego ustalono jakikolwiek zakaz to rejestr ten nie był widoczny. Sytuacja ta miała miejsce w przypadku, gdy program pracował w trybie tylko do odczytu. Działanie poprawiono.
2. Wydruk z listy zapisów kasowych/bankowych bezpośrednio po dodaniu KP/KW. Po zapisaniu nowego KP/KW i zaznaczeniu dokumentów nie można było wykonać wydruku. Pojawiał się komunikat: Nie zaznaczono żadnych pozycji. Wydruk wykonywał się dopiero po ponownym zaznaczeniu pozycji. Działanie poprawiono.
3. Lista zapisów kasowych/bankowych i seryjna zmiana podmiotu. W niektórych sytuacjach, po zaznaczeniu dokumentów KP/KW i wybraniu operacji Zmień podmiot usuwane były zaznaczenia, co uniemożliwiało wykonanie tej operacji. Zmiana podmiotu była możliwa po ponownym zaznaczeniu dokumentów. Działanie poprawiono.
4. Formularz płatności związanej z wypłatą i brak opisu do banku. W przypadku, gdy na zapisanej wypłacie dokonano ręcznej modyfikacji płatności (np. dodano nową płatność) to na zdarzeniu nie uzupełniał się opis do banku. Działanie poprawiono.
5. Zmiana numeru faktury gotówkowej a numer na zapisie kasowym. W specyficznych sytuacjach, przy próbie zapisania faktury o schemacie numeracji z serią oraz miesiącem, np. FA/000001/10/2018/AB, pojawiał się komunikat: Taki zapis już istnieje. (Duplikacja w tabeli ‘BnkZapisy’ według klucza ‘BZpNumeracja’). Działanie poprawiono.
6. Ewidencja dodatkowa i zmiana terminu płatności. Jeśli w Konfiguracji Firmy/ Kasa/Bank/ Parametry nie wybrano Automatycznego generowania kasy dla ewidencji dodatkowej to zmiana terminu płatności na dokumencie w ewidencji dodatkowej nie powodował analogicznej zmiany na zdarzeniu w preliminarzu płatności. Działanie poprawiono.

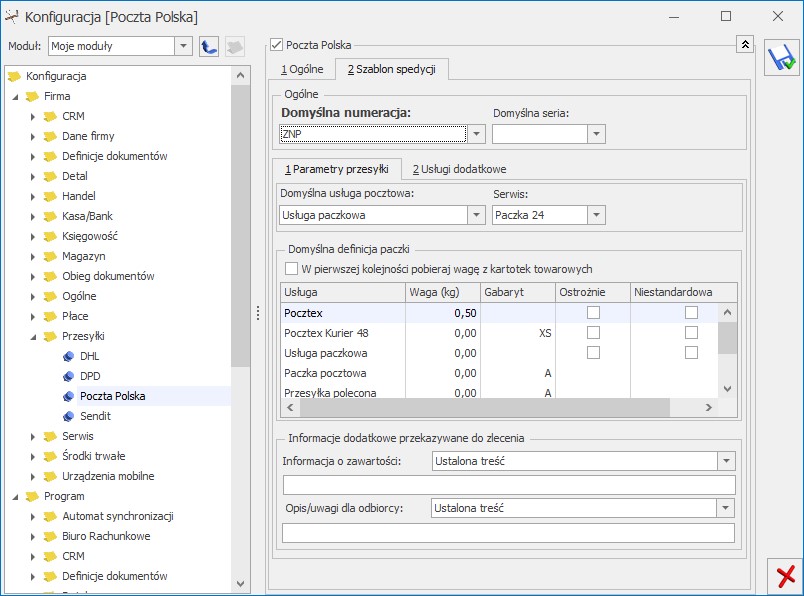
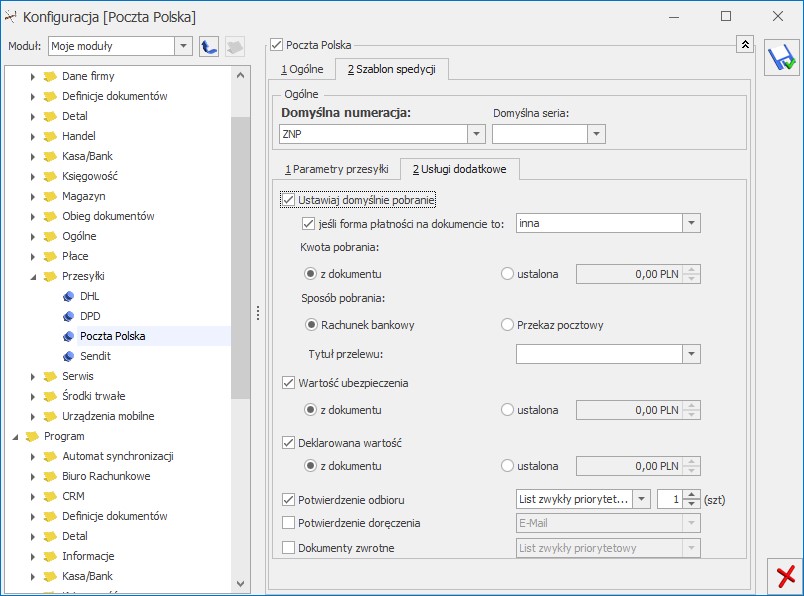

 – Nadanie przesyłki dostępna jest lista przesyłek.
– Nadanie przesyłki dostępna jest lista przesyłek.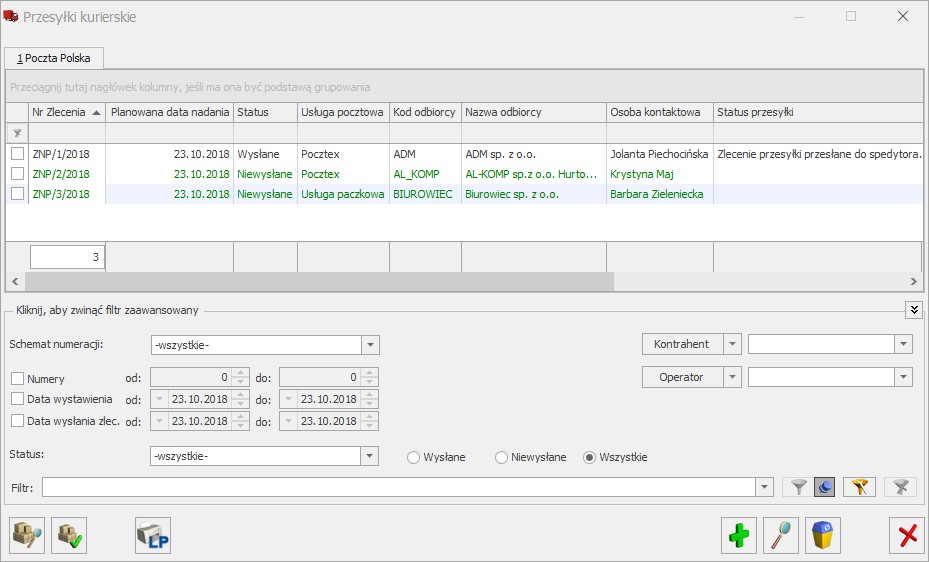

 . Po jej wywołaniu generowane jest okno z ustaleniami dotyczącymi przyjazdu kuriera:
. Po jej wywołaniu generowane jest okno z ustaleniami dotyczącymi przyjazdu kuriera: