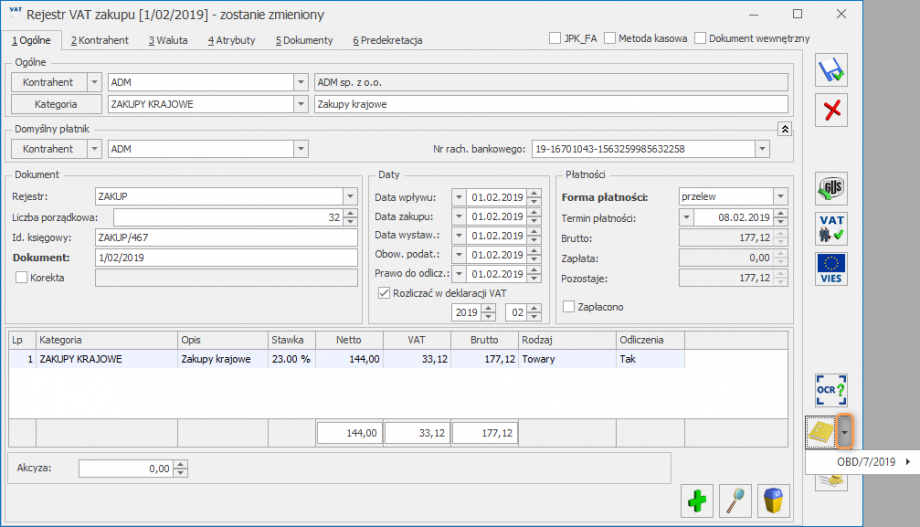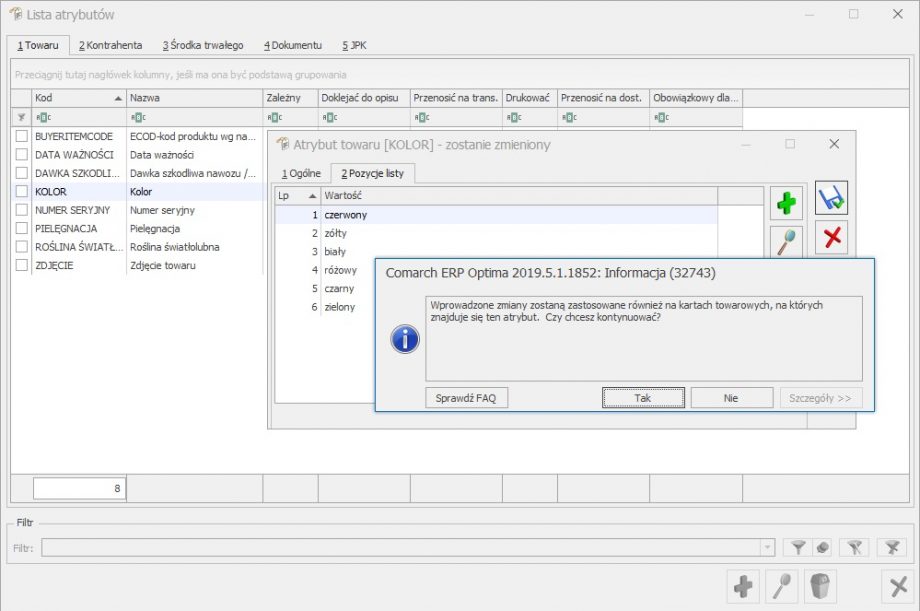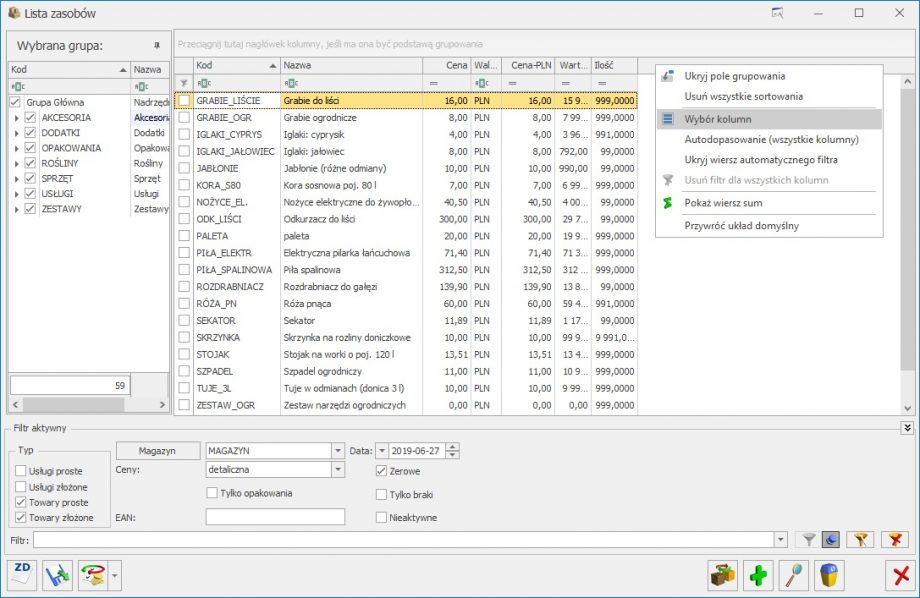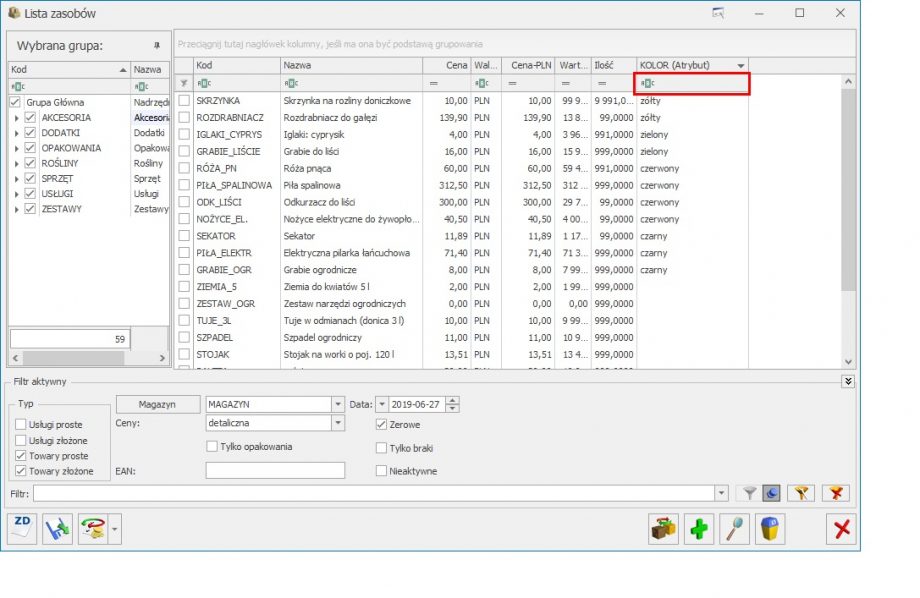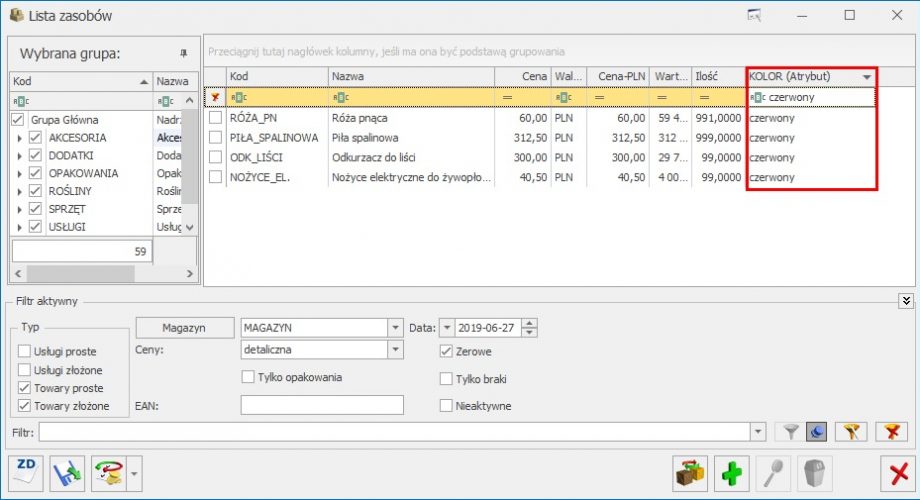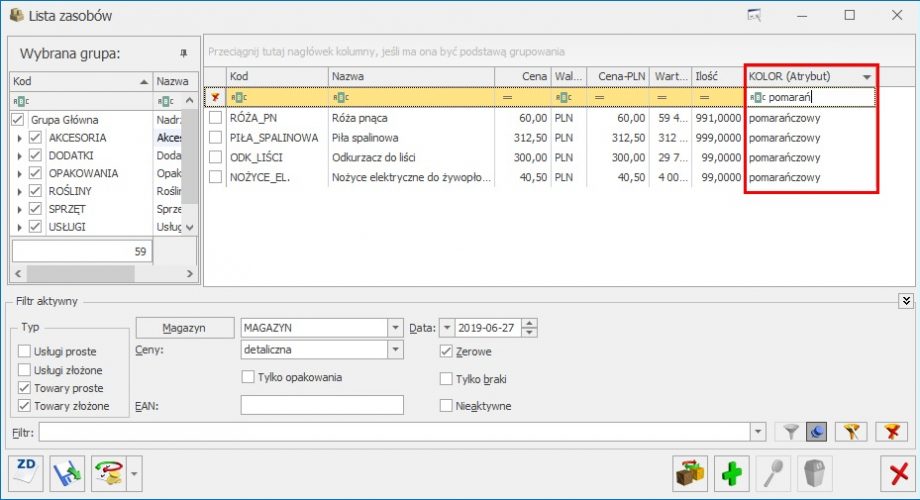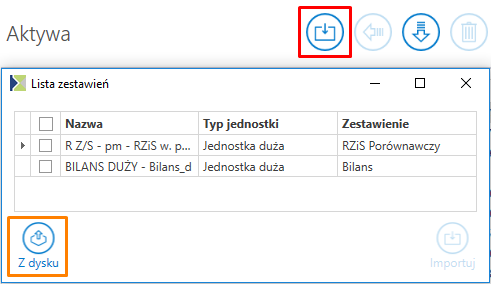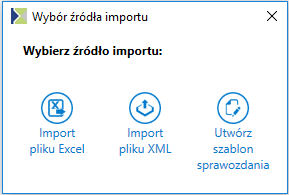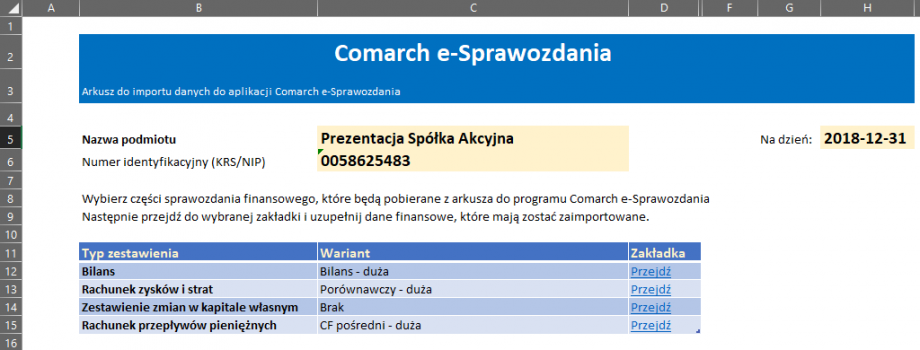W jaki sposób skonfigurować program Comarch ERP Optima do współpracy z usługą Comarch OCR?
1. W przypadku wersji programu Comarch ERP Optima 2019.5.1 konfigurowanie jest bardzo proste, ponieważ domyślnie ustawiony jest zapis w bazie, natomiast jeżeli Użytkownik chce dokonywać zapisu gdzie indziej to wtedy w Konfiguracji Programu/ OCR/ Parametry powinien wskazać, w którym miejscu (zamiast w bazie) będą zapisywane skany dokumentów:
- zapisz w IBARD – po zaznaczeniu tej opcji staje się aktywne pole Folder dla plików na IBARD, w którym należy wskazać taki katalog, do którego dostęp będą posiadać Użytkownicy korzystający z usługi Comarch OCR,
- zapisz na dysku – po zaznaczeniu tej opcji pojawia się możliwość określenia Domyślnego folderu dla wszystkich stanowisk oraz ewentualnie dodatkowo Dedykowanego folderu dla tego stanowiska. W przypadku wskazania obydwu folderów, nadrzędny jest Dedykowanego folderu dla tego stanowiska i w tym folderze będą zapisywane dokumenty.
W przypadku wyboru opcji zapisz w IBARD lub zapisz na dysku, we wskazanym folderze tworzą się podkatalogi z nazwami firm.
W przypadku wersji programu Comarch ERP Optima wcześniejszej niż 2019.5.1 należy :
– w Konfiguracji Firmy/ Ogólne/ Praca rozproszona wybrać opcję księgowość i uzupełnić Identyfikator księgowości oraz
– w Konfiguracji Stanowiska/ Praca rozproszona/ Parametry wskazać ścieżkę do przechowywania plików XML.
2. W Konfiguracji Firmy/ Ogólne/ Parametry dla parametru Sprawdzanie wyst. podobnych kontrahentów wybrać opcję Blokuj.
3. Z poziomu rejestru VAT nacisnąć przycisk OCR i wskazać dokument z dysku. Po zaakceptowaniu komunikatu należy zapoznać się z regulaminem, uzupełnić dane i potwierdzić zgodę klikając „Prześlij”. W następnym kroku otwiera się strona na której należy wybrać opcję „Pobierz dodatek”, pobrać dodatek i go zainstalować.