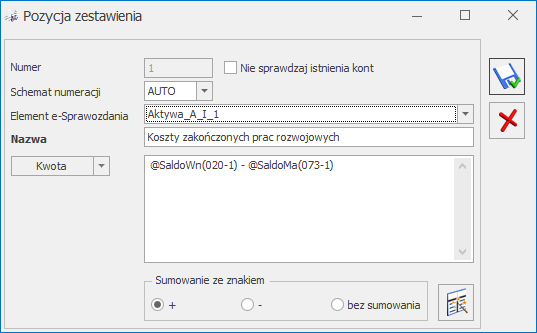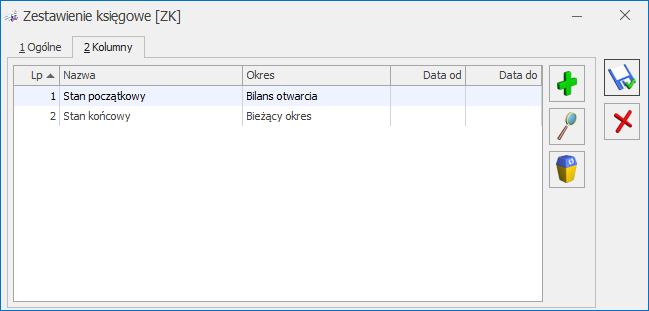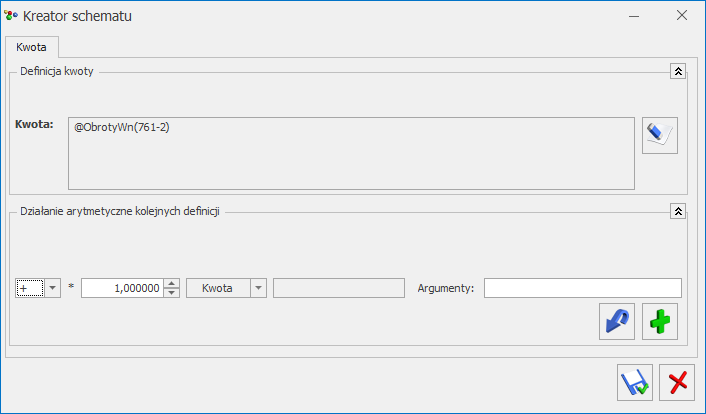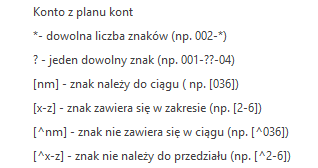W sekcji Daty dokumentów możemy określić rodzaj daty, z jaką będą zapisywane operacje kasowe podczas automatycznego generowania w nich pozycji (w czasie zamykania dokumentów).
Data zapisu kasowego przy zapisie FA – określa, czy zapis kasowy generowany przy Fakturze Sprzedaży/ Wydaniu Kaucji będzie opatrzony datą sprzedaży, datą wystawienia czy terminem płatności Faktury Sprzedaży/ Wydania Kaucji.
Data zapisu kasowego przy zapisie PA – określa, czy zapis kasowy generowany przy paragonie będzie opatrzony datą sprzedaży, datą wystawienia czy terminem płatności paragonu.
Data zapisu kasowego przy zapisie FZ – określa, czy zapis kasowy generowany przy Fakturze Zakupu/ Przyjęciu Kaucji będzie opatrzony datą wystawienia, datą zakupu, datą wpływu czy terminem płatności z Faktury Zakupu/ Przyjęcia Kaucji.
Data zdarzenia w preliminarzu dla FZ – określa, czy zapis wygenerowany w Preliminarzu podczas zamykania Faktury Zakupu/ Przyjęcia Kaucji, będzie opatrzony datą wystawienia, datą zakupu czy datą wpływu.
Data zdarzenia w preliminarzu dla FS/WKA, PA – określa, czy zapis wygenerowany w Preliminarzu podczas zamykania Faktury sprzedaży/ Wydania kaucji/ Paragonu będzie opatrzony datą wystawienia czy datą sprzedaży.
Data zapisu kasowego dla ewidencji dodatkowej – określa, czy operacja kasowa generowany przy zapisach z ewidencji dodatkowych, będzie opatrzona datą wystawienia, datą zapisu, datą operacji czy terminem płatności.
Data zdarzenia w preliminarzu dla ewidencji kosztów – określa, czy zapis wygenerowany w Preliminarzu dla dokumentu wprowadzonego do ewidencji dodatkowej kosztów, będzie opatrzony datą wystawienia, datą zapisu czy datą operacji.
Data zdarzenia w preliminarzu dla ewidencji przychodów – określa, czy zapis wygenerowany w Preliminarzu dla dokumentu wprowadzonego do ewidencji dodatkowej przychodów, będzie opatrzony datą wystawienia, datą zapisu czy datą operacji.
FA/WKA, PA – termin płatności liczony od – określa od jakiej daty liczony jest termin płatności dla Faktur Sprzedaży, Dokumentów Wydania Kaucji i paragonów. Do wyboru mamy datę wystawienia oraz datę sprzedaży.
FZ/PKA – termin płatności liczony od – określa od jakiej daty liczony jest termin płatności dla Faktur Zakupu oraz dokumentów kaucyjnych (Przyjęcie Kaucji). Do wyboru mamy datę wystawienia, datę zakupu oraz datę wpływu.
Ewidencja dodatkowa – termin płatności liczony od – określa, od jakiej daty liczony jest termin płatności zapisów w ewidencjach dodatkowych. Do wyboru mamy datę wystawienia, datę zapisu oraz datę operacji.