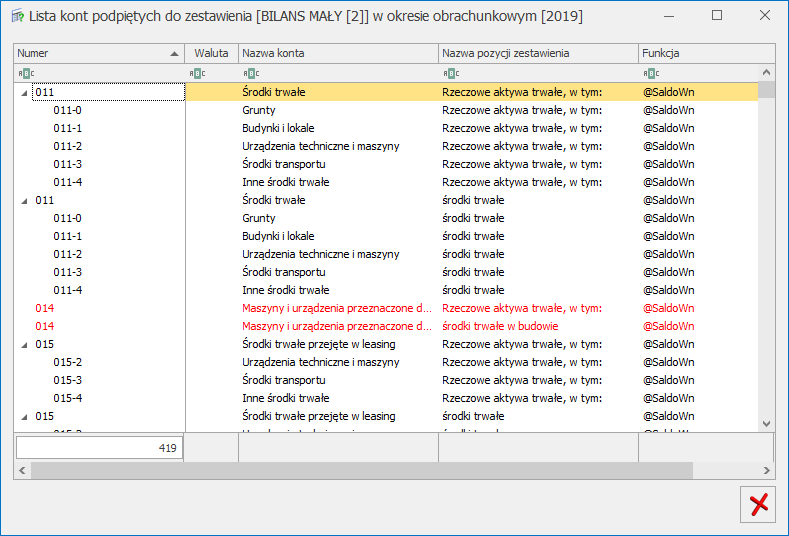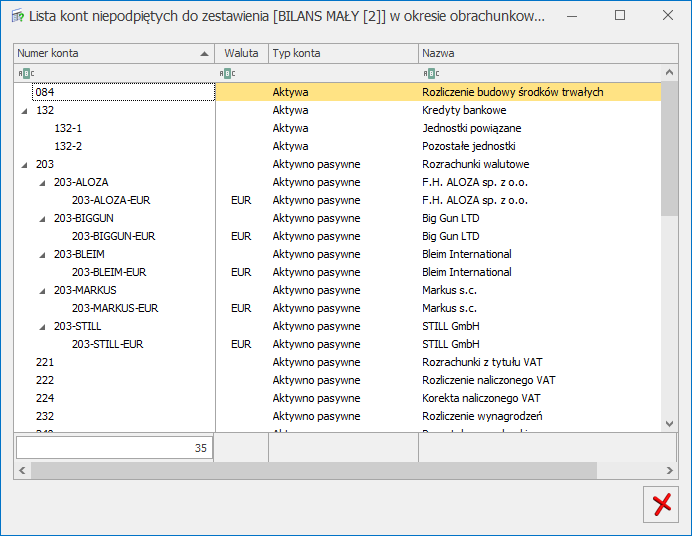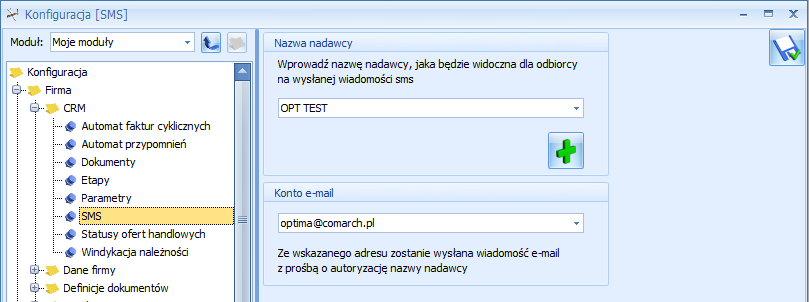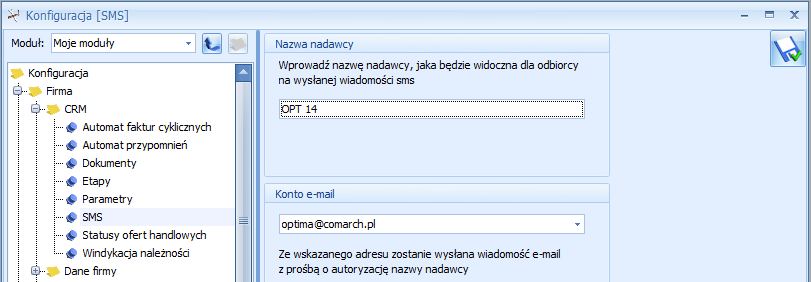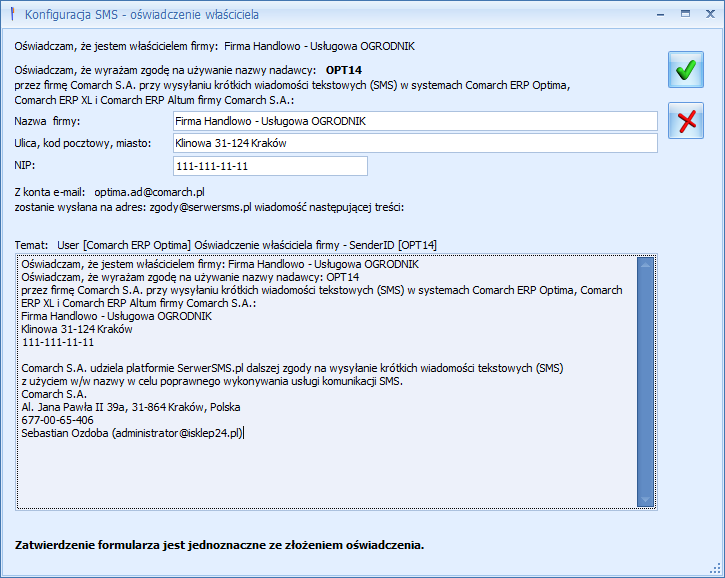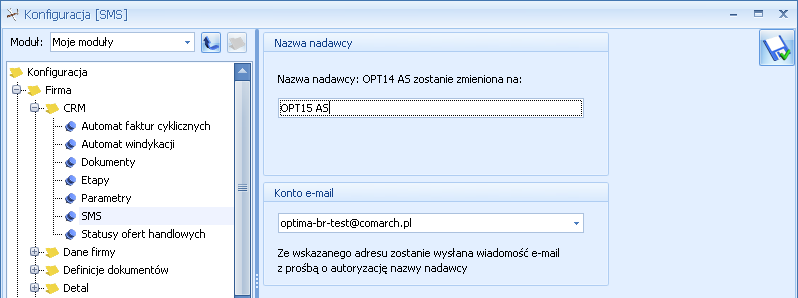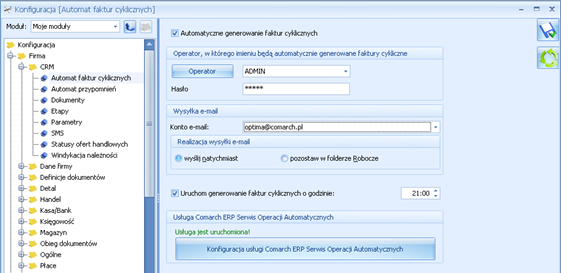Zestawienia księgowe – zakładka Ogólne
Z poziomu zakładki [Ogólne] użytkownik ma możliwość skorzystania z gotowych wzorców zestawień, definiowania własnych zestawień, kopiowania istniejących. Wzorce zestawień (w tym uproszczone zestawienia dla jednostek mikro oraz uproszczone zestawienia dla jednostek małych) zakładane są przez program automatycznie, przy tworzeniu nowej bazy danych lub dodawane przez użytkownika z poziomu listy zestawień księgowych.
Wzorce to zestawienia wchodzące w skład sprawozdania finansowego narzuconego przez Ustawę o Rachunkowości:
- Bilans firmy – Bilans jednostek z wyłączeniem banków i ubezpieczycieli,
- Kapitał firmy – Zestawienie zmian w kapitale własnym,
- R Z/S – k – Rachunek zysków i strat – wariant kalkulacyjny,
- R Z/S – p – Rachunek zysków i strat – wariant porównawczy,
- RPP – b – Rachunek przepływów pieniężnych – met. Bezpośrednia,
- RPP – p – Rachunek przepływów pieniężnych – met. Pośrednia,
- F-01_Cz1_dział1 – Dział 1. Rachunek zysków i strat,
- F-01_Cz1_dział2 – Dział 2. Aktywa obrotowe i trwałe,
- F-01_Cz1_dział3 – Dział 3. Wybrane źródła finansowania majątku,
- F-01_Cz2_dział1 – Dział 1. Środki trwałe w budowie – nowo rozpoczęte,
- F-01_Cz2_dział2 – Dział 2. Nakłady na budowę, ulepszenie i nabycie środków trwałych oraz nabycie wartości niematerialnych i prawnych,
- F-01_Cz2_dział3 – Dział 3. Leasing.
Użytkownik z poziomu Księgowość/ Zestawienia księgowe zakładka [Ogólne] ma możliwość usunięcia wybranych wzorcowych zestawień księgowych wygenerowanych podczas konfigurowania bazy firmowej danych lub dodawane przez użytkownika z poziomu listy zestawień księgowych.
Użytkownik, który skorzysta ze wzorców zestawień, musi tylko do odpowiednich gałęzi zestawienia podpiąć właściwe konta księgowe, w zależności od rodzaju zestawienia wg sald lub obrotów.
Zasady dotyczące obsługi list, grupowania, sortowania, wyszukiwania pozycji (filtrowania) i ogólnie przystosowywania wyglądu list do indywidualnych potrzeb Użytkownika zostały opisane w rozdziale Standardy w programie.
W tym miejscu zostaną opisane tylko przyciski i pola charakterystyczne dla tej listy.
![]() Dodaj lub <INSERT> – uruchamia proces dodawania nowego zestawienia. Po wciśnięciu przycisku pojawia się okno Kreowanie zestawień finansowych, gdzie użytkownik ma możliwość wskazania, jakie zestawienia chce dodać: własne, czy wzorcowe.
Dodaj lub <INSERT> – uruchamia proces dodawania nowego zestawienia. Po wciśnięciu przycisku pojawia się okno Kreowanie zestawień finansowych, gdzie użytkownik ma możliwość wskazania, jakie zestawienia chce dodać: własne, czy wzorcowe.

![]() Przelicz – uruchamia proces przeliczania zestawienie oraz wyświetla zestawienia wraz z uaktualnionymi wartościami <F8>.
Przelicz – uruchamia proces przeliczania zestawienie oraz wyświetla zestawienia wraz z uaktualnionymi wartościami <F8>.
![]() Pozycje zestawienia – wyświetla listę służącą do budowania zestawienia.
Pozycje zestawienia – wyświetla listę służącą do budowania zestawienia.
![]() Wyniki zestawienia – wyświetla zestawienie wraz z wartościami bez włączenia funkcji przeliczającej, a więc z wartościami z ostatniej sesji.
Wyniki zestawienia – wyświetla zestawienie wraz z wartościami bez włączenia funkcji przeliczającej, a więc z wartościami z ostatniej sesji.
Zestawienia wzorcowe
Na zakładce Ogólne udostępniono gotowe wzorce zestawień tworzonych automatycznie przy zakładaniu nowej bazy danych. W przypadku jednostek dużych innych niż banki, zakłady ubezpieczeń i zakłady reasekuracji. Zestawieniami tymi są :
- BILANS DUŻY[2] – Bilans jednostek z wyłączeniem banków i ubezpieczycieli,
- KAPITAŁ WŁASNY [2] – Zestawienie zmian w kapitale własnym,
- R Z/S – kd[2] – Rachunek zysków i strat – wariant kalkulacyjny,
- R Z/S – pd [2]– Rachunek zysków i strat – wariant porównawczy,
- RPP – b [2]– Rachunek przepływów pieniężnych – met. Bezpośrednia,
- RPP – p [2]- Rachunek przepływów pieniężnych – met. Pośrednia,
- F-01_Cz1_dział1_v3 – Dział 1. Rachunek zysków i strat,
- F-01_Cz1_dział2_v3 – Dział 2. Aktywa obrotowe i trwałe,
- F-01_Cz1_dział3_v3 – Dział 3. Wybrane źródła finansowania majątku,
- F-01_Cz2_dział1_v3 – Dział 1. Środki trwałe w budowie – nowo rozpoczęte,
- F-01_Cz2_dział2_v3 – Dział 2. Nakł. na bud., ulep., nab. ś.t. oraz WNP,
- F-01_Cz2_dział3_v3– Dział 3. Leasing.
W przypadku jednostek małych wzorcowymi zestawieniami są:
- BILANS MAŁY [2] – Bilans dla jednostek małych korzystających z uproszczeń odnoszących się do sprawozdania finansowego,
- KAPITAŁ WŁASNY D [2] – Zestawienie zmian w kapitale (funduszu) własnym,
- R Z/S – km [2] – Rachunek zysków i strat – wariant kalkulacyjny,
- R Z/S – pm [2] – Rachunek zysków i strat – wariant porównawczy,
- RPP – b [2] – Rachunek przepływów pieniężnych – metoda bezpośrednia,
- RPP – p [2] – Rachunek przepływów pieniężnych – metoda pośrednia,
- F-01_Cz1_dział1_v3 – Dział 1. Rachunek zysków i strat,
- F-01_Cz1_dział2_v3 – Dział 2. Aktywa obrotowe i trwałe,
- F-01_Cz1_dział3_v3 – Dział 3. Wybrane źródła finansowania majątku,
- F-01_Cz2_dział1_v3 – Dział 1. Środki trwałe w budowie – nowo rozpoczęte,
- F-01_Cz2_dział2_v3 – Dział 2. Nakłady na budowę, ulepszenie i nabycie środków trwałych oraz nabycie wartości niematerialnych i prawnych,
- F-01_Cz2_dział3_v3– Dział 3. Leasing.
W przypadku jednostek mikro wzorcowymi zestawieniami są:
- BILANS MIKRO [2] – Bilans dla jednostek mikro,
- KAPITAŁ WŁASNY D [2] – Zestawienie zmian w kapitale (funduszu) własnym,
- R Z/S – Rachunek zysków i strat,
- RPP – b [2] – Rachunek przepływów pieniężnych – metoda bezpośrednia,
- RPP – p [2] – Rachunek przepływów pieniężnych – metoda pośrednia,
- F-01_Cz1_dział1_v3 – Dział 1. Rachunek zysków i strat,
- F-01_Cz1_dział2_v3 – Dział 2. Aktywa obrotowe i trwałe,
- F-01_Cz1_dział3_v3 – Dział 3. Wybrane źródła finansowania majątku,
- F-01_Cz2_dział1_v3 – Dział 1. Środki trwałe w budowie – nowo rozpoczęte,
- F-01_Cz2_dział2_v3 – Dział 2. Nakłady na budowę, ulepszenie i nabycie środków trwałych oraz nabycie wartości niematerialnych i prawnych,
- F-01_Cz2_dział3_v3– Dział 3. Leasing.
Użytkownik ma również możliwość dodania wzorcowych zestawień z poziomu listy zestawień księgowych. Wybór w oknie kreatora (dostępnym po wciśnięciu przycisku plusa) opcji Wzorcowe pozwala na wygenerowanie zestawień finansowych zgodnych z Ustawą o rachunkowości. Zestawienia są tworzone w zależności od:
- Typu podmiotu (spółka akcyjna, spółka z o.o., spółka cywilna, osoba fizyczna, jednostka budżetowa, inny).
- Rodzaju podatnika (jednostka duża, jednostka mała, jednostka mikro).
- Działalności (handlowa, produkcyjna, usługowa).
- Kosztów (4, 5).
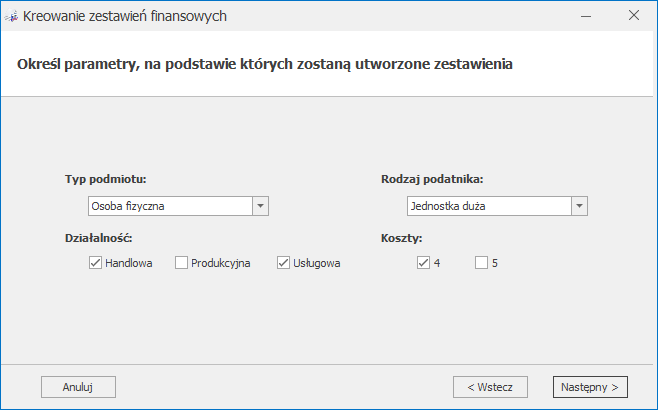
Po wyborze w polu Typ podmiotu opcji Jednostka budżetowa użytkownik ma zablokowaną możliwość wskazania Działalności oraz Rodzaju podatnika. W kolejnym oknie istnieje możliwość wyboru zestawień tylko dla jednostki budżetowej:
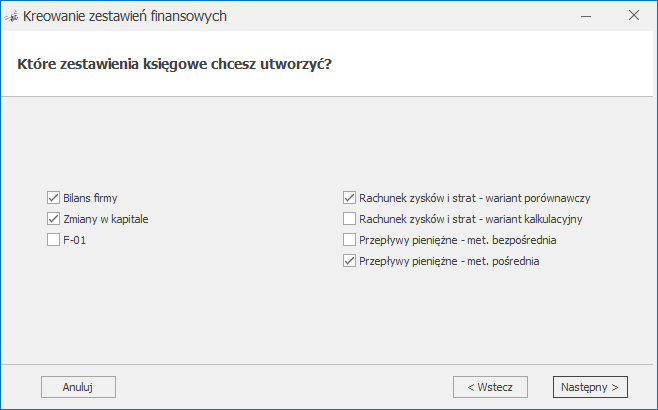
Po wciśnięciu przycisku Zakończ użytkownik zostanie przekierowany na listę zestawień księgowych. Konta do wzorcowych zestawień podpinane są na podstawie planu kont prof. Gierusza. Wzorcowe zestawienie nie zostanie utworzone jeżeli na liście istnieje już zestawienie o tym samym symbolu.
Dzięki wzorcom użytkownik nie musi budować zestawienia – definiować poszczególnych pozycji (gałęzi). Pozostaje mu tylko przypisanie poszczególnym gałęziom odpowiednich kont księgowych wg sald, obrotów itp.
Chcąc podpiąć konto księgowe należy podświetlić właściwą gałąź.Definicja może być wprowadzona na dowolnym poziomie gałęzi, nawet gałąź, która ma gałęzie podrzędne, może posiadać definicję. W takiej sytuacji wartości z gałęzi podrzędnych nie są sumowane do gałęzi nadrzędnej. Następnie przyciskiem ![]() wyedytować formularz Pozycja zestawienia. W polu Kwota „z ręki” można wprowadzić wyrażenie arytmetyczne podpinające konto księgowe np. @SaldoWn(130-01), bądź skorzystać z kreatora wyrażenia tzw. Wizarda wyrażenia.
wyedytować formularz Pozycja zestawienia. W polu Kwota „z ręki” można wprowadzić wyrażenie arytmetyczne podpinające konto księgowe np. @SaldoWn(130-01), bądź skorzystać z kreatora wyrażenia tzw. Wizarda wyrażenia.
Kopiowanie zestawień
Kopiowanie zestawień udostępniono z poziomu zakładki [Ogólne]. Aby skopiować zestawienie, należy podświetlić to, które ma ulec skopiowaniu i nacisnąć równocześnie klawisze <CTRL>+<INSERT>. Pojawi się okno nagłówka nowo tworzonego zestawienia. W polu Nazwa należy dokonać zmiany nazwy, ponieważ program nie pozwala na założenie dwóch zestawień o identycznym tytule.
Definiowanie własnych zestawień
Definiowanie własnych zestawień udostępniono z poziomu zakładki [Ogólne]. W ramach procesu zakładania nowego zestawienia można wyróżnić cztery główne etapy:
- Etap I – definiowanie nagłówka zestawienia
- Etap II – definiowanie kolumn zestawienia
- Etap III – zakładanie pozycji zestawienia (budowanie „drzewa” zestawienia)
- Etap IV – podpinanie do gałęzi zestawienia definicji (wyrażeń algebraicznych), pozwalających na wyliczenie zestawienia w oparciu o dane księgowe zaewidencjonowane na kontach.
Wybór w oknie kreatora (dostępnym po wciśnięciu przycisku plusa) opcji Własne pozwala na stworzenie spersonalizowanego zestawienia księgowego. Przycisk Następny przenosi do kolejnego okna, w którym użytkownik musi uzupełnić Symbol oraz Nazwę.
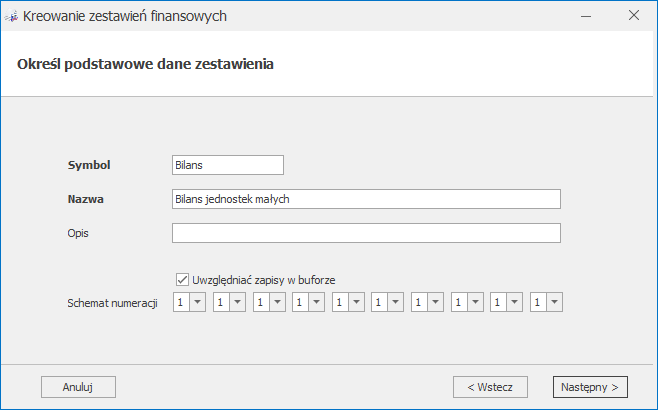
W kolejnym kroku należy zdefiniować kolumny zestawienia księgowego. Po dodaniu kolumny konieczne jest uzupełnienie Nazwy oraz Okresu. Jeżeli użytkownik nie doda żadnej kolumny to po wciśnięciu przycisku Następny pojawia się komunikat: Brak zdefiniowanych kolumn zestawienia spowoduje, że zestawienie nie zostanie przeliczone. Uzupełnij teraz kolumny wybierając opcję < Wstecz lub możesz je uzupełnić później z zakładki Kolumny na wybranym zestawieniu księgowym. W takim wypadku wybierz opcję Następny >.
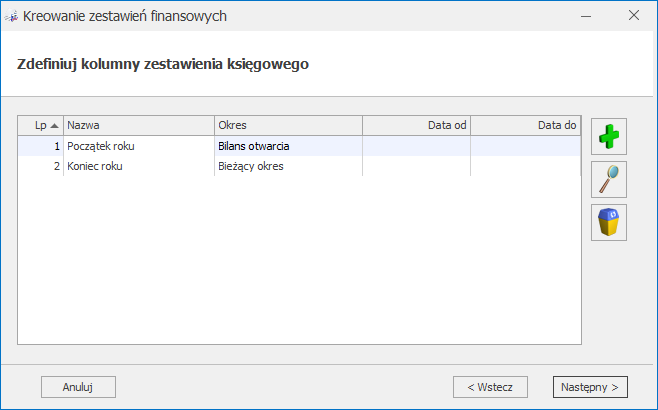
Po wciśnięciu przycisku Zakończ użytkownik zostanie przekierowany na okno Pozycje zestawienia, w którym może dodać poszczególne pozycje i podpiąć do nich konta księgowe. Podczas dodawania nowej pozycji kursor ustawia się w polu Nazwa.
Generowanie zestawienia
Wprowadzenie kompletnej, hierarchicznej listy zestawienia wraz z definicjami pozwala na wyliczenie zestawienia. W tym celu na liście zestawień należy wybrać ikonę ![]() Przelicz – uruchamia ona proces przeliczania zestawienia oraz wyświetla pozycje zestawienia wraz z uaktualnionymi wartościami.
Przelicz – uruchamia ona proces przeliczania zestawienia oraz wyświetla pozycje zestawienia wraz z uaktualnionymi wartościami.
Lista zawiera takie kolumny jak:
- Segment – czyli nr pozycji
- Nazwa – nazwa pozycji.
- Definicja – przypisane poszczególnym gałęziom odpowiednie konta księgowe wg sald, obrotów itp.
- Pozycja Sprawozdania Finansowego – wyświetlany jest symbol i nazwa pozycji e-Sprawozdania.
Oprócz tego może wyświetlać max 23 kolumny z wartościami dla zadeklarowanych okresów w nagłówku zestawienia.
Na liście działają przyciski:
![]() Pokaż tylko jeden poziom – pokazuje tylko te gałęzie zestawienia, które należą do pierwszego poziomu.
Pokaż tylko jeden poziom – pokazuje tylko te gałęzie zestawienia, które należą do pierwszego poziomu.
![]() Pokaż wszystkie poziomy – wyświetla wszystkie gałęzie zestawienia.
Pokaż wszystkie poziomy – wyświetla wszystkie gałęzie zestawienia.
![]() Wyniki zestawienia – wyświetla pozycje zestawienia wraz z wcześniej wyliczonymi wartościami za pomocą przycisku
Wyniki zestawienia – wyświetla pozycje zestawienia wraz z wcześniej wyliczonymi wartościami za pomocą przycisku ![]() .
.
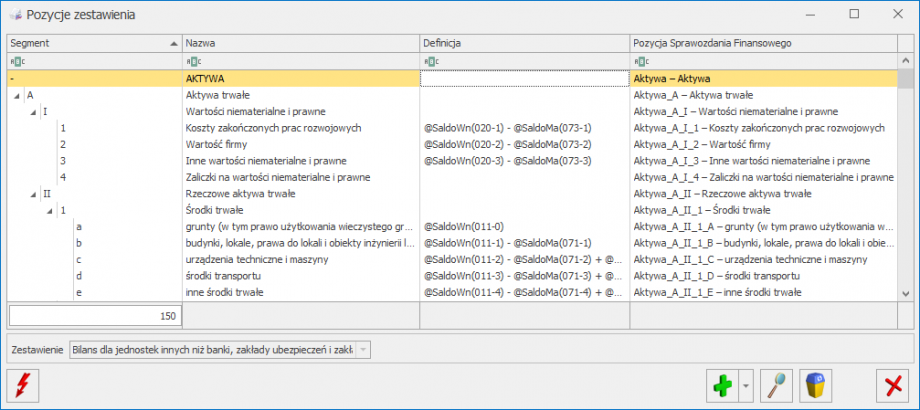
 oraz
oraz  . Raporty wygenerują się dla zestawień, które mają zdefiniowane kolumny. Jeżeli w zestawieniu nie zdefiniowano kolumn to podczas próby wygenerowania raportu pojawia się komunikat: Brakuje zdefiniowanych kolumn w zestawieniu: [symbol zestawienia] i raport nie jest generowany.
. Raporty wygenerują się dla zestawień, które mają zdefiniowane kolumny. Jeżeli w zestawieniu nie zdefiniowano kolumn to podczas próby wygenerowania raportu pojawia się komunikat: Brakuje zdefiniowanych kolumn w zestawieniu: [symbol zestawienia] i raport nie jest generowany.