Obroty na koncie – zakładka Miesięcznie
Zakładka [Miesięcznie] – wyświetla dla wybranego konta Obroty Debet/Credit oraz Salda Debet/Credit w ujęciu miesięcznym.
Zakładka [Miesięcznie] – wyświetla dla wybranego konta Obroty Debet/Credit oraz Salda Debet/Credit w ujęciu miesięcznym.
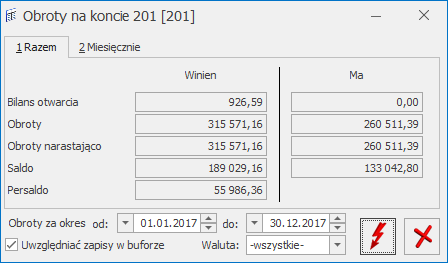
Ze względu na masowość zapisów księgowych, które wpływają na bardzo duże prawdopodobieństwo wystąpienia różnorodnych błędów, konieczna jest okresowa kontrola zachowania równowagi bilansowej. Narzędziem tej kontroli jest sporządzane okresowo zestawienie obrotów i sald, nazywane także bilansem próbnym.
Obok funkcji kontrolnej, zestawienie obrotów i sald spełnia funkcję informacyjną. Dostarcza danych potrzebnych do sporządzania sprawozdań finansowych takich jak bilans, rachunek zysków i strat, sprawozdanie z przepływów środków pieniężnych itp., ponieważ jest źródłem informacji o stanie poszczególnych składników majątku i kapitału.
Zestawienie obrotów i sald udostępniono z poziomu Księgowość/ Obroty i Salda.
Konta na zestawieniu obrotów i sald prezentowane są wg struktury hierarchicznej, w postaci „drzewa”.
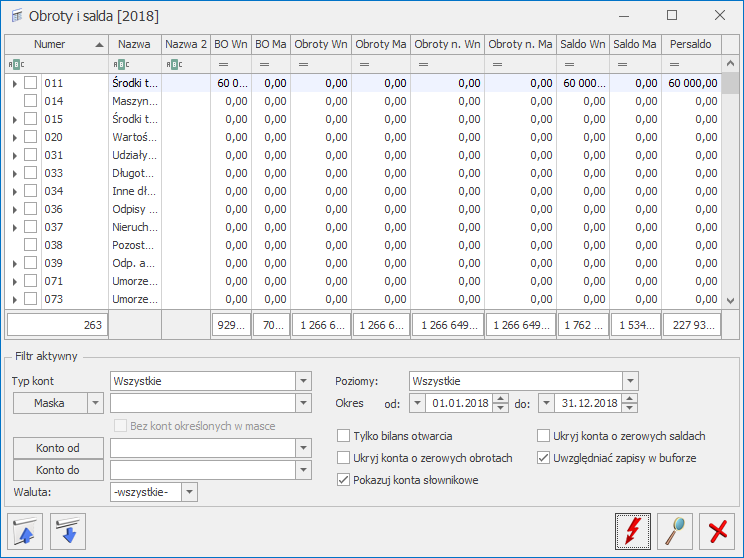
Poziom pierwszy tworzą konta syntetyczne, tzw. „gałęzie główne”. Jeżeli zostaną do nich podpięte konta analityczne, stają się gałęziami rozwijalnymi. Rozwijanie (zwijanie) poszczególnych pozycji zestawienia obrotów i sald odbywa się poprzez naciskanie lewym klawiszem myszy na następujących „węzłach”:
![]() – Rozwinąć
– Rozwinąć
![]() – Zwinąć.
– Zwinąć.
Po wejściu do Zestawienia Obrotów i Sald, ma ono postać „zwiniętego” drzewa tj. widoczne są tylko gałęzie główne (konta syntetyczne).
Przez kliknięcie na ikonie znajdującej się w prawym dolnym rogu ![]() można rozwinąć wszystkie konta. Natomiast ikona
można rozwinąć wszystkie konta. Natomiast ikona ![]() zwija wszystkie gałęzie.
zwija wszystkie gałęzie.
Istnieje możliwość podsumowania wybranych kont księgowych poprzez ich zaznaczenie. Zaznaczenie konta syntetycznego powoduje zaznaczenie wszystkich jego kont analitycznych. Odznaczenie konta syntetycznego powoduje odznaczenie wszystkich jego kont analitycznych. Zaznaczone pozycje wyświetlane są na liście jako pogrubione. W przypadku wyboru opcji Agreguj tylko zaznaczone sumowane są najniższe analityki zaznaczonych kont księgowych.
Z poziomu okna Obroty i salda użytkownik programu ma możliwość wyliczania i prezentacji obrotów i sald dla wszystkich kont księgowych oraz prezentacji sald Bilansu Otwarcia.
Okno Obroty i salda wyświetla konta księgowe posortowane wg symbolu konta wraz z kwotami w poszczególnych kolumnach. Zgodnie z poniższym zestawieniem w oknie Obroty i salda wyświetlanych jest jedenaście kolumn.
| Nazwa kolumny | Opis kolumny |
|---|---|
| Numer | Numer konta (syntetycznego, analitycznego) |
| Nazwa | Nazwa konta (syntetycznego lub analitycznego) |
| BO Dt | Stan początkowy Debet |
| BO Ct | Stan początkowy Credit |
| Obroty Dt | Obroty okresu Debet |
| Obroty Ct | Obroty okresu Credit |
| Obroty n. Dt | Obroty łącznie z okresem Debet (od początku okresu obrachunkowego.) |
| Obroty n. Ct | Obroty łącznie z okresem Credit (od początku okresu obrachunkowego) |
| Saldo Dt | Saldo Debet |
| Saldo Ct | Saldo Credit |
| Persaldo | Per saldo (saldo Debet – saldo Credit) |
Zasady dotyczące obsługi list, grupowania, sortowania, wyszukiwania pozycji (filtrowania) i ogólnie przystosowywania wyglądu list do indywidualnych potrzeb użytkownika zostały opisane w rozdziale Standardy w programie.
W tym miejscu zostaną opisane tylko przyciski i pola charakterystyczne dla tej listy.
Typ konta – pozwala na wyświetlenie obrotów, sald w różnych przekrojach, tj. dla kont:
Poziomy – pozwala na wyświetlenie obrotów i sald w różnych przekrojach kont, tj. zawężając listę wyświetlanych kont do jednego, dwóch lub wszystkich poziomów.
Obroty za okres – w postaci dwóch dat Od – Do. Pozwala na wyliczenie obrotów i sald za dowolny okres.]
Maska – pozwala na zdefiniowanie filtrów typu Maska na numer konta, które służą do wyświetlania obrotów na kontach wg kryteriów związanych z numeracją tych kont.
Użytkownik poza możliwością skorzystania z odwołania do Planu Kont, może wykorzystać następujące znaki lub ciągi znaków specjalnych przy określaniu maski na numer konta:
* – zastępuje dowolny ciąg znaków, przy czym jego umieszczenie ma sens tylko w części dotyczącej analityk. Przykładowo – wprowadzenie maski 401-* pozwoli na wyfiltrowanie wszystkich analityk związanych z kontem 401.
? – zastępuje dokładnie jeden znak w numerze konta. Przykładowo – chcąc wyświetlić obroty na kontach z grupy 4, które na drugim poziomie analityki mają segment „01” można użyć maski 4??-??-01.
[nm] – znak należy do ciągu. Wprowadzenie na przykład maski 401-[137]-01 pozwala na wyszukanie wszystkich analityk konta 401, które w drugim członie mają cyfrę 1 lub 3 lub 7, a w ostatnim „01”.
[x-z] – znak zawiera się w zakresie. Przykładowo – 40[1-4]-* oznacza, że interesują nas wszystkie „czwórki”, których ostatni znak w numerze konta syntetycznego to cyfra z przedziału od 1 do 4.
[^nm] – znak nie zawiera się w ciągu. Wprowadzenie na przykład maski 401-[^137]-01 pozwala na wyszukanie wszystkich analityk konta 401, które w drugim członie mają cyfrę inną niż 1, 3 lub 7, z subanalityką „01”.
[^x-z] – znak nie należy do przedziału. Przykładowo – 40[^1-4]-* znaczy, że program wyszuka wszystkie konta, których syntetyka rozpoczyna się znakami „40”, a ostatni, w tym przypadku trzeci, jest różny niż cyfry z przedziału od 1 do 4.
Z filtrem typu Maska związane jest inne sumowanie obrotów i sald na kontach syntetycznych – obroty i salda na koncie syntetycznym wynikają wyłącznie z odfiltrowanych kont analitycznych.
Parametr Bez kont określonych w masce pozwala na filtrowanie obrotówki z wyłączeniem konkretnych kont. Wpisanie filtra w Masce i zaznaczenie tego parametru wykluczy z listy konta jej odpowiadające. Przykładowo – jeśli chcemy, aby na liście pokazały się wszystkie konta oprócz kont 201 i 202, to w polu Maska wpisujemy 20[1‑2], zaznaczamy Bez kont określonych w masce i obliczamy obrotówkę.
Ograniczające listę kont – w postaci dwóch kontrolek Konto od – Konto do. Pozwala na wyliczenie obrotów i sald zawężonej listy wyświetlanych kont do zadanego przedziału. Aby uniknąć braku jednoznaczności w wyświetlaniu kont i sumowaniu obrotów i sald na kontach syntetycznych, ograniczono możliwość wyświetlania kont do należących do jednego poziomu:
Poprawność zdefiniowanego zakresu Od – Do sprawdzana jest w momencie przeliczenia zestawienia i w razie błędu pojawi się stosowny komunikat.
Określenie Do konta oznacza konto wraz ze wszystkimi jego analitykami.
Tylko bilans otwarcia – parametr ogranicza liczbę kolumn tylko do tych, które są ściśle związane z Bilansem Otwarcia.
| Nazwa kolumny | Opis kolumny |
|---|---|
| Numer | Numer konta (syntetycznego lub analitycznego) |
| Nazwa | Nazwa konta (syntetycznego lub analitycznego) |
| BODt | Stan początkowy Debet |
| BOCt | Stan początkowy Credit |
| Persaldo | Per saldo (BODebet – BOCredyt) |
Ukryj konta o zerowych saldach – w przypadku zaznaczenia tego parametru, program sprawdza salda dla kont analitycznych i ukrywa wszystkie konta analityczne o zerowym saldzie. Zaznaczenie parametru Ukryj konta o zerowych saldach powoduje automatyczne zaznaczenie drugiego parametru Ukryj konta o zerowych obrotach, natomiast zaznaczenie parametru Ukryj konta o zerowych obrotach nie pociąga za sobą żadnych dodatkowych zaznaczeń. Zaznaczenie parametru przenosi się również na wydruk obrotów i sald, gdzie w tym przypadku będą ujęte tylko konta o saldach niezerowych.
Ukryj konta o zerowych obrotach – ukrywa nieaktywne (bez obrotów) konta syntetyczne i analityczne.
Uwzględniać zapisy w buforze – przy zaznaczonym parametrze obroty i salda kont księgowych liczone są w oparciu o wszystkie księgowania (wprowadzone na brudno tj. W buforze oraz na czysto).
Pokazuj konta słownikowe – po włączeniu tego przycisku program pokazuje analitykę kont słownikowych
![]() Oblicz obroty i salda.
Oblicz obroty i salda.
Waluta – pole to jest widoczne dla użytkowników korzystających z modułu Księga Handlowa Plus oraz mających aktywną obsługę kont walutowych. Wybór waluty powoduje, że na zestawieniu pojawiają się tylko konta walutowe z wybraną walutą.
Okno Zestawienie obrotów i sald obsługują następujące przyciski poleceń:
Na liście domyślnie włączona jest opcja sumowania (Pokaż wiersz sum) dla pierwszej domyślnej kolumny załączone jest sumowanie typu: Licznik, które pokazuje ilość najniższych analityk. Natomiast w kolumnach z kwotami sumowane są kwoty dla syntetyk.
![]() Oblicz obroty i salda – przelicza obroty i salda za zadeklarowany okres. Uaktywnia wybrane opcje sposobu prezentacji danych.
Oblicz obroty i salda – przelicza obroty i salda za zadeklarowany okres. Uaktywnia wybrane opcje sposobu prezentacji danych.
![]() Podgląd konta – wyświetla formatkę zawierającą szczegółowe informacje o koncie typu: numer, nazwa, typ konta, sposób ustawienia kontroli salda.
Podgląd konta – wyświetla formatkę zawierającą szczegółowe informacje o koncie typu: numer, nazwa, typ konta, sposób ustawienia kontroli salda.
![]() Pokazuj wszystkie konta – rozwija strukturę drzewa zestawienia obrotów i sald.
Pokazuj wszystkie konta – rozwija strukturę drzewa zestawienia obrotów i sald.
![]() Pokazuj tylko konta syntetyczne – stopień szczegółowości wyświetlanych kont ograniczony tylko do kont syntetycznych.
Pokazuj tylko konta syntetyczne – stopień szczegółowości wyświetlanych kont ograniczony tylko do kont syntetycznych.
W górnym menu znajdują się przyciski uruchamiające funkcje ściśle związane z listą obrotów i sald:
 Zapisy księgowe na koncie – otwiera listę zapisów księgowych wybranego konta.
Zapisy księgowe na koncie – otwiera listę zapisów księgowych wybranego konta.
 Formularz obrotów i sald dla wybranego konta – udostępnia formularz obrotów i sald wybranego konta. Formularz zawiera dwie zakładki [Razem] i [Miesięcznie].
Formularz obrotów i sald dla wybranego konta – udostępnia formularz obrotów i sald wybranego konta. Formularz zawiera dwie zakładki [Razem] i [Miesięcznie].
Jeśli użytkownik korzysta z modułu Księga Handlowa Plus, to dodatkowo z tego miejsca możliwe jest uzyskanie informacji o obrotach i saldach danego konta w walucie.
 Kontrola sald kont rozrachunkowych
Kontrola sald kont rozrachunkowych
Z poziomu listy Obroty i salda dostępne są następujące wydruki:
Syntetyka i analityka, 15 cali – wydruk tekstowy – obroty i salda kont syntetycznych oraz analitycznych
Z poziomu formularza Obroty i salda dla wybranego konta udostępniono wydruk obrotów i sald wybranego konta w ujęciu miesięcznym.
Wydruki reagują na uaktywnione parametry takie jak:
Po przeliczeniu obrotów i sald, a następnie zmianie jakiegokolwiek parametru na oknie podczas generowania wydruku pojawia się komunikat: Zmieniono parametry obliczeń. Czy przeliczyć listę?, z opcjami do wyboru TAK i NIE. Odpowiedni wybór przez użytkownika decyduje o wpływie zmiany zaznaczonych parametrów na aktualny wydruk.
Zagadnienie kręgu kosztów występuje w firmach stosujących w zakresie rachunku kosztów konta zespołu 4 – Koszty wg rodzajów i ich rozliczenie – oraz konta zespołu 5 – Koszty wg rodzajów działalności i ich rozliczenie – lub tylko konta zespołu 5 z ustaleniem kosztów rodzajowych.
Praktyczny wymiar zasady równowagi kręgu kosztów wynikający z zasad rachunkowości w sensie ewidencyjno-poznawczym pozwala na ustalenie:
Reguły zamkniętego kręgu kosztów pozwalają jednostkom prowadzącym różnorodną działalność, zarówno „na sprzedaż” jak i na własne potrzeby wewnętrzne, na ustalenie rzeczywistych kosztów świadczeń na potrzeby wewnętrzne, wywodzących się z kosztów operacyjnych o charakterze rodzajowym.
Ponadto, przestrzeganie teoretycznych zasad zamkniętego kręgu kosztów i zmiany stanu produktów, umożliwia jednostkom wybór i sporządzanie rachunku zysków i strat w wariancie porównawczym, który w zakresie analizy kosztów w powiązaniu z danymi wynikającymi z ksiąg ma większą wartość poznawczą niż kalkulacyjny wariant sprawozdania.
W module Księga Handlowa można utworzyć kontrolę kręgu kosztów. Liczba zdefiniowanych kręgów może być dowolna. Definicję pozostawiono użytkownikowi systemu, ze względu na różnorodność operacji gospodarczych uzależnionych od charakteru działalności jednostki.
Uaktywnienie funkcji Kontrola kręgu kosztów zależy od zaznaczenia tego parametru, znajdującego się w Konfiguracji firmy/Księgowość/ Księgowość kontowa.
Po uaktywnieniu parametru Kontrola kręgu kosztów, możemy przystąpić do definiowania schematów kontrolnych. Definiowanie udostępniono z poziomu listy Planu Kont (Księgowość/ Plan kont), pod przyciskiem Definicje kręgu kosztów.
Po wybraniu przycisku  , otwierane jest okno zatytułowane Definicje kręgów kosztów. Okno wyposażono w jedną zakładkę [Ogólne]. Z tego poziomu użytkownik ma możliwość definiowania nowych kręgów, edytowania oraz usuwania istniejących.
, otwierane jest okno zatytułowane Definicje kręgów kosztów. Okno wyposażono w jedną zakładkę [Ogólne]. Z tego poziomu użytkownik ma możliwość definiowania nowych kręgów, edytowania oraz usuwania istniejących.
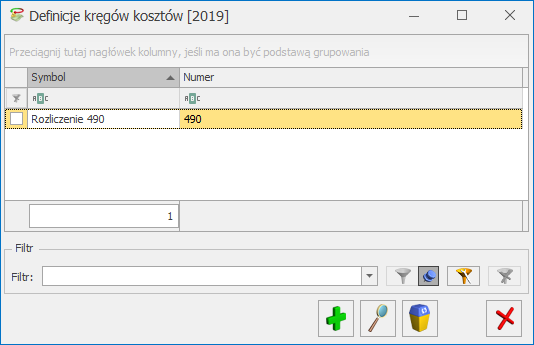
Zasady dotyczące obsługi list, grupowania, sortowania, wyszukiwania pozycji (filtrowania) i ogólnie przystosowywania wyglądu list do indywidualnych potrzeb użytkownika zostały opisane w artykule Standardy w programie.
W tym miejscu zostaną opisane tylko przyciski i pola charakterystyczne dla tej listy.
Po wybraniu przycisku ![]() . Dodaj otwiera się formularz z poziomu, którego dodajemy elementy składające się na konkretny krąg kosztów.
. Dodaj otwiera się formularz z poziomu, którego dodajemy elementy składające się na konkretny krąg kosztów.
Formularz obsługują standardowe przyciski, opisane szczegółowo w rozdziale Standardy w programie niniejszego podręcznika.
W tym miejscu zostaną opisane tylko przyciski i pola charakterystyczne dla tego formularza.
Formularz podzielono na dwie części. Część pierwsza to nagłówek. W nagłówku należy wprowadzić:
Konto rozliczeniowe np. 490 Rozliczenie kosztów – konto wprowadzamy z ręki lub z listy Planu Kont, uruchamianej po wybraniu przycisku ![]() .
.
W polu Symbol – wprowadzamy nazwę Kręgu kosztów.
Jeżeli zaznaczymy parametr Nieaktywny – kontrola kręgu kosztów będzie nieaktywna. Oznacza to, że użytkownik w trakcie księgowania będzie miał możliwość wprowadzania zapisów księgowych poza kręgiem kosztów np. księgowanie na kontach zespołu „4” z pominięciem równoległych księgowań na kontach zespołu „5”. Odznaczenie parametru uaktywnia zbudowany schemat kontroli kręgu kosztów.
Z prawej strony nagłówka w polach:
Wprowadził – wyświetlany jest inicjał operatora zakładającego schemat oraz data założenia.
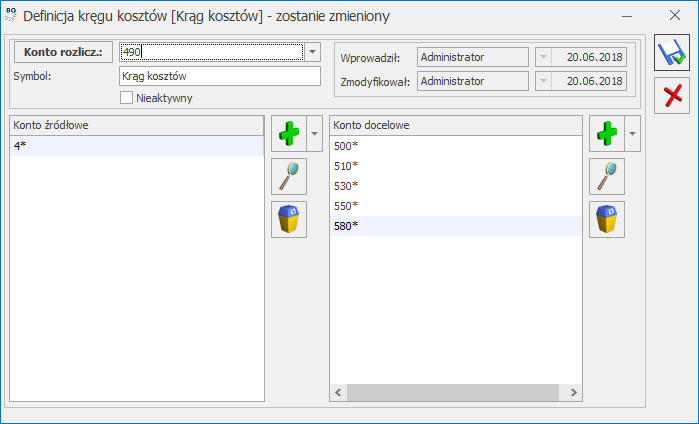
Zmodyfikował – wyświetlany jest inicjał operatora, który dokonał modyfikacji schematu oraz data modyfikacji.
Część druga formularza zawiera dwie listy zatytułowane: Konto źródłowe, Konto docelowe. Pozwalają one na wprowadzanie kont księgowych wchodzących w skład kręgu kosztów. Lista pierwsza – Konto źródłowe – służy do wprowadzania kont, z poziomu których przeksięgowywane są obroty na konta innego zespołu np. na konta zespołu „5”. Lista Konta docelowe służy do wprowadzania kont, na które przeksięgowywane są obroty z kont innego zespołu np. Z kont zespołu „4”.
Dodaj – dodanie nowego konta. Po rozwinięciu strzałki obok przycisku widoczne są dwie opcje do wyboru:
Konta możemy podpinać syntetycznie, analitycznie. Istnieje także możliwość wprowadzenia pozycji w formie filtra na konta księgowe. W filtrze możemy użyć znaku gwiazdka „*” zastępującego dowolny ciąg znaków np. 4* oraz znaku zapytania „?” zastępującego jeden znak np. 401-?-01.
W programie nie można zdefiniować dwóch schematów, zawierających odwołania do takich samych kont źródłowych i docelowych. Przykładowo: Schemat pierwszy Po stronie kont źródłowych będzie zapis: 401* (w kontroli uwzględniaj konta syntetyki 401). Po stronie kont docelowych: 500, 502, 550, 640*. Schemat drugi Po stronie kont źródłowych będzie zapis 402* (w kontroli uwzględniaj konta syntetyki 402). Po stronie kont docelowych: 500, 502, 550, 640*.
Konta zesp. „4” = koszty działalności podstawowej (500) + koszty działalności pomocniczej (530) + koszty zarządu (550) + rozliczenie międzyokresowe kosztów (640).
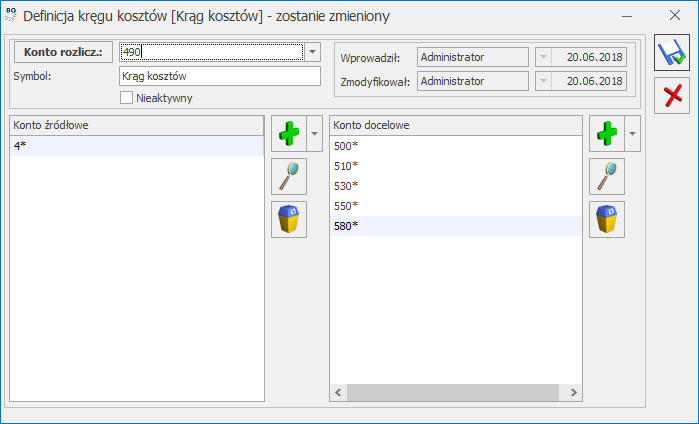
 , wchodzimy do funkcji pozwalającej na definiowanie schematów Kontroli Kręgów Kosztów.
, wchodzimy do funkcji pozwalającej na definiowanie schematów Kontroli Kręgów Kosztów.Jak to działa?
Jeżeli definiowanie schematu kontrolującego kręgi kosztów zostało ukończone, schemat jest aktywy, program będzie się zachowywał w następujący sposób:
Przy automatycznym księgowaniu zapis, który nie będzie spełniał warunków zawartych w schemacie kontroli kręgu kosztów, nie zostanie wygenerowany. Ponadto pojawi się komunikat o treści Błąd księgowania dokumentu…Niezamknięty krąg kosztów…na kwotę….
Jeżeli dopuszczono do wprowadzania zapisów zawierających dekretację, która nie domyka kręgu kosztów, w celach kontrolnych można skorzystać z mechanizmu raportującego zapisy pod kątem domknięcia kręgu kosztów. Mechanizm udostępniono na liście zapisów księgowych pod przyciskiem ![]() Sprawdzanie poprawności domknięcia kręgu kosztów.
Sprawdzanie poprawności domknięcia kręgu kosztów.
Zanim przystąpimy do sprawdzenia zapisów pod kątem domknięcia kręgu kosztów, powinniśmy zaznaczyć te, które mają zostać skontrolowane. Jeżeli chcemy sprawdzić wszystkie zapisy, wystarczy wybrać kombinację klawiszy <CTRL>+<A>. Spowoduje ona zaznaczenie wszystkich zapisów na liście. Jeżeli chcemy zaznaczyć wybiórcze zapisy zaznaczamy je lewym klawiszem myszy.
Edycję wydruku wywołujemy z poziomu wybranego wydruku stosując kombinacje klawiszy <CTRL>+<ENTER>, klikając dwa razy lewym klawiszem myszką w wydruk lub posługując się poleceniem Edytuj wydruk z poziomu menu kontekstowego (prawy przycisk myszy).
Formularz wydruku składa się z sześciu zakładek:
[Ogólne] – na zakładce tej w przypadku wydruków standardowych większość pól i parametrów jest już wypełniona. Użytkownik ma natomiast możliwość ustalenia parametrów ‘technicznych’ samego drukowania.
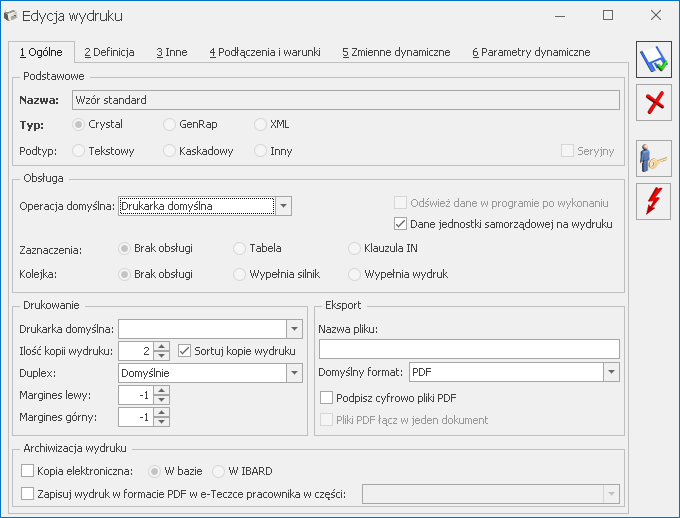
Drukuj domyślnie na – w tym polu można zdecydować jaki będzie domyślny sposób drukowania. Może to być drukarka domyślna, inna drukarka (można wtedy dokonać wyboru w trakcie drukowania), podgląd lub plik eksportu. Oczywiście ustawienia te mają największe znaczenie dla wydruków domyślnych.
Ilość kopii wydruku – ilość automatycznych powtórzeń tego samego wydruku, np. chcąc wydrukować oryginał i kopię parametr musi mieć wartość 2.
Sortuj kopie wydruku – wybór sposobu sortowania wielostronicowych wydruków.
Drukarka domyślna – w tym polu można wskazać konkretną drukarkę dla wybranego wzoru.
Duplex – pole pozwala na określenie ustawień Duplexu (domyślnie, pionowo, poziomo, brak).
Po rozwinięciu dostępnej listy zmiennych dynamicznych można wybrać zarówno zmienne globalne (dotyczące całego programu), jak i zmienne dotyczące formularza bądź listy, dla której nazwa pliku z wydrukiem jest definiowana: Po wybraniu zmiennej, jej nazwa pojawia się w nawiasach klamrowych: Po zatwierdzeniu okna, odwołanie do nazwy zmiennej dynamicznej pojawia się w polu Nazwa pliku: W polu tym można wprowadzić do 254 znaków. Znaki spacji na początku i końcu pola są usuwane podczas zapisu okna. W polu nie można również używać znaków niedozwolonych dla nazw plików w systemie Windows, tj.: \ / : * ? ” < > |. Jeżeli w definicji nazwy pliku z wydrukiem użyto wyłącznie parametrów dynamicznych które nie zwracają w określonej sytuacji żadnych wartości, jako nazwa dla tworzonego pliku podpowiada się domyślna nazwa eksportowanego wydruku. Domyślny format – możliwość określenia domyślnego formatu pliku z wydrukiem. W przypadku wydruków kaskadowych z zaznaczonym parametrem Pliki PDF łącz w jeden dokument, jedyną dostępną opcją jest: PDF. Jeżeli na wydruku kaskadowym parametr Pliki PDF łącz w jeden dokument nie jest zaznaczony, jedyną dostępną opcją jest: Plik tekstowy.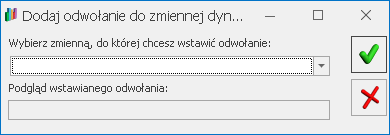
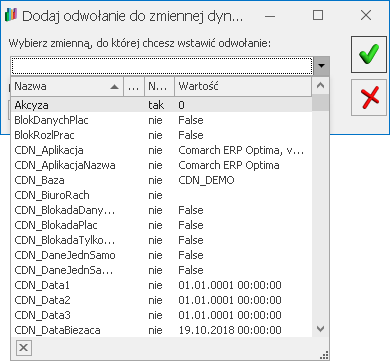
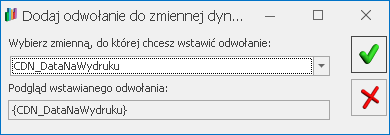
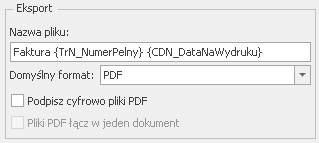
Podpisz cyfrowo pliki PDF – możliwość podpisywania wydruków generowanych do pliku PDF. Zapewnia to ich lepsze zabezpieczenie np. w przypadku przesyłania pracownikom PIT-11 lub wysyłania faktur kontrahentom w formie elektronicznej. Podpisanie pliku podpisem elektronicznym gwarantuje jego autentyczność oraz to, że dokument nie został zmieniony.
Pliki PDF podpisane elektronicznie są oznaczone symbolem: ![]()
Pliki PDF łącz w jeden dokument – parametr jest możliwy do zaznaczenia na wydrukach kaskadowych (seryjnych). W przypadku jego zaznaczenia, podczas generacji wydruku seryjnego po wybraniu miejsca do zapisu pliku, wszystkie wydruki zostaną scalone do jednego pliku PDF. Należy zapewnić unikalność nazw dla poszczególnych wydruków częściowych, które są wywoływane z wydruku głównego. Jeżeli parametr nie jest zaznaczony, powstanie tyle plików ile dokumentów zostało seryjnie wydrukowanych. Jeżeli nazwy zapisywanych plików z wydrukami nie będą unikalne, w nazwie każdego z plików (dla ich rozróżnienia) znajdzie się data i godzina jego wygenerowania. W przypadku seryjnej wysyłki wydruków do różnych odbiorców, nazwy załączanych plików z wydrukami mogą się powtarzać w obrębie różnych wiadomości e-mail.
Kopia elektroniczna – zaznaczenie parametru powoduje zapis kopii wydruku w postaci elektronicznej w Archiwum wydruków w module Obieg dokumentów (OBD). Aby funkcjonalność działała Operator musi mieć dostęp do tego modułu. Po zaznaczeniu parametru pojawia się opcja wyboru, czy kopia elektroniczna wydruku ma być zapisywana w bazie czy w Comarch IBARD.
Odśwież dane w programie po wykonaniu. Parametr ten związany jest z potrzebą odświeżenia danych po wykonaniu wybranego wydruku lub funkcji dodatkowej. Jest on nieedytowalny na wydrukach i funkcjach standardowych.
Dane jednostki samorządowej na wydruku – jeżeli parametr jest zaznaczony, wówczas podczas wykonywania wydruku sprawdzane czy jest zaznaczony wspomniany parametr: Jednostka podlega pod w Konfiguracji Firmy/ Pieczątka firmy – jednostka samorządowa. Jeżeli parametr jest nie zaznaczony, wówczas na wydruk pobierane są dane z Konfiguracji Firmy/ Pieczątka firmy. Jeżeli parametr jest zaznaczony, wówczas na wydruk pobierane są dane z Konfiguracji Firmy/ Pieczątka firmy – jednostka samorządowa. Jeżeli parametr: Dane jednostki samorządowej na wydruku nie jest zaznaczony, wówczas zawsze na wydruk pobierane są dane z Konfiguracji Firmy/ Pieczątka firmy.
Zakładka [Definicja] jest zapisem wydruku w postaci poleceń. Zakładka ta obsługiwana jest przez następujące przyciski:
![]() – eksport definicji do wskazanego pliku. Operacja możliwa dla standardowych i indywidualnych wydruków.
– eksport definicji do wskazanego pliku. Operacja możliwa dla standardowych i indywidualnych wydruków.
![]() – import definicji z wybranego pliku. Akcja możliwa tylko dla indywidualnych wydruków.
– import definicji z wybranego pliku. Akcja możliwa tylko dla indywidualnych wydruków.
![]() – podgląd danej definicji w formie graficznej. Aby operacja powiodła się dla wydruków napisanych w Crystal Reports konieczne jest posiadanie programu i dodatkowo wpisanie w Konfiguracji stanowiska/ Ogólne/ Wydruki ścieżki dostępu do pliku startowego. W ten sposób można edytować tylko wydruki indywidualne.
– podgląd danej definicji w formie graficznej. Aby operacja powiodła się dla wydruków napisanych w Crystal Reports konieczne jest posiadanie programu i dodatkowo wpisanie w Konfiguracji stanowiska/ Ogólne/ Wydruki ścieżki dostępu do pliku startowego. W ten sposób można edytować tylko wydruki indywidualne.
![]() – przycisk powoduje wykasowanie całej definicji, dostępny dla indywidualnych wydruków.
– przycisk powoduje wykasowanie całej definicji, dostępny dla indywidualnych wydruków.
Inne – zawiera dodatkowe parametry związane z danym formatem.
Podłączenia i warunki – zakładka zawiera informacje dotyczące warunków i podłączeń wykorzystywanych w danym wydruku.
Zmienne dynamiczne – zakładka zawiera zmienne parametry przekazywane z programu do wydruku, np. filtrowanie.
Parametry dynamiczne – zakładka zawiera informacje przekazywane z programu do wydruku, np. wersje programu, datę itp.
Dodatkowo z poziomu każdej zakładki dostępne są dwa przyciski:
Ustaw hasło do wydruku – ![]() – pozwala ustawić hasło do danego wydruku. Bez znajomości hasła nie będzie możliwe edytowanie parametrów wydruku. Aby odblokować wydruk do edycji należy ponownie kliknąć w ikonę
– pozwala ustawić hasło do danego wydruku. Bez znajomości hasła nie będzie możliwe edytowanie parametrów wydruku. Aby odblokować wydruk do edycji należy ponownie kliknąć w ikonę ![]() . Funkcja ta działa tylko dla wydruków indywidualnych.
. Funkcja ta działa tylko dla wydruków indywidualnych.
Testuj wydruk – ![]() – pozwala na przetestowanie wydruku w podglądzie na ekran.
– pozwala na przetestowanie wydruku w podglądzie na ekran.
Edycję zestawu wydruków wywołujemy z poziomu wybranego zestawu stosując kombinacje klawiszy <CTRL>+<ENTER>, klikając dwa razy lewym klawiszem myszką w zestaw lub posługując się poleceniem Edytuj zestaw z poziomu menu kontekstowego (prawy przycisk myszy).
Okno zestawu wydruków składa się z dwóch zakładek: [Ogólne] i [Podłączenia].
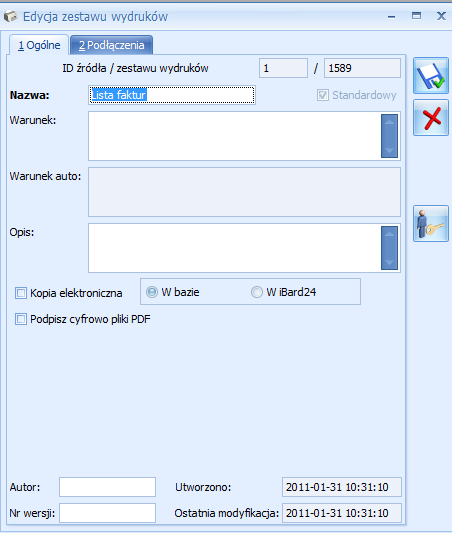
Na zakładce [Ogólne] znajdują się następujące pola i parametry:
ID źródła / zestawu wydruków – numer ID odpowiednio źródła i zestawu.
Nazwa – nazwa zestawu.
Warunek – pole może zawierać warunek określający czy dany zestaw będzie widoczny na liście wydruków czy nie. Może to być np. warunek widoczności dla danej bazy firmowej. Jest edytowalne w każdym przypadku.
Warunek auto – pole może zawierać warunek nadawany automatycznie przez program. Nie jest edytowalne.
Opis – dodatkowe pole, w którym można umieścić opis zestawu. Jest edytowalne tylko dla wydruków użytkownika.
Kopia elektroniczna – zaznaczenie parametru spowoduje, że dla wszystkich wydruków w danym zestawie zapis kopii będzie miał postać elektroniczną (Archiwum wydruków w module Obieg dokumentów (OBD)). Aby funkcjonalność działała Operator musi mieć dostęp do tego modułu. W przypadku zmiany parametru na zestawie, podczas jego zapisu pojawia się pytanie: Zostało zmienione ustawienie parametru Kopia elektroniczna. Czy przenieść ustawienie na wszystkie wydruki w zestawie? Tak/Nie W przypadku wybrania opcji „Tak” parametr zostanie ustawiony dla wszystkich podłączonych do zestawu wydruków. W przypadku wybrania opcji „Nie” skutek będzie tylko dla nowo dodawanych do zestawu wydruków.
Podpisz cyfrowo pliki PDF – możliwość podpisywania wydruków generowanych do pliku PDF.
Autor – w polu tym można wpisać autora danego zestawu wydruków.
Nr wersji – w polu tym można zamieścić numer wersji zestawu.
Utworzono – data utworzenia zestawu.
Ostatnia modyfikacja – data ostatniej modyfikacji zestawu.
Ustaw hasło do zestawu ![]() – pozwala ustawić hasło do danego zestawu. Bez znajomości hasła nie będzie możliwe edytowanie parametrów zestawu. Aby odblokować zestaw do edycji należy ponownie kliknąć w ikonę
– pozwala ustawić hasło do danego zestawu. Bez znajomości hasła nie będzie możliwe edytowanie parametrów zestawu. Aby odblokować zestaw do edycji należy ponownie kliknąć w ikonę ![]() .
.
Zakładka [Podłączenia] zawiera informacje na temat podłączeń zestawu wydruków.
W systemie Comarch ERP Optima dostępny jest szeroki wybór wydruków standardowych, których użytkownik nie może bezpośrednio modyfikować. Dla wydruków tych możliwe jest określenie parametrów technicznych, takich jak domyślny sposób wydruku, ilość kopii, sposób sortowania. Istnieje także możliwość korzystania z własnych wydruków. Własne, indywidualne wydruki można pisać zupełnie od nowa, a jeśli zmiany w odniesieniu do istniejących w programie wydruków są stosunkowo niewielkie można modyfikować skopiowane wydruki standardowe.
Indywidualne wydruki są zapisywane w bazie konfiguracyjnej. W ten sposób wszystkie bazy firmowe pracujące w oparciu o tą samą bazę konfiguracyjną mają dostęp do identycznych wydruków.
Do edycji wydruków można wykorzystać Generator Raportów, który jest instalowany razem z Comarch ERP Optima (nie jest potrzebne wtedy kopiowanie wydruku standardowego, wystarczy uruchomić Generator) lub zewnętrzny edytor Crystal Reports. Odrębna rodzina wydruków to wydruki tekstowe, do edycji których można użyć zwykłego notatnika. Zagadnienia dotyczące wykorzystania Generatora Raportów zostały opisane w odrębnej dokumentacji, którą można znaleźć na stronach walidowanych w menu Dokumentacja – Podręczniki/Instrukcje. w tym miejscu natomiast najwięcej uwagi poświęcono ogólnej konfiguracji wydruków.
W celu wejścia do Konfiguracji wydruków należy posłużyć się kombinacją <CTRL>+ ![]() lub skrótem klawiszowym <CTRL>+<F2>. Inny sposób to rozwinięcie listy wydruków w Wydruku danych lub w Podglądzie wydruku.
lub skrótem klawiszowym <CTRL>+<F2>. Inny sposób to rozwinięcie listy wydruków w Wydruku danych lub w Podglądzie wydruku.
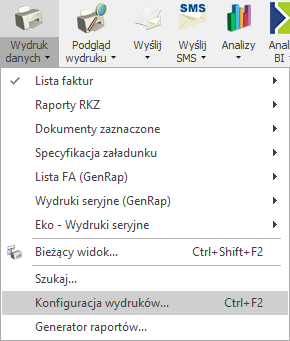
Po wejściu do Konfiguracji wydruków pojawi się okno konfiguracyjne podzielone na dwie lub trzy zakładki (jeśli pracujemy jako Operator z uprawnieniami administratora pojawia się dodatkowa zakładka [Personalizacja]).
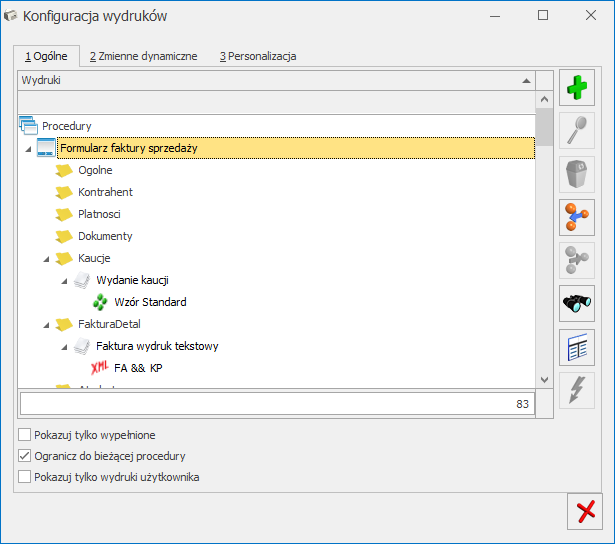
Konfiguracja wydruków obsługiwana jest przez następujące przyciski:
![]() – jeśli bieżąca gałąź odpowiada procedurze lub kontekstowi – dodanie nowego zestawu i podłączenie go do bieżącej gałęzi. Jeśli bieżąca gałąź odpowiada zestawowi – dodanie nowego wydruku do bieżącego zestawu. Dodawanie wydruków możliwe jest tylko dla zestawów użytkownika.
– jeśli bieżąca gałąź odpowiada procedurze lub kontekstowi – dodanie nowego zestawu i podłączenie go do bieżącej gałęzi. Jeśli bieżąca gałąź odpowiada zestawowi – dodanie nowego wydruku do bieżącego zestawu. Dodawanie wydruków możliwe jest tylko dla zestawów użytkownika.
![]() – edycja/podgląd podświetlonego zestawu lub wydruku. W przypadku zestawów i wydruków standardowych jest to podgląd zestawu i ograniczona modyfikacja wydruku.
– edycja/podgląd podświetlonego zestawu lub wydruku. W przypadku zestawów i wydruków standardowych jest to podgląd zestawu i ograniczona modyfikacja wydruku.
![]() – usunięcie bieżącego zestawu (jeśli podświetlony jest zestaw, Uwaga: usuwane są wszystkie wydruki w zestawie!) lub wydruku (jeśli podświetlony jest wydruk). Funkcja dostępna tylko dla wydruków i zestawów użytkownika.
– usunięcie bieżącego zestawu (jeśli podświetlony jest zestaw, Uwaga: usuwane są wszystkie wydruki w zestawie!) lub wydruku (jeśli podświetlony jest wydruk). Funkcja dostępna tylko dla wydruków i zestawów użytkownika.
![]() – wyszukiwanie zestawów i wydruków.
– wyszukiwanie zestawów i wydruków.
![]() – pozwala na przegląd wszystkich zestawów (także tych nie podłączonych do bieżącej procedury) bez uwzględnienia ich podłączeń do poszczególnych kontekstów i procedur. Korzystając z tego przeglądu można m.in. zobaczyć wszystkie nie podłączone nigdzie (tzw. ‘wiszące w powietrzu’) zestawy – jest to jedyne miejsce, gdzie można uzyskać taką informację.
– pozwala na przegląd wszystkich zestawów (także tych nie podłączonych do bieżącej procedury) bez uwzględnienia ich podłączeń do poszczególnych kontekstów i procedur. Korzystając z tego przeglądu można m.in. zobaczyć wszystkie nie podłączone nigdzie (tzw. ‘wiszące w powietrzu’) zestawy – jest to jedyne miejsce, gdzie można uzyskać taką informację.
![]()
![]() – podłączenie wskazanego zestawu lub wydruku pod bieżącą gałąź/ odłączenie bieżącego (podświetlonego) zestawu lub wydruku z bieżącej gałęzi. Podłączenie zestawu jest zawsze możliwe, natomiast podłączenie wydruku i odłączenie zestawu lub wydruku jest możliwe tylko dla zestawów i wydruków użytkownika.
– podłączenie wskazanego zestawu lub wydruku pod bieżącą gałąź/ odłączenie bieżącego (podświetlonego) zestawu lub wydruku z bieżącej gałęzi. Podłączenie zestawu jest zawsze możliwe, natomiast podłączenie wydruku i odłączenie zestawu lub wydruku jest możliwe tylko dla zestawów i wydruków użytkownika.
![]() – testowe wykonanie wydruku.
– testowe wykonanie wydruku.
W oknie konfiguracji można zaznaczyć trzy parametry:
Pokazuj tylko wypełnione – jego zaznaczenie spowoduje wyświetlenie na ekranie tylko tych gałęzi, które mają zdefiniowane zestawy.
Ograniczaj do bieżącej procedury – po uruchomieniu konfiguracji wydruków parametr jest zaznaczony. Przez bieżącą procedurę rozumiemy miejsce w programie, z którego została wywołana konfiguracja, np. będąc w formularzu Faktury Sprzedaży dostajemy konfigurację wszystkich wydruków jakie możemy z tego poziomu wydrukować.
Pokazuj tylko wydruki użytkownika – jego zaznaczenie spowoduje wyświetlenie na ekranie tylko wydruków dodanych przez Użytkownika.
Ponadto w programie dostępnych jest jeszcze kilka dodatkowych funkcji dostępnych z poziomu menu kontekstowego wywoływanego prawym przyciskiem myszki. Są to m.in.:
Ustaw jako domyślny dla mnie – służy do wskazania wydruku, który będzie wywołany przez przyciśnięcie przycisku . Szczegółowy opis tej funkcji znajduje się w dalszej części podręcznika.
Przestaw domyślny (dla operatorów bez indywidualnie ustawionego wydruku domyślnego) – dostępne tylko dla Operatorów z uprawnieniami administratora. Szczegółowy opis funkcji znajduje się w punkcie 4.4 niniejszego podręcznika.
Eksportuj…/ Importuj… – funkcja pozwala na zapisanie zestawu lub wydruku do pliku XML oraz import zestawu lub wydruku z pliku XML.
Podnieś/ Obniż – pozwala zmieniać kolejność wydruków w zestawie lub zestawów w kontekście. Dostępne tylko dla zestawów i wydruków użytkownika.
Poziomy – opcja ta pozwala na wyświetlenie listy wydruków według wybranego poziomu (procedura, kontekst, zestaw wydruku, wydruk).
W dalszej części podręcznika znajduje się opis najistotniejszych funkcji dotyczących konfiguracji wydruków.
W oknie konfiguracji wydruków na zakładce [Ogólne] widzimy drzewo zestawów i wydruków standardowych oraz zestawów i wydruków użytkownika. Zestawy i wydruki standardowe oznaczone są zwykłą czcionką, natomiast zestawy i wydruki użytkownika oznaczone są kursywą i kolorem niebieskim.
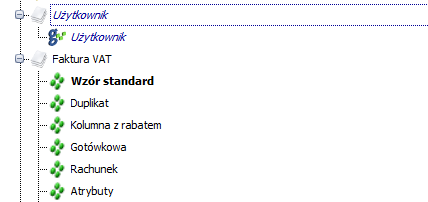
Wydruk oznaczony pogrubioną czcionką to wydruk domyślny dla danego Operatora. Ustawia się go po kliknięciu na nim prawym przyciskiem myszy i wybraniu funkcji Ustaw jako domyślny dla mnie.
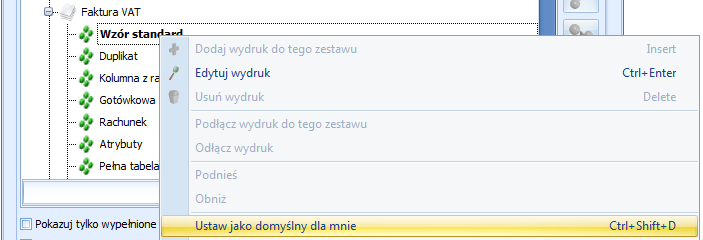
Na liście rozwijanej wydruków w Wydruku danych lub w Podglądzie wydruku, wydruk użytkownika oznaczony jest kursywą i dodatkowo literą (U).
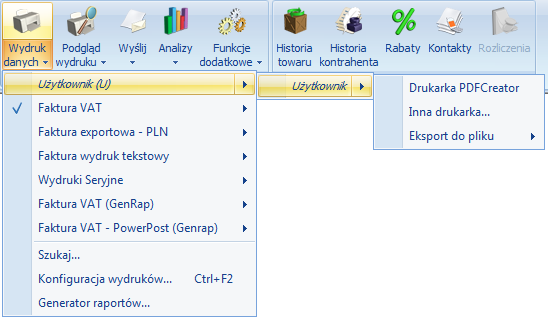
Ponadto wydruk domyślny jest oznaczony symbolem ![]() .
.
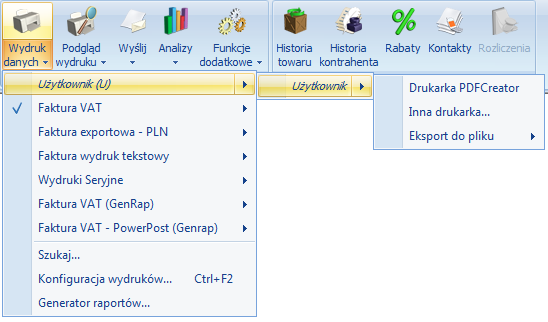
Wydruk domyślny jest drukowany po kliknięciu bezpośrednio w ikonę drukarki ![]() lub podczas zapisu formularza z wykorzystaniem ikony Zapisz zmiany i drukuj wydruk domyślny
lub podczas zapisu formularza z wykorzystaniem ikony Zapisz zmiany i drukuj wydruk domyślny ![]()
Istnieje jeszcze jedno oznaczenie wydruku domyślnego, związane z personalizacją wydruków. Ustawienie to jest widoczne tylko w przypadku, gdy w programie zalogowany jest użytkownik mający uprawnienia administratora. Jest to oznaczenie wydruku domyślnego dla ogółu Operatorów, powstające po wybraniu funkcji z menu kontekstowego Przestaw domyślny (dla operatorów bez indywidualnie ustawionego wydruku domyślnego). Taki wydruk oznaczony jest pogrubioną i podkreśloną czcionką.
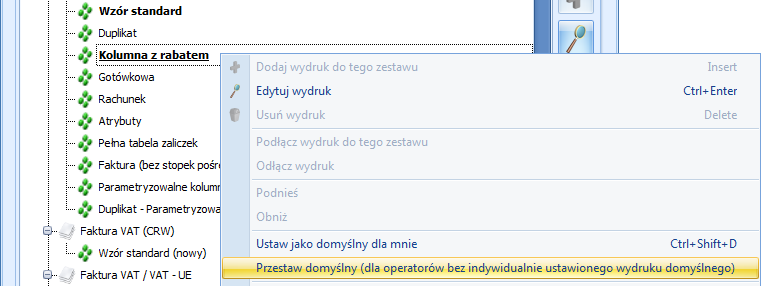
W konfiguracji wydruków możliwe jest kopiowanie istniejących wydruków standardowych i indywidualnych. Aby to uczynić należy utworzyć własny zestaw wydruków klikając prawym przyciskiem myszy np. na Formularz faktury sprzedaży.
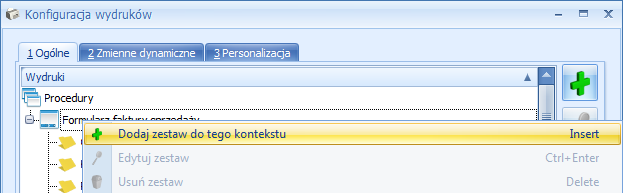
Do utworzonego zestawu wydruków można skopiować istniejące wydruki. Trzymając wciśnięty klawisz <CTRL> należy złapać lewym przyciskiem myszy dany wydruk i upuścić go w wybranym zestawie. Podczas przenoszenia na wysokości wybranego zestawu pojawi się żółta strzałka.
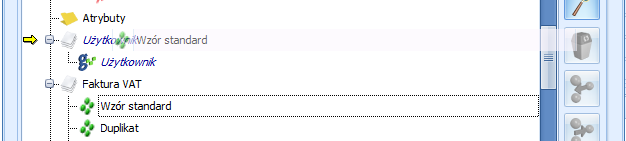
W efekcie wydruk Wzór standard został skopiowany do zestawu użytkownik.

Kopiowanie (przenoszenie) wydruków do/w zestawach standardowych nie jest możliwe.
Zakładka [Zmienne dynamiczne] zawiera informacje na temat zmiennych przenoszonych do wydruku. Np. wersję programu Comarch ERP Optima, nazwę bazy danych, nazwę serwera itp.
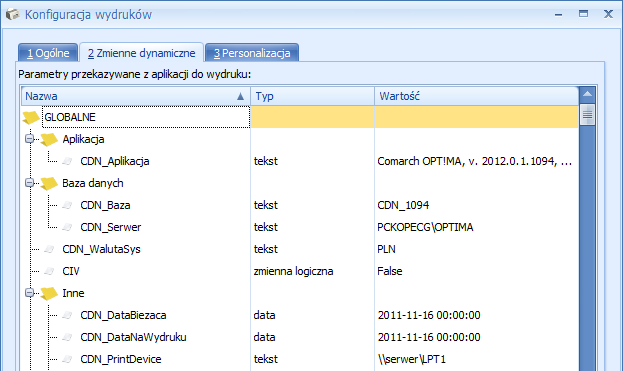
Zakładka Personalizacja dostępna jest tylko dla Operatorów mających nadane uprawnienia administratora.
Aby utworzyć nowy wydruk należy najpierw utworzyć nowy zestaw wydruków, ponieważ dodawanie wydruków do zestawów standardowych nie jest możliwe. Nowy zestaw można utworzyć klikając prawym przyciskiem myszy np. na Formularz faktury sprzedaży.
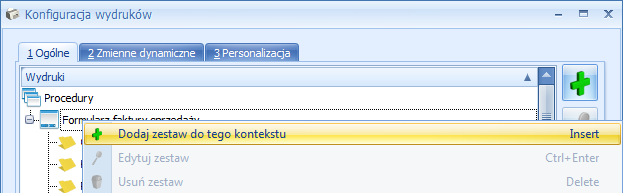
Do utworzonego Zestawu można dodać nowy Wydruk, klikając na nim prawym przyciskiem myszy
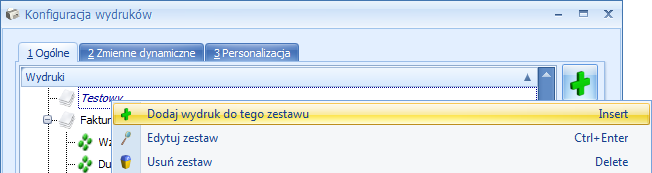
Aby tworzony wydruk można było zapisać należy mieć przygotowaną wcześniej definicję takiego wydruku, napisaną w odpowiednim formacie (GenRap, Crystal, XML) w celu jej zaimportowania na zakładce [Definicja] na formularzu wydruku. Definicję taką można uzyskać np. poprzez jej eksport. Po zaimportowaniu definicji i zapisaniu formularza wydruku nowy wydruk pojawi się na liście i możliwa będzie edycja jego parametrów.
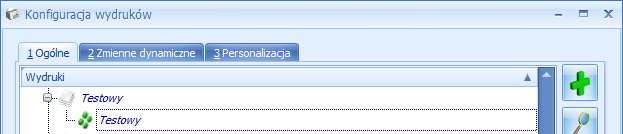
Oczywiście do utworzonego zestawu można skopiować istniejący wydruk użytkownika lub wydruk Standardowy w celu jego edycji. Wydruk skopiowany można edytować i zmieniać jego definicję za pomocą odpowiedniego edytora.
Comarch ERP Optima, moduł Księga Handlowa, to nowoczesny system komputerowy pozwalający na prowadzenie ksiąg rachunkowych zgodnie z wymogami ustawy o rachunkowości, sporządzanie obligatoryjnych sprawozdań finansowych oraz zestawień informacyjnych tzw. raportów wewnętrznych dla potrzeb kierownictwa, obrazujących w różnych przekrojach kondycję finansową firmy. Za jego pośrednictwem jednostka ma możliwość realizowania celów związanych z podejmowaniem decyzji ekonomicznych, zarówno zewnętrznych jak i wewnętrznych, związanych z kierunkiem inwestowania, optymalnym wykorzystaniem zasobów itp., rozliczaniem się z fiskusem z podatku VAT w oparciu o deklarację VAT-7, VAT-8,VAT-UE, VAT-9M lub VAT-27. Użytkownik ma możliwość przygotowania zestawień dla zaliczek deklaracji dochodowych PIT-36, PIT-36L oraz CIT-8, a także sporządzenia deklaracji PIT-37.
Moduł Księga Handlowa jest jednym z elementów zintegrowanego systemu o nazwie Comarch ERP Optima. Jako część składowa tego systemu pozwala na automatyczne gromadzenie informacji pochodzących z innych modułów, przetwarzanie pod kątem sprawozdawczości zewnętrznej (Bilans, Rachunek Zysków i Strat, Cash Flow), wewnętrznej (własne sprawozdania), sporządzanie deklaracji podatkowych. Integracja modułów w ramach systemu Comarch ERP Optima pozwala na bezkonfliktową współpracę pomiędzy nimi, przy czym moduł Księga Handlowa może korzystać z danych pochodzących z modułów: Faktury, Handel, Kasa/Bank, Płace i Kadry, Środki Trwałe. Użytkownik, który chce skorzystać z modułu Księga Handlowa musi również zakupić moduł Kasa/Bank lub Kasa/Bank Plus.
Dane zgromadzone w module Księga Handlowa, oprócz przetwarzania pod kątem rachunkowości finansowej, mogą być wykorzystane dla celów rachunkowości zarządczej, między innymi za sprawą modułu Analizy oraz Analizy BI. Moduły te pozwalają na zestawianie danych księgowych z danymi pochodzącymi z innych modułów np. Z modułu magazynowo – fakturującego, dając tym samym wielowymiarowy obraz sytuacji finansowej firmy. System Comarch ERP Optima jest zatem zintegrowanym systemem komputerowym pozwalającym na kompleksową obsługę firmy.
Użytkownicy systemu Comarch ERP Optima mają możliwość podglądu danych zgromadzonych w module Księga Handlowa i Księga Handlowa Plus, przy pobranym module Księga Podatkowa. Wprowadzenie tej funkcji wynika z podniesienia progu z 800 000 euro do 1 200 000 euro do prowadzenia ksiąg rachunkowych, która spowodowała, że część firm rezygnuje z prowadzenia pełnej księgowości na rzecz Podatkowej Księgi Przychodów i Rozchodów. Księga Handlowa w trybie tylko do odczytu umożliwia podgląd list i formularzy dokumentów, przeliczanie zestawienia obrotów i sald, zestawień księgowych oraz wydruki.
Przy pobranym module Księga Podatkowa użytkownik ma możliwość zmiany rodzaju księgowości w menu System/ Konfiguracja/ Firma/ Księgowość/ Parametry na Księgowość kontowa. W takiej sytuacji w menu System/ Konfiguracja/ Firma/ Księgowość/ Księgowość kontowa wyświetlany jest tylko parametr Bieżący okres obrachunkowy. Dodatkowo w menu System/ Konfiguracja/ Firma/ Księgowość wyświetlana jest gałąź Okresy obrachunkowe.
Jeżeli nie został pobrany moduł Księga Handlowa lub Księga Handlowa Plus, a został pobrany moduł Księga Podatkowa to przy ustawionym rodzaju księgowości na księgowość kontową użytkownik ma dostęp do niektórych list i formularzy w trybie tylko do odczytu. Przy próbie wykonania niedozwolonej operacji pojawia się następujący komunikat: Moduł pracuje w trybie tylko do odczytu. Aby wykonać operację należy pobrać moduł Księga Handlowa lub Księga Handlowa Plus.
Użytkownik ma także możliwość drukowania i wysyłania wydruków do pdf.
Dostępne są następujące listy i formularze:
Moduł Księga Handlowa Plus w porównaniu do modułu Księga Handlowa daje dodatkowo możliwość obsługi kont walutowych. W przypadku, gdy w bazie danych są konta walutowe a zalogowany operator pobrał moduł Księga Handlowa nie będzie mógł korzystać z tej funkcjonalności. Próba dodania/zmiany/podglądu/usunięcia lub użycia konta walutowego lub zapisów na koncie walutowym będzie skutkowała odpowiednim komunikatem.
System Comarch ERP Optima zbudowany jest z kilku modułów i aplikacji, z których każdy obsługuje inny dział firmy.
Faktury – funkcjonalność modułu obejmuje między innymi wystawianie Faktur Sprzedaży dla podmiotów gospodarczych, Faktury Sprzedaży dla osób fizycznych, z możliwością ich fiskalizacji, korekty (ilości, wartości, podatku VAT) oraz sprzedaż paragonową i Faktury Zakupu. Ponadto obejmuje obsługę kodów kreskowych, prowadzenie kartotek towarów/ usług, ustalanie cen sprzedaży oraz przygotowanie oferty handlowej.
Handel – zapewnia pełną obsługę firmy handlowej. Funkcjonalność modułu Handel obejmuje funkcjonalność modułu Faktury plus dokumenty zewnętrzne: WZ – Wydania Zewnętrzne i PZ – Przyjęcia Zewnętrzne oraz dokumenty wewnętrzne: BO – Bilanse Otwarcia, PW – Przyjęcia Wewnętrzne, RW – Rozchody Wewnętrzne, MM – Przesunięcia Międzymagazynowe. Program zapewnia obsługę wielu lokalnych magazynów. Rozliczenie kosztu sprzedaży odbywa się z wykorzystaniem jednej z metod: FIFO, LIFO, AVCO.
Handel Plus – moduł rozszerzony, wzbogacony o możliwość przyjęcia i ocechowania konkretnych partii dostawy oraz wydania towaru ze wskazaniem na dostawy. Istnieje tu również możliwość zaewidencjonowania dokumentów handlowych wystawionych na towary z różnych magazynów.
Detal – moduł ten został stworzony z myślą o punktach sprzedaży detalicznej. Umożliwia wystawianie Paragonów oraz powiązanych z nimi Faktur Sprzedaży. Elastyczny układ ekranu optymalizuje pracę pod kątem wprowadzania dokumentów za pomocą klawiatury oraz przy wykorzystaniu ekranów dotykowych. Moduł ten jest ściśle powiązany z programem Comarch ERP Optima – stanowi jego końcówkę sprzedażową.
Księga Handlowa – oprócz funkcji opartych na ogólnych zasadach prowadzenia rachunkowości moduł dostarcza szeroki wachlarz informacji z zakresu analizy finansowej firmy. Program został przygotowany specjalnie dla biur rachunkowych oraz przedsiębiorstw, których forma prawna lub wielkość obrotów zobowiązują do prowadzenia ksiąg handlowych. Celem jego jest zapewnienie najbardziej kompleksowej obsługi księgowości.
Księga Handlowa Plus – posiada pełną funkcjonalność modułu Księga Handlowa, a dodatkowo umożliwia prowadzenie księgowań w walutach obcych.
Księga Podatkowa – obejmuje funkcjonalnie obsługę księgową firmy, rozliczającej się z fiskusem na podstawie księgi przychodów i rozchodów lub na podstawie ewidencji przychodów objętych zryczałtowanym podatkiem dochodowym oraz ewidencji wymaganych w przypadku płatników podatku od towarów i usług (rejestry VAT).
Środki Trwałe – moduł pozwala na prowadzanie ewidencji środków trwałych oraz wartości niematerialnych i prawnych. Na podstawie wprowadzonych informacji o poszczególnych środkach użytkownik automatycznie generuje odpisy amortyzacyjne oraz plan amortyzacji. Dodatkowo program pozwala na prowadzenie ewidencji wyposażenia.
Płace i Kadry – zapewniają pełną ewidencję kadrową i płacową . Pozwalają wyliczyć wynagrodzenie etatowe i wypłaty wynikające z zawartych umów cywilno-prawnych. Dzięki współpracy z Programem Płatnik możliwe jest przygotowanie deklaracji zgłoszeniowych (ZUA, ZCNA, ZIUA, ZWUA, ZZA) i rozliczeniowych (DRA wraz z załącznikami). Program przygotowuje również deklaracje rozliczeniowe dla właścicieli i osób z nimi współpracujących. Na podstawie wyliczonych list płac generowane są deklaracje podatkowe PIT-4R i PIT-8AR oraz deklaracje rozliczające pracowników PIT-11 i IFT-1/1R. Moduł ściśle współpracuje z modułem Kasa/ Bank.
Płace i Kadry Plus – posiada pełną funkcjonalność modułu Płace i Kadry, a dodatkowo umożliwia m.in. tworzenie złożonych systemów wynagrodzeń przy wykorzystaniu zaawansowanych algorytmów obliczeniowych oraz tworzenie opisów analitycznych. Współpracuje z Rejestratorami Czasu Pracy i umożliwia rozliczanie czasu pracy za pomocą wielu stref. Zapewnia obsługę firm wielodziałowych oraz pracowników tymczasowych.
Kasa/Bank – moduł zawiera kompletne dane o ruchu środków pieniężnych w przedsiębiorstwie. Kompletność danych pozwala nie tylko na bieżące analizy wpływów i wydatków, ale również na generowanie precyzyjnych prognoz dotyczących przepływu środków pieniężnych.
Kasa/Bank Plus – posiada pełną funkcjonalność modułu Kasa/Bank, a dodatkowo umożliwia prowadzenie magazynu walut oraz ewidencjonowania i rozliczania delegacji.
CRM – moduł CRM (Customer Relationship Management) służy do zarządzania kontaktami z klientami.
CRM Plus – posiada pełną funkcjonalność modułu CRM, a dodatkowo udostępnia funkcjonalność windykacji.
Przypominacz – to program zewnętrzny, który sprawdza zadania dla Operatora bezpośrednio w bazie danych i niezależnie od operacji przeprowadzanych w samym programie wyświetla informacje o zbliżających się terminach. W programie wyświetlane są również przypomnienia dla zleceń serwisowych wystawionych w module Comarch ERP Optima Serwis oraz przypomnienia dla poszczególnych etapów w module Comarch ERP Optima Obieg dokumentów.
Serwis – moduł przeznaczony do obsługi zleceń w firmach świadczących usługi serwisowe. Pozwala na rejestrację kolejno: przyjęcia sprzętu do serwisu, czynności wykonywanych w ramach realizacji zlecenia, wykorzystanych części, aż do wystawienia dokumentu końcowego (Faktury Sprzedaży bądź Paragonu).
e-Sklep – powstał w celu zaspokojenia potrzeb rynkowych przedsiębiorstw w zakresie sprzedaży on-line. Comarch e-Sklep dedykowany jest firmom, które chcą poszerzyć możliwości dotarcia do klientów poprzez oferowanie swoich towarów w ogólnodostępnym sklepie internetowym.
Pulpit Menadżera – moduł umożliwia podgląd danych zapisanych w bazie Comarch ERP Optima poprzez przeglądarkę internetową. Pulpit Menadżera jest przeznaczony dla Klientów Biur Rachunkowych oraz dla menadżerów różnych szczebli, którzy potrzebują uzyskiwać syntetyczne informacje o: podatkach do zapłaty, deklaracjach do złożenia, przychodach i kosztach firmy, rozliczeniach, danych kadrowych itd.
Biuro Rachunkowe – moduł ten wspiera pracę Biur Rachunkowych, umożliwiając dostęp z jednego miejsca do informacji zapisanych w różnych bazach danych. Dodatkowo z poziomu tego modułu można wykonywać kopie bezpieczeństwa, konwersje baz danych, drukować deklaracje oraz wykonywać różnego rodzaju analizy dla zaznaczonych baz danych.
Obieg Dokumentów – moduł Obieg Dokumentów usprawnia archiwizację dokumentów oraz zarządzanie nimi. Użytkownik może dowolnie opisać plik, nadać status i skojarzyć z elementem systemu Comarch ERP Optima lub dowolnym podmiotem.
Analizy BI – jest to narzędzie, które pozwala w efektywny i prosty sposób tworzyć, przeglądać i zarządzać raportami. Analizy wykorzystują dane pobierane bezpośrednio z bazy firmowej dzięki czemu są zawsze aktualne. Z aplikacją dostarczamy Państwu gotowe raporty. Oprócz tego dołączone są również szablony raportów na podstawie, których w bardzo łatwy sposób można tworzyć własne analizy. Służy do tego przyjazny, intuicyjny i nowoczesny interfejs użytkownika. Wszystkie przygotowane raporty można subskrybować i regularnie wysyłać na skrzynkę e-mail wybranym odbiorcom. Więcej informacji znajdą Państwo w dokumentacji do tego modułu.
Comarch IBARD – to nowoczesna aplikacja do backupu i archiwizacji danych online, która zapewnia bezpieczeństwo przechowywanych danych.
Migrator – jest to aplikacja służąca do migracji danych z innych systemów do Comarch ERP Optima, ze szczególnym uwzględnieniem Comarch ERP Klasyka. Jest to narzędzie przeznaczone tylko dla Autoryzowanych Partnerów Comarch.
Centralną częścią systemu Comarch ERP Optima jest moduł Kasa/Bank. W nim gromadzona jest pełna informacja dotycząca przepływu środków pieniężnych w firmie. Dane w module Kasa/Bank pochodzą między innymi z:
Z modułów księgowych do Kasy/Banku wprowadzane są informacje o planowanych lub dokonanych płatnościach stanowiących zapłaty za faktury kosztowe oraz związanych z podatkami. Z modułu Płace i Kadry – listy płac i wszelkie świadczenia związane z pracownikami firmy. Duża część informacji wymieniana jest również pomiędzy modułami Faktury i Kasa/Bank np.: Wprowadzane z poziomu Faktur informacje o wystawionych fakturach są przekazywane do rejestrów VAT, a z rejestrów, już na poziomie modułu księgowego dokonywane są zapisy w księdze podatkowej lub na odpowiednich kontach planu kont. Każda baza założona w programie tworzy odrębną całość. W chwili zakładania nowej firmy tworzona jest baza, w której zapisywane są informacje o sprzedaży, płatnościach, dane księgowe oraz kadrowo-płacowe. Każda firma posiada odrębną pieczątkę firmy, własny rejestr kontrahentów, pracowników i wspólników, listę banków i urzędów. Oddzielne są listy dokumentów, zapisów kasowych/ bankowych, rejestry VAT. Również część konfiguracji jest odrębna dla każdej firmy (Konfiguracja firmy). Jedyną częścią wspólną dla wszystkich baz jest Konfiguracja programu, czyli m.in. lista walut, lista stawek VAT, progi podatkowe. System Comarch ERP Optima stosuje pewną konwencję nazywania baz firmowych oraz konfiguracyjnych. Jeżeli chodzi o nazwę bazy firmowej to składa się ona z podanej przez użytkownika nazwy firmy oraz przedrostka CDN_, np. CDN_ABC, gdzie ABC jest nazwą firmy podaną przez użytkownika podczas tworzenia bazy firmowej. Podobnie tworzona jest nazwa bazy konfiguracyjnej, gdzie do podanej przez użytkownika nazwy dodawany jest przedrostek CDN_KNF. Jeżeli użytkownik jako nazwę nowotworzonej bazy konfiguracyjnej wskaże Konfiguracja_ABC, to na serwerze SQL utworzona zostanie baza konfiguracyjna o nazwie CDN_KNF_Konfiguracja_ABC. Przedrostek CDN_KNF nie jest dodawany podczas podłączania już istniejącej bazy konfiguracyjnej, nawet jeśli jej nazwa nie jest zgodna z podaną konwencją. Do prawidłowej pracy programu niezbędna jest obecność klucza zabezpieczającego HASP. W zależności od rodzaju instalacji klucz może być wpięty do konkretnego stanowiska lub do serwera. W kluczu tym zapisywane są m.in. informacje o wykorzystywanych modułach systemu, dacie ich ważności oraz liczbie stanowisk, na których poszczególne moduły pracują. Podczas pracy sprawdzana jest obecność klucza HASP. Jeśli program wykrywa obecność klucza – pracuje bez żadnych ograniczeń. Jeśli klucz nie zostanie wykryty – program pracuje w WERSJI STARTOWEJ. Istnieje więc możliwość zainstalowania programu bez klucza HASP – jest to właśnie WERSJA STARTOWA programu. W tej wersji istnieje tylko jedno ograniczenie – różnica pomiędzy datą pierwszego i ostatniego wprowadzonego zapisu nie może być większa niż 60 dni. Jeśli użytkownik zdecyduje się na zakup pełnej wersji programu – wystarczy wpiąć klucz HASP do komputera i bez ponownej instalacji program pracuje w wersji pełnej (bez żadnych ograniczeń). W przypadku pracy na programie Comarch ERP Optima w wersji demo, po przekroczeniu okresu 60 dni dla rozpiętości dat na dokumentach, program nie jest blokowany, ale pracuje w trybie tylko do odczytu. W takiej sytuacji pojawia się komunikat: Rozpiętość dat pomiędzy dokumentami wprowadzonymi do bazy danych przekroczyła 60 dni. Program będzie pracował w trybie tylko do odczytu. Ten tryb pracy ma ograniczoną funkcjonalność i pozwala jedynie na podgląd danych i drukowanie. W trybie tylko do odczytu nie jest możliwe generowanie wykresów, wykonywanie funkcji dodatkowych, wysyłanie wydruków do maila. W związku z wprowadzanymi zmianami przepisów oraz implementacją nowych funkcji w systemie pojawiają się nowe wersje programu. W chwili zakupu programu użytkownik otrzymuje 12-miesięczną gwarancję. Po upływie gwarancji użytkownik ma prawo jej przedłużenia (za dodatkową opłatą) – jest to tzw. Comarch Asysta. W okresie gwarancji ma prawo do otrzymywania na własne życzenie nowych wersji oprogramowania – dostępnych bez dodatkowych opłat. Powyższe prawo nie obejmuje kosztów dostarczenia nowej wersji (przesyłki, dojazdu), nośnika danych oraz instalacji. Informacja o bieżących wersjach jest dostępna w Comarch (w szczególności na stronie internetowej: www.comarch.pl/erp) oraz w Autoryzowanej Sieci Przedstawicieli Comarch. Serwis internetowy posiada możliwość zdefiniowania automatycznego powiadamiania za pośrednictwem e-maila o nowych wersjach programów. W programie zaszyta jest informacja o dacie produkcji (można ją sprawdzić w Pomoc/ o programie/ Informacje techniczne . W chwili zainstalowania nowej wersji – data ta ulega zmianie. W kluczu HASP natomiast zawarta jest informacja o dacie ważności programu, czyli terminie, kiedy upływa prawo do bezpłatnych wersji. W czasie startu program porównuje te dwie daty:
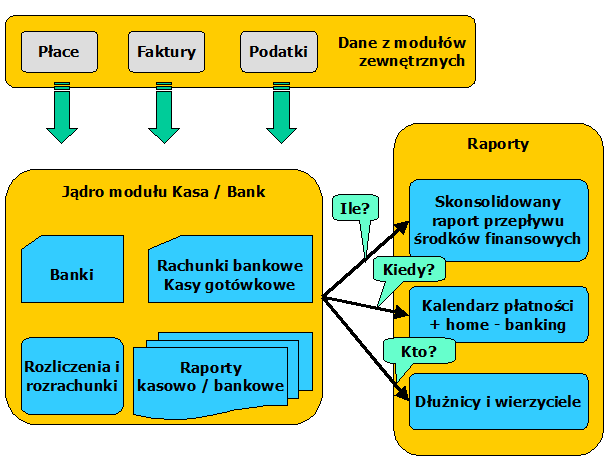
Bazy w systemie Comarch ERP Optima
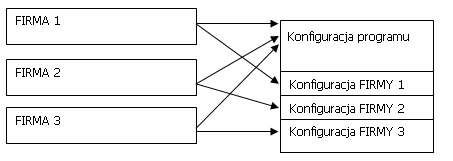
Inne informacje
WERSJA STARTOWA, TRYB TYLKO DO ODCZYTU
Nowe wersje programu
System kontroli daty ważności programu