Współpraca z wszystko.pl
Informacje wstępne
Comarch ERP Optima współpracuje z wirtualną galerią handlową: wszystko.pl. Serwis wszystko.pl zapewnia skuteczną promocję i realizację procesu sprzedaży towarów i usług w Internecie. Użytkownicy Comarch ERP Optima poprzez wszystko.pl mogą prezentować swoją ofertę produktową. Dzięki temu możliwe jest szybkie dotarcie do klientów i pozyskanie nowych klientów odwiedzających serwis. Klienci mogą poprzez wszystko.pl składać zamówienia, które następnie są importowane do Comarch ERP Optima. Współpraca z serwisem wszystko.pl możliwa jest bezpośrednio z programu Comarch ERP Optima. Szczegóły na temat serwisu wszystko.pl można znaleźć na stronie:
http://www.icomarch24.pl/oferta/produkty/wszystkopl
Aby oferta produktowa z Comarch ERP Optima była prezentowana w galerii internetowej wszystko.pl należy uprzednio przeprowadzić konfigurację po stronie Comarch ERP Optima, następnie wykonać synchronizację programu z wszystko.pl.
wszystko.pl to wirtualna galeria handlowa, pozwalająca na promocję oraz sprzedaż produktów i usług w Internecie. Transakcje we wszystko.pl odbywają się na zasadzie sklepu internetowego. Sprzedawcy wystawiają swoje towary na sprzedaż, a każdy Internauta (osoba prywatna lub inna firma czy instytucja) może kupić je za pośrednictwem wszystko.pl.
wszystko.pl pomaga w zawarciu transakcji kupna-sprzedaży. To miejsce spotkania i wymiany informacji pomiędzy kupującym i sprzedającym. W przypadku zawarcia transakcji wszystko.pl przekazuje pocztą elektroniczną odpowiednie informacje o zamówieniu do kupującego (takie jak dane sprzedającego, numer konta do zapłaty, kwota do zapłaty) oraz automatycznie tworzy rezerwację odbiorcy (zamówienie) w systemie sprzedającego. W przypadku, kiedy kupujący nie był wcześniej klientem danego sklepu dodatkowo wszystko.pl prześle wszystkie jego dane i wymagania, co do zamówienia i stworzy kartę kontrahenta w Comarch ERP Optima.
Sprzedawcą we wszystko.pl może zostać każda firma posiadająca moduł Comarch ERP Optima Handel. Aby sprzedawać towary nie jest konieczne posiadanie Comarch e-Sklep, wystarczy konfiguracja według poniższych wskazówek i akceptacja regulaminu wszystko.pl, który można przeczytać na www.wszystko.pl.pl/regulamin.
Konfiguracja wszystko.pl
Sprawdzenie możliwości korzystania z serwisu wszystko.pl
wszystko.pl współpracuje z Comarch ERP Optima od wersji 2010.7.1. Aby sprawdzić czy posiadamy aktualną wersję programu należy przejść na okno Informacje Online.
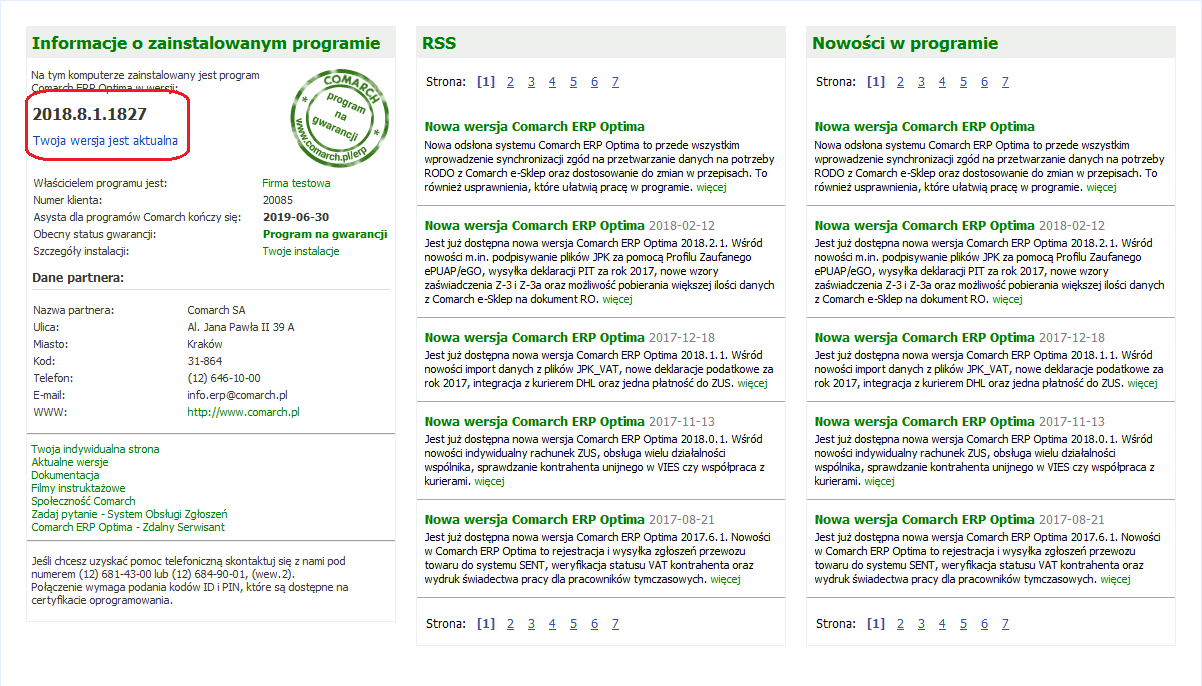 Jeżeli wersja oprogramowania nie jest aktualna, konieczne będzie zainstalowanie nowej wersji. Można to zrobić we własnym zakresie (należy pamiętać o wykonaniu kopii bezpieczeństwa bazy danych przed rozpoczęciem reinstalacji) lub z pomocą Autoryzowanego Partnera Comarch. Każda nowa wersja Comarch ERP Optima posiada opis aktualizacji lub instalacji publikowany na Indywidualnych Stronach Klientów Comarch.
Jeżeli wersja oprogramowania nie jest aktualna, konieczne będzie zainstalowanie nowej wersji. Można to zrobić we własnym zakresie (należy pamiętać o wykonaniu kopii bezpieczeństwa bazy danych przed rozpoczęciem reinstalacji) lub z pomocą Autoryzowanego Partnera Comarch. Każda nowa wersja Comarch ERP Optima posiada opis aktualizacji lub instalacji publikowany na Indywidualnych Stronach Klientów Comarch.
Konfiguracja konta wszystko.pl
W menu System/ Konfiguracja firmy/ Ogólne/ e-Sklep/wszystko.pl po przejściu na zakładkę wszystko.pl należy dodać plusem nowy formularz wszystko.pl, na którym znajdują się parametry konfiguracji Comarch ERP Optima do współpracy z serwisem wszystko.pl.
Aktywne staną się trzy zakładki ![]() , w których należy uzupełnić dane
, w których należy uzupełnić dane
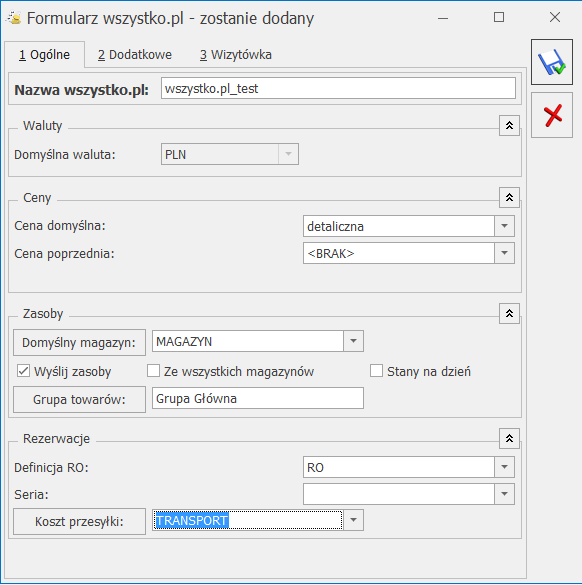
Na zakładce Ogólne należy uzupełnić pola:
Nazwa wszystko.pl – należy podać nazwę naszego sklepu we wszystko.pl.
Waluty:
Domyślna Waluta – waluta, w jakiej będą prezentowane ceny we wszystko.pl (domyślnie zaznaczone PLN). Użytkownik nie ma możliwości wskazania innej waluty.
Ceny:
Cena domyślna – należy wybrać cenę, która będzie wysyłana do galerii wszystko.pl. W przypadku, gdy cena w cenniku określona jest w walucie obcej, w trakcie eksportu do wszystko.pl zostanie przeliczona na PLN wg aktualnego kursu (domyślnego).
Cena poprzednia – pole wykorzystywane dla wyświetlania cen promocyjnych we wszystko.pl, kiedy Użytkownik chce wyświetlić w galerii cenę przed promocją – wówczas wyświetlana jest cena określona w tym polu.
Zasoby:
Domyślny magazyn – należy wskazać magazyn, na który będą trafiały zamówienia zaimportowane z serwisu wszystko.pl.
Wyślij zasoby – parametr jest odpowiedzialny za wysyłanie stanów magazynowych do wszystko.pl. Jeśli parametr jest zaznaczony (domyślnie) do wszystko.pl zostaną wysłane informacje o stanie magazynowym z pola ilość. Jeśli parametr jest odznaczony do wszystko.pl nie zostaną wysłane stany magazynowe. Dodatkowo można zaznaczyć poniższe parametry:
- Ze wszystkich magazynów – przy zaznaczonym parametrze, do pl wysyłane zostaną zbiorczo stany ze wszystkich magazynów, z uwzględnieniem parametru Stany na dzień. Parametr dostępny jest tylko po zaznaczeniu parametru Wyślij zasoby,
- Stany na dzień – parametr jest odpowiedzialny za wysyłanie stanów magazynowych z datą bieżącą (datą, z którą pracuje program Comarch ERP Optima). Jeśli parametr jest zaznaczony, do pl zostaną wysłane informacje o stanie magazynowym z pola ilość dostępna. Jeśli nie jest zaznaczony, do wszystko.pl zostaną wysłane informacje o stanie magazynowym z pola ilość.
Grupa towarów – należy wybrać grupę towarową, która stanowi trzon drzewa towarów dla wszystko.pl. Do galerii trafią wszystkie towary z wybranej grupy wraz z podgrupami.
Rezerwacje:
Definicja RO – schemat numeracji dla zamówień importowanych do Comarch ERP Optima przy synchronizacji z wszystko.pl.
Seria – seria wykorzystywana w definicji schematu numeracji dla dokumentu RO wskazanego powyżej.
Koszt przesyłki – należy przypisać z cennika pozycję usługową, która będzie odpowiednikiem kosztu przesyłki we wszystko.pl. Nazwa i koszt usługi będą przesyłane z galerii wszystko.pl wraz z zamówieniem. Jeżeli użytkownik nie ma usługi typu koszt przesyłki, należy dodać jej kartę cennikową, a następnie wskazać w tym polu. Cenę tej usługi w zależności od różnych czynników (waga, ilość itp.) możemy zdefiniować we wszystko.pl.
Na zakładce Dodatkowe należy określić:
Formy płatności – formy płatności pobrane z serwisu wszystko.pl (widoczne po naciśnięciu przycisku Pobierz słowniki z zakładki Wizytówka) należy powiązać z płatnościami dostępnymi w Comarch ERP Optima. Na zamówieniu zaimportowanym z serwisu wszystko.pl będzie widniała forma płatności z Comarch ERP Optima ustawiona jako odpowiednik formy płatności z serwisu wszystko.pl.
Inne:
Mapowanie kontrahenta: Po NIP, Po email – parametr ten pozwala na kontrolowanie podczas importu istnienia takich samych kontrahentów na podstawie nr NIP lub/i adresu e-mail. Jeżeli w bazie programu Comarch ERP Optima znajduje się kontrahent o danym numerze NIP czy adresie e-mail, podczas importu do Comarch ERP Optima nie jest tworzona nowa karta dla takiego kontrahenta,
Grupa kontrahenta – kontrahenci będą importowani z serwisu wszystko.pl do wskazanej grupy (grupy kontrahentów tworzymy w Konfiguracji firmy/ Ogólne/ Grupy kontrahentów).
Eksport faktur w formacie pdf – jeżeli na wydruku Faktury Sprzedaży zaznaczono parametr kopia elektroniczna (menu Wydruk danych/ Konfiguracja wydruków), podczas wydruku/ wysyłania e-mailem Faktury Sprzedaży wystawionej do Rezerwacji Odbiorcy, tworzona jest Faktura Sprzedaży w formacie PDF (Użytkownicy modułu Obieg Dokumentów mają dostęp do Faktur w formacie PDF w Archiwum Wydruków). Faktura po zatwierdzeniu jest wysyłana podczas synchronizacji do wszystko.pl jako PDF.
Na zakładce Wizytówka należy wprowadzić podstawowe informacje o sklepie/firmie – dane adresowe, dane kontaktowe, logo sklepu. Informacje te będą widoczne we wszystko.pl na stronie danego sklepu.

Id klienta – należy wprowadzić numer Id znajdujący się na Certyfikacie Rejestracji Oprogramowania, który otrzymuje Użytkownik po zakupie Comarch ERP Optima. Po pierwszym wysłaniu wizytówki firmy do Comarch ERP wszystko.pl numer Id nie podlega edycji.
Dane takie jak nazwa, opis, miasto, ulica, województwo – uzupełniamy zgodnie z danymi adresowymi siedziby firmy – we wszystko.pl kupujący mają możliwość wybrać sklepy tylko z własnej okolicy.
Telefon, E-Mail, Facebook i numer gadu-gadu również widoczne będą wśród danych sprzedawcy.
E-Mail – adres a-mail używany jest do logowania do serwisu wszystko.pl,
Logo – należy wczytać plik graficzny z logotypem bądź znakiem firmowym sklepu.
Pobierz słowniki – funkcja pobiera z serwisu wszystko.pl:
- formy płatności (widoczne w Konfiguracji firmy/ Ogólne/ e-Sklep/pl na formularzu wszystko.pl, na zakładce Dodatkowe – tabela Formy płatności, kolumna Nazwa wszystko.pl),
- koszt przesyłki – w Konfiguracji firmy/ Ogólne/ e-Sklep/pl na formularzu wszystko.pl, na zakładce Dodatkowe należy przypisać pozycję usługową z cennika wykorzystywaną we wszystko.pl,
- kategorie wraz z atrybutami, które należy przypisać dla towarów i usług udostępnianych we pl (menu Ogólne/ Cennik – pozycja cennika, zakładka wszystko.pl).
Wyślij wizytówkę firmy – przycisk powoduje wysłanie do wszystko.pl danych o firmie wprowadzonych na zakładce Wizytówka, przycisk nie będzie aktywny przed zapisaniem zmian w konfiguracji.
Przed pierwszym wysłaniem wizytówki firmy należy podać numer PIN przypisany do Id klienta (numer PIN znajduje się na Certyfikacie Rejestracji Oprogramowania):
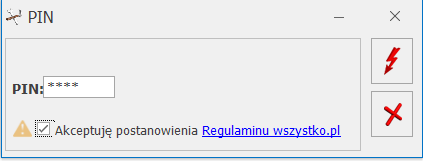
Mam już konto wszystko.pl – jeżeli wszystko.pl skonfigurowane było wcześniej poprzez Panel administracyjny e‑Sklepu, to za pomocą tego przycisku możliwe jest przeniesienie obsługi konta wszystko.pl do programu Comarch ERP Optima. Po wywołaniu tej opcji w programie pojawi się komunikat:

- Wybierając opcję TAK program rozpocznie proces przenoszenia danych wizytówki firmy z e-Sklepu do Optimy. Należy wtedy podać w kolejnym kroku Id i PIN, dla których skonfigurowane było pl poprzez Panel administracyjny e-Sklepu, potwierdzić akceptację regulaminu wszystko.pl a następnie przyciskiem Zapisz zmiany
 wywołać proces przenoszenia oddziału wszystko.pl do Optimy.
wywołać proces przenoszenia oddziału wszystko.pl do Optimy.

Zakończenie tej operacji będzie potwierdzone komunikatem. Po jej wykonaniu konfiguracja wszystko.pl powinna zostać zapisana a następnie skonfigurowana powinna być oferta produktów wysyłanych do wszystko.pl z poziomu Comarch ERP Optima.
- Wybierając opcję NIE anulujemy operację przenoszenia danych wizytówki wszystko.pl z e-Sklepu do Optimy.
Ustawienia na karcie cennikowej
Po skonfigurowaniu w menu System/ Konfiguracja/ Firma/ Ogólne/ e-Sklep/wszystko.pl współpracy z serwisem wszystko.pl, na karcie towaru (menu Ogólne/ Cennik) dostępna jest zakładka wszystko.pl.
Nazwa, opis, jednostki miary, zasoby i dostępność
Aby dodać towar do wszystko.pl należy otworzyć istniejącą lub utworzyć nową pozycję cennika, którą chcemy sprzedawać przez Internet. Na początek należy zadbać o to, aby nazwa towaru była odpowiednia dla produktu, który sprzedajemy. Należy również upewnić się czy cena, która została zdefiniowana w danych konfiguracyjnych wszystko.pl na zakładce Ogólne, uzupełniona jest właściwie na karcie towaru.
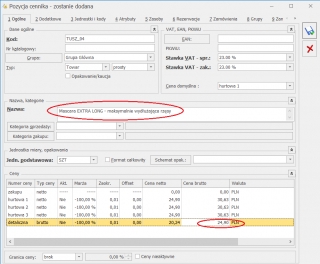
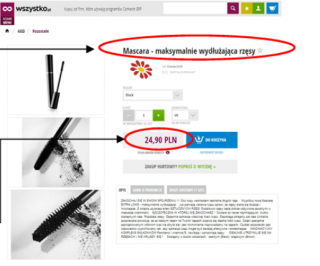
Należy również sprawdzić czy dany produkt posiada opis w zakładce Dodatkowe. Z tego pola informacje trafią wprost do wszystko.pl.
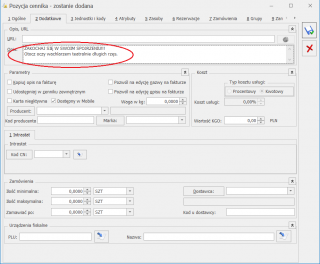
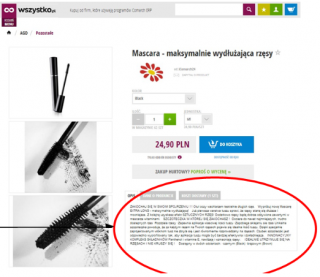
Na każdej karcie towarowej widoczna jest dodatkowa zakładka wszystko.pl. podzielona jest trzema pionowymi zakładkami Główne, Dodatkowe i wszystko.pl.
Na pierwszej z nich wyświetlany jest parametr Udostępniaj w wszystko.pl odpowiada on za udostępnienie towaru w galerii wszystko.pl.
Jeżeli towar jest już udostępniony w e-Sklepie to możemy dla ułatwienia skorzystać z kopiowania danych z już ustawionego sklepu korzystając z przycisku ![]() .
.

Na zakładce tej należy również wybrać odpowiedni Status dostępności.
Dla towaru udostępnianego we wszystko.pl należy ustawić Status Dostępności Towaru, który będzie widoczny we wszystko.pl:
- Dostępny (od ręki/ do 24h/ do 48h/ od 3 do 5 dni/ do 7 dni/ do 14 dni/ powyżej 14 dni),
- Dostępny na zamówienie,
- Niedostępny,
- Zapowiedź.
Po zaznaczeniu parametru Udostępniaj w wszystko.pl możemy wprowadzić dodatkowe informacje o towarze w tabeli Języki, składa się ona z kolumn podstawowych: Język, Nazwa wszystko.pl, Opis wszystko.pl oraz kolumn opcjonalnych: Meta opis, Opis skrócony, Słowa kluczowe, Tytuł. Aby dodać pozycje do tej tabeli należy nacisnąć przycisk ![]() . Otworzy się wtedy okno Formularza języka towaru, z dwoma zakładkami: wszystko.pl i Pozycjonowanie.
. Otworzy się wtedy okno Formularza języka towaru, z dwoma zakładkami: wszystko.pl i Pozycjonowanie.
Na zakładce wszystko.pl dostępne są pola:
- Język – (pole nieaktywne) informuje o tym, że język wprowadzonych danych to język polski,
- Przycisk Kopiuj nazwę i opis z towaru – służy on do kopiowania pól Nazwa i Opis z karty towarowej
- Nazwa wszystko.pl – nazwa towaru zdefiniowana dla pl,
- Opis wszystko.pl – opis produktu zdefiniowany dla pl. W oknie tym dostępne są dodatkowo trzy dolne zakładki:
- Edytor – do wprowadzenia opisu, dostępny jest panel umożliwiający formatowanie tekstu,
- HTML – prezentacja opisu w języku HTML z możliwością edycji kodu,
- Podgląd – podgląd opisu prezentowanego w Comarch ERP wszystko.pl bez możliwości edycji.
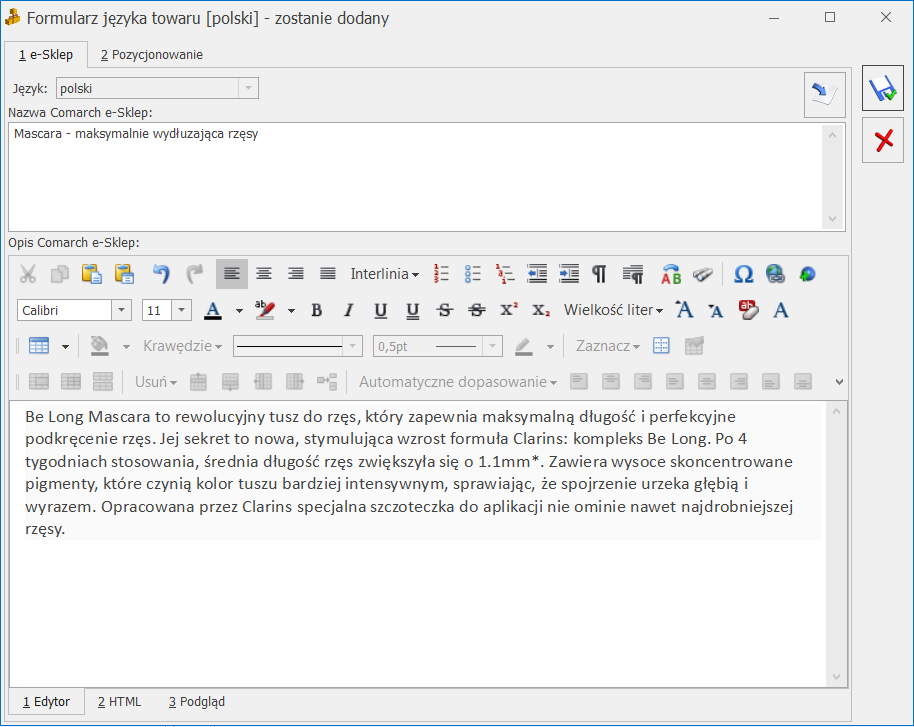
Jeśli opis produktu zostanie uzupełniony zarówno na zakładce Dodatkowe na pozycji cennika, na formularzu języka na zakładce Ogólne i na zakładce wszystko.pl to przeniesiony zostanie ten ostatni. Jeśli opis ten zostanie uzupełniony na zakładce Dodatkowe na pozycji cennika i na formularzu języka na zakładce Ogólne, to w serwisie wyświetli się opis z formularza języka z zakładki Ogólne.
Na zakładce Pozycjonowanie dostępne są pola:
- Tytuł – tytuł strony wyświetlany w wynikach wyszukiwania,
- Link – dedykowane pole dla wprowadzania nazw linków w celu efektywniejszego budowania linków URL
- Słowa kluczowe – słowa kluczowe (frazy) najtrafniej oddające zawartość strony. Słowa kluczowe należy oddzielać od siebie znakiem przecinka,
- Meta Opis – opis strony, który ma zachęcić internautę do odwiedzenia strony z produktami z wybranej grupy,
- Opis skrócony – opis produktu, wyświetlany na liście produktów we pl.
- Szukaj – podczas wyszukiwania towarów we pl uwzględniane są słowa wpisane w tym polu.
Dane definiowane na tej zakładce prezentowane są w wynikach wyszukiwania, pozwalają one na lepsze pozycjonowanie produktu w przeglądarkach internetowych.
Na drugiej zakładce pionowej Dodatkowe możliwe jest wskazanie pomocniczych jednostek miary do wszystko.pl. Użytkownik za pomocą przycisku Dodaj ![]() może wybrać jednostki spośród tych, które wcześniej zdefiniowano na zakładce Jednostki i kody.
może wybrać jednostki spośród tych, które wcześniej zdefiniowano na zakładce Jednostki i kody.
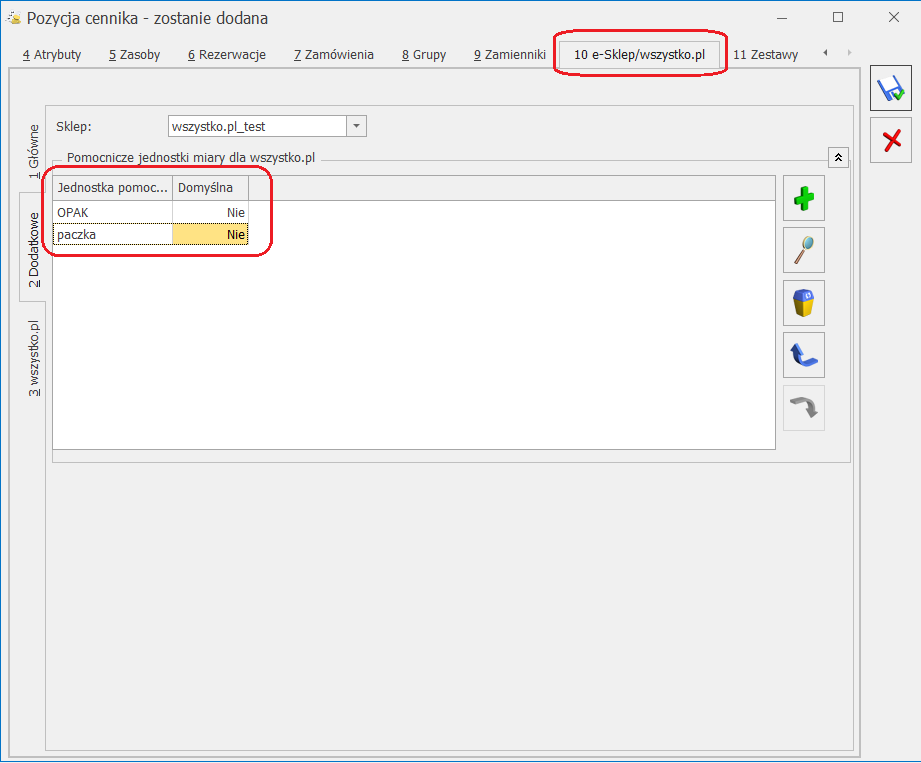
Cena produktu we wszystko.pl zostanie przeliczona zgodnie z przelicznikiem dla danej jednostki ustawionym w Comarch ERP Optima, a ponadto zostanie zaprezentowana cena za jednostkę podstawową. Użytkownik może wybrać w Comarch ERP Optima, która z przesyłanych dodatkowych jednostek miary ma być domyślną we wszystko.pl.
Na trzeciej zakładce pionowej wszystko.pl wyświetlana jest Kategoria wszystko.pl tego towaru oraz Atrybuty danej kategorii, jeśli są zdefiniowane. Określenie wartości atrybutów jest wymagane. Jeżeli nie zostaną uzupełnione wartości wszystkich atrybutów związanych z wybraną kategorią wszystko.pl, wówczas przy próbie zapisu kartoteki będzie wyświetlany komunikat o braku uzupełnionych wartości atrybutów.

Od wersji 2012 Comarch ERP Optima dostępna jest seryjna funkcja pozwalająca na zmianę parametrów dotyczących wszystko.pl na kartach w cenniku (Ogólne/ Cennik lub Handel/ Zasoby) dla wielu pozycji jednocześnie. Wystarczy zaznaczyć wybrane pozycje cennika na liście oraz wybrać z operacji seryjnych dostępnych pod przyciskiem ![]() , operację Zmiana parametrów wszystko.pl
, operację Zmiana parametrów wszystko.pl
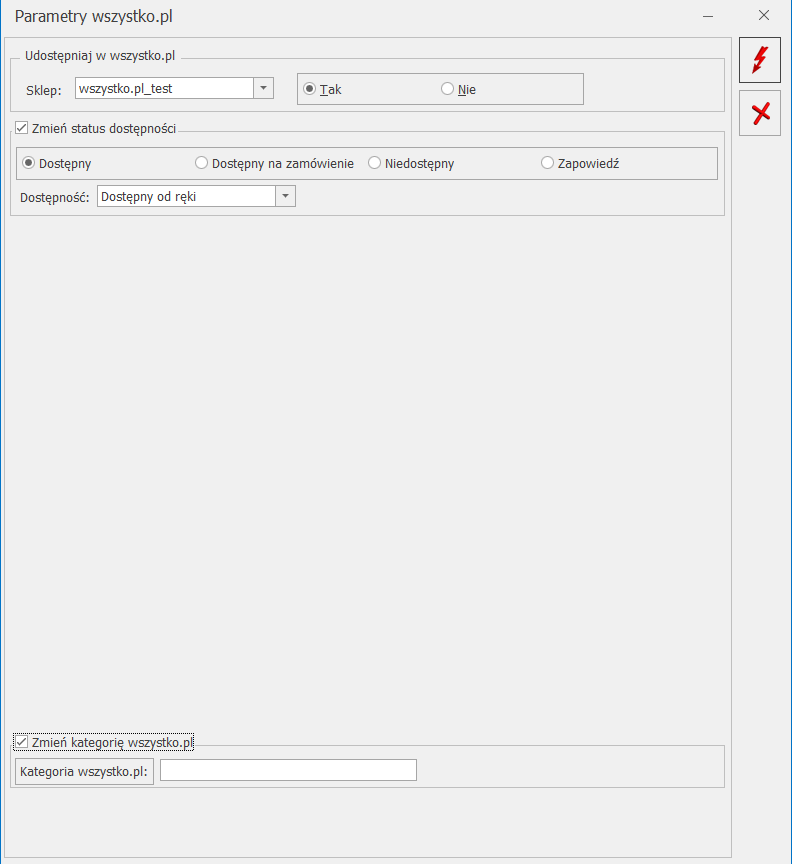
.
Kategorie i atrybuty kategorii
W serwisie wszystko.pl towary prezentowane są z podziałem na kategorie. Poszczególne kategorie posiadają przypisane zestawy atrybutów służące do dokładnego opisu towaru. Podczas pobierania słowników z wszystko.pl (menu System/ Konfiguracja/ Firma/ Ogólne/ e-Sklep/wszystko.pl, formularz wszystko.pl zakładka Wizytówka) lub wykonywania synchronizacji z serwisem wszystko.pl (menu Narzędzia/ Wymiana danych) do Comarch ERP Optima zaczytywane jest drzewo kategorii wykorzystywane w galerii wszystko.pl wraz z przypisanymi do tych kategorii atrybutami. Lista kategorii wszystko.pl dostępna jest z poziomu pozycji cennika, na zakładce wszystko.pl, pod przyciskiem Kategoria wszystko.pl:
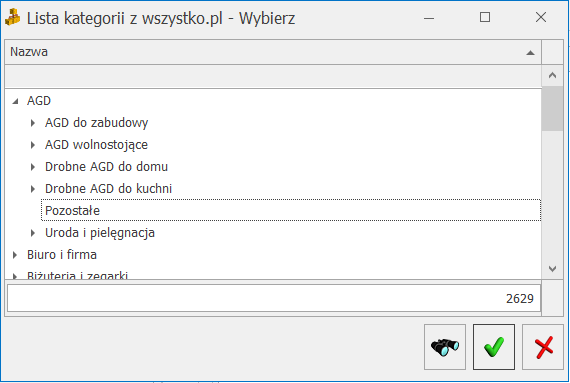
Lista kategorii ma formę drzewa, do towaru należy przypisać kategorię najniższego poziomu, np. zgodnie z widocznym obrazkiem: 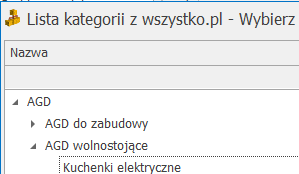 do towaru należy przypisać kategorię: Kuchenki elektryczne.
do towaru należy przypisać kategorię: Kuchenki elektryczne.
Po przypisaniu do towaru kategorii, w tabeli Atrybuty pojawią się atrybuty przypisane do danej kategorii. Z tego poziomu należy wprowadzać wartości poszczególnych atrybutów:

Wartość atrybutu wprowadzamy naciskając ikonę ![]() Otwórz w tabeli z listą atrybutów. W oknie Formularz atrybutu zostanie zmieniony można wskazać wartość atrybutu:
Otwórz w tabeli z listą atrybutów. W oknie Formularz atrybutu zostanie zmieniony można wskazać wartość atrybutu:

Przypisanie kategorii i uzupełnianie wartości Atrybutów umożliwia precyzyjne wyszukiwanie towarów w galerii wszystko.pl.
Zdjęcia towarów i binaria
Aby ułatwić klientowi identyfikację produktu, do towaru można przypisać zdjęcie wysyłane razem z produktem do wszystko.pl.
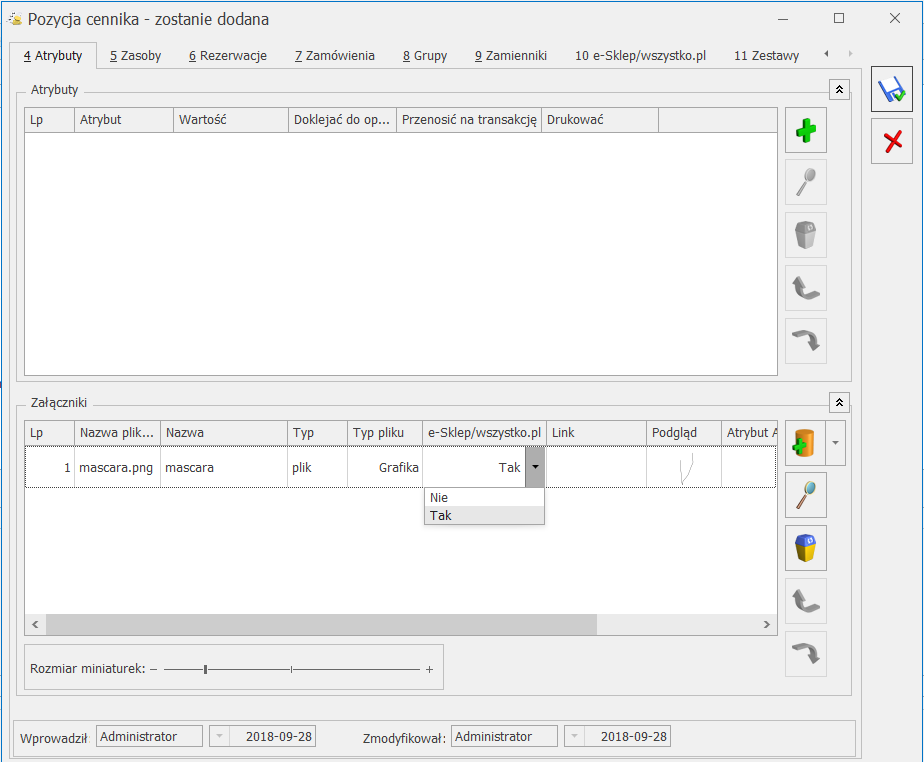
Zdjęcia dodajemy na karcie towaru, na zakładce Atrybut w sekcji Załączniki. Funkcja dodawania załącznika ma trzy opcje ![]()
 .
.
Do wszystko.pl przenoszone są załączniki, dla których w kolumnie wszystko.pl wybrana jest opcja TAK (opcja TAK niedostępna dla linków) .
Niemożliwe jest wielokrotne dodawanie tej samej danej binarnej na jedną kartę cennikową produktu wysyłanego do wszystko.pl. Przy próbie zapisania takiej karty program zwróci ostrzeżenie i nie pozwoli na jej zapis, dopóki nie zostanie to poprawione.
Oprócz zdjęć towarów możliwe jest również dodanie jako załączników dodatkowych opisów dotyczących danego produktu zawartych w plikach o rozszerzeniu PDF, DOC, DOCX, XLS, XLSX. Pliki te wysłane zostaną do wszystko.pl i wyświetlone zostaną w szczegółach danego produktu.
Cena jednostkowa towaru
Na karcie towaru (zakładka Jednostki i miary) można zdefiniować jednostkę miary, w której będzie prezentowana cena jednostkowa. W tym celu należy w kolumnie JM dla ceny jednostkowej zmienić wartość na TAK (wartość TAK może być ustawiona tylko dla jednej jednostki pomocniczej).

W przypadku, gdy towar posiada taką jednostkę i jest udostępniony w wszystko.pl, jednostka miary i przelicznik dla ceny jednostkowej jest przesyłany podczas synchronizacji z wszystko.pl.
Zestawy promocyjne
W menu Ogólne/ Inne/ Zestawy promocyjne można wprowadzić zestawy promocyjne, dzięki którym w ramach sprzedaży określonego towaru głównego (lub usługi) objętego promocją, można zaoferować klientowi pakiet dodatkowych towarów i usług w obniżonej cenie.
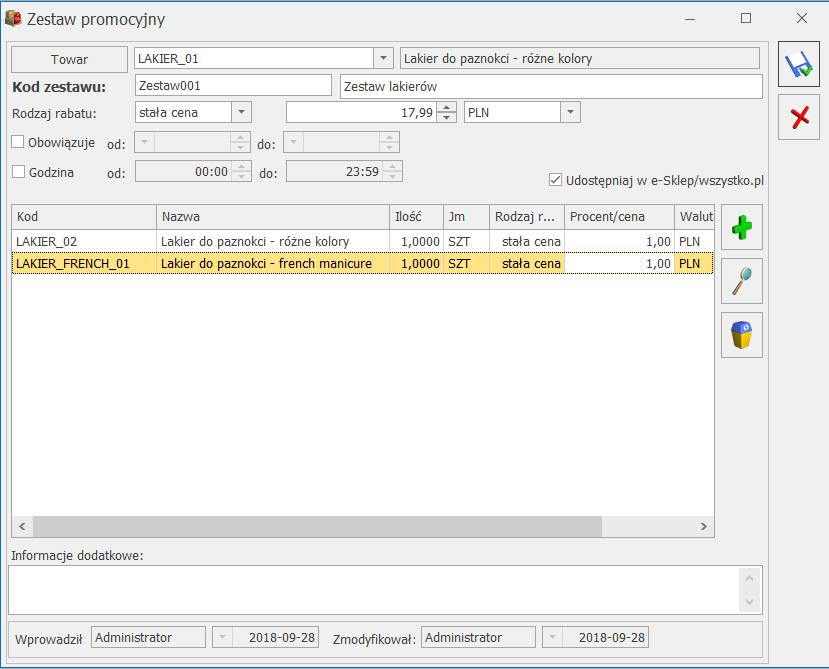
Jeżeli w Konfiguracji Firmy/ Ogólne/ e-Sklep/wszystko.pl zaznaczono opcję wszystko.pl, na formularzu Zestawu pojawi się dodatkowy parametr: Udostępniaj w e-Sklep lub Udostępniaj w wszystko.pl. Aby zapis z zaznaczonym parametrem był możliwy, każdy towar wskazany na zestawie również musi mieć zaznaczony ten parametr na swojej karcie.
Skasowanie zestawu jest możliwe pod warunkiem, że nie został on udostępniony w wszystko.pl, jeżeli taka sytuacja miała miejsce, należy najpierw odznaczyć parametr na karcie zestawu, a następnie go usunąć. Podczas próby usunięcia z poziomu Cennika/ Listy Zasobów towaru lub usługi, które są powiązane z Zestawem promocyjnym pojawi się komunikat blokujący tą operację. Aby wykasować taką kartę z programu, należy najpierw usunąć wszystkie zestawy, na których dana pozycja występuje.
Jeżeli towar jest elementem zestawu lub towarem głównym zestawu promocyjnego i na swojej karcie ma cenę 0,00 a jest zaznaczony parametr w konfiguracji e-Sklepu – Pomijaj towary z ceną 0,00, wówczas taki zestaw nie jest przesyłany do Comarch e-Sklep.
Przycisk Operacji Seryjnych ![]() , który pozwala na seryjne udostępnienie zaznaczonych zestawów w wszystko.pl jest dostępny wyłącznie po zaznaczeniu opcji wszystko.pl w Konfiguracji Firmy/ Ogólne/ e‑Sklep/wszystko.pl.
, który pozwala na seryjne udostępnienie zaznaczonych zestawów w wszystko.pl jest dostępny wyłącznie po zaznaczeniu opcji wszystko.pl w Konfiguracji Firmy/ Ogólne/ e‑Sklep/wszystko.pl.
We wszystko.pl zestawy promocyjne wyświetlane są po wybraniu z listy kategorii opcji Zestawy promocyjne. Dodatkowo na szczegółach każdego towaru, który wchodzi w skład zestawu promocyjnego wyświetlana jest informacja o tym, że towar ten dostępny jest również w zestawie. Jeśli Sprzedawca oferuje Klientom zestawy, to na jego wizytówce wyświetlana będzie taka informacja. Informacje na temat stanów magazynowych zestawów we wszystko.pl wyświetlane są na podstawie stanów magazynowych produktów wchodzących w skład danego zestawu.
Komunikacja z wszystko.pl
Komunikacja między programem Comarch ERP Optima a galerią internetową wszystko.pl polega na synchronizacji w dwóch kierunkach:
- eksporcie do pl informacji o towarach,
- imporcie drzewa kategorii, atrybutów kategorii, form płatności z serwisu pl, informacji o kontrahentach zarejestrowanych we wszystko.pl oraz złożonych zamówieniach.
Proces synchronizacji odbywa się:
- Ręcznie – uruchamia się go poprzez ikonę wszystko.pl dostępną w menu Narzędzia
- Automatycznie – za pośrednictwem programu do synchronizacji Comarch ERP Optima Automat Synchronizacji.
Synchronizacja ręczna
Aby dokonać ręcznej synchronizacji należy z nacisnąć ikonę 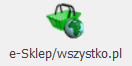 dostępną w menu Narzędzia. Pojawi się okno umożliwiające rozpoczęcie synchronizacji.
dostępną w menu Narzędzia. Pojawi się okno umożliwiające rozpoczęcie synchronizacji.

Rys. Okno synchronizacji wszystko.pl
Na oknie tym w polu Sklep umożliwiono wybór sklepu w wszystko.pl, z którym wykonujemy synchronizację.
Poniżej wskazujemy, jaką synchronizację chcemy wykonać. W pierwszej części dostępne są dwa parametry, domyślnie zaznaczone:
Wyślij ofertę do wszystko.pl – powoduje on różnicową synchronizację do wszystko.pl listy towarów, cen, zestawów promocyjnych oraz zasobów.
- Pobierz zamówienia z wszystko.pl –powoduje on synchronizację zamówień z pl. Synchronizacja zamówień wykonywana jest on-line, nie ma opóźnienia w ich zaczytywaniu do Comarch ERP Optima.
W części okna Ustawienia dodatkowe dostępne są kolejne parametry, domyślnie niezaznaczone:
- Wyślij tylko zasoby – powoduje on wysyłanie stanów magazynowych do pl zgodnie z ustawieniami w konfiguracji stanowiska wszystko.pl. Zaznaczenie tego parametru powoduje odznaczenie parametru Wyślij ofertę do wszystko.pl.
- Wyślij tylko ceny – powoduje on eksport tylko cen i rabatów do pl, jego zaznaczenie powoduje odznaczenie parametru Wyślij ofertę do wszystko.pl.
- Wymuś pełną synchronizację oferty – powoduje on wykonanie pełnej synchronizacji oferty do wszystko.pl, bez danych binarnych. Jego zaznaczenie powoduje aktywację parametru Wyślij wszystkie dane binarne.
- Wyślij wszystkie dane binarne – parametr domyślnie jest nieaktywny. Dostępny jest po zaznaczeniu parametru Wymuś pełną synchronizację oferty. Powoduje on pełną synchronizację danych binarnych do pl, która może trwać bardzo długo.
Towary nie pojawią się od razu we wszystko.pl, najpierw należy skonfigurować Panel sprzedawcy w serwisie, opisany w dalszych rozdziałach. Po wykonaniu tej operacji odświeżanie listy towarów we wszystko.pl odbywa się w godzinach nocnych. Import i potwierdzanie zamówień odbywa się w czasie rzeczywistym, stan zamówień można sprawdzić w każdej chwili, nie występuje tutaj opóźnienie jak przy synchronizacji towarów.
Synchronizacja automatyczna
Automatyczna synchronizacja danych polega na automatycznej wymianie danych między Comarch ERP Optima a wszystko.pl. Wymiana ta polega na eksporcie i imporcie danych, zgodnie z ustawieniami konfiguracyjnymi wszystko.pl zdefiniowanymi w konfiguracji (na zasadach opisanych przy synchronizacji ręcznej). Synchronizacja automatyczna uruchamiana jest na serwerze, na którym zainstalowany jest program Comarch ERP Optima.
W menu System/ Konfiguracja/ Program znajduje się gałąź Automat Synchronizacji, w której należy skonfigurować parametry dotyczące synchronizacji programu Comarch ERP Optima z serwisem wszystko.pl.
W podgałęzi Harmonogramy widoczne są wszystkie bazy firmowe podpięte do bazy konfiguracyjnej, na której obecnie pracujemy. Dla każdej z baz możemy włączyć automatyczną synchronizację oraz określić, w jakich godzinach oraz z jaką częstotliwością synchronizacja będzie się odbywać.
W podgałęzi Operator należy wpisać akronim Operatora oraz jego hasło do programu Comarch ERP Optima, jeśli do logowania używa hasła.
Konfiguracja Panelu Sprzedawcy wszystko.pl
Aby zalogować się do Panelu Sprzedawcy wszystko.pl należy przejść na stronę logowania. Zanim będzie możliwa sprzedaż poprzez platformę wszystko.pl konieczne jest ustawienie kilku opcji związanych z zamówieniami klientów. Do Panelu Sprzedawcy za pierwszym razem logujemy się za pomocą adresu e-mail zdefiniowanego w Comarch ERP Optima na zakładce Wizytówka i numeru PIN z Certyfikatu Rejestracji Oprogramowania. Po pierwszym zalogowaniu do wszystko.pl użytkownik zostanie poproszony o zmianę PIN na bezpieczne hasło, należy wykonać tą operację i od tej pory używać do logowania nowego hasła.
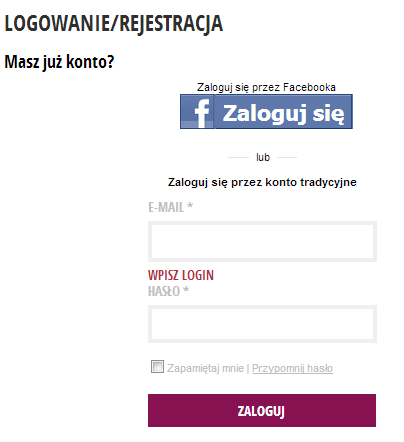
Macierz dostaw
Po zalogowaniu do Panelu Sprzedawcy, po lewej stronie znajduje się menu z dostępnymi opcjami. Należy wybrać opcję Macierz dostaw. W tej zakładce należy ustawić koszty transportu i rodzaje płatności, jakie oferujemy klientom.
Dostępne rodzaje płatności:
- gotówka,
- przelew (wymaga podania numeru rachunku bankowego),
- płatność On-Line (wymagane wypełnienie formularza w Rejestracja DotPay).
Dostępne sposoby dostarczenia towaru do odbiorcy:
- odbiór osobisty (wymaga zdefiniowania punktu odbioru osobistego),
- przesyłka pocztowa,
- przesyłka kurierska,
- Paczkomaty 24/7 (wymagane aktywowanie współpracy z serwisem Inpost http://www.inpost.pl).
Nie ma konieczności oferowania wszystkich możliwości płatności i dostaw, zdefiniować należy tylko te kombinacje sposobów realizacji, które chcemy proponować klientom przy zamawianiu towarów.
Dostępne opcje definiowania kosztów przesyłki:
- koszt stały,
- koszt uzależniony od wagi,
- koszt uzależniony od ilości,
- koszt uzależniony od wartości zamówienia.
W celu automatyzacji pracy koszty będą przeliczane według modelu zdefiniowanego przez sprzedawcę i dołączane do zamówienia, dzięki temu klient otrzyma jasną informację ile i w jaki sposób ma zapłacić za transakcję, a sprzedawca nie będzie musiał ręcznie rozliczać kosztów realizacji zamówienia.
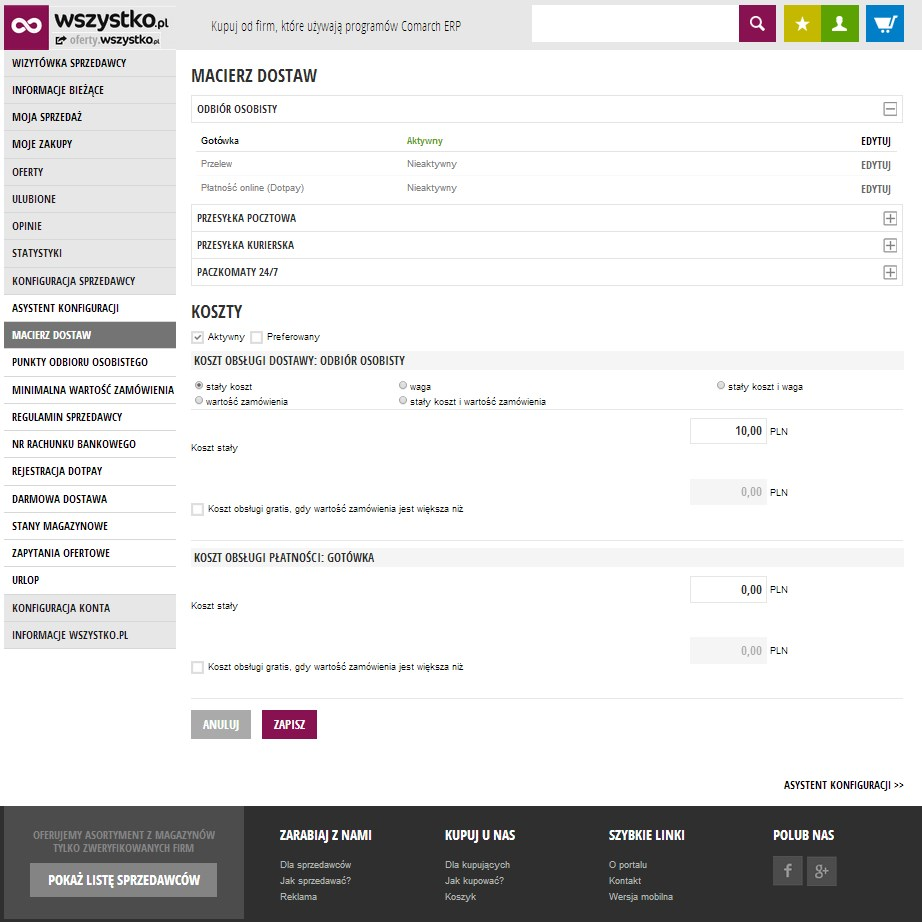
Punkty odbioru osobistego
Jeżeli w Macierzy dostaw zdefiniowane zostały koszty obsługi dostawy dla Odbioru osobistego to należy zdefiniować przynajmniej jeden Punkt odbioru osobistego.
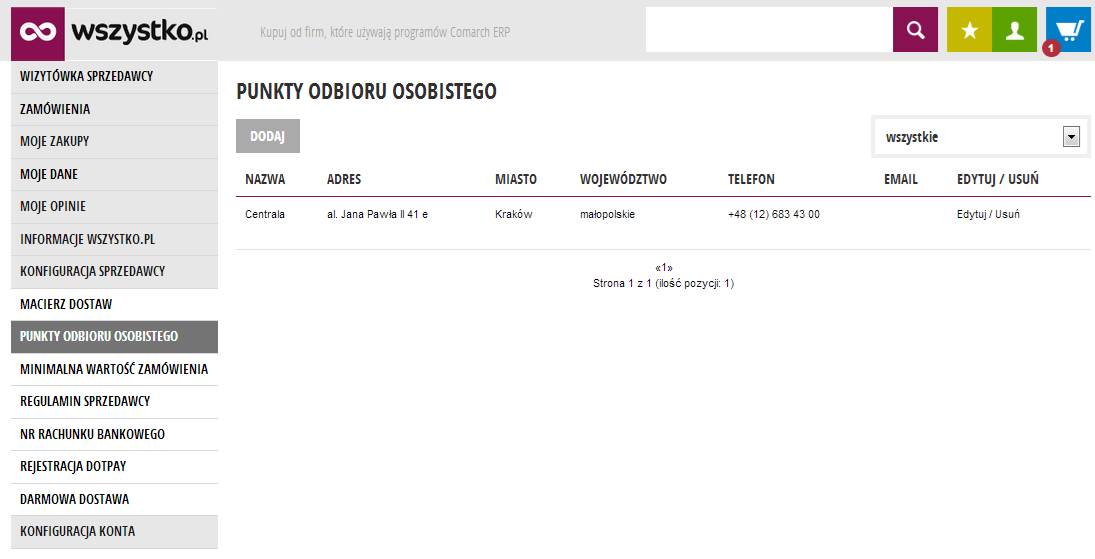
Minimalna wartość zamówienia
Kolejnym krokiem jest określenie Minimalnej wartości zamówienia. Domyślnie ustawiona jest tam wartość 0,00, taka wartość oznacza brak wartości minimalnej zamówienia.
Regulamin sprzedawcy
Następnie należy dodać plik z Regulaminem sprzedawcy w formacie PDF. Wskazanie pliku z regulaminem jest konieczne do prowadzenia sprzedaży we wszystko.pl. Jego brak blokuje pojawienie się oferty towarowej we wszystko.pl.

Rejestracja DotPay
W Panelu Sprzedawcy dostępny jest również Formularz rejestracji w DotPay, jego wypełnienie jest opcjonalne dla użytkowników, którzy chcą umożliwić Klientom korzystanie z tej formy płatności.
Realizacja zamówień z serwisu wszystko.pl
Po skonfigurowaniu Comarch ERP Optima i Panelu Sprzedawcy towary zostaną przesłane podczas synchronizacji do wszystko.pl. Klienci składając zamówienie przez wszystko.pl określą towar, ilość, formę zapłaty i transportu. Otrzymają oni automatycznie potwierdzenie złożenia zamówienia i informację, w jaki sposób mają opłacić zamówienie oraz czy i gdzie mogą odebrać zamówienie. W Comarch ERP Optima utworzony zostanie dokument Rezerwacja Odbiorcy, który widzimy w menu Handel/ Rezerwacje Odbiorcy.
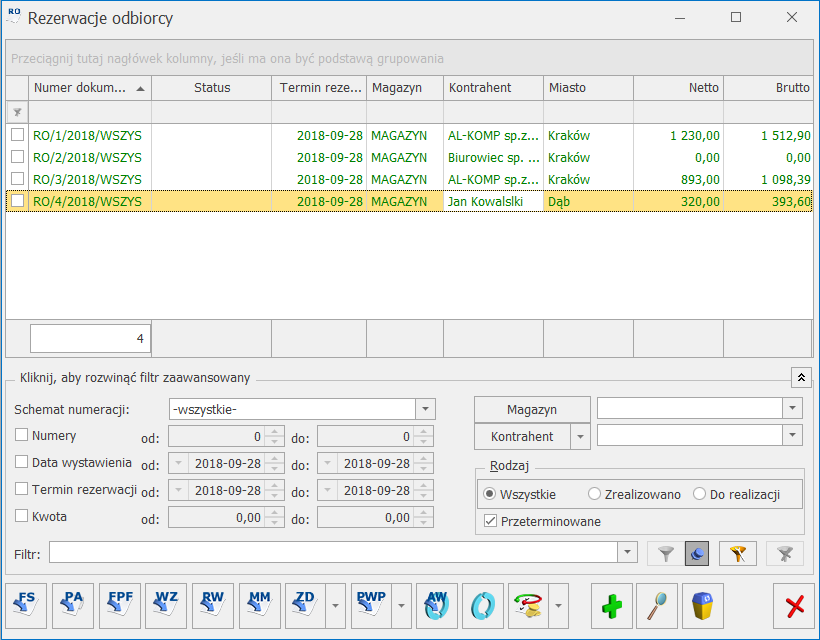
Dokument Rezerwacja Odbiorcy będzie widoczny w Comarch ERP Optima po synchronizacji, domyślnie zaimportuje się on z oznaczeniem bufor, dlatego na liście będzie mieć kolor zielony. Razem z Rezerwacjami Odbiorców zostaną zaimportowane dane Klientów i utworzone zostaną karty nowych kontrahentów. Jeśli Klient wszystko.pl zaznaczy w Profilu użytkownika na portalu status Firma, to podczas zakładania jego karty w systemie Comarch ERP Optima zostanie zaznaczony na niej status Podmiot gospodarczy, oraz na zakładce Handlowe ustawi się parametr Dokument liczony od na netto. Jeżeli cena w wszystko.pl jest ceną typu brutto a użytkownik podczas rejestracji w wszystko.pl nie zaznaczy parametru Firma, to w Optimie będzie on miał status Osoba fizyczna i parametr Dokument liczony od na jego karcie ustawi się na wartość brutto.
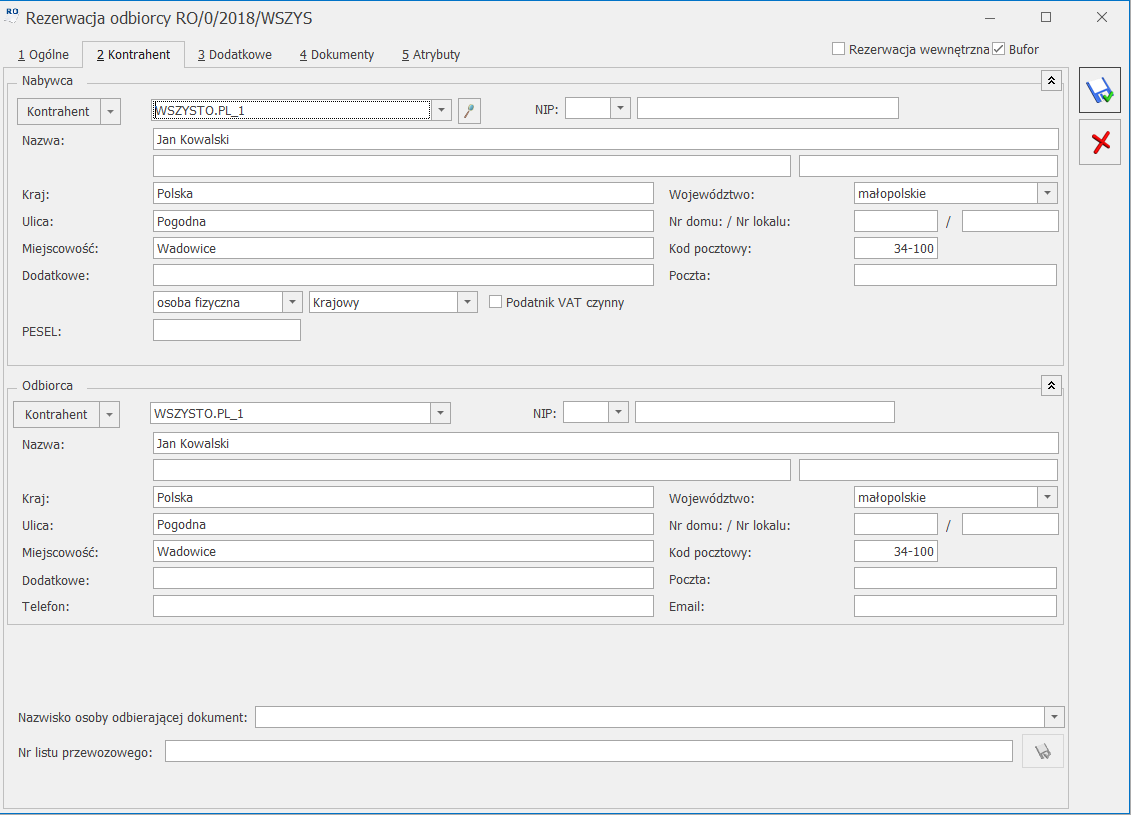
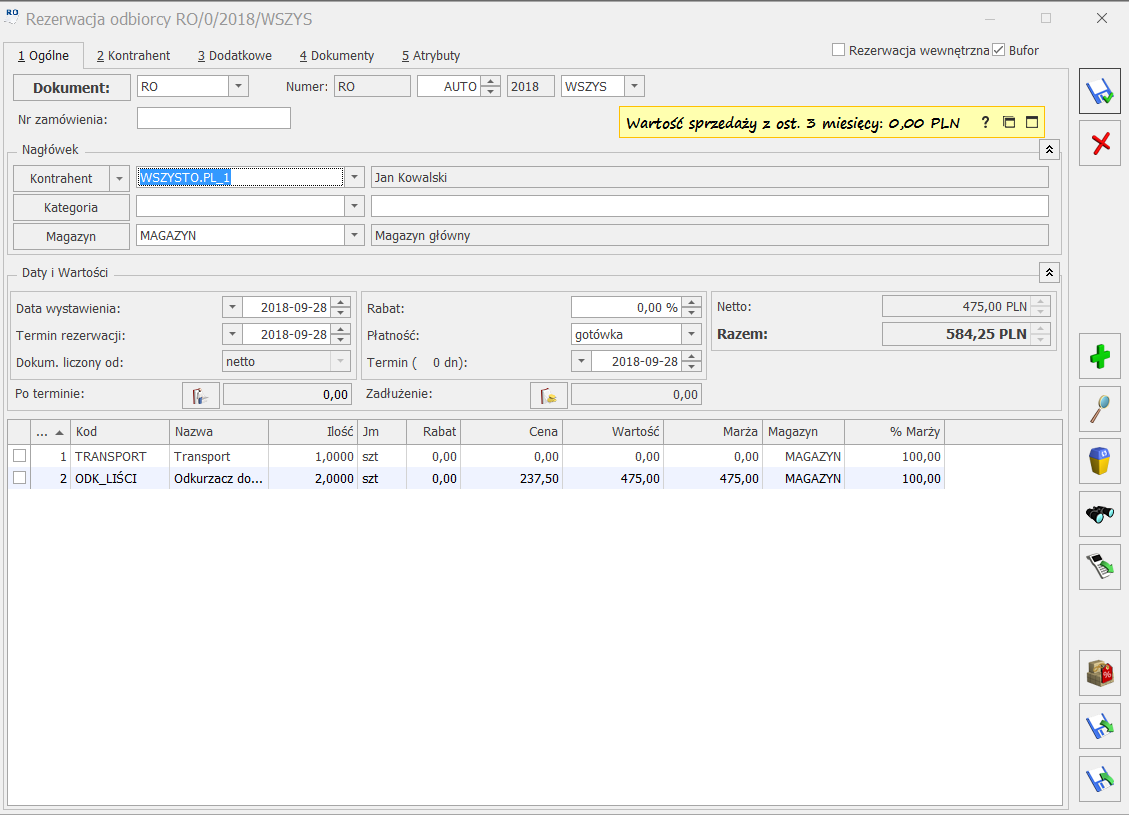
Po weryfikacji zamówienia, sprawdzeniu dostępności towaru, możliwości realizacji itd. Rezerwację Odbiorcy można zatwierdzić – co będzie równoznaczne z potwierdzeniem zamówienia. Przy najbliższej synchronizacji danych z serwisem informacja o potwierdzeniu zamówienia zostanie przesłana do galerii i do Klienta. Zamówienie uzyska wówczas status Potwierdzone, o czym Klient zostanie poinformowany wiadomością e-mail.
Realizacja zamówienia polega na przekształceniu go do dokumentów handlowych lub magazynowych. Przekształcenie takie odbywa się z poziomu listy Rezerwacji Odbiorców. Nie ma znaczenia czy utworzony dokument jest w buforze czy też zapisany na stałe. Jeśli dokument RO ma status w realizacji to we wszystko.pl przy najbliższej synchronizacji danych zostanie on potwierdzony. Po całkowitej realizacji zamówienia, przy synchronizacji do wszystko.pl status zamówienia zmieni się na Zrealizowane, o czym Klient zostanie poinformowany wiadomością e-mail.
Na Rezerwacji Odbiorcy, a także na Paragonie, Fakturze Sprzedaży i Wydaniu zewnętrznym generowanych do zamówienia, na zakładce Kontrahent można uzupełnić numer listu przewozowego. Numer podczas synchronizacji jest przesyłany do wszystko.pl, klient otrzymuje automatyczną wiadomość e-mail zawierającą nr listu przewozowego.
Dla każdego z tych dokumentów (zapisanego do bufora, jak i na trwałe), istnieje możliwość wygenerowania dokumentu Zlecenia nadania przesyłki – ZNP. Po zamówieniu kuriera, na dokumencie Zlecenia przesyłki zapisywane są dla każdej paczki numery, nadane przez przewoźnika. Każda paczka otrzymuje swój własny numer listu przewozowego. Numery te są również przenoszone na dokument, z którego bezpośrednio powstało zlecenie.
Podczas wysyłki numerów listów przewozowych do wszystko.pl, program każdorazowo szuka powiązanego dokumentu zlecenia ZNP lub ręcznie uzupełnionego numeru listu na dokumentach. Sprawdzanie odbywa się według kolejności tworzenia dokumentów – najpierw sprawdzane jest zamówienie RO, następnie utworzone z niego dokumenty – tj. WZ, FA, PA. Numer listu jest wysyłany dla pierwszego napotkanego dokumentu, wysyłka z kolejnych dokumentów jest już blokowana – są one pomijane podczas synchronizacji. Numer pochodzący ze zlecenia ZNP ma wyższy priorytet niż numer wpisany ręcznie.
Jeżeli istnieje potrzeba anulowania zamówienia Klienta możliwe jest to poprzez anulowanie dokumentu RO w Comarch ERP Optima. Należy zatwierdzić dokument i dopiero po zatwierdzeniu wykonać funkcję Anulowanie dokumentu dostępną w menu kontekstowym na liście RO. Usunięcie dokumentu RO będącego w buforze zaimportowanego z wszystko.pl jest blokowane przez program.
Po anulowaniu zamówienia, we wszystko.pl, przy synchronizacji danych status zamówienia zmieni się na Anulowane, o czym Klient zostanie poinformowany wiadomością e-mail.