Generowanie ankiet z wzorca
Ankiety generujemy za pomocą przycisku ![]() Generowanie ankiet, który dostępny jest zarówno na Liście wzorców ankiet (menu CRM/ Wzorce ankiet) jak i na formularzu wzorca.
Generowanie ankiet, który dostępny jest zarówno na Liście wzorców ankiet (menu CRM/ Wzorce ankiet) jak i na formularzu wzorca.
Aby wygenerować ankiety z listy wzorców, należy zaznaczyć wybrane szablony ankiet, a następnie użyć przycisku.
Przycisk wywołany z poziomu konkretnego wzorca generuje ankiety dla:
- zaznaczonych podmiotów na zakładce [Ankietowani]
- wszystkich podmiotów z zakładki [Ankietowani], jeżeli nie zaznaczono żadnej osoby ankietowanej.
Wybranie przycisku ![]() zarówno z listy jak i wzorca, powoduje wyświetlenie okna dodatkowych parametrów generowania ankiet.
zarówno z listy jak i wzorca, powoduje wyświetlenie okna dodatkowych parametrów generowania ankiet.
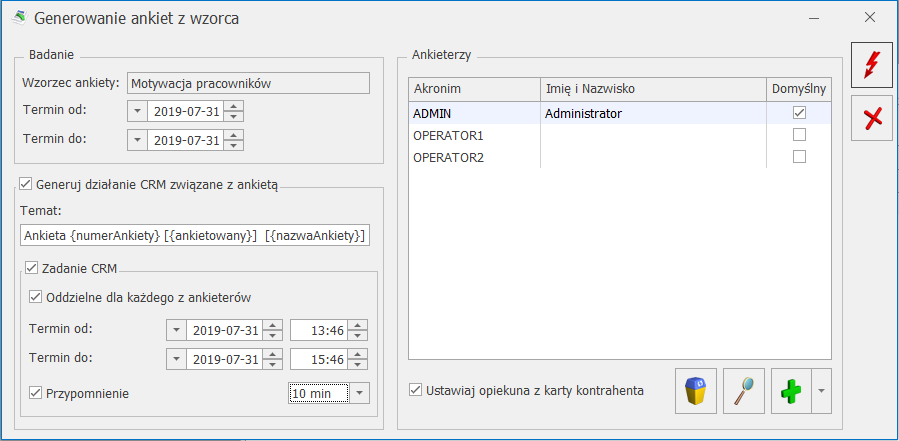
Okno zostało podzielone na trzy sekcje: Badanie, Generuj działanie CRM związane z ankietą i Ankieterzy.
W pierwszej sekcji Badanie znajdują się następujące pola:
- Wzorzec ankiety – nazwa wzorca, z którego będą generowane pojedyncze ankiety. Pole domyślnie przenoszone ze wzorca, bez możliwości edycji.
- Termin od – pozwala ustalić datę, kiedy powinno rozpocząć się ankietowanie.
- Termin do – pozwala ustalić datę, kiedy powinno się zakończyć ankietowanie.
W kolejnej sekcji zebrane są parametry dotyczące tworzenia do generowanych ankiet dodatkowych akcji w module CRM.
Generuj działanie CRM związane z ankietą – parametr odpowiada za możliwość wygenerowania kontaktu lub zadania do ankiet generowanych z wzorca. Po zaznaczeniu dostępne są następujące pola:
- Temat – pole wstawiające temat do kontaktu (a po zaznaczeniu parametru Zadanie CRM – także do zadania), powiązanego z ankietą. Pole domyślne uzupełnione możliwymi do wykorzystania makrami
- {numerAnkiety} – wstawia numer ankiety do tematu kontaktu/ zadania,
- {ankietowany} – wstawia imię i nazwisko do tematu kontaktu/ zadania,
- {nazwaAnkiety} – wstawia nazwę ankiety do tematu kontaktu/ zadania.
- Zadanie CRM – parametr umożliwia wygenerowanie zadania powiązanego z daną ankietą o temacie ustalonym w polu Temat. Po zaznaczeniu, użytkownik może określić dalsze ustawienia:
- Oddzielne dla każdego z ankieterów – po zaznaczeniu zostaną wygenerowane zadania osobno dla każdego ankietera. Ankieter ustalony jako domyślny będzie domyślnym operatorem na zadaniu, zaś pozostali będą wpisani jako uczestnicy (dla uczestników zadania nie są generowane).
- Termin od – pozwala ustalić datę i godzinę, kiedy powinna rozpocząć się realizacja zadania powiązanego z wygenerowaną z wzorca ankietą.
- Termin do – pozwala ustalić datę i godzinę, kiedy powinna się zakończyć realizacja zadania powiązanego z wygenerowaną z wzorca ankietą.
- Przypomnienie – po zaznaczeniu tego parametru, użytkownik jest informowany o zbliżającym się terminie wykonania zadania powiązanego z ankietą. Dodatkowo można ustalić na ile przed terminem ma się wyświetlić przypomnienie (od 5 min do 2 tyg.).
W sekcji Ankieterzy możliwe jest dodanie osób (operatorów, pracowników), którzy będą mogli wypełnić ankietę. Pierwszy dodany podmiot zawsze oznaczony jest jako ankieter domyślny, przy czym możliwa jest zmiana tego ustawienia. Tylko jeden ankieter może być domyślny dla danej ankiety. Jeżeli nie wskazano żadnego ankietera, ankieta zostanie przypisana dla operatora generującego badania ze wzorca.
Sekcja obsługiwana jest przez standardowe przyciski:
![]() Usuń – umożliwia usunięcie ankietera z danej ankiety.
Usuń – umożliwia usunięcie ankietera z danej ankiety.
![]() Otwórz– umożliwia edycję ankietera dodanego podczas generowania ankiety, w tym zmianę opcji Domyślny.
Otwórz– umożliwia edycję ankietera dodanego podczas generowania ankiety, w tym zmianę opcji Domyślny.
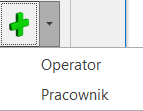 Dodaj – umożliwia dodanie podmiotu do generowanej z wzorca ankiety. Wybranie opcji:
Dodaj – umożliwia dodanie podmiotu do generowanej z wzorca ankiety. Wybranie opcji:
- Operator – otwiera listę operatorów z możliwością wybrania wielu operatorów jednocześnie.
- Pracownik – otwiera listę pracowników z możliwością wybrania wielu pracowników jednocześnie.
Ustawiaj opiekuna z karty kontrahenta – po zaznaczeniu parametru, na ankiety generowane z wzorca, jako ankieter zostanie przypisany opiekun danego kontrahenta. Jeśli lista ankieterów jest pusta, a kontrahent nie ma przyporządkowanego opiekuna, do ankiet zostanie przypisany użytkownik generujący ankiety.
Ponadto okno generowania ankiet z wzorca obsługiwane jest przez następujące przyciski:
![]() Generowanie ankiet – umożliwia wygenerowanie ankiet (czy dodatkowych zadań i kontaktów) dla danego wzorca według ustawień na oknie.
Generowanie ankiet – umożliwia wygenerowanie ankiet (czy dodatkowych zadań i kontaktów) dla danego wzorca według ustawień na oknie.
![]() Zamknij – umożliwia zamknięcie okna bez zapisywania zmian.
Zamknij – umożliwia zamknięcie okna bez zapisywania zmian.
Podczas generowania ankiet z wzorca tworzona jest jedna ankieta dla każdej osoby ankietowanej, przy czym:
- jeśli na wzorcu dodano kontrahenta bez wskazania osoby ankietowanej – to tworzona jest ankieta dla tego kontrahenta, a pole Osoba ankietowana na formularzu ankiety pozostanie niewypełnione. Użytkownik może bezpośrednio na ankiecie uzupełnić osobę ankietowaną.
- jeśli na wzorcu wskazano kilka razy tego samego kontrahenta, ale z różnymi osobami ankietowanymi, to zostanie utworzona oddzielna ankieta dla każdego z ankietowanych przedstawicieli kontrahenta.
- dla pracowników generowana jest zawsze jedna ankieta.
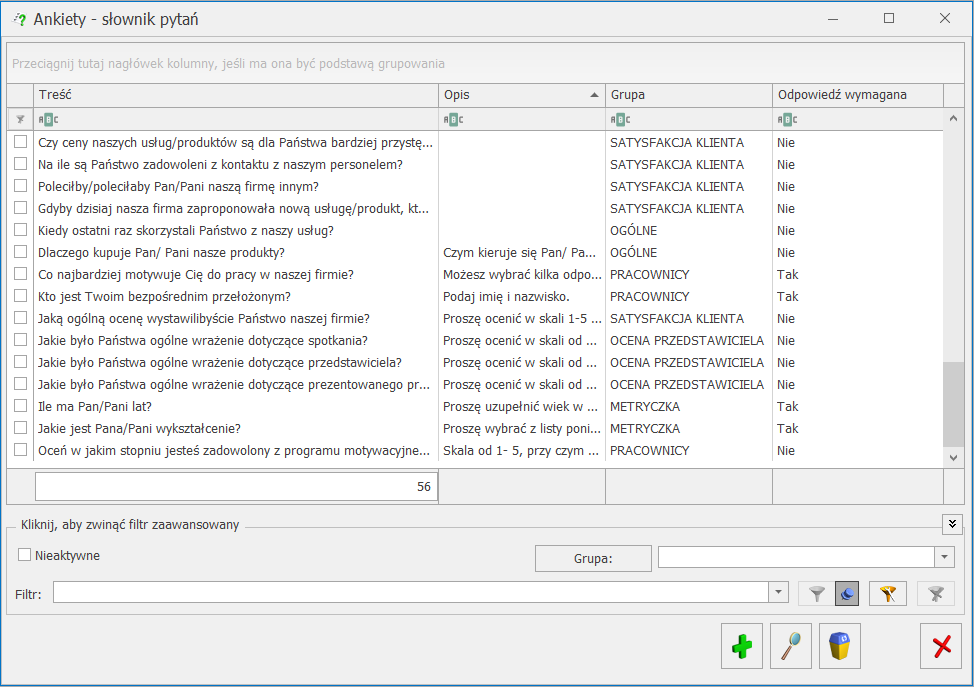 Lista domyślnie uzupełniona jest przykładowymi pytaniami, które mogą być modyfikowane oraz usuwane.
Lista domyślnie uzupełniona jest przykładowymi pytaniami, które mogą być modyfikowane oraz usuwane. 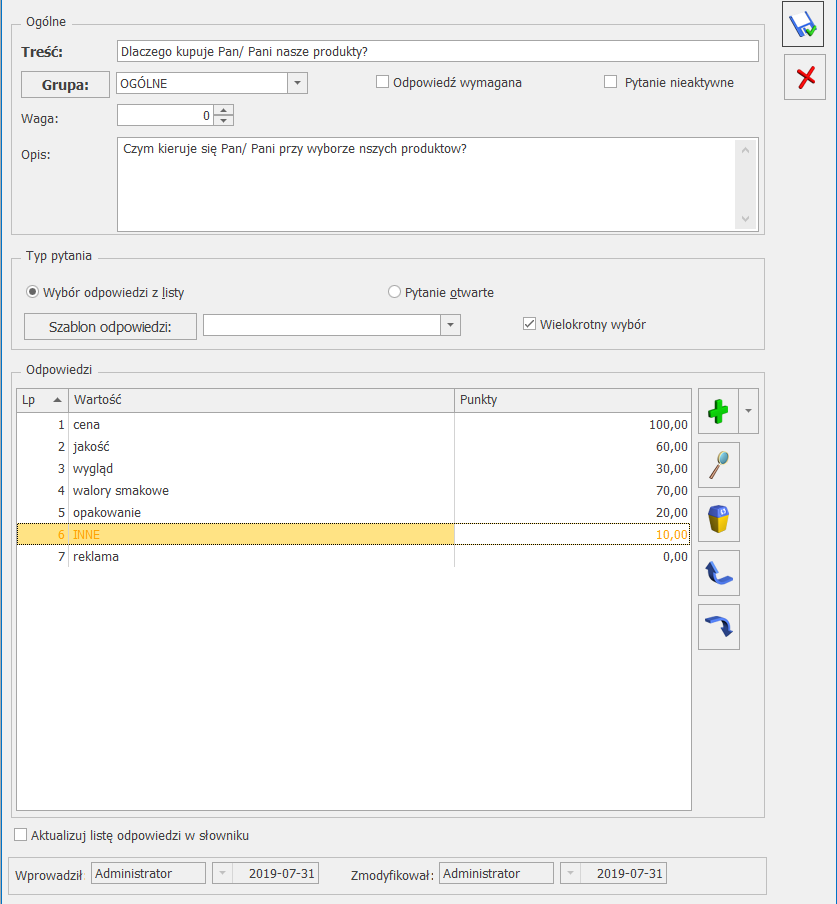 W sekcji Ogólne umieszczone są pola pozwalające określić, czego pytanie dotyczy. Można tutaj uzupełnić jego szczegóły takie jak Opis i Grupa, do której należy pytanie. W tej sekcji znajdują się następujące pola:
W sekcji Ogólne umieszczone są pola pozwalające określić, czego pytanie dotyczy. Można tutaj uzupełnić jego szczegóły takie jak Opis i Grupa, do której należy pytanie. W tej sekcji znajdują się następujące pola: 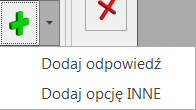 Dodaj – umożliwia dodanie nowej odpowiedzi. Po wybraniu Dodaj opcję INNE, do odpowiedzi zdefiniowanych przez użytkownika dodawany jest jako ostatni wariant INNE z polem tekstowym umożliwiającym wpisanie własnej odpowiedzi. Opcja ta może być wykorzystana tylko raz w danym pytaniu, a na liście odpowiedzi wyświetla się w kolorze pomarańczowym.
Dodaj – umożliwia dodanie nowej odpowiedzi. Po wybraniu Dodaj opcję INNE, do odpowiedzi zdefiniowanych przez użytkownika dodawany jest jako ostatni wariant INNE z polem tekstowym umożliwiającym wpisanie własnej odpowiedzi. Opcja ta może być wykorzystana tylko raz w danym pytaniu, a na liście odpowiedzi wyświetla się w kolorze pomarańczowym.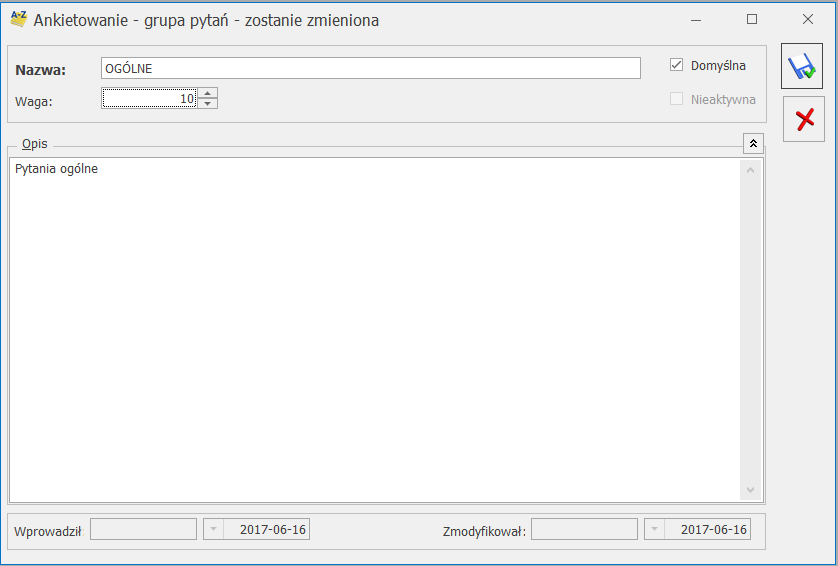 Formularz grupy pytań zbudowany jest z następujący pól i parametrów:
Formularz grupy pytań zbudowany jest z następujący pól i parametrów: 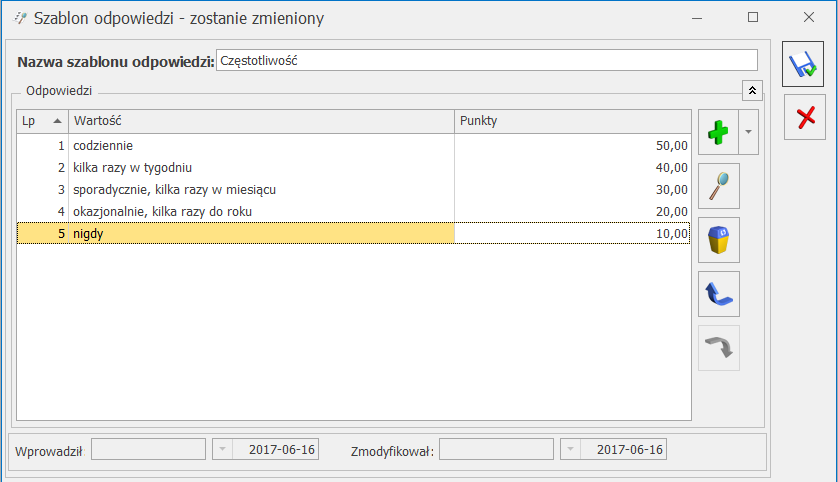
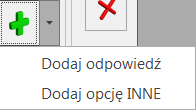 Dodaj – umożliwia dodanie nowej odpowiedzi. Po wybraniu Dodaj opcję INNE, do odpowiedzi zdefiniowanych przez użytkownika dodawany jest jako ostatni wariant INNE z polem tekstowym umożliwiającym wpisanie własnej odpowiedzi. Opcja ta może być wykorzystana tylko raz w danym pytaniu, a na liście odpowiedzi wyświetla się w kolorze pomarańczowym.
Dodaj – umożliwia dodanie nowej odpowiedzi. Po wybraniu Dodaj opcję INNE, do odpowiedzi zdefiniowanych przez użytkownika dodawany jest jako ostatni wariant INNE z polem tekstowym umożliwiającym wpisanie własnej odpowiedzi. Opcja ta może być wykorzystana tylko raz w danym pytaniu, a na liście odpowiedzi wyświetla się w kolorze pomarańczowym.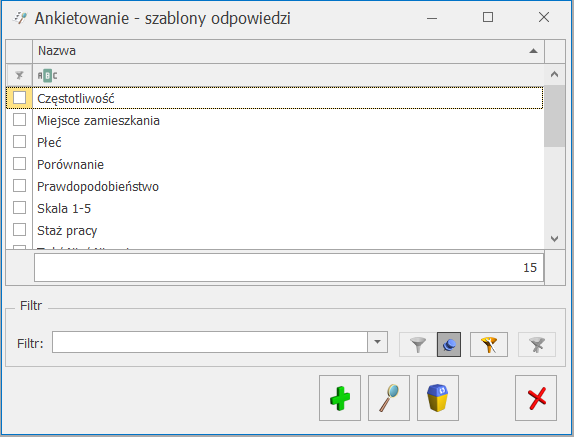 Lista domyślnie uzupełniona jest przykładowymi szablonami, które mogą być modyfikowane oraz usuwane.
Lista domyślnie uzupełniona jest przykładowymi szablonami, które mogą być modyfikowane oraz usuwane.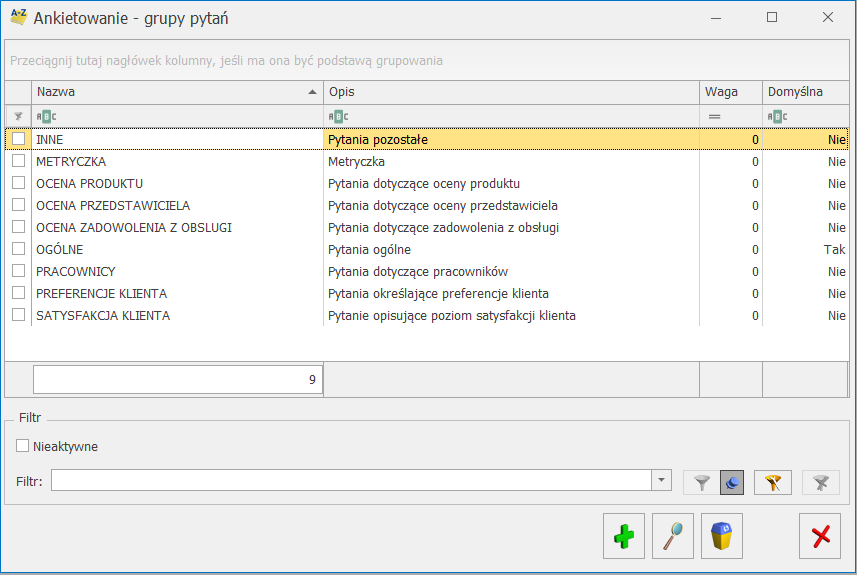 Lista domyślnie uzupełniona jest przykładowymi grupami, które mogą być modyfikowane oraz usuwane.
Lista domyślnie uzupełniona jest przykładowymi grupami, które mogą być modyfikowane oraz usuwane.