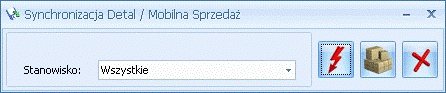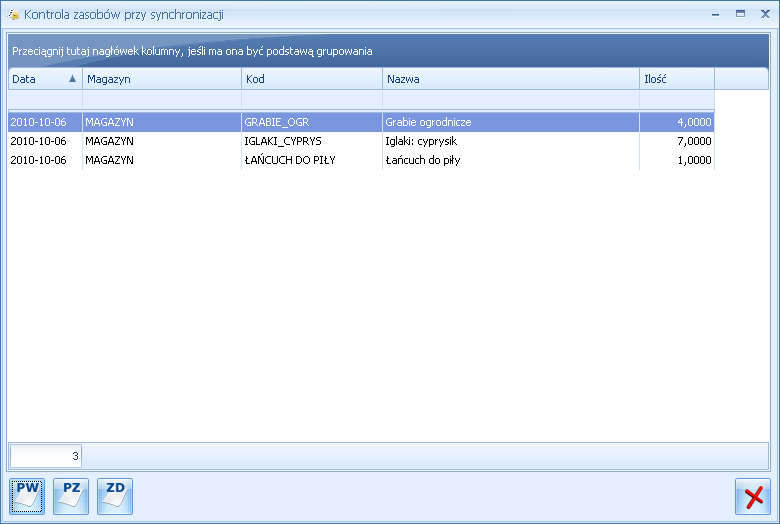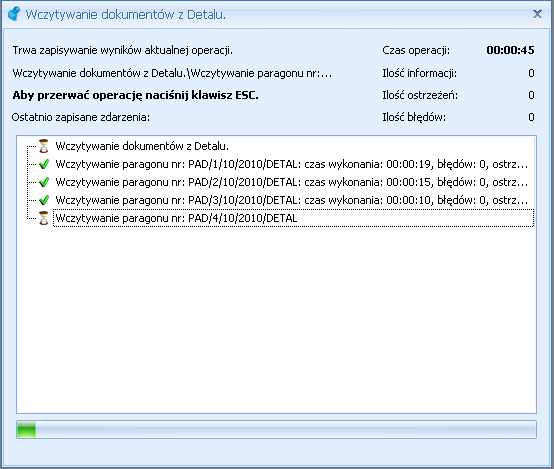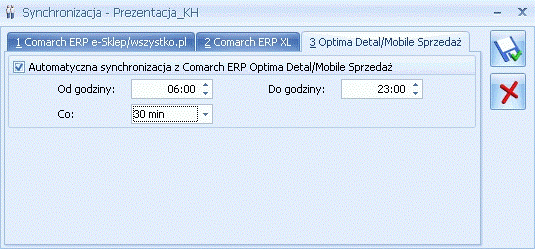Konfiguracja Comarch ERP Optima Detal
Aplikacja Comarch ERP Optima Detal instalowana jest w punktach sprzedaży detalicznej. Z jedną bazą firmową Comarch ERP Optima współpracować może wiele stanowisk. Każde stanowisko do poprawnej pracy wymaga przeprowadzenia procesu konfiguracji.
Podczas pierwszego uruchomienia Comarch ERP Optima Detal należy wykonać konfigurację programu. Użytkownik powinien wskazać:
- Nazwę serwera MS SQL, na którym znajduje się baza firmowa Comarch ERP Optima. W oparciu o tą bazę będzie odbywała się sprzedaż na stanowisku detalicznym.
- Nazwę bazy danych w Comarch ERP Optima.
Numer stanowiska Detalu. Przed pierwszym uruchomieniem Detalu użytkownik z poziomu Comarch ERP Optima musi skonfigurować stanowisko pracy (gałąź System/ Konfiguracja/ Firma/ Detal/ Stanowiska). Dla każdego konfigurowanego stanowiska program automatycznie ustala jego numer – należy wpisać tą wartość.
Nazwę serwera klucza, czyli nazwę serwera MS SQL znajdującego się na stanowisku, do którego podpięty jest klucz HASP zawierający licencje. Jeśli pole to pozostanie puste, wówczas licencje będą pobierane z serwera MS SQL, na którym znajduje się baza Comarch ERP Optima.
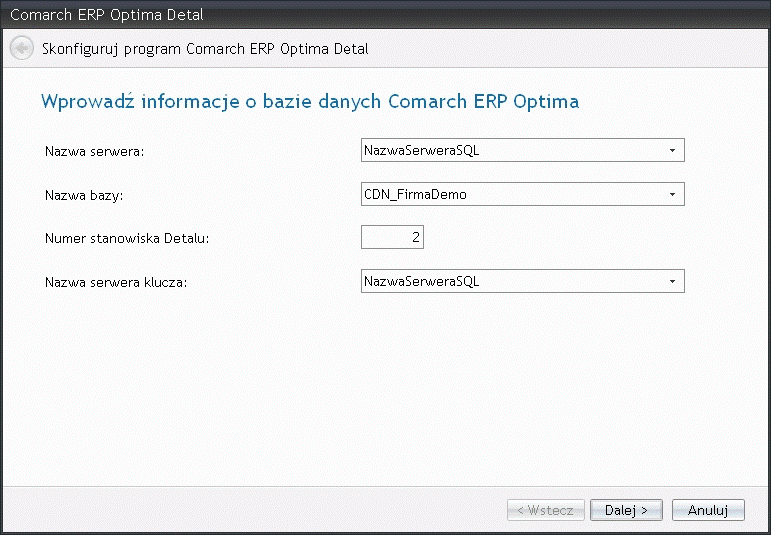
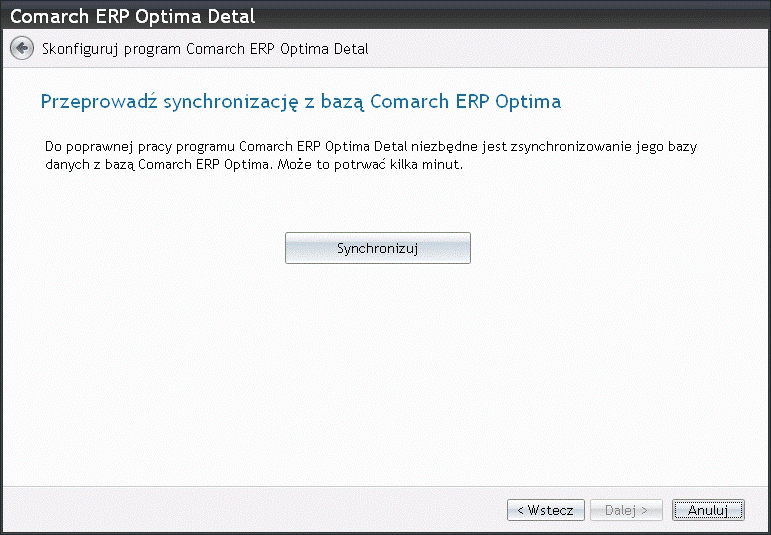
Po wykonaniu synchronizacji stanowiska Comarch ERP Optima Detal z bazą danych Comarch ERP Optima można skonfigurować opcje programu:
- Rozdzielczość ekranu – do wyboru: 1280 x 1024, 1024 x 768, 800 x 600 pikseli,
- Praca na ekranie dotykowym,
- Drukarka fiskalna On-line.
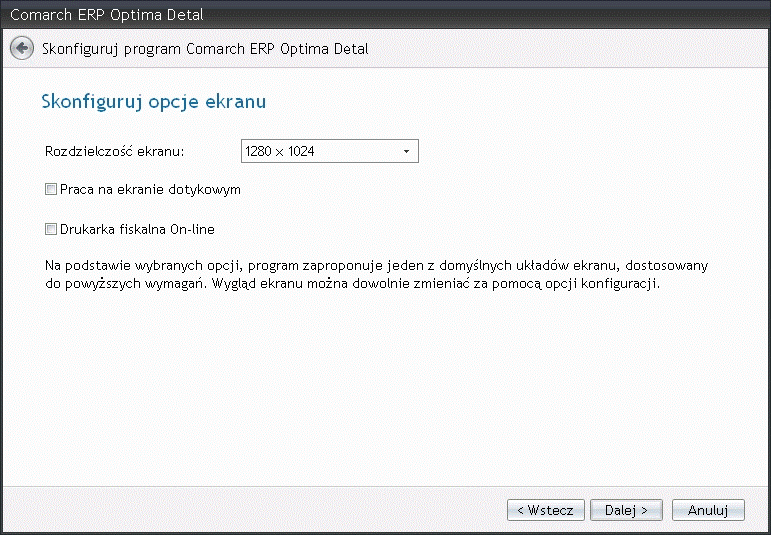
Na podstawie wybranych opcji, program zaproponuje jeden z domyślnych układów ekranu, dostosowany do powyższych wymagań. Wygląd ekranu można dowolnie zmieniać za pomocą opcji konfiguracji.
Po zakończeniu procesu synchronizacji i konfiguracji otwiera się okno startowe programu.
Okno startowe
Aby rozpocząć pracę na stanowisku, sprzedawca musi przejść poprawnie proces logowania. W tym celu, w polu Użytkownik należy podać IDENTYFIKATOR operatora zdefiniowany w Comarch ERP Optima ( System/ Konfiguracja/ Program/ Użytkowe/ Operatorzy) oraz Hasło.
Podczas pierwszego logowania na danym stanowisku program proponuje ustalenie hasła. Zatwierdzenie zmiany bez wprowadzania hasła skutkuje komunikatem: Czy na pewno chcesz zalogować się bez hasła? (Tak/ Nie). Ustalone hasło można z poziomu okna startowego zmienić. W tym celu wykorzystywany jest przycisk ![]() .
.


Operator, który w funkcjach pracownika, do którego jest przypisany w Comarch ERP Optima ( System/ Konfiguracja/ Program/ Detal/ Funkcje Pracowników) ma prawo dostępu do konfiguracji stanowiska, może z poziomu okna startowego zalogować się do konfiguracji ![]() .
.
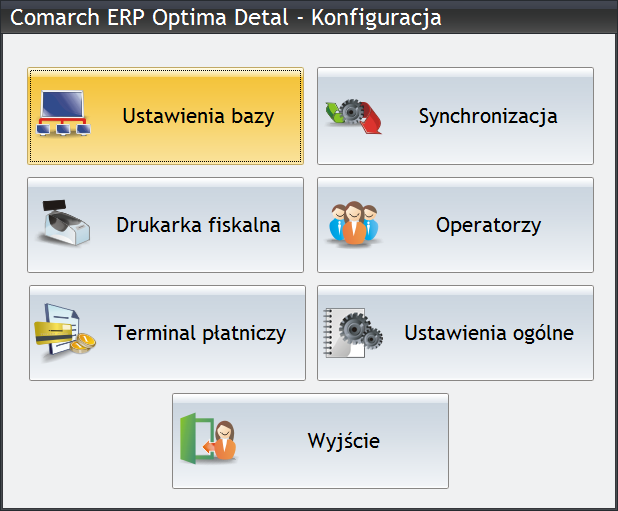
Ustawienia bazy
Aby nawiązać połączenie z innym serwerem MS SQL, bazą danych Comarch ERP Optima lub z innym stanowiskiem sprzedaży detalicznej należy podać:
- Numer stanowiska Detalu (nadany automatycznie w Comarch ERP Optima).
- Serwer bazy – nazwę serwera MS SQL, na którym znajduję się baza danych.
- Nazwę bazy – nazwę bazy firmowej Comarch ERP Optima.
- Serwer klucza – nazwę serwera MS SQL znajdującego się na stanowisku, do którego podpięty jest klucz HASP zawierający licencje. Jeśli pole to pozostanie puste, wówczas licencje będą pobierane z serwera MS SQL, na którym znajduje się baza Comarch ERP Optima.
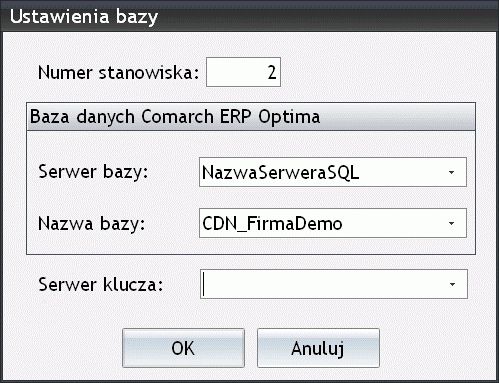
Parametry synchronizacji
Przed rozpoczęciem pracy w Comarch ERP Optima Detal, operator musiał skonfigurować aplikację z poziomu Comarch ERP Optima (patrz rozdział 2. „Konfiguracja modułu Comarch ERP Optima Detal w Comarch ERP Optima”). Sprzedaż na stanowiskach pracy odbywa się w oparciu o wprowadzone w ten sposób informacje. Z poziomu konfiguracji Detalu, przy pomocy synchronizacji można wykonać ręczną lub automatyczną aktualizację informacji między bazą firmową Comarch ERP Optima a bazą danych Comarch ERP Optima Detal.
Aktualizacja obejmuje:
- Informacje związane z kontrahentami.
- Zmiany w konfiguracji Detalu wprowadzone po stronie Comarch ERP Optima.
- Informacje o towarach.
- Informacje o kaucjach i schematach opakowań.
Do wyboru mamy synchronizację ręczną wykonywaną w dowolnym momencie, wybranym przez użytkownika lub synchronizację automatyczną.
W przypadku synchronizacji automatycznej należy ustalić:
- Godzinę pierwszej synchronizacji,
- Godzinę ostatniej synchronizacji,
- Co ile minut taka synchronizacja ma się odbywać, do wyboru mamy:
- Tylko pierwsza i ostatnia – wykonywana jest dwukrotnie ( w czasie określonym przez godzinę pierwszej i ostatniej synchronizacji)
- Co 2/10/20/30/40/50 minut lub 1/2/3/4/5/6/12 godzin.
Po zaznaczeniu jednej z tej opcji można posłużyć się przyciskiem ![]() – dane zostaną automatycznie zaktualizowane.
– dane zostaną automatycznie zaktualizowane.
Z poziomu okna pracy, jeżeli Paragon jest w trakcie wystawiania, zmiany powstałe w wyniku synchronizacji automatycznej związane z towarami są uwzględniane dopiero po jego zatwierdzeniu lub anulowaniu, a przy pracy z wieloma paragonami zmiany te są uwzględniane gdy wszystkie otwarte paragony są puste. Zmiany wprowadzone na liście Kontrahentów, dostępnych w Comarch ERP Optima Detal form płatności są uwzględniane na bieżąco podczas wykonywania automatycznej synchronizacji. Z kolei zmiany w prawach aktualnie zalogowanego do aplikacji operatora są uwzględniane dopiero po przelogowaniu lub wykorzystaniu opcji  – Przywróć operatora.
– Przywróć operatora.
Drukarka fiskalna
Comarch ERP Optima Detal umożliwia fiskalizację wystawionych dokumentów sprzedaży na drukarkach fiskalnych:
- Posnet (bez wersji aptecznych, Thermal w wersji 5V, 1.02, 1.04, 2.01, 2.02 )
- Elzab (bez wersji aptecznych np. Omega, Mera)
- Innova (bez wersji aptecznych np. Profit, Market)
- Novitus (bez wersji aptecznych np. Vivo, Vento, Quarto, Delio Prime)
- Torell (Duo Pro, Andros)
- Emar Printo
- Epson TM-T801FV
Przed przystąpieniem do pracy z urządzeniem fiskalnym należy wykonać odpowiednią konfigurację:
Model drukarki – wybór drukarki z rozwijanej listy, zawierającej drukarki, z którymi współpracuje Comarch ERP Optima Detal,
Port drukarki – wybór szeregowego portu COM, do którego podpięta jest drukarka fiskalna,
Prędkość – wybór prędkości transmisji,
Sterowanie – niektóre drukarki wymagają ustawienia odpowiedniego sterowania przepływem danych w w porcie COM. Użytkownik może wybrać następujące opcje:
- ustawienia systemowe (program nie ustawia sterowania przepływem, brane są ustawienia systemu),
- RTS (do sterowania przepływem jest wykorzystywana w porcie para linii RTS/CTS),
- Xon / Xoff (sterowanie przepływem odbywa się przez wysłanie znaczników Xon oraz Xoff),
- RTS i Xon / Xoff (wykorzystuje obydwie metody sterowania przepływem),
- brak (nie jest wykorzystywana żadna metoda kontroli przepływu danych).
Szuflada – jeżeli szuflada jest podpięta do drukarki fiskalnej, parametr powinien być zaznaczony.
Praca on – line – zaznaczenie parametru spowoduje, że Paragon drukowany będzie na bieżąco po dodaniu każdej pozycji (więcej informacji na temat pracy on-line Comarch ERP Optima Detal w rozdz. 6.1.4 „Współpraca z drukarka fiskalną w trybie On-line”).
Logowanie kasjera – Podczas logowania do programu, kasjer logowany jest również do drukarki fiskalnej. Na wydruku z drukarki pojawia się informacja o rozpoczęciu/zakończeniu pracy kasjera.
Stawki VAT zdefiniowane w Comarch ERP Optima Detal należy skojarzyć z symbolami wykorzystywanymi przez drukarkę fiskalną.
W kolumnie Symbol należy wybrać z rozwijanej listy dla każdej stawki VAT odpowiednią literę. Istnieje możliwość ustawienia dla danej stawki wartości pustej, np. W przypadku stawki nieużywanej.
Wszystkim wykorzystywanym w Detalu formom płatności (Comarch ERP Optima – System/ Konfiguracja/ Firma/ Detal/ Stanowiska) można przypisać Nazwy fiskalne drukowane na zafiskalizowanych dokumentach sprzedaży. Jeśli dla którejś z form płatności nie zostanie ustalony odpowiednik, będzie ona nieaktywna w oknie płatności Paragonu. Operator nie będzie mógł z niej skorzystać podczas wystawiania dokumentu.
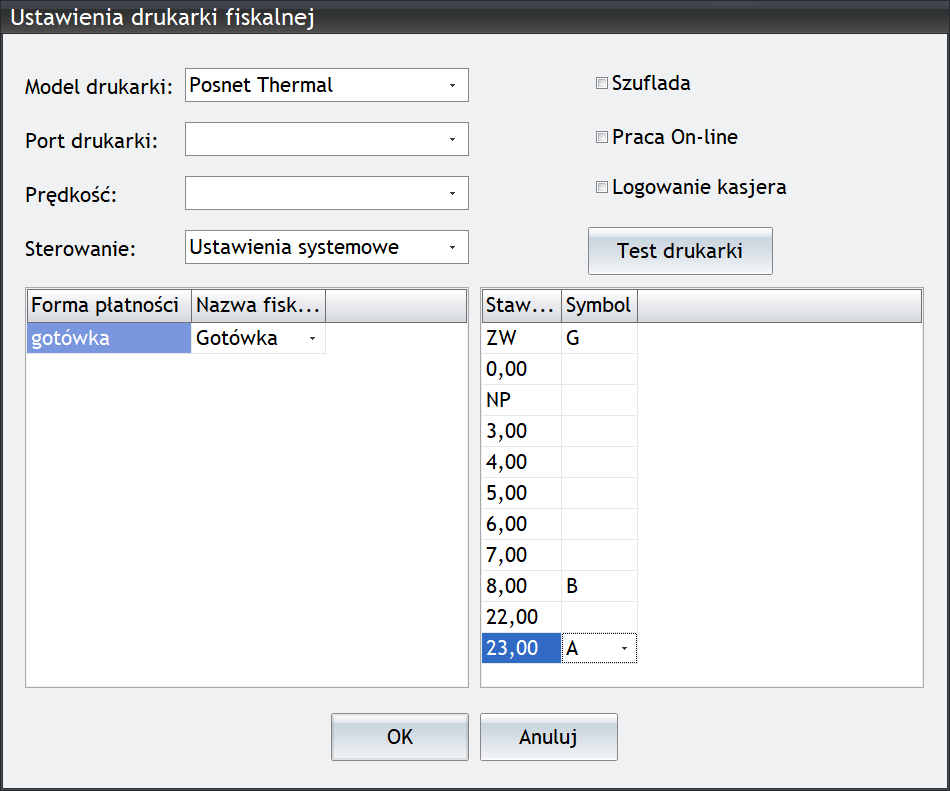
![]() – po zdefiniowaniu wszystkich ustawień należy sprawdzić czy komunikacja między komputerem a drukarką fiskalną przebiega poprawnie.
– po zdefiniowaniu wszystkich ustawień należy sprawdzić czy komunikacja między komputerem a drukarką fiskalną przebiega poprawnie.
W takiej sytuacji należy sprawdzić czy w rejestrach systemowych są odpowiednie wpisy w kluczu HKEY_CURRENT_USER\Software\CDN\HASP.
Operatorzy
Lista składa się z operatorów, którzy w Comarch ERP Optima ( System/ Konfiguracja/ Firma/ Detal/ Stanowiska) otrzymali dostęp do danego stanowiska pracy. Dostępne kolumny to: Kod operatora, Imię i Nazwisko, Stanowisko przydzielone mu po stronie Comarch ERP Optima ( System/ Konfiguracja/ Program/ Detal/ Funkcje Pracowników), Karta oraz Rabat maksymalny.
Dla listy dostępne są opcje:
Usuń hasło użytkownika – funkcja (dostępna również w menu kontekstowym) służy do usuwania haseł użytkowników.
Rabat maksymalny – podczas sprzedaży na stanowisku detalicznym operator nie będzie miał możliwości udzielenia rabatu wyższego niż określony za pomocą niniejszej funkcji. Domyślnie rabat maksymalny dla wszystkich operatorów ustawiony jest na poziomie 99,99%.
Karta – umożliwia przypisanie operatorom kart magnetycznych do logowania. Po wybraniu tej opcji pojawi się okno Ustawienia karty.

Aby przypisać kartę operatora należy wybrać przycisk Wczytaj kartę, a następnie czytnikiem odczytać kartę magnetyczną. Po wczytaniu karty okno Ustawienia karty jest zamykane, a na liście przy danym kodzie operatora, w kolumnie Karta pojawi się znacznik.
Konkretna karta magnetyczna może być przypisana tylko jednemu operatorowi i działa na wszystkich stanowiskach, do których operator ten ma dostęp. Próba wczytania tej samej karty innemu użytkownikowi zakończy się komunikatem: Wczytana karta jest przyporządkowana już innemu operatorowi.
Z poziomu okna Ustawienia karty (wywoływanego przyciskiem ![]() ) można także w razie potrzeby usunąć kartę operatora – Usuń kartę.
) można także w razie potrzeby usunąć kartę operatora – Usuń kartę.
Terminal płatniczy
Aby rozpocząć współpracę z terminalem, należy po zalogowaniu do konfiguracji Detalu kliknąć przycisk Terminal płatniczy, a następnie wybrać odpowiedni model z dostępnych na liście:
- eServiceVeriFone VX520
- PolcardVeriFone VX520
- eServiceVeriFone VX520 Terminal
- Polcard VeriFone VX520 Terminal
W zależności od wybranego modelu aktywują się lub uzupełniają następujące pola:
Typ połączenia – ustawia się automatycznie, w zależności od wybranego sterownika terminala płatniczego.
Port szeregowy – pole dostępne dla urządzeń o typie połączenia RS232. Należy wskazać w nim port COM do którego podłączone jest urządzenie.
Adres IP – pole dostępne dla urządzeń o typie połączenia TCP/IP. Należy w nim wpisać adres IP terminala płatniczego.
Port TCP – pole dostępne dla urządzeń o typie połączenia TCP/IP. Należy w nim wprowadzić numer portu, na którym odbywać się będzie komunikacja pomiędzy programem Comarch ERP Optima a terminalem płatniczym.
Za pomocą przycisku Test połączenia użytkownik może sprawdzić komunikację pomiędzy programem a urządzeniem.
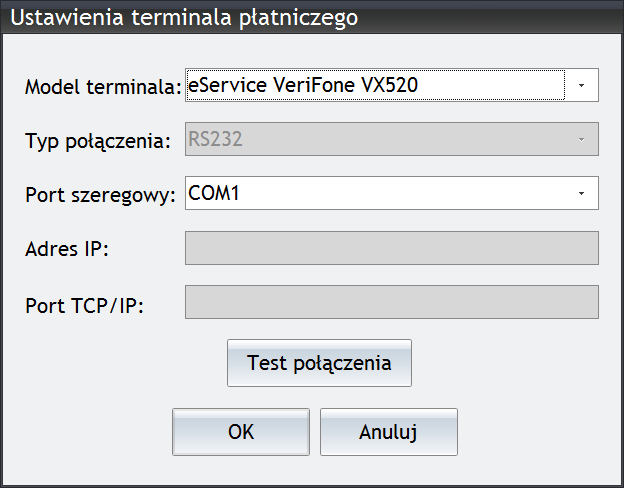
Przesłanie kwoty płatności do terminala jest możliwe, jeżeli na dokumencie w Detalu została wybrana płatność kartą z zaznaczonym parametrem Terminal płatniczy. Parametr jest dostępny w konfiguracji Comarch ERP Optima w gałęzi Firma/ Kasa/Bank/ Formy płatności na formularzu formy płatności o typie Karta.
Ustawienia ogólne
Ustawienia ogólne to miejsce, gdzie zgromadzono parametry konfiguracyjne określające sposób działania stanowiska sprzedaży w Comarch ERP Optima Detal.
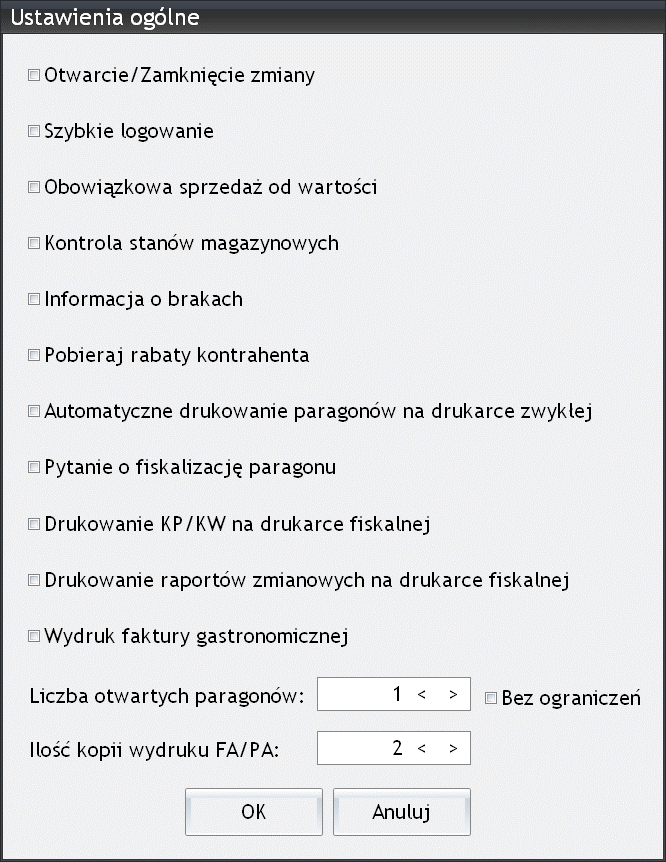
Otwarcie / Zamknięcie zmiany – jeżeli parametr jest zaznaczony na stanowisku możliwe jest otwieranie i zamykanie zmian, co ułatwi rozliczanie stanu kasy gotówkowej na stanowisku.
Szybkie logowanie – określa sposób logowania do programu opierający się głównie na przyciskach, a przez to prostszy, szybszy i lepiej przystosowany do pracy z ekranami dotykowymi.
Obowiązkowa sprzedaż od wartości – zaznaczenie parametru powoduje, że podczas dodawania pozycji na Paragon użytkownik będzie zobowiązany do określenia wartości sprzedawanego towaru/usługi. W oparciu o podaną wartość oraz cenę pozycji zostanie wyliczona ilość.
Parametr nie ma znaczenia w przypadku dodawania pozycji kaucyjnych (nie pojawia się okno edycji wartości pozycji kaucyjnej).
Kontrola stanów magazynowych – w przypadku, gdy parametr jest zaznaczony podczas sprzedaży kontrolowana będzie dostępność towarów i kaucji na magazynie przypisanym do stanowiska sprzedaży. Jeżeli towaru brakuje na magazynie lub ilość dostępna jest niewystarczająca, nie zostanie on dodany na Paragon, a program wygeneruje komunikat: Nie można dodać pozycji na paragon. Brak x,xxxx j.m. W magazynie.
Informacja o brakach – zaznaczenie parametru skutkować będzie tym, że podczas sprzedaży w przypadku braku lub niewystarczającej ilości towaru/kaucji użytkownik otrzyma informację: Brak x,xxxx j.m. W magazynie. Mimo to możliwe będzie dodanie towaru.
Równoczesne zaznaczenie parametrów Kontrola stanów magazynowych oraz Informacja o brakach jest niemożliwe.
Pobieraj rabaty kontrahenta – jeżeli parametr ten jest zaznaczony, podczas sprzedaży na stanowisku detalicznym, po wybraniu kontrahenta na Paragon pobierane są rabaty lub ceny kontrahenta, zdefiniowane w programie Comarch ERP Optima.
Automatyczne drukowanie paragonów na drukarce zwykłej – dotyczy sytuacji, w której do stanowiska nie jest podłączona drukarka fiskalna. Jeśli parametr jest zaznaczony, po zakończenie paragonu będzie on drukowany na drukarce zwykłej, ustawionej jako domyślna w systemie operacyjnym. Jeśli parametr zostanie odznaczony, paragon nie będzie drukowany.
Pytanie o fiskalizację paragonu – zaznaczenie parametru powoduje, że w momencie zatwierdzania Paragonu pojawi się pytanie „Czy fiskalizować paragon?”. Jeżeli użytkownik wybierze w oknie opcję: Tak – paragon zostanie wydrukowany na drukarce fiskalnej. Wybór opcji: Nie – skutkuje wydrukiem paragonu na drukarce zwykłej.
Drukowanie KP/KW na drukarce fiskalnej – przy zaznaczonym parametrze drukowanie wpłat/wypłat będzie realizowane na drukarce fiskalnej. W innym przypadku KP/KW drukowane będzie na drukarkę zwykłą.
Drukowanie raportów zmianowych na drukarce fiskalnej – zaznaczenie parametru spowoduje, że raporty zmianowe będą się drukować na drukarce fiskalnej. W innym przypadku wydruk realizowany będzie na zwykłej drukarce.
W przypadku pracy drukarki w trybie on-line, aby NIP został wydrukowany na paragonie należy wybrać kontrahenta przed dodaniem pierwszej pozycji.
Wydruk faktury gastronomicznej – na wydrukach faktur zamiast poszczególnych towarów widnieć będą pozycje o nazwie „Usługa gastronomiczna” w rozbiciu na stawki VAT.
Liczba otwartych paragonów – określa ile paragonów może być otwartych jednocześnie na stanowisku sprzedaży.
Maksymalna wartość tego parametru to 100 paragonów. Zaznaczenie parametru Bez ograniczeń pozwala na wystawienie nieograniczonej liczby otwartych paragonów na danym stanowisku.
Jeśli w konfiguracji drukarki fiskalnej zaznaczono parametr Praca On-line wówczas liczba otwartych paragonów musi być równa 1. Jeśli liczba otwartych paragonów jest większa od 1 lub ustawiona na Bez ograniczeń możliwa jest praca z drukarką fiskalną tylko w trybie Off-line.
Ilość kopii wydruku FA/PA – wartość w polu określa ile egzemplarzy ma powstać podczas drukowania dokumentu. Parametr dotyczy wydruku faktur, paragonów drukowanych na drukarce zwykłej, a także zwrotów, pomyłek i korekt zarejestrowanych do tych dokumentów.
 – Konfiguracja układu ekranu – umożliwiającą zdefiniowanie wyglądu i funkcjonalności stanowiska pracy.
– Konfiguracja układu ekranu – umożliwiającą zdefiniowanie wyglądu i funkcjonalności stanowiska pracy.
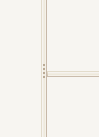
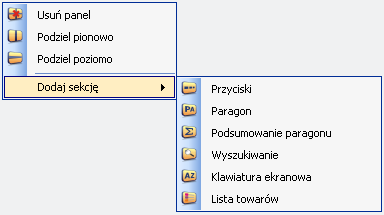
 – Wyjście).
– Wyjście). 

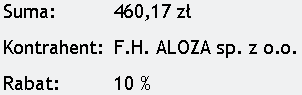
 skutkuje automatycznym dodaniem towaru na Paragon.
skutkuje automatycznym dodaniem towaru na Paragon.
 – Zmień cenę – funkcja pozwala na wpisanie nowej ceny dla uprzednio wybranej pozycji Paragonu,
– Zmień cenę – funkcja pozwala na wpisanie nowej ceny dla uprzednio wybranej pozycji Paragonu, – Zmień ilość – funkcja służy do zmiany ilości i/lub jednostki miary wskazanej pozycji Paragonu,
– Zmień ilość – funkcja służy do zmiany ilości i/lub jednostki miary wskazanej pozycji Paragonu, – Zmień wartość – funkcja umożliwia zmianę wartości wskazanej pozycji Paragonu. Na podstawie podanej wartości i ceny pozycji zostaje wyliczona ilość,
– Zmień wartość – funkcja umożliwia zmianę wartości wskazanej pozycji Paragonu. Na podstawie podanej wartości i ceny pozycji zostaje wyliczona ilość, – Rabat pozycji – rabat ustalany indywidualnie dla poszczególnych pozycji Paragonu. Po wywołaniu funkcji pojawia się okno, w którym należy wprowadzić % wartość rabatu – na tej podstawie obliczana jest wartość kwotowa upustu.
– Rabat pozycji – rabat ustalany indywidualnie dla poszczególnych pozycji Paragonu. Po wywołaniu funkcji pojawia się okno, w którym należy wprowadzić % wartość rabatu – na tej podstawie obliczana jest wartość kwotowa upustu. – Rabat paragonu – funkcja pozwala na wprowadzenie rabatu od całego Paragonu,
– Rabat paragonu – funkcja pozwala na wprowadzenie rabatu od całego Paragonu, – Storno pozycji – umożliwia wystornowanie pozycji Paragonu (towar drukowany jest w ilości ujemnej),
– Storno pozycji – umożliwia wystornowanie pozycji Paragonu (towar drukowany jest w ilości ujemnej), – Storno paragonu – funkcja umożliwia wystornowanie wszystkich pozycji PA,
– Storno paragonu – funkcja umożliwia wystornowanie wszystkich pozycji PA, – Usuń pozycję – akcja usunięcia podświetlonej pozycji z PA,
– Usuń pozycję – akcja usunięcia podświetlonej pozycji z PA, – Anuluj Paragon – akcja anulowania całego PA,
– Anuluj Paragon – akcja anulowania całego PA, – Zapłać – funkcja otwiera okno związane z płatnością Paragonu. Użytkownik może wpisać płaconą przez klienta kwotę oraz wybrać formę płatności, którą zostanie dokonana wpłata.
– Zapłać – funkcja otwiera okno związane z płatnością Paragonu. Użytkownik może wpisać płaconą przez klienta kwotę oraz wybrać formę płatności, którą zostanie dokonana wpłata. – Zakończ – automatyczne zatwierdzenie Paragonu z automatycznym rozliczeniem domyślną formą płatności ustaloną po stronie Comarch ERP Optima w Konfiguracji firmy/ Detal/ Stanowiska.
– Zakończ – automatyczne zatwierdzenie Paragonu z automatycznym rozliczeniem domyślną formą płatności ustaloną po stronie Comarch ERP Optima w Konfiguracji firmy/ Detal/ Stanowiska.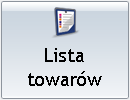 – Lista towarów – funkcja powoduje wyświetlenie listy towarów z możliwością wyszukania właściwego i przeniesienia go na Paragon,
– Lista towarów – funkcja powoduje wyświetlenie listy towarów z możliwością wyszukania właściwego i przeniesienia go na Paragon, – Lista kaucji – służy do wyświetlenia listy kaucji z możliwością wyszukania opakowania zwrotnego i przeniesienia go na Paragon lub na Przyjęcie kaucji,
– Lista kaucji – służy do wyświetlenia listy kaucji z możliwością wyszukania opakowania zwrotnego i przeniesienia go na Paragon lub na Przyjęcie kaucji, – Sprawdź stan – wywołuje okno, w którym po wyszukaniu towaru/ kaucji wyświetlany jest aktualny stan na magazynie przypisanym do danego stanowiska oraz na innych magazynach, o ile operator w Comarch ERP Optima w Konfiguracji programu/ Detal/ Funkcje Pracowników ma włączony parametr Podgląd stanu na wszystkich magazynach.
– Sprawdź stan – wywołuje okno, w którym po wyszukaniu towaru/ kaucji wyświetlany jest aktualny stan na magazynie przypisanym do danego stanowiska oraz na innych magazynach, o ile operator w Comarch ERP Optima w Konfiguracji programu/ Detal/ Funkcje Pracowników ma włączony parametr Podgląd stanu na wszystkich magazynach. 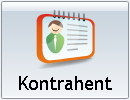 – Kontrahent – wyświetlenie listy kontrahentów z możliwością przypisania wybranego kontrahenta do Paragonu,
– Kontrahent – wyświetlenie listy kontrahentów z możliwością przypisania wybranego kontrahenta do Paragonu,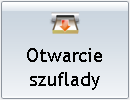 – Otwarcie szuflady – wywoływana jest akcja otwarcia szuflady drukarki fiskalnej,
– Otwarcie szuflady – wywoływana jest akcja otwarcia szuflady drukarki fiskalnej, – Raport fiskalny – umożliwia wykonanie raportu dobowego/ okresowego na drukarce fiskalnej,
– Raport fiskalny – umożliwia wykonanie raportu dobowego/ okresowego na drukarce fiskalnej,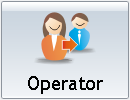 – Operator – funkcja umożliwia chwilową zmianę zalogowanego pracownika,
– Operator – funkcja umożliwia chwilową zmianę zalogowanego pracownika, – Wystaw fakturę – opcja umożliwiająca odszukanie wybranego Paragonu i wystawienie do niego Faktury Sprzedaży,
– Wystaw fakturę – opcja umożliwiająca odszukanie wybranego Paragonu i wystawienie do niego Faktury Sprzedaży, – Przyjęcie kaucji – funkcja pozwala wystawić dokument Przyjęcia kaucji (PKA),
– Przyjęcie kaucji – funkcja pozwala wystawić dokument Przyjęcia kaucji (PKA), – Wpłata – wykonanie KP niepowiązanego z Paragonem,
– Wpłata – wykonanie KP niepowiązanego z Paragonem, – Wypłata – wykonanie KW niepowiązanego z Paragonem,
– Wypłata – wykonanie KW niepowiązanego z Paragonem,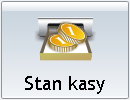 – Stan kasy – funkcja generuje podgląd stanu kasy dla operatora/ stanowiska w rozbiciu na poszczególne formy płatności,
– Stan kasy – funkcja generuje podgląd stanu kasy dla operatora/ stanowiska w rozbiciu na poszczególne formy płatności, – Zestawienia – zestawienie Paragonów oraz wygenerowanych płatności,
– Zestawienia – zestawienie Paragonów oraz wygenerowanych płatności, – Zamknięcie zmiany – wywołuje okno z raportem podsumowującym zmianę i umożliwia jej zamknięcie,
– Zamknięcie zmiany – wywołuje okno z raportem podsumowującym zmianę i umożliwia jej zamknięcie, – Wyloguj – zmiana zalogowanego operatora lub zakończenie pracy programu,
– Wyloguj – zmiana zalogowanego operatora lub zakończenie pracy programu,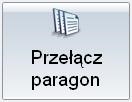 – Przełącz paragon – umożliwia przełączanie widoku z okna wystawiania paragonu, do okna wyboru paragonu, niezbędny przy pracy z wieloma paragonami,
– Przełącz paragon – umożliwia przełączanie widoku z okna wystawiania paragonu, do okna wyboru paragonu, niezbędny przy pracy z wieloma paragonami, – Przekaż paragony – pozwala przekazać otwarte Paragony innemu operatorowi,
– Przekaż paragony – pozwala przekazać otwarte Paragony innemu operatorowi,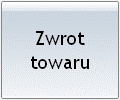 – Zwrot towaru – po wybraniu przycisku zostanie otwarte okno Lista dokumentów do korekty
– Zwrot towaru – po wybraniu przycisku zostanie otwarte okno Lista dokumentów do korekty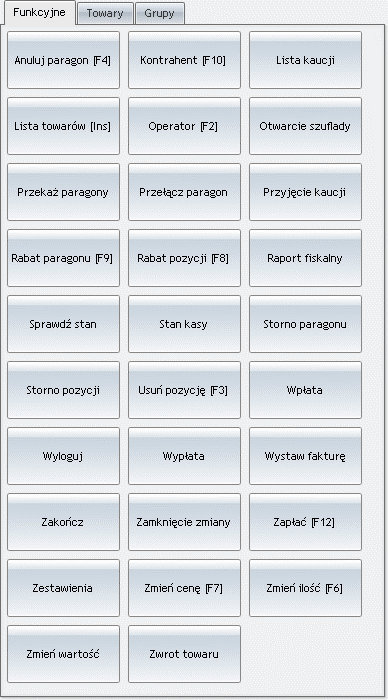
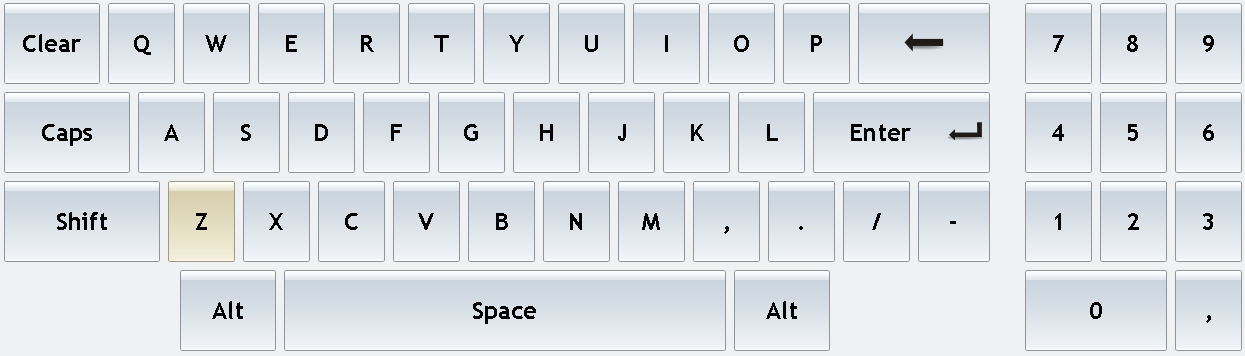
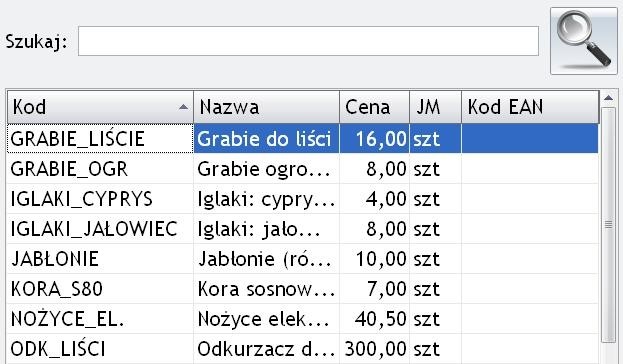
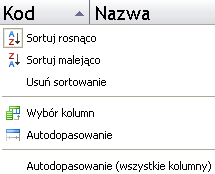
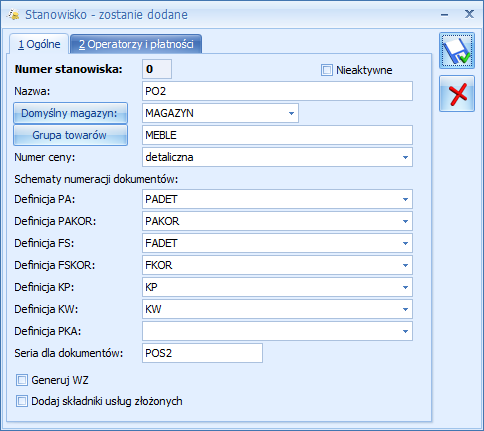
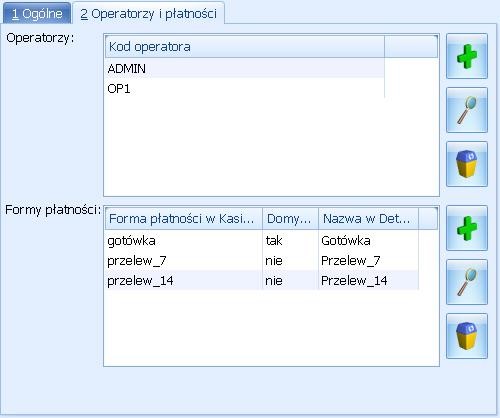
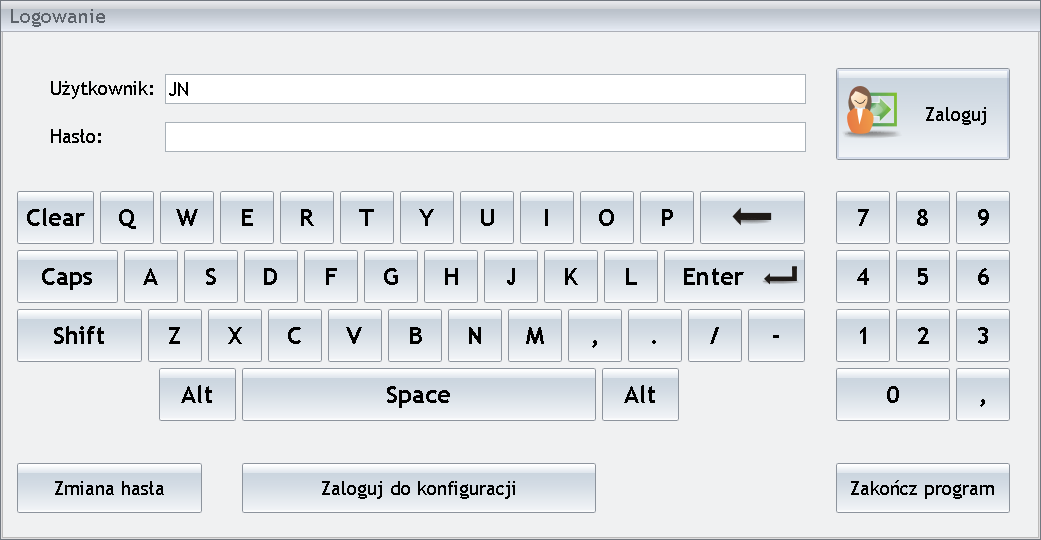
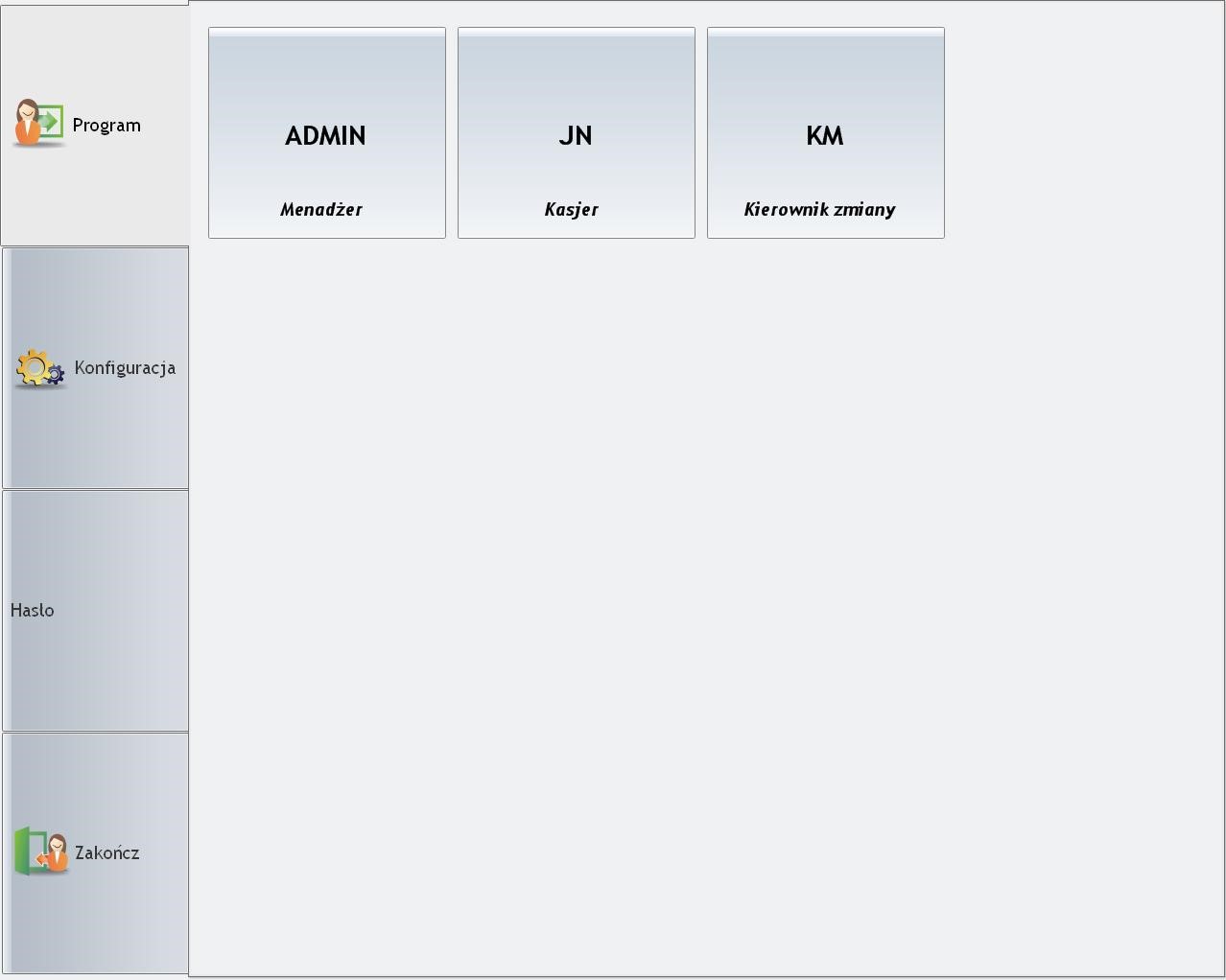

 Wymiana danych – Detal / Mobilna sprzedaż jest dostępna z poziomu aplikacji Comarch ERP Optima w menu Narzędzia. Jej uaktywnienie generuje okno:
Wymiana danych – Detal / Mobilna sprzedaż jest dostępna z poziomu aplikacji Comarch ERP Optima w menu Narzędzia. Jej uaktywnienie generuje okno: