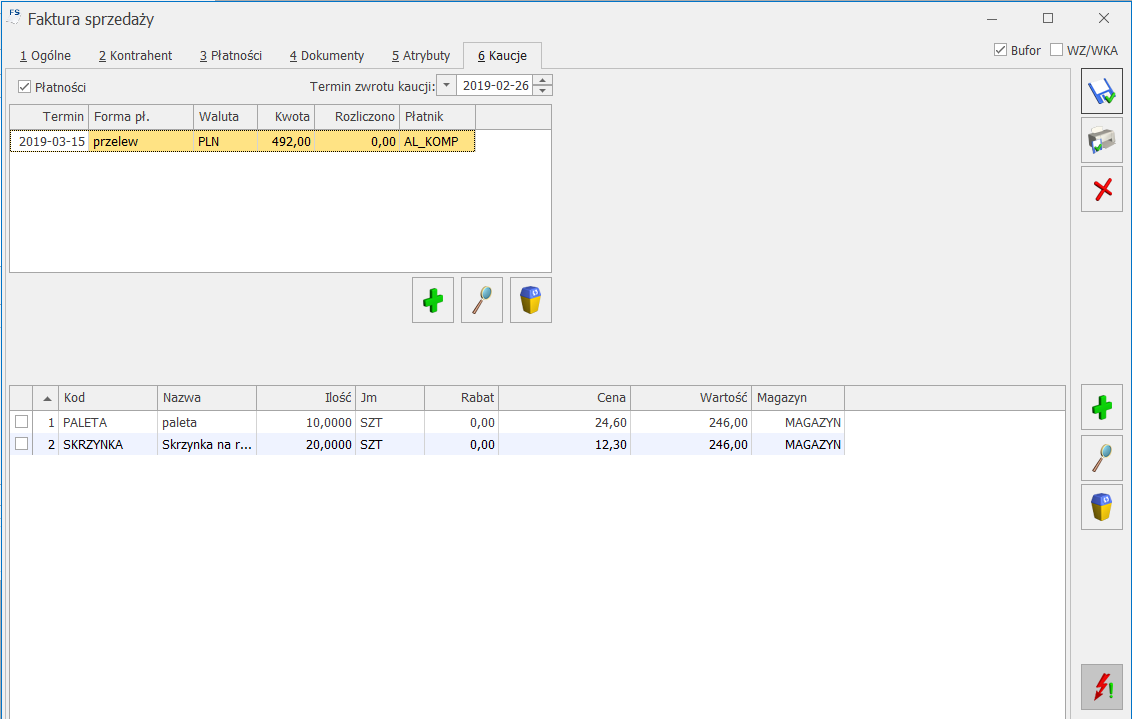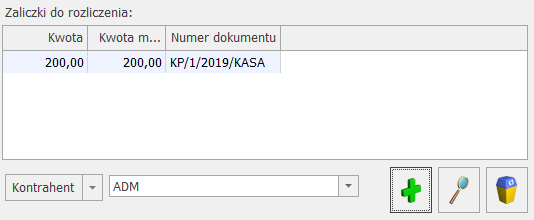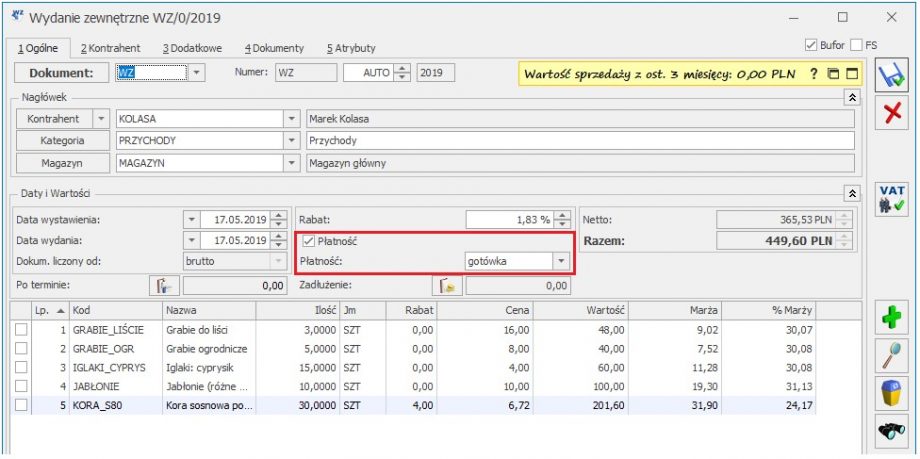Koszt Gospodarowania Odpadami KGO
KGO – Koszt Gospodarowania Odpadami, związany jest z ewidencjonowaniem kosztów tego typu. Po zaznaczeniu w Konfiguracji Firmy/Magazyn parametru Obsługa KGO uaktywniona zostaje opcja związana z KGO na karcie towaru oraz na elementach transakcji.
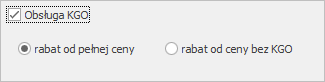
Po zaznaczeniu tego parametru uaktywniają się opcje wyliczania rabatu:
- rabat od pełnej ceny
- rabat od ceny bez KGO
Domyślnie zaznaczona jest pierwsza opcja (rabat od pełnej ceny).
Przy wybranym sposobie wyliczania rabatu od pełnej ceny, rabaty będą wyliczane od całkowitej ceny towaru, bez względu na to czy cena zawiera KGO czy tez nie.
Przy wybraniu opcji rabat od ceny bez KGO, rabat będzie liczony od ceny pomniejszonej o wartość KGO na pozycji.
Sprzęt kosztuje 100 zł a KGO wynosi 10 zł. Udzielamy rabatu 20%. W przypadku, gdy: Rabat wyliczany jest od ceny 100 PLN (20% ze 100 PLN = 20 PLN), dlatego udzielenie rabatu 20 % da cenę końcową 80 PLN 100 PLN – 20 PLN = 80 PLN Rabat wyliczany jest od ceny 90 PLN (po dojęciu 10 PLN KGO) (20% z 90 PLN = 18 PLN), dlatego udzielenie rabatu 20 % da cenę końcową 82 PLN 90 PLN – 18 PLN +10 PLN (KGO) = 82 PLN
Analogicznie program przeliczy na nowo procent rabatu (uwzględniając KGO) jeśli zmienimy cenę towaru.
Na karcie towaru na zakładce [Dodatkowe] (po zaznaczeniu opcji Obsługa KGO w Konfiguracji Firmy/Magazyn) pojawia się pole Wartość KGO.
W polu tym można wprowadzić jednostkowy Koszt Gospodarowania Odpadami (KGO) netto dla towaru. Wartość KGO zapisywana jest zawsze w walucie systemowej.
Pole wartość KGO nie jest dostępne dla usług oraz dla opakowań (kaucji).
W Cenniku oraz na liście zasobów dostępna jest ikona operacji seryjnych . W menu dostępnym po rozwinięciu strzałki obok tej ikony znajduje się opcja Ustawienie KGO na wybranych towarach.
Przed uruchomieniem funkcji należy zaznaczyć towary, dla których chcemy uzupełnić określoną, jednakową dla wszystkich zaznaczonych pozycji wartość KGO. Po wywołaniu funkcji pojawi się okno, w którym można wpisać wartość KGO.
Po uruchomieniu ikony pioruna, Koszt Gospodarowania Odpadami zostanie uzupełniony dla wszystkich zaznaczonych pozycji, które nie są usługami lub kaucjami.
KGO uwidaczniany jest na dokumentach wystawionych w walucie systemowej PLN, na Przyjęciach Zewnętrznych (PZ), Fakturach Zakupu (FZ), Wydaniach Zewnętrznych (WZ), Fakturach sprzedaży (FA), Paragonach (PA).
Jeśli zaznaczony jest parametr KGO w konfiguracji, wówczas na liście pozycji dokumentu widoczna jest kolumna KGO, w której umieszczana jest wartość KGO zawarta w cenie towaru.
Wartość KGO umieszczona jest również na oknie pozycji dokumentu obok pola Rabat.
Wartość KGO można edytować, przy czym edycja na dokumentach rozchodowych nie powoduje żadnych zmian na karcie towaru, natomiast po zmianie wartości KGO na dokumentach przychodowych pojawi się komunikat: Zmieniono wartość KGO. Czy przenieść wartość na kartę towarową?
Jeśli wybierzemy Tak, wówczas wartość KGO zostanie zaktualizowana na formularzu towaru.
Koszt Gospodarowania Odpadami wykazywany jest na dwóch wydrukach dostępnych z poziomu formularza Faktury Sprzedaży:
Faktura VAT/ Wzór standard (nowy)
Faktura VAT (GenRap)/ Wzór standard
Na wydrukach tych dla każdej pozycji drukowana jest wartość jednostkowa KGO oraz wartość KGO dla całej pozycji (netto lub brutto w zależności od wybranego algorytmu naliczania podatku na fakturze)
W podsumowaniu tabelki VAT wykazany jest sumaryczny Koszt Gospodarowania Odpadami, natomiast w nagłówku widoczny numer rejestrowy (pobrany z Konfiguracji firmy/Magazyn/KGO).