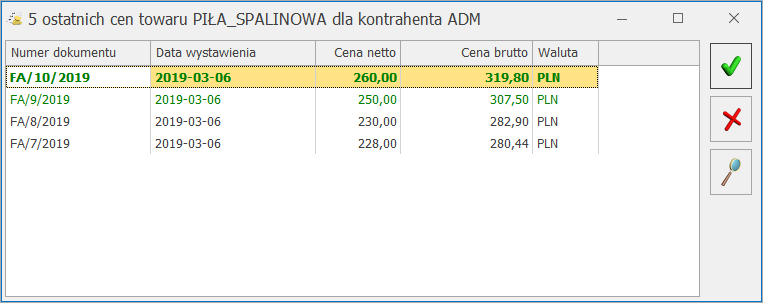Na karcie kontrahenta znajdują się parametry dotyczące limitu kredytu oraz limitu przeterminowanych płatności dla określonego kontrahenta. W programie istnieje mechanizm, który pozwala kontrolować przy zatwierdzaniu Faktur Sprzedaży oraz Paragonów, czy któryś z limitów nie został przekroczony.
Funkcja działa jeśli na karcie ewidencyjnej kontrahenta został określony limit kredytu lub limit przeterminowanych płatności dla kontrahenta.
Sposób kontroli przeterminowanych płatności ustawiany jest dla każdego operatora indywidualnie (na jego karcie w Konfiguracji). Dostępne opcje to:
- brak – program nie kontroluje płatności podczas zapisu dokumentów, niezależnie od tego, czy kontrahent ma ustawione limity, czy nie. opcja jest dostępna tylko podczas zapisu dokumentów do bufora.
- ostrzeżenie – podczas zapisu dokumentu program informuje o ewentualnym przekroczeniu limitu kredytu lub limitu przeterminowanych płatności (w zależności od ustawienia parametrów na karcie kontrahenta), ale pozwala na jego zatwierdzenie
- blokada – program blokuje możliwość zapisu dokumentu w przypadku, gdy kontrahent przekroczy przyznany limit kredytu lub przeterminowanych płatności. Operator może jedynie powrócić na formularz dokumentu, by dokonać na nim zmian.
Istnieje możliwość kontroli płatności (zarówno limitu kredytowego, jak i limitu płatności przeterminowanych) podczas zapisu dokumentu do bufora. Jeśli użytkownik chce kontrolować płatności podczas zapisu dokumentu do bufora powinien dla operatora zaznaczyć odpowiednią opcję dla parametru Kontrola płatności przy sprzedaży – zapis do bufora. Jeśli użytkownik wybierze opcję brak, wtedy podczas zapisu dokumentów do bufora limity płatności nie będą kontrolowane. Natomiast w przypadku zapisu na stałe – kontrola jest prowadzona zawsze, jeśli kontrahent na swojej karcie ma określony limit kredytu lub limit przeterminowanych płatności.
Warto przy tym pamiętać, że odrębnie ustalane są uprawnienia dotyczące zapisu do bufora, a odrębnie zapisu na stałe.
Z obsługą funkcji związany jest dodatkowo parametr na karcie operatora Zmiana limitu na karcie kontrahenta:
- jeśli parametr jest aktywny – operator może ustalać limit kredytu na karcie kontrahenta
- jeśli parametr nie jest aktywny – pole dotyczące limitu kredytu na karcie kontrahenta nie jest dostępne dla operatora
Kontrola limitu kredytu dotyczy transakcji: Faktur Sprzedaży oraz Paragonów i dokumentów WKA (które można wystawiać w module Handel, Handel Plus).
W trakcie zatwierdzania dokumentu, jeśli stan zadłużenia przekracza przyznany limit, a operator blokadę sprzedaży po przekroczeniu limitu, wyświetlany jest komunikat z informacją o kwocie przekraczającej dopuszczalne zadłużenie. Operator ma do wyboru dwie opcje:
- Anuluj – powoduje powrót na formularz dokumentu (operator może wtedy zmienić formę płatności)
- Pokaż zaległości– otwierany jest Preliminarz płatności kontrahenta, gdzie widać wszystkie dokumenty nierozliczone.
Jeśli stan zadłużenia/ przeterminowanych płatności przekracza przyznany limit, a operator ma ustawione jedynie ostrzeżenie o przekroczeniu limitu, podczas zatwierdzenia faktury/ paragonu pojawia się dodatkowo możliwość zatwierdzenia dokumentu (OK).
Uwaga
Podczas seryjnego zatwierdzania faktur kontrolowane są zarówno limit kredytu jak i limit przeterminowanych płatności. W przypadku, gdy kontrahent przekroczy któryś z tych limitów – dokument nie zostanie zatwierdzony, niezależnie od uprawnień operatora (ostrzeżenie/ blokada).
Limit kredytu kontrahenta
Informacja dotycząca aktualnego zadłużenia kontrahenta jest widoczna na jego karcie ewidencyjnej (zakładka [Handlowe]) w polu Limit wykorzystany. Wartość w polu jest wyliczana na bieżąco podczas wystawiania dokumentów dla kontrahenta, wprowadzania zapisów kasowo/bankowych oraz dokonywania rozliczeń.
Zasady obliczania limitu wykorzystanego:
Podczas obliczania zadłużenia uwzględniane są kwoty jeszcze pozostające do rozliczenia.
Podczas obliczania zadłużenia kontrahenta uwzględniane są zdarzenia w buforze.
Podczas obliczania zadłużenia nie są uwzględniane zdarzenia o statusie nie podlega.
Podczas obliczania zadłużenia kwota zadłużenia jest pomniejszana o wpłacone przez kontrahenta zaliczki.
Podczas obliczania zadłużenia kwota zadłużenia jest pomniejszana o zobowiązania wobec kontrahenta (np. nierozliczone faktury korygujące sprzedaż, Faktury Zakupu od kontrahenta itp.)
W przypadku dokumentów w walucie obcej – wartość transakcji w PLN jest wyliczana na podstawie kursu podanego na dokumencie.
W przypadku dokumentów płatnych częściowo gotówką, a częściowo np. przelewem – podczas obliczania zadłużenia kontrahenta program uwzględnia tylko część z odroczonym terminem płatności.
Limit jest kontrolowany również podczas zatwierdzania faktury płatnej gotówką. Program sprawdza, czy kwota wpłacana nie jest mniejsza niż do zapłaty. Jeśli tak – program sprawdza limit kredytu kontrahenta, uwzględniając kwotę pozostającą do zapłaty.
Kontrola limitu kredytu nie jest aktywna w trakcie wystawiania dokumentów pierwotnych (wykorzystywanych podczas wystawiania korekt do dokumentów nie zarejestrowanych w systemie).
Limit przeterminowanych płatności
Wartość przeterminowanych płatności nie jest zapisywana w bazie, tylko wyliczana jest na bieżąco w momencie zatwierdzania dokumentów.
Uwaga
Wartość przeterminowanych płatności dla kontrahenta jest wyliczana w momencie zatwierdzania dokumentu na podstawie dokumentów przeterminowanych w Preliminarzu płatności. Jako datę graniczną, wg której określany jest termin do blokady przyjmowany jest termin realizacji płatności.
Należy pamiętać, że termin realizacji płatności uwzględnia automatycznie dwa parametry: dopuszczalną zwłokę kontrahenta (określaną na jego karcie ewidencyjnej) oraz czas realizacji przelewu przez bank. Jeśli więc użytkownik chce, by blokada nie następowała zaraz po przekroczeniu terminu płatności, tylko dopuszcza jeszcze jakiś okres „przejściowy” od terminu płatności, zanim sprzedaż zostanie zablokowana – może wypełnić na karcie kontrahenta pole Dopuszczalna zwłoka. Na jej podstawie zostanie wyliczony termin realizacji płatności. W efekcie, podczas wyliczania wartości przeterminowanych płatności, program uwzględni przyznany kontrahentowi „okres przejściowy”.
Podczas wyliczania wartości przeterminowanych płatności uwzględniane są dokumenty z Preliminarza: typu przychodowego, zarówno płatności w buforze, jak i „do realizacji”.
Obsługa limitu kredytu kontrahenta na dokumentach WZ, RO, FPF
Limit kredytu oraz limit przeterminowanych płatności kontrahenta mogą być kontrolowane również podczas wystawiania Wydań Zewnętrznych, Rezerwacji Odbiorcy oraz Faktur Pro Forma. Funkcjonalność jest dostępna po zaznaczeniu parametru Kontrola płatności na dokumentach WZ, RO, FPF w Konfiguracji Programu/ Użytkowe/ Operatorzy na karcie operatora, na zakładce [Parametry].
Ponieważ dokumenty WZ, RO oraz FPF nie tworzą zdarzeń w Preliminarzu Płatności, nie będą wpływać na wysokość zadłużenia kontrahenta oraz przeterminowane płatności. Oznacza to, że kwota z zapisywanego dokumentu nie zwiększy wykorzystanej już kwoty limitu.
W przypadku, gdy któryś z limitów zostanie przekroczony, program zadziała zgodnie z ustawieniami wprowadzonymi na karcie operatora (ostrzeżenie, blokada, brak reakcji).
Podczas wystawiania dokumentu WZ, w przypadku, gdy Klient ma przekroczony limit, wydanie towaru będzie możliwe jeżeli od razu zostanie uregulowana za niego należność (po zaznaczeniu parametru Płatność na dokumencie WZ).
Uwaga
Aby wystawiać dokumenty magazynowe (w tym WZ, RO) wymagana jest licencja na moduł Handel lub Handel Plus.
 znajdującego się na górnej wstążce programu lub po wciśnięciu kombinacji klawiszy <CTRL>+<ALT>+<K>. Na podstawie danych z Konfiguracji stanowiska program nawiązuje łączność z kolektorem danych, a następnie wywołuje transmisję.
znajdującego się na górnej wstążce programu lub po wciśnięciu kombinacji klawiszy <CTRL>+<ALT>+<K>. Na podstawie danych z Konfiguracji stanowiska program nawiązuje łączność z kolektorem danych, a następnie wywołuje transmisję. z poziomu zakładki [Ogólne] formularza dokumentu bądź z poziomu okna Pozycja dokumentu,pod prawym przyciskiem myszy dla pozycji dokumentu: Ostatnie ceny sprzedaży.
z poziomu zakładki [Ogólne] formularza dokumentu bądź z poziomu okna Pozycja dokumentu,pod prawym przyciskiem myszy dla pozycji dokumentu: Ostatnie ceny sprzedaży.