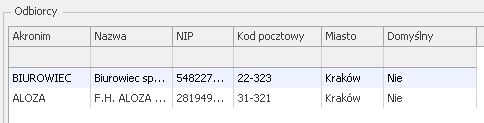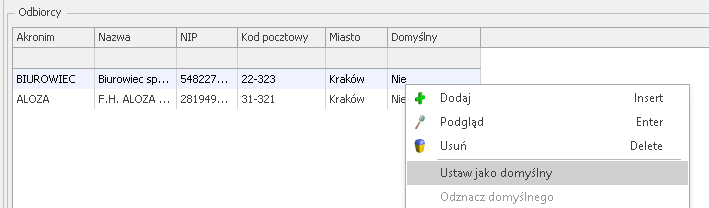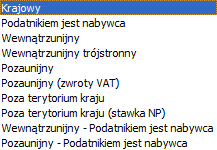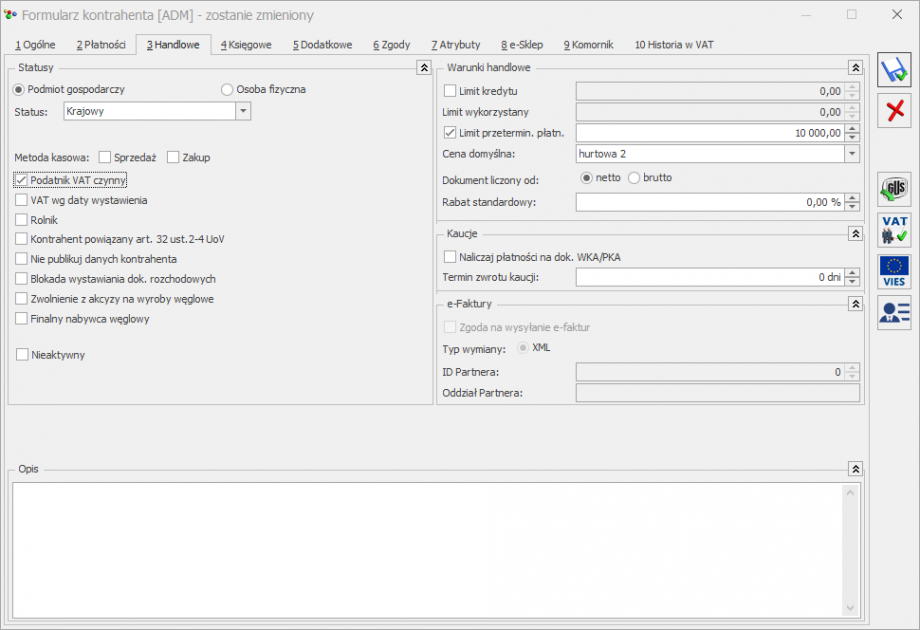Formularz kontrahenta – zakładka Ogólne
Zakładka [Ogólne] zawiera podstawowe informacje dotyczące nazwy oraz siedziby kontrahenta.
Na karcie zduplikowanego kontrahenta na zakładce [Ogólne] widoczna jest informacja: To jest karta duplikująca kontrahenta [Kod kontrahenta głównego]. Używaj karty głównej. Karta oznaczona w ten sposób jest nieaktywna (nie można wprowadzać na niej żadnych zmian).
Pola na formularzu widoczne jako pogrubione muszą być koniecznie wypełnione:
Kod – pole pozwalające na wprowadzenie 20 znakowego kodu, identyfikującego kontrahenta. Pole to może zawierać dowolny ciąg znaków (liter, cyfr), przy czym powinien być on nadawany w sposób pozwalający na łatwą identyfikacje kontrahenta (np. może być to skrót nazwy). Kod musi posiadać unikalną wartość, tzn. W ewidencji nie może znaleźć się dwóch kontrahentów o identycznym kodzie (program posiada zabezpieczenie uniemożliwiające wprowadzenie dwóch kontrahentów o identycznych kodach). Kod może być nadawany automatycznie po zaznaczeniu w Konfiguracji Firmy/ Ogólne/ Parametry: Autonumeracja akronimów kontrahentów przy dodawaniu.
Grupa – wybierana jest z listy pomocniczej przez przyciśnięcie klawisza . Aby dodać nową grupę należy wybrać <NOWA…>, wpisać nazwę, opis i zapisać zmiany dyskietką. Lista grup dostępna jest w konfiguracji firmy.
Rodzaj – pomocnicze pole pozwalające klasyfikować kontrahentów wg rodzaju. Program umożliwia przypisanie kontrahentowi statusu: odbiorca, dostawca, konkurencja lub partner: ![]() , gdzie:
, gdzie:
O – odbiorca,
D – dostawca,
K – konkurencja,
P – partner,
PT – klient potencjalny
Istnieje możliwość zaznaczenia kilku parametrów równocześnie. Dzięki temu można określić dokładnie rodzaj kontrahenta w przypadku, gdy jest on zarówno dostawcą jak i odbiorcą. Określony rodzaj kontrahenta jest wykorzystywany podczas domyślnego zawężania listy wywoływanej na dokumentach przychodowych (kontrahenci typu Dostawca) i rozchodowych (kontrahenci typu Odbiorca).
NIP – Numer Identyfikacji Podatkowej. Numer zapamiętywany jest w bazie w postaci pozwalającej na identyfikację kontrahenta wg numeru NIP niezależnie od sposobu wprowadzenia separatorów (kresek).
Format numeru jest dostosowany do standardów numeracji obowiązujących w krajach Unii Europejskiej. Numer NIP składa się z dwuliterowego przedrostka oraz unikalnego ciągu liter/ cyfr. Zarówno na karcie kontrahenta jak i wszystkich formularzach (dokumentach), gdzie numer NIP jest podawany, istnieje dodatkowe pole, gdzie można wpisać przedrostek. Lista jest zdefiniowana w programie i zawiera przedrostki określone dla Państw Członkowskich Unii Europejskiej. Użytkownik ma możliwość wyboru odpowiedniej pozycji z rozwijanej listy.
Podczas zakładania nowej karty kontrahenta pole przeznaczone na przedrostek nie jest wypełniane.
Program posiada mechanizm ostrzegający w przypadku próby wprowadzenia dwóch kontrahentów o tym samym numerze NIP – w takim przypadku pojawia się odpowiedni komunikat, przy czym po wybraniu OK, program pozwala na wprowadzenie dwóch kontrahentów o takim samym numerze NIP.
Program sprawdza także poprawność podanego numeru NIP, w zależności od ustawień parametru konfiguracyjnego (Konfiguracja firmy/ Ogólne/ Parametry). Jeśli parametr jest aktywny program będzie sprawdzał poprawność wprowadzanych numerów tylko w takim przypadku, gdy pole przeznaczone na przedrostek jest puste lub zawiera skrót PL. W takim przypadku program nie pozwoli zatwierdzić formularza, jeśli numer nie będzie spełniał określonych algorytmów. Jeśli status sugeruje, że dany kontrahent jest kontrahentem zagranicznym – poprawność numeru NIP nie jest kontrolowana.
Podczas dodawania nowego kontrahenta i uzupełnieniu jego numeru NIP (bądź zmianie numeru NIP na karcie istniejącego już kontrahenta) i przejściu do innego pola, uruchamiany jest proces pobierania informacji o kontrahencie z GUS oraz weryfikacji statusu VAT. Jeżeli przed wpisaniem numeru NIP kontrahenta wybrano przedrostek kraju UE inny niż PL, program rozpocznie pobieranie informacji o kontrahencie z bazy VIES (VAT Information Exchange System). Warunkiem jest zaznaczenie w Konfiguracji Firmy/ Ogólne/ Parametry parametru Automatyczne pobieranie danych kontrahenta z bazy REGON/VIES oraz weryfikacja statusu w VAT. Dzięki temu Użytkownik może przenieść dane z bazy GUS na formularz kontrahenta w programie (przycisk Przenieś na formularz), jak również następuje ustawienie kontrahentowi statusu VAT zgodnie z danymi w bazie Ministerstwa Finansów. Przed przeniesieniem na formularz dane kontrahenta mogą zostać przez Użytkownika zmienione. Warunkiem uruchomienia weryfikacji kontrahenta jest połączenie z siecią internet oraz to żeby wpisany numer był poprawnym numerem NIP kontrahenta krajowego lub wewnątrzwspólnotowego.
Podczas dodawania nowego kontrahenta po wpisaniu krajowego numeru NIP następuje automatyczne pobranie danych z bazy REGON i przeniesienie ich na formularz kontrahenta w programie bez potrzeby zatwierdzania danych przed pobraniem przez Użytkownika.
Funkcja ta dostępna jest wyłącznie dla programów na gwarancji.
Kontrahent może nie mieć wpisanego numeru NIP. W trakcie zapisu dokumentu, np. faktury sprzedaży, program o tym poinformuje odpowiednim komunikatem i umożliwi uzupełnienie brakującego numeru.
REGON – pole na wprowadzenie numeru REGON
PESEL – pole na wprowadzenie numeru PESEL. Program sprawdza poprawność numeru PESEL. W przypadku wpisania numeru nie spełniającego algorytmu poinformuje o tym odpowiednim komunikatem.
Nazwa – program pozwala na wprowadzenie nazwy kontrahenta składającej się z trzech linii. W dwóch pierwszych można wprowadzić po 50 znaków, w trzeciej 250 znaków.
Centralizacja jednostek budżetowych:
Jednostka podlega pod – możliwość wskazania głównej jednostki samorządowej (np. gminy), której podlega kontrahent.
Dane teleadresowe:
Kraj – kraj siedziby kontrahenta.
Kraj ISO – dwuznakowy kod kraju wg standardu ISO 3166-1 alpha-2. Wykorzystywany podczas wysyłania danych kontrahenta do Comarch e-Sklep.
Miasto – miejscowość, w której kontrahent ma siedzibę. Zarówno miasto, jak i pocztę można podać korzystając ze słownika miejscowości (po wciśnięciu odpowiedniego przycisku obok pola). Słownik miejscowości jest dostępny w menu Ogólne/ Inne/ Miejscowości. Pole można również uzupełnić, wpisując nazwy bezpośrednio w pole.
Kod pocztowy – kod pocztowy siedziby kontrahenta. W systemie nie jest prowadzona kontrola formatu kodu pocztowego. Oznacza to, że w polu przeznaczonym na kod pocztowy można wpisywać dowolny ciąg znaków. Dzięki temu możliwe jest wpisywanie adresów dla kontrahentów zagranicznych
Dodatkowe – w pole to można wprowadzić dodatkowe informacje związane z adresem, do 40 znaków.
Województwo – w polu tym można określić województwo, w jakim znajduje się siedziba kontrahenta. Województwo wybiera się z listy pomocniczej zawierającej wykaz aktualnych województw.
Telefony – karta zawiera dwa pola na podanie numerów telefonów kontrahenta. Ponieważ miejsce na wpisanie numeru telefonu nie zawiera dodatkowych pól na wpisanie numeru kierunkowego, numery telefonu oraz faksu należy wpisywać wraz z numerami kierunkowymi, np. (022) 278-12-87; +39 (25) 239-01-23
Telefon SMS – pole służy do wpisania numeru telefonu, wykorzystywanego przy wysyłaniu wiadomości sms. Funkcja jest dostępna dla użytkowników modułu CRM. Szczegółowy opis tej funkcjonalności jest dostępny w podręczniku do modułu CRM.
Fax – pole przeznaczone na wpisanie numeru faksu kontrahenta
E-Mail – pole to służy do wpisania adresu elektronicznego firmy. Obok adresu e-mail znajduje się przycisk ![]() – wyślij pocztę. Przycisk ten jest aktywny tylko wtedy, gdy wypełniony jest adres elektroniczny kontrahenta, a jego wciśnięcie powoduje otwarcie okna wysyłającego wiadomość w programie pocztowym lub w module CRM (jeżeli w Konfiguracji programu/ CRM/ Konta e-mail zostało zdefiniowane konto pocztowe oraz Operator należy do użytkowników takiego konta) z automatycznie wpisanym adresem. W przypadku, kiedy na zakładce [e-Sklep] został wskazany co najmniej jeden sklep, pole E-Mail jest nieaktywne. Zmiana adresu e-mail jest wówczas możliwa z poziomu sklepu internetowego.
– wyślij pocztę. Przycisk ten jest aktywny tylko wtedy, gdy wypełniony jest adres elektroniczny kontrahenta, a jego wciśnięcie powoduje otwarcie okna wysyłającego wiadomość w programie pocztowym lub w module CRM (jeżeli w Konfiguracji programu/ CRM/ Konta e-mail zostało zdefiniowane konto pocztowe oraz Operator należy do użytkowników takiego konta) z automatycznie wpisanym adresem. W przypadku, kiedy na zakładce [e-Sklep] został wskazany co najmniej jeden sklep, pole E-Mail jest nieaktywne. Zmiana adresu e-mail jest wówczas możliwa z poziomu sklepu internetowego.
URL – miejsce na wpisanie adresu serwera WWW zawierającego dane o kontrahencie. Obok adresu URL znajduje się przycisk ![]() – otwórz stronę www. Przycisk ten umożliwia otwarcie przeglądarki internetowej z automatycznym wpisaniem podanego adresu URL.
– otwórz stronę www. Przycisk ten umożliwia otwarcie przeglądarki internetowej z automatycznym wpisaniem podanego adresu URL.
Kopiuj dane adresowe – funkcja jest dostępna pod przyciskiem . Umożliwia ona kopiowanie danych adresowych do schowka. Skopiowana zostaje zawartość pól: Nazwa, Kod pocztowy, Miasto/Poczta (jeśli pole Miasto jest puste), Ulica z numerami, NIP. Skopiowane dane można następnie wkleić poprzez <CTRL>+<V> do dokumentu Word lub Excel. Po rozwinięciu dodatkowych opcji dla tego przycisku pojawia się funkcja Kopiuj do adresu korespondencyjnego służąca do skopiowanie danych adresowych do adresu korespondencyjnego kontrahenta.
Adres korespondencyjny:
Grupę Adres korespondencyjny można rozwinąć przyciskiem ![]() . Obejmuje ona następujące pola: Miasto, Kraj, Poczta, Kod pocztowy, Ulica, Numer lokalu, Numer domu. Dane z grupy Adres korespondencyjny są drukowane na wydruku Etykiety adresowe (Gen Rap), jeżeli przed wykonaniem wydruku użytkownik zaznaczy parametr Etykiety wg adresu korespondencyjnego.
. Obejmuje ona następujące pola: Miasto, Kraj, Poczta, Kod pocztowy, Ulica, Numer lokalu, Numer domu. Dane z grupy Adres korespondencyjny są drukowane na wydruku Etykiety adresowe (Gen Rap), jeżeli przed wykonaniem wydruku użytkownik zaznaczy parametr Etykiety wg adresu korespondencyjnego.
Inne:
Kategoria sprzedaży – po wyborze pola Kategoria sprzedaży użytkownik domyślnie dokonuje wyboru kategorii typu Przychody. Kategoria sprzedaży jest przenoszona przy dodawaniu dokumentów przychodowych, np. faktury sprzedaży, paragony, faktury Pro Forma, rezerwacje, wydania zewnętrzne, zapisy kasa/bank oraz zdarzenia kasa/bank typu wpłata, noty odsetkowe, dokument w Rejestrze sprzedaży VAT oraz Ewidencji przychodów.
Kategoria zakupu – po wyborze pola Kategoria zakupu wyboru domyślnie dokonujemy z listy kategorii typu Koszty. Kategoria zakupu jest przenoszona przy dodawaniu dokumentów rozchodowych, np. faktury zakupu, przyjęcia zewnętrzne, zapisy kasa/bank oraz zdarzenia kasa/bank typu wypłata, dokument w Rejestrze zakupów VAT oraz Ewidencji kosztów.
W trakcie przekształcania dokumentów, np. faktury zakupu do faktury wewnętrznej sprzedaży, na dokumenty powstałe z przekształcenia przenoszona jest kategoria z dokumentu źródłowego.
Nr zezwolenia – miejsce na wpisane numeru zezwolenia na prowadzenie działalności gospodarczej.
ILN/GLN – globalny numer identyfikacyjny nadawany firmie w Polsce przez EAN Polska (http://www.ean.pl/). Identyfikator (numer) wykorzystywany jest w elektronicznej wymianie informacji w formacie EDI (Electronic Data Interchange) pomiędzy Comarch ERP Optima, a innymi systemami informatycznymi (np. firmy Ahold).
EAN (karta) – kod kreskowy.
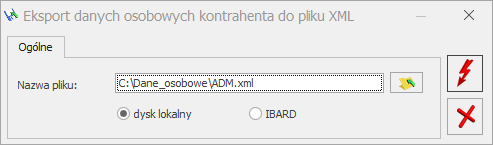
 - Historia zmian – po naciśnięciu przycisku otwierane jest nowe okno, na którym widoczna jest lista zmian dotycząca kontrahenta.
- Historia zmian – po naciśnięciu przycisku otwierane jest nowe okno, na którym widoczna jest lista zmian dotycząca kontrahenta.