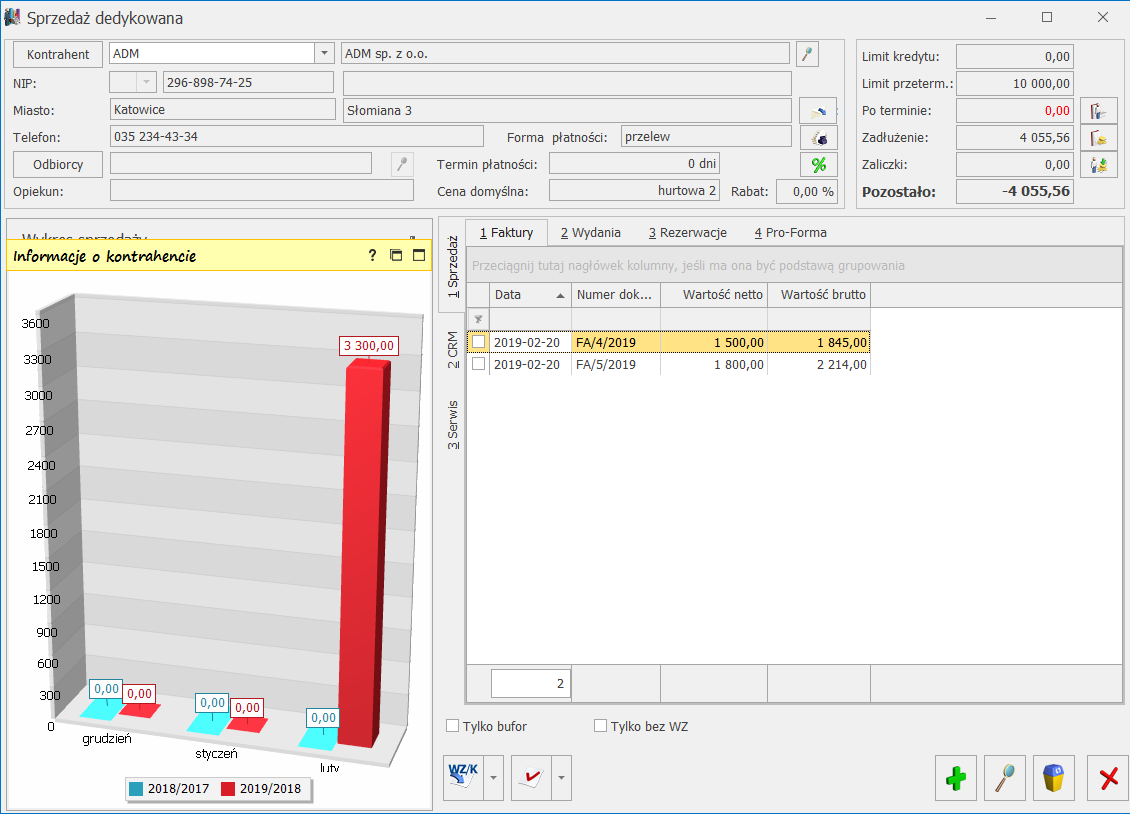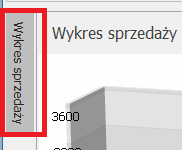Kasy fiskalne
Współpraca z urządzeniami zewnętrznymi – kasy fiskalne
W aktualnej wersji systemu Comarch ERP Optima możliwa jest współpraca z kasami ELZAB, SHARP, NOVITUS.
Obsługa kas fiskalnych polega na przesyłaniu danych o towarach do/z kasy oraz imporcie raportu sprzedaży z kasy do programu. Współpraca przebiega w trybie off-line.
Konfiguracja kas fiskalnych z programem Comarch ERP Optima sprowadza się do kilku czynności:
- przygotowania konfiguracji programu Comarch ERP Optima do współpracy z wybraną kasą
- przystosowania kart towarowych do współpracy z wybraną kasą fiskalną wg wymogów danej kasy
Instalacja programów komunikacyjnych.
Instalator Comarch ERP Optima podczas instalacji programu, automatycznie rejestruje biblioteki odpowiedzialne za komunikację z kasą fiskalną ELZAB, SHARP, NOVITUS.
Przygotowanie konfiguracji Comarch ERP Optima do współpracy z kasą fiskalną ELZAB/SHARP/NOVITUS
Aby poprawnie przygotować program Comarch ERP Optima do współpracy z kasą należy dokonać ustawień:
W konfiguracji programu System/Konfiguracja/Program/Ogólne są dostępne opcje:
- Działy dla kas fiskalnych – na tym poziomie użytkownik definiuje dział (grupę) dla kas fiskalnych przypisując NUMER, NAZWĘ, STAWKĘ VAT dla tworzonego działu. Dla każdej stawki VAT może być zaprogramowana tylko jedna grupa.
- Kasy fiskalne – opcja ta umożliwia dodanie do systemu kas fiskalnych, użytkownik na tym poziomie wprowadza numer kasy zakres w przedziale 1-9999, nazwę kasy jako dowolne znaki alfanumeryczne, oraz dokonuje wyboru odpowiedniego sterownika: ELZAB, SHARP, NOVITUS. Pola o nazwie Numer, Nazwa oraz Sterownik są wymagane aby program zezwolił na dodanie i zapisanie w bazie danych nowej kasy. Numery kas nie mogą się duplikować.
- Symbole stawek VAT (Kasy) – w tej części konfiguracji możemy przypisać symbol fiskalny, który odpowiada danej stawce VAT w kasie fiskalnej, w górnej części okna jest widoczna lista kas które zostały wprowadzone do programu w gałęzi Kasy fiskalne, symbole stawek są przypisywane dla odpowiedniej kasy wybranej na tej liście. Symbole stawek, muszą być zgodne z ustawieniami danej kasy fiskalnej.
W konfiguracji programu System/Konfiguracja/Stanowisko/Ogólne/Kasa fiskalna znajdują się ustawienia dla kas fiskalnych podpiętych fizycznie do danego stanowiska.
- Ustawienia sterownika – użytkownik dokonuje z listy wyboru właściwego sterownika dla podpiętych kas fiskalnych.
- Ustawienia eksportu – do kasy można wysyłać towary z kodem „Zwykły” (dane pobierane są z pola KOD z karty towaru), kodem PLU (dane pobierane są z pola PLU z karty towaru zakładka Dodatkowe) lub EAN (dane pobierane z pola EAN z karty towaru), na tym etapie definiujemy także numer ceny, oraz rodzaj eksportu do wyboru są: pełny lub różnicowy.
- Ustawienia importu – parametr Podział na krótkie paragony. Po jego zaznaczeniu Użytkownik ma możliwość zadeklarowania ile pozycji maksymalnie może się znaleźć na jednym paragonie. W trakcie importu raport z kasy zostanie podzielony na kilka części, każda zawierać będzie określoną ilość pozycji i zostanie zapisana w odrębnych dokumentach.
- Kasy fiskalne dla stanowiska – to lista kas fizycznie podłączonych do danego stanowiska. Użytkownik po kliknięciu ikony plusa dokonuje wyboru kasy z listy kas zdefiniowanych w System/Konfiguracja/Program/Ogólne/Kasy fiskalne . Dla każdej kasy musi określić:
- nr portu COM, do którego podłączona jest kasa,
- MAGAZYN, na który będą odczytywane raporty (paragony) z kasy,
- Schemat numeracji dla tworzonych podczas odczytu paragonów,
- Seria wykorzystywana o ile w schemacie numeracji zostanie dodana seria.
W oknie dodawania kasy fiskalnej jest dostępna ikona o nazwie: Dodatkowa konfiguracja sterownika ![]() po jej kliknięciu wyświetli się okno z ustawieniami sterownika.
po jej kliknięciu wyświetli się okno z ustawieniami sterownika.
Dla sterownika ELZAB
- Prędkość transmisji – prędkość powinna być zgodna z ustawieniami na kasie fiskalnej;
- Rodzaj połączenia – w zależności od posiadanego urządzenia lub kasy Elzab Delta Max LAN wybieramy odpowiedni wpis, do wyboru Bezpośrednie, Multiplekser 4xRS232, Multiplekser 8xRS232/RJ, Przełącznik multiplekserów, Multiplekser LAN/Delta Max LAN, w przypadku gdy nie będzie używany multiplekser lub kasa Elzab Delta Max LAN należy wybrać opcję Bezpośrednie;
- Protokół – rodzaj wykorzystywanego przez kasę protokołu, do wyboru: Elzab lub ElzabSTX(kasy K10 i nowsze).
- Kanał multipleksera – należy wpisać odpowiednią wartość dla urządzenia.
- W przypadku wyboru „Multiplekser LAN/Delta MAX LAN oprócz ustawienia kanału multipleksera należy ustawić Adres IP, Hasło autoryzacji, Ilość retransmisji, Timeout komunikacji, prędkość transmisji nie ma znaczenia. W przypadku bezpośredniego połączenia kasy Elzab Delta Max LAN z komputerem, kanał multipleksera należy ustawić na 1.
- Adres IP – adres IP ustawiony na urządzeniu lub kasie (Elzab Delta Max LAN)
- Hasło autoryzacji – ustawione na urządzeniu lub na kasie (Elzab Delta Max LAN). Hasło powinno składać się z 8 znaków (może zawierać cyfry i litery).
- Ilość retransmisji – maksymalna liczba retransmisji uszkodzonych pakietów (domyślnie 3)
- Timeout komunikacji (podawany w sekundach) – maksymalny czas oczekiwanie na reakcję urządzenia/kasy (domyślnie 10, nie mniej niż 3).
- Używaj połączenia terminalowego – parametr wykorzystywany w Comarch ERP Optima w modelu usługowym;
- Nie wykonuj raportu dobowego przy odczycie sprzedaży – parametr służący do wyłączenia raportu dobowego przy odczycie sprzedaży z kasy;
Dla sterownika SHARP
- Prędkość transmisji – prędkość powinna być zgodna z ustawieniami na kasie fiskalnej,
- Model kasy – do wyboru są SHARP ER-A2XX, SHARP ER-A2XX+kaucje, SHARP ER-A4XX oraz SHARP ER-A285P.
- Używaj połączenia terminalowego – parametr wykorzystywany w Comarch ERP Optima w modelu usługowym;
- Nie wykonuj raportu dobowego przy odczycie sprzedaży – parametr służący do wyłączenia raportu dobowego przy odczycie sprzedaży z kasy;
Dla sterownika NOVITUS
- Rodzaj połączenia – w zależności od sposobu połączenia wybieramy odpowiedni wpis, do wyboru: Bezpośrednie lub TCP/IP
- Prędkość transmisji – prędkość powinna być zgodna z ustawieniami na kasie fiskalnej,
- W przypadku wyboru rodzaju połączenia TCP/IP należy ustawić poniższe parametry
- Adres IP – adres IP ustawiony na kasie
- Port – numer portu ustawiony na kasie
- Timeout połączenia – maksymalny czas oczekiwania na połączenie (domyślnie 1000 milisekund)
- Timeout – maksymalny czas oczekiwania na odpowiedź z kasy (domyślnie 1000 milisekund)
- Używaj połączenia terminalowego – parametr wykorzystywany w Comarch ERP Optima w modelu usługowym;
- Kasa obsługuje pakiet ecrdtPLUEx (Rozszerzony pakiet PLU) – pakiet wykorzystywany w nowszych modelach kas (został wprowadzony od kas PS 3000) w przypadku starszych modeli kas nie należy zaznaczać parametru!
- Kasa obsługuje pakiet zerujący (kasy: System, PS 3000, Soleo) – zerowanie liczników jest możliwe tylko w nowszych kasach. W przypadku starszych modeli zamiast pakietu zerowania jest wykonywany zerujący odczyt sprzedaży (dla starszych kas nie należy zaznaczać parametru!)
- Wysyłaj nazwę zdefiniowaną dla urządzeń fiskalnych – zaznaczenie parametru powoduje, że do kasy zostanie wysłana nazwa dla urządzenia fiskalnego pobrana z zakładki Dodatkowe na karcie towaru (pole Nazwa). w przypadku nie uzupełnienia tej nazwy lub wyłączenia parametru do kasy zostanie wysłana nazwa towaru.
Import/ eksport: Programowanie kasy
Funkcja umożliwia eksport listy towarów do kasy i jest ona dostępna z poziomu Ogólne/Cennik przycisk  . Istnieje kilka warunków, które muszą zostać spełnione, by zaprogramowanie kasy było możliwe:
. Istnieje kilka warunków, które muszą zostać spełnione, by zaprogramowanie kasy było możliwe:
- Kody towarów, Grupy (działy), jednostki miary muszą być zgodne z wymogami danej kasy.
- Jeśli nadane kody są alfanumeryczne Użytkownik może wykorzystać do transmisji kody PLU towarów.
- Towary muszą mieć określoną stawkę VAT, która jednocześnie jest zaprogramowana na kasie (w innym przypadku program nie przeprowadzi transmisji).
Podczas programowania kasy warto pamiętać, że przesyłane są zawsze informacje o towarach wyfiltrowanych na liście cennikowej. Istnieje więc możliwość wysłania jedynie wybranych (przez założenie odpowiedniego filtra, wybranie grupy itd.) towarów.
Podczas programowania kasy wysyłana jest cena towaru ustawiona w konfiguracji Stanowisko/Ogólne/Kasa Fiskalna. Jeśli wybrana cena jest ceną netto – program wysyłając informacje do kasy automatycznie dolicza VAT określony dla poszczególnych towarów (w kasie zawsze programowane są ceny brutto). Program podczas eksportu sprawdza w kasie czy istnieją towary o takich samych kodach, jeżeli TAK zwraca informacje w postaci logu.
Do kas mogą być wysyłane kody zwykłe, kody PLU jak i kody EAN.
- Towary wg: kod – do kasy zostaną przesłane podstawowe (numeryczne) kody towarów
- Towary wg: PLU – do kasy zostaną przesłane numeryczne kody towarów (pole PLU na karcie towaru)
- Towary wg: EAN – do kasy zostaną wysłane kody EAN towarów. W przypadku, gdy towar nie ma nadanego kodu EAN zostanie pominięty przy eksporcie danych.
W przypadku kas Elzab, kody zwykłe wysłane są zawsze.
Programowanie kasy jest również możliwe z poziomu formularza Faktury Zakupu/Przyjęcie Zewnętrzne. Po wciśnięciu przycisku ![]() otwierane jest okno, w którym należy podać parametry eksportu (domyślne ustawienia pobierane są z konfiguracji System/Konfiguracja/Stanowisko/Ogólne/Kasa Fiskalna.). Należy zdecydować czy ma być wykonany eksport pełny (wszystkie towary z listy) czy różnicowy (tylko towary, dla których coś się zmieniło), wybrać numer kasy oraz sposób wysyłania towarów. Numer ceny pobierany jest z konfiguracji
otwierane jest okno, w którym należy podać parametry eksportu (domyślne ustawienia pobierane są z konfiguracji System/Konfiguracja/Stanowisko/Ogólne/Kasa Fiskalna.). Należy zdecydować czy ma być wykonany eksport pełny (wszystkie towary z listy) czy różnicowy (tylko towary, dla których coś się zmieniło), wybrać numer kasy oraz sposób wysyłania towarów. Numer ceny pobierany jest z konfiguracji
Funkcja programowania kasy jest również wykorzystywana w przypadku aktualizacji danych o towarach (np. zmiana ceny sprzedaży). Należy jednak pamiętać, że przed wykonaniem aktualizacji należy upewnić się czy raport dobowy zerujący był wykonany na kasie. W innym przypadku, jeśli na kasie przeprowadzona była sprzedaż, program nie umożliwi aktualizacji danych.
Import/ eksport: Odczyt z kasy
W przypadku, gdy Użytkownik prowadził wcześniej sprzedaż na kasie, natomiast dopiero rozpoczyna pracę z systemem Comarch ERP Optima istnieje możliwość zaimportowania towarów istniejących już w kasie do cennika w programie. Odczyt z kasy dostępny jest z menu Ogólne/Cennik.
Podczas importu danych z kasy Użytkownik ma możliwość określenia numer kasy, z której będą ściągane dane. Towary mogą być odczytywane wg:
- Towary wg: kod – dla zakładanych kart towarowych kod z kasy zostanie przepisany, jako kod podstawowy towaru w programie Comarch ERP Optima.
- Towary wg: PLU – dla zakładanych kart towarowych kod z kasy zostanie przypisany jako kod podstawowy oraz kod PLU.
- Towary wg: EAN – kody nadane w kasie zostaną przepisane w pole Kod (podstawowy) oraz EAN na karcie towaru. W przypadku kas ELZAB nie ma możliwości odczytu tylko kodów EAN, zawsze odczytywany jest kod zwykły oraz kod EAN jeśli istnieje.
Cena zaimportowana z kasy jest przepisywana we wszystkie grupy cenowe zdefiniowane w programie. Jeśli grupa cenowa jest typu netto – program wylicza odpowiednio cenę netto (na podstawie ceny brutto wysłanej z kasy). W przypadku gdy zaznaczony jest parametr Wysyłaj nazwę zdefiniowaną dla urządzeń fiskalnych w System/Konfiguracja/Stanowisko/Ogólne/Kasa fiskalna, dla zakładanych kart towarowych nazwa z kasy przypisana jest do nazwy na kartotece towarowej oraz do nazwy dla urządzenia fiskalnego (zakładka Dodatkowe na karcie towarowej). Przy nie zaznaczonym parametrze przepisana jest tylko do nazwy towaru na kartotece towarowej.
Import raportu sprzedaży z kasy
Import raportu sprzedaży z kasy jest dostępny z poziomu listy paragonów (menu Handel/Paragony), przycisk ![]() : Podczas importu istnieje możliwość utworzenia więcej niż jednego paragonu. Funkcja może być wykorzystywana, jeśli występują problemy podczas importu długich (kilkaset pozycji) raportów sprzedaży z kasy.
: Podczas importu istnieje możliwość utworzenia więcej niż jednego paragonu. Funkcja może być wykorzystywana, jeśli występują problemy podczas importu długich (kilkaset pozycji) raportów sprzedaży z kasy.
W oknie importu znajduje się parametr Podział na krótkie paragony, parametr ten jest uzależniony od ustawień w konfiguracji System/Konfiguracja/Stanowisko/Ogólne/Kasa Fiskalna. W trakcie importu raport z kasy zostanie podzielony na kilka części, każda zawierać będzie określoną ilość pozycji i zostanie zapisana w odrębnych dokumentach. Dodatkowo jest możliwość wyboru, według jakich kodów ma być odczytywana sprzedaż (domyślne ustawienie pobierane jest z konfiguracji System/Konfiguracja/Stanowisko/Ogólne/Kasa fiskalna).
Po wykonaniu importu danych na podstawie raportu sprzedaży kasy tworzony jest paragon (w zależności od ustawień jeden lub kilka). Paragon zapisywany jest do bufora. W przypadku, gdy w System/Konfiguracja/Firma/Magazyn/ Inicjacja dokumentu opcja dla PA jest ustawiona na POBRANIE, podczas odczytu raportu musi być pokrycie na magazynie na towary importowane z kasy, w przeciwnym wypadku import zostanie przerwany. Po wykonaniu importu Użytkownik powinien zapisać paragon na trwałe.
W przypadku, gdy bezpośrednio na kasie został wprowadzony towar, którego nie jest zarejestrowany w programie – program wyświetli błąd. Należy wtedy wykonać odczyt danych z kasy (by uzupełnić listę cennikową), a następnie wykonać ponowny import raportu sprzedaży.
Identyfikacja towarów w kasie ELZAB/SHARP/NOVITUS
Aby przyśpieszyć proces identyfikacji towarów poniższa tabela przedstawia wybrane modele kas z informacjami na temat definicji m.in. kodu, nazwy, grupy.
| Kasy ELZAB | PLU (ilość kodów) | KOD TOWARU | NAZWA TOWARU | GRUPA TOWAROWA | JEDNOSTKI MIARY |
|---|---|---|---|---|---|
| ALFA | 2047.4095 | 4 cyfrowy | do 18 znaków | Ilość. do 16 Ilość znaków: 19 | Ilość do 16 Dł. 4 litery |
| DELTA | 10239 lub 20479 | 5 cyfrowy | do 18 znaków | Ilość gr. do 99 Ilość znaków: 19 | Ilość do 16 Dł. 4 litery |
| ECO | 6143 | 4 cyfrowy | do 18 znaków | Ilość gr. do 99 Ilość znaków: 19 | Ilość do 16 Dł. 4 litery |
| JOTA | 2047 | 4 cyfrowy | do 18 znaków | Ilość gr. do 16 Ilość znaków: 18 | Ilość do 16 Dł. 4 litery |
| MINI | 511 | 3 cyfrowy | do 16 znaków | Ilość gr. do 16 Ilość znaków: 16 | Ilość do 16 Dł. 4 litery |
| K10 | 3000 | 4 cyfrowy | do 40 znaków | Ilość gr. do 99 Ilość znaków: 19 | Ilość do 16 Dł. 4 litery |
Dane techniczne kas fiskalnych ELZAB. Źródło: www.elzab.com.pl
| Kasy SHARP | PLU (ilość kodów) | KOD TOWARU | NAZWA TOWARU | GRUPA TOWAROWA |
|---|---|---|---|---|
| ER-A237P | 940 | 3 cyfrowy | do 16 znaków | Ilość gr. od 5 do 20 |
| ER-A277P | 3500 | 4 cyfrowy | do 16 znaków | Ilość gr. do 30 |
| ER-A285P | 12000 | 5 cyfrowy | do 24 znaków | Ilość gr. do 99 |
| ER-A457P | 2000 opcjonalnie 10000 lub 40000 | do 6 cyfr | 8, 12 lub 16 znaków | Ilość gr. do 99 |
Dane techniczne kas fiskalnych SHARP. Źródło: www.torell.pl
| Kasy NOVITUS | PLU (ilość kodów) | KOD TOWARU | NAZWA TOWARU | GRUPA TOWAROWA |
|---|---|---|---|---|
| MAŁA | 500 | do 18 znaków | do 18 znaków | Ilość gr. 16 |
| BRAVO | 2300 | do 18 znaków | do 18 znaków | Ilość. do 42 |
| FRIGO II | 1000 | do 18 znaków | do 18 znaków | Ilość gr. do 42 |
| SOLEO PLUS | 12000 | do 18 znaków | do 18 znaków | Ilość gr. do 64 |
| PS3000 | 16000 | do 18 znaków | do 40 znaków | Ilość gr. do 64 |
Dane techniczne kas fiskalnych SHARP. Źródło: www.novitus.pl