Pytanie ID 25158 „Na dokumencie ustawiono walutę niesystemową o kursie ręcznym 1:1. Czy zapisać dokument?”
Na dokumencie w walucie na zakładce płatności wybrano typ kursu ręczny i ustawiono przelicznik waluty 1:1.
Na dokumencie w walucie na zakładce płatności wybrano typ kursu ręczny i ustawiono przelicznik waluty 1:1.
Program sprawdza poprawność numeru PESEL na podstawie algorytmu zawartego w kodzie programu. Można jednak wyłączyć kontrolę poprawności PESEL odznaczając parametr Sprawdzanie poprawności PESEL w menu System/ Konfiguracja/ Firma/ Ogólne/ Parametry.
Na dokumencie na zakładce Kontrahent wybrano status kontrahenta wewnątrzunijny i nie podano kodu kraju. Kod kraju należy wybrać na zakładce Kontrahent z dostępnej rozwijanej listy przy numerze NIP.
Operator przy ręcznym dodawaniu elementów na deklaracji Intrastat nie wskazał kodu kraju pochodzenia/przeznaczenia. W celu wykonania wybranej operacji należy uzupełnić pola wymagane (okno Element deklaracji Intrastat- zostanie dodany)
Komunikat pojawia się podczas zapisu formularza definicji atrybutu typu lista, jeżeli na zakładce [Pozycje listy] została zmodyfikowana lista wartości atrybutu (zmieniono lub usunięto wartości, które występują na towarach).
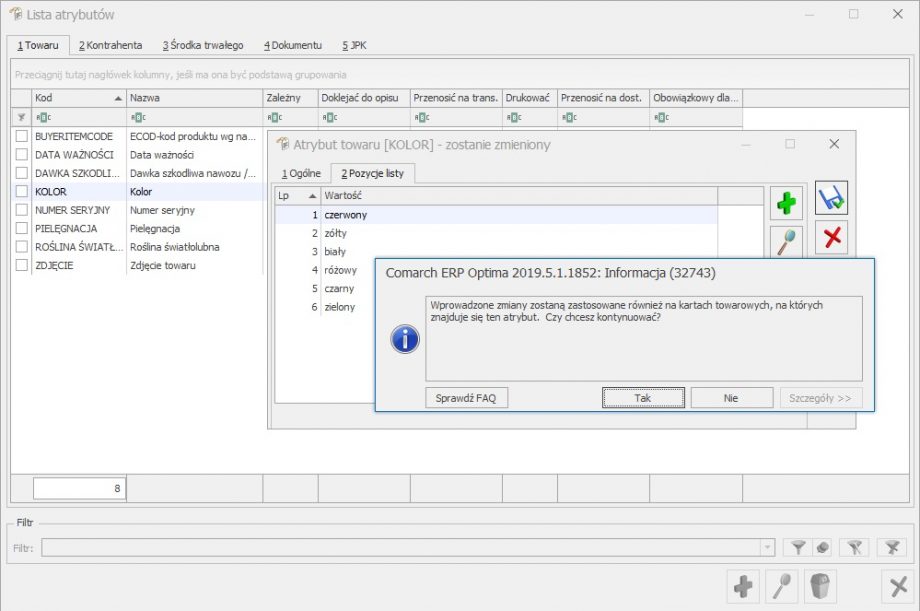
Wybór opcji Nie powoduje powrót do edycji listy.
Wybór opcji Tak powoduje wykonanie operacji i zamknięcie okna definicji atrybutu. Na wszystkich kartach cennikowych, na których występuje atrybut, w przypadku:
Aby zweryfikować, na których kartach cennikowych znajduje się konkretny atrybut, można dodać kolumnę na liście cennikowej (menu Ogólne/ Cennik lub Handel/Zasoby), w której wyświetlona zostanie odpowiednia wartość atrybutu.
Po kliknięciu prawym przyciskiem myszy na dowolnym nagłówku kolumny pojawi się menu. Należy kliknąć opcję „Wybór kolumn”, a następnie dwukrotnym kliknięciem lub metodą „przeciągnij i upuść” przenieść kolumnę z odpowiednim atrybutem na listę.
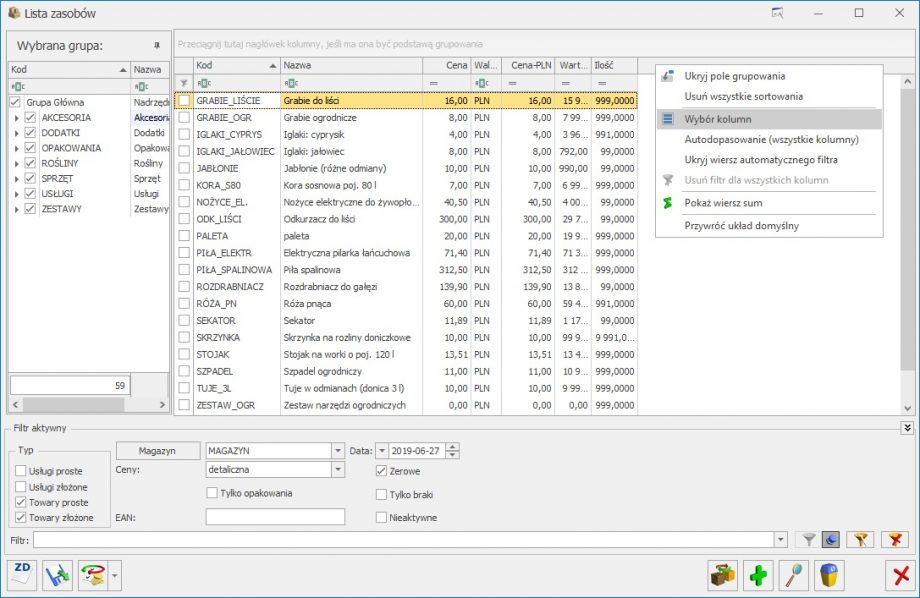
Po dodaniu kolumny, w polu z filtrem można wpisać wartość atrybutu, aby wyfiltrować konkretne wartości.
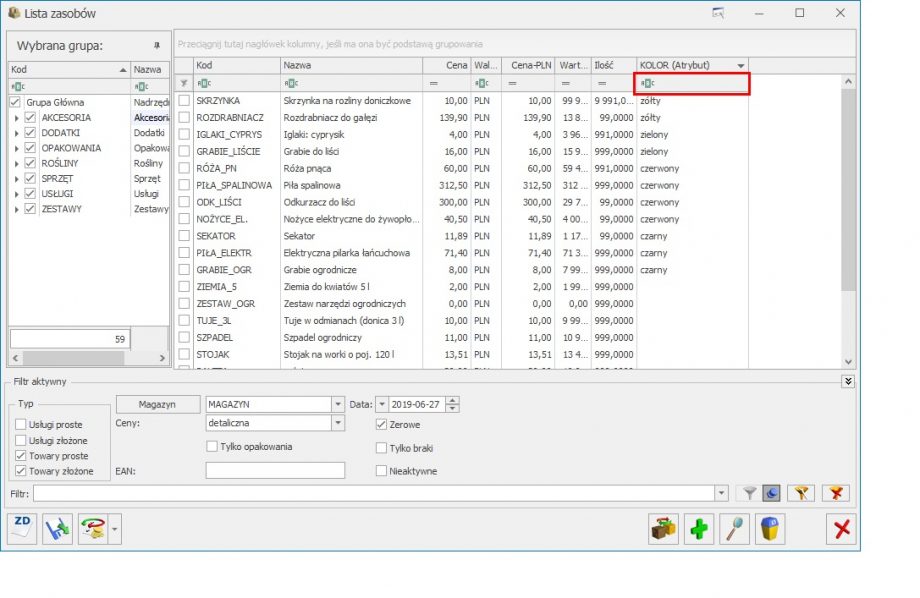
Po zastosowaniu filtra, na liście widoczne są towary z wartością atrybutu, która została wpisana w okno z filtrem.
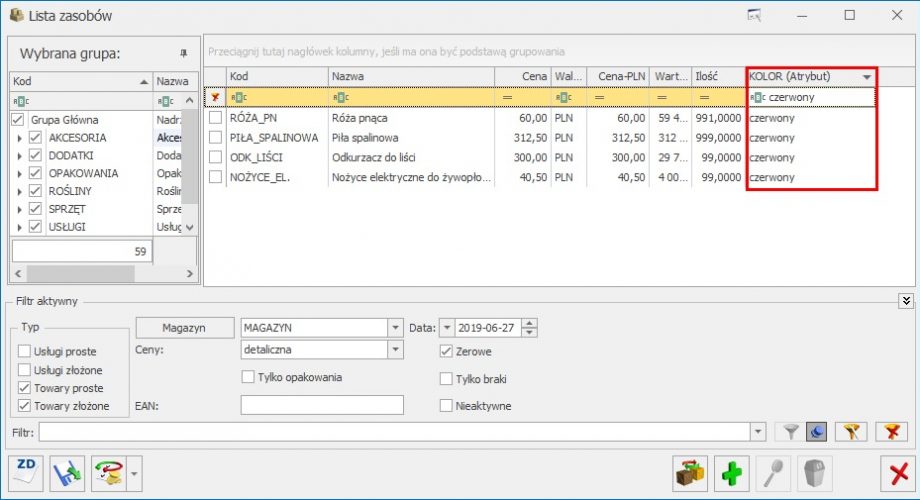
Jeśli w definicji atrybutu KOLOR zmieniona zostanie wartość listy „czerwony”, na „pomarańczowy”, wówczas zmiana zostanie zastosowana na wszystkich kartach cennikowych, posiadających atrybut KOLOR o wartości „czerwony”:
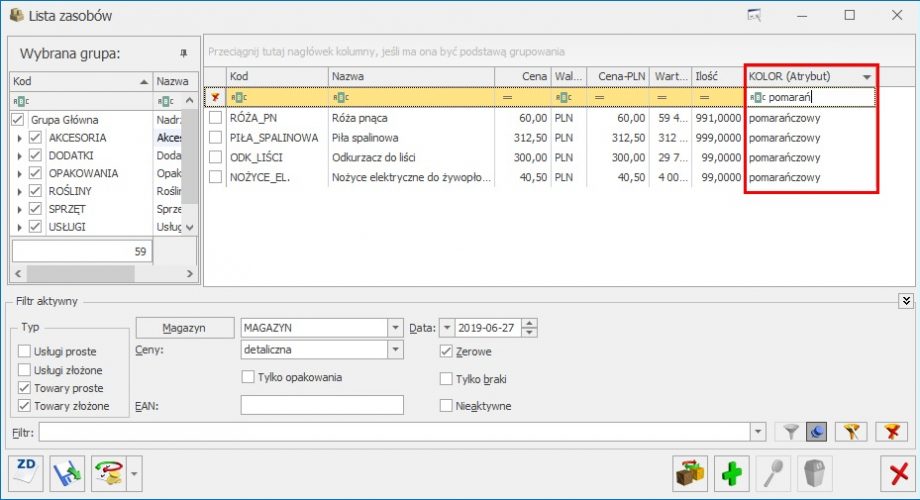
Błąd pojawia się na zgłoszeniu przewozu towarów SENT w sytuacji, gdy Kod CN nie należy do listy kodów obsługiwanych przez SENT.
Komunikat ten pojawia się, gdy próbujemy anulować dokument przychodowy z towarem, który zastał już (chociaż w części) wydany z magazynu. Aby możliwe było anulowanie takiego dokumentu należy wcześniej anulować dokumenty rozchodowe związane z konkretną dostawą.
Aby sprawdzić, jakimi dokumentami towar ten został wydany z magazynu możemy zastosować filtr na listach dokumentów rozchodowych np. WZ, który po podaniu numeru dokumentu PZ pokaże wszystkie dokumenty magazynowe jakimi towar z podanego dokumentu PZ został wydany. Dokumenty handlowe znajdziemy wtedy jako dokumenty powiązane na zakładce Dokumenty. Filtr ten znajduje się w biuletynie opublikowanym na stronach walidowanych w sekcji Comarch ERP Optima/ Dokumentacja/ Biuletyny pod nazwą OPT042-DodatkoweMozliwosciFiltrowaniaListWProgramie.pdf, w rozdziale 3.3.62.
Inną możliwością jest wyszukanie w historii towaru wszystkich dokumentów rozchodowych wystawionych po dacie dokumentu, który chcemy anulować. Następnie należy sprawdzić czy dokumenty magazynowe wystawione na dany towar po tej dacie dotyczą rzeczywiście tej dostawy. Aby to zrobić należy otworzyć dany dokument magazynowy i wywołać podgląd wydruku Wydanie Zewnętrzne (GenRap) Wzór – pobrane dostawy. Na tym wydruku podane jest z jakiej dostawy pobrano towar na dokument. Dokumenty handlowe tak jak i w poprzednim wypadku wyszukujemy jako dokumenty powiązane na zakładce Dokumenty.
Anulowanie należy zacząć od dokumentów handlowych, wystawionych najpóźniej. Czyli gdy np. do faktury sprzedaży wystawione były korekty, to anulowanie należy zacząć od korekty najpóźniej wystawionej, a następnie anulujemy następne dokumenty w kolejności odwrotnej do ich wystawiania. Podczas anulowania dokumentów handlowych Comarch ERP Optima pyta czy chcemy również anulować powiązane z nimi dokumenty magazynowe, należy potwierdzić chęć ich anulowania.
Jeśli towar z dokumentu, który chcemy anulować został przesunięty do innego magazynu dokumentem MM (Przesunięcie Magazynowe), to należy zgłosić się do Autoryzowanego Partnera Comarch w celu jego usunięcia, jest to jedyne możliwe rozwiązanie. Nie da się anulować dokumentu Przesunięcia Międzymagazynowego, a wystawienie odwrotnego MM (zwrot towaru) nie pozwoli w dalszym ciągu na anulowanie dokumentu przyjęcia, gdyż taka akcja traktowana jest jak nowa dostawa.