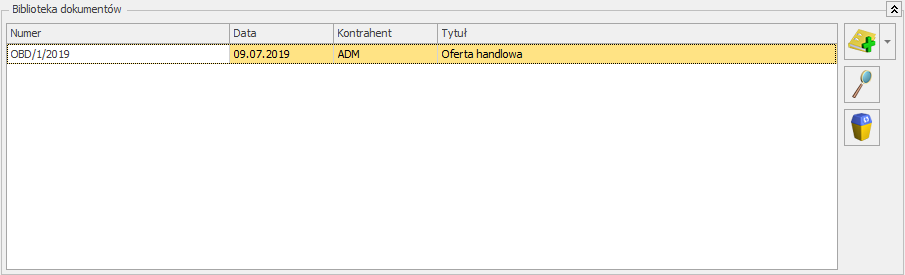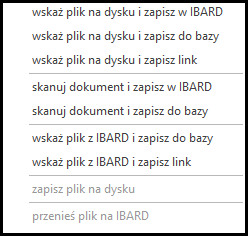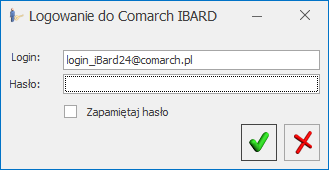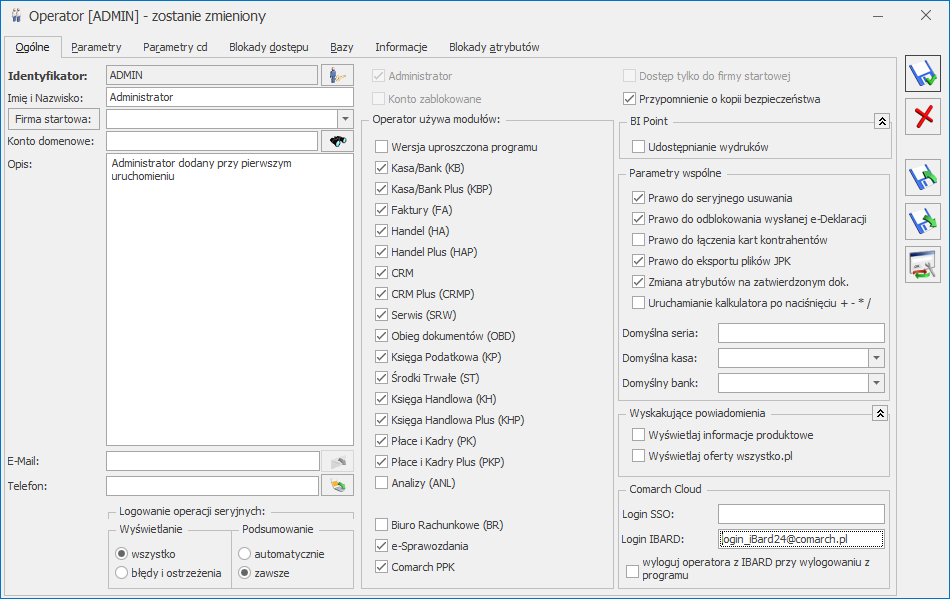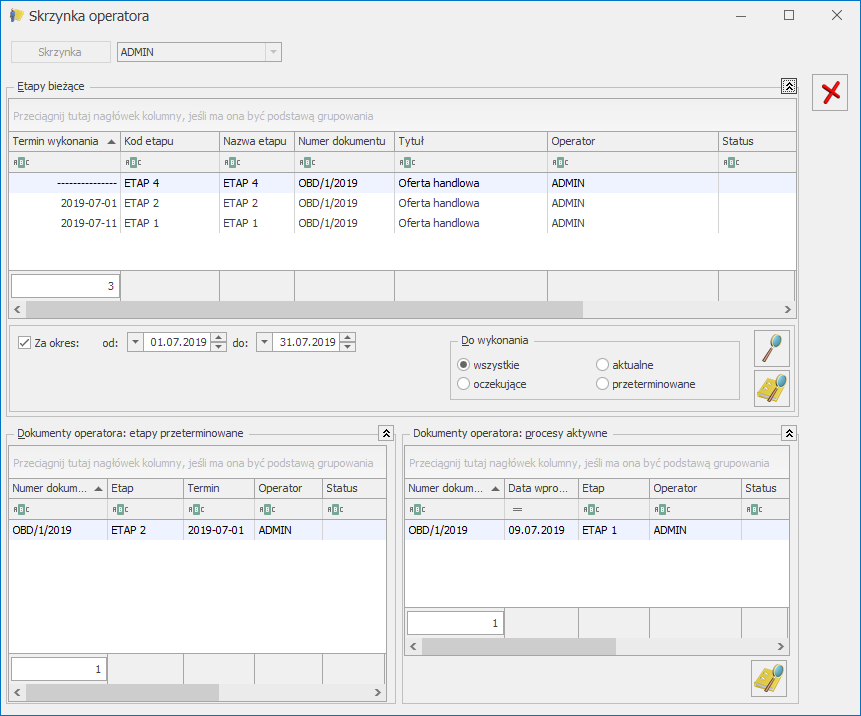Archiwum wydruków
W Comarch ERP Optima istnieje możliwość tworzenia elektronicznych kopii wydruków wykonywanych w programie. Kopie są zapisywane w postaci plików PDF i są dostępne z poziomu modułu Comarch ERP Optima Obieg Dokumentów. Gromadzone są w Archiwum wydruków.
Jak ustawić kopię elektroniczną dla wydruku
Kopia elektroniczna może być generowana dla wybranych przez użytkownika wydruków, po zaznaczeniu odpowiedniego parametru w definicji wydruku.
Aby zaznaczyć parametr należy uruchomić konfigurację wydruków (na przykład wybierając z menu Wydruk danych opcję Konfiguracja wydruków). W menu należy znaleźć potrzebny wydruk, dla którego będzie zapisywana kopia i na definicji wydruku zaznaczyć parametr: kopia elektroniczna.
Parametr można również ustawić z poziomu menu kontekstowego w Konfiguracji wydruków, wybierając opcję Ustaw kopie elektroniczne dla wydruków:
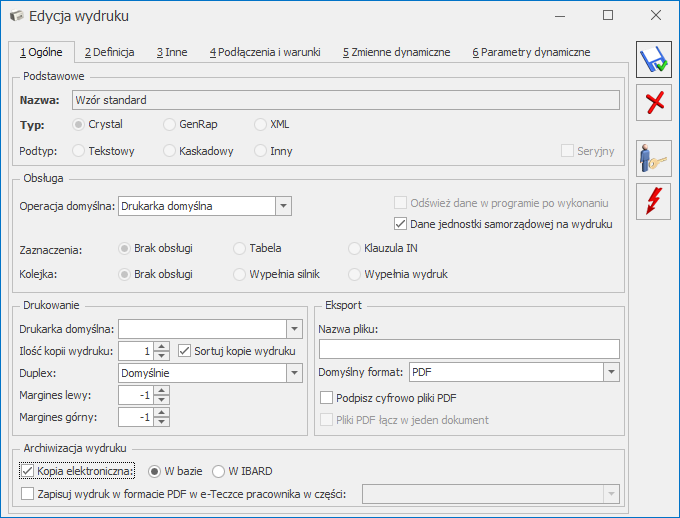
- jeśli opcja zostanie wybrana dla pojedynczego wydruku – parametr zostanie zaznaczony tylko dla tego wydruku,
- jeśli opcja zostanie wybrana dla zestawu wydruków – parametr może zostać ustawiony na wszystkich wydrukach dostępnych w tym zestawie. Równocześnie w przypadku, gdy użytkownik doda wydruk do zestawu z zaznaczonym parametrem – będzie on automatycznie zaznaczony dla nowego wydruku. Zaznaczenie lub odznaczenie parametru może mieć skutek dla wszystkich wydruków aktualnie dołączonych do danego zestawu. W przypadku zmiany parametru na zestawie, podczas jego zapisu pojawia się pytanie: „Zostało zmienione ustawienie parametru Kopia elektroniczna. Czy przenieść ustawienie na wszystkie wydruki w zestawie? Tak/Nie” W przypadku wybrania opcji Tak parametr zostanie ustawiony dla wszystkich podłączonych do zestawu wydruków. W przypadku wybrania opcji Nie skutek będzie tylko dla nowo dodawanych do zestawu wydruków.
W podobny sposób można zrezygnować z tworzenia kopii elektronicznych dla wydruku: odznaczając parametr na definicji wydruku lub wybierając w menu kontekstowym w konfiguracji wydruków opcję Odznacz kopie elektroniczne dla wydruków.
Jeśli dla danego wydruku będzie ustawione tworzenie kopii elektronicznych w momencie jego wykonania, oprócz wersji papierowej wydrukowanej na drukarce, utworzony zostanie plik PDF, który będzie zapisany w Archiwum wydruków.
Archiwum wydruków
Na zakładce [CRM] dostępny jest przycisk Archiwum wydruków, który otwiera listę zapisanych kopii elektronicznych. Lista zbudowana jest z dwóch części: Rodzaj dokumentu (po lewej) oraz listy wydruków (po prawej).
Rodzaj dokumentu
Kopie elektroniczne w Archiwum wydruków są podzielone w zależności od list i formularzy, jakich dotyczą. W odrębnej grupie znajdą się więc wydruki dotyczące listy kontrahentów, cennika, pracowników, faktur sprzedaży, rejestrów VAT, raportów kasowych itd.
W lewej części okna użytkownik widzi wszystkie dostępne grupy wydruków, dla których są wykonane jakiekolwiek kopie elektroniczne. Obok grup znajdują się opcje, dzięki którym można zawęzić listę widocznych wydruków (jeśli jest zaznaczony – wydruki danego rodzaju są widoczne).
Dodatkowo lista rodzajów jest uzależniona od pobranych modułów. Jest zawężana do takich, jakie są dostępne w ramach wykorzystywanych modułów. Przykładowo, jeśli użytkownik nie zalogował się do modułu Comarch ERP Optima Kadry i Płace – automatycznie nie będzie widział wydruków wykonywanych z poziomu tego modułu.
Lista wydruków
Lista zgromadzonych wydruków zbudowana jest z kolumn:
Procedura – jest to nazwa okna/ formularza, z którego został wykonany wydruk.
Data wydruku – data wykonania wydruku
Nazwa pliku – nazwa zapisanego pliku PDF jest tworzona z zachowaniem kilku zasad, które ułatwiają jego identyfikację:
- w przypadku wydruków dotyczących list (listy dokumentów, lista kontrahentów itp.) oraz kart słownikowych (karta kontrahenta, karta cennikowa itp.) zawiera: pełną nazwę wydruku, datę oraz godzinę wydruku,
- w przypadku wydruków dotyczących konkretnych dokumentów (Faktura Sprzedaży, Faktura Zakupu, Deklaracja itp.) zawiera: numer dokumentu, pełną nazwę wydruku, datę oraz godzinę wydruku.
Typ dokumentu – jest wypełniany tylko w przypadku wydruku dokumentów (faktury sprzedaży, faktury zakupu, zapisu kasowo/bankowego, kontaktu CRM, zlecenia serwisowego itp.). Określa typ dokumentu, który został wydrukowany, na przykład:
- FA – faktura sprzedaży,
- FZ – faktura zakupu,
- CRM – kontakt CRM,
- SRW – zlecenie serwisowe,
- ZKB-KP – zapis kasowo/bankowy KP,
- ZKP-KW – zapis kasowo/bankowy KW.
Identyfikator – w przypadku wydruku:
- dokumentu – jest to numer dokumentu,
- karty słownikowej – jest to kod (akronim) pozycji, której dotyczył wydruk (kod kontrahenta, banku, urzędu, towaru itp.),
- list – kolumna nie jest wypełniona.
Data dokumentu – data wystawienia dokumentu. Jest wypełniana tylko w przypadku wydruku konkretnego dokumentu. Dla wydruków dotyczących list lub kart słownikowych – kolumna nie jest wypełniana.
Opis dokumentu – w kolumnie widoczne są dane dodatkowe dotyczące wydruku.
Podmiot – kod podmiotu (kontrahenta, pracownika, banku, urzędu, właściciela), którego dotyczy wydruk:
- w przypadku wydruku dokumentu – jest to kod podmiotu, dla którego dokument został wystawiony,
- w przypadku wydruku wykonanego z poziomu karty słownikowej podmiotu – jest to kod podmiotu, z którego karty został wykonany wydruk,
- w pozostałych wypadkach – kolumna nie jest wypełniana.
Podmiot – nazwa – nazwa podmiotu, jest pobierana zawsze aktualna z karty słownikowej.
Operator – akronim operatora, który wykonał wydruk.
Dodatkowo istnieje możliwość dodania na listę kolumn domyślnie ukrytych (opcja Wybór kolumn, dostępna na liście pod prawym przyciskiem myszy na nagłówku dowolnej kolumny):
Comarch HRM– kolumna zawiera informacje o udostępnieniu wydruku w aplikacji Comarch ERP HRM (Nie/Tak)
Nazwa wydruku – nazwa wydruku, z którego korzystano, drukując dokument, kolumna uzupełnia się na wydrukach utworzonych w wersji 2014 i kolejnych.
Listę wydruków można filtrować wg:
Data wydruku od / do – daty wykonania wydruku
Data wystawienia od / do – daty wystawienia dokumentu (dotyczy tylko wydruków dokumentów, nie dotyczy wydruków wykonanych z poziomu list lub kart słownikowych).
Podmiot – pozwala wyfiltrować wydruki skojarzone z konkretnym podmiotem (zgodnie z wartością w kolumnie Podmiot).
Na liście wydruków dostępne są przyciski:
![]() Podgląd wydruku
Podgląd wydruku
![]() Formularz dokumentu – podgląd formularza dokumentu, którego dotyczył wydruk. Jest możliwy tylko dla wybranych typów dokumentów.
Formularz dokumentu – podgląd formularza dokumentu, którego dotyczył wydruk. Jest możliwy tylko dla wybranych typów dokumentów.
W przypadku, gdy użytkownik usunie dokument, dla którego wykonany był wydruk, natomiast w Archiwum pozostanie kopia wydruku, przy próbie wyświetlenia formularza wyświetlony zostanie komunikat: Nie powiodło się utworzenie dokumentu wybranego do wyświetlenia.
![]() Usuń kopię wydruku z bazy danych.
Usuń kopię wydruku z bazy danych.
Udostępnianie wydruków w aplikacji Comarch ERP HRM.
Z poziomu Listy Archiwum wydruków istnieje możliwość ustawienia znacznika, odpowiadającego za udostępnienie wydruku w aplikacji Comarch ERP HRM. Szczegółowe informacje na ten temat opisane w artykułach z obszaru Płace i kadry.
Powiązanie wydruku z dokumentem
Kopie wydruków dokumentów (zapisów kasowo/bankowych, kart słownikowych) są powiązane z formularzami, z których zostały wykonane. z poziomu Archiwum wydruków użytkownik może podejrzeć taki formularz, wykorzystując przycisk ![]() .
.
Również na formularzach większości dokumentów w programie znajduje się tabela Biblioteka dokumentów. Widoczne są tam dokumenty wprowadzone w module Comarch ERP Optima Obieg Dokumentów i powiązane z daną transakcją (zapisem) oraz elektroniczne kopie wydruków tego dokumentu, zapisane w Archiwum wydruków. W momencie wykonania wydruku z kopią elektroniczną – automatycznie tworzy się powiązanie pomiędzy dokumentem a kopią w Archiwum. Kopia jest tworzona przy każdorazowym wydruku dokumentu, więc powiązanych plików w Archiwum może być wiele.
Z poziomu tabeli:
- możliwy jest podgląd wydruku,
- nie ma możliwości usunięcia kopii wydruku ani powiązania,
- jeśli użytkownik chce usunąć kopie wydruku z bazy musi to zrobić z poziomu Archiwum.
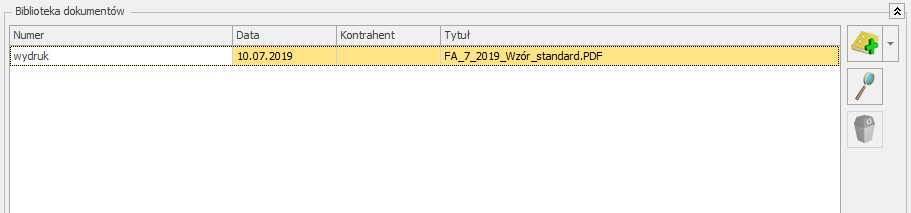
W przypadku usunięcia dokumentu kopia wydruku pozostaje w Archiwum. Traci jedynie powiązanie z dokumentem. Użytkownik może ją usunąć bezpośrednio z Archiwum.
W przypadku anulowania dokumentu kopia wydruku pozostaje w Archiwum. Pozostaje również zachowane powiązanie dokumentu z wydrukiem, umożliwiające podgląd.
Archiwum wydruków podmiotu
Jeżeli operator zalogowany jest na moduł Comarch ERP Optima Obieg Dokumentów na liście i formularzu kontrahenta oraz formularzach banku, urzędu oraz pracownika i wspólnika istnieje możliwość kontekstowego wywołania archiwum wydruków danego podmiotu. Opcja dodana jest do przycisku  .
.
Przycisk podzielony jest na pół, w dolnej części strzałka rozwijająca opcje 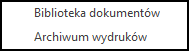
- Biblioteka dokumentów – wyświetla bibliotekę z ustawionym filtrem na podmiot,
- Archiwum wydruków – wyświetla archiwum wydruków z ustawionym filtrem na podmiot.
Blokady dostępu
Dodatkowo jeśli istnieje potrzeba zablokowania podglądu wydruków w ramach dostępnych modułów można to zrobić stosując mechanizm blokad dostępu. Zarówno na karcie operatora (Konfiguracja/ Program/ Użytkowe/ Operatorzy), jak i w oknie ustawiania blokad (dostępny na zakładce Narzędzia) pojawiła się nowa kolumna Archiwum wydruków (AW):

Jeśli dla operatora zostanie zaznaczona blokada w kolumnie – wtedy pomimo dostępu do danej listy/ formularza w programie, w Archiwum nie będzie widział grupy wydruków tworzonych z poziomu tego okna.
Elektroniczne kopie faktur
Zgodnie z Rozporządzeniem Ministra Finansów z dnia 17 grudnia 2010 r. W sprawie przesyłania faktur w formie elektronicznej, zasad ich przechowywania oraz trybu udostępniania organowi podatkowemu lub organowi kontroli skarbowej, użytkownik może przechowywać kopie wystawionych Faktur VAT w formie elektronicznej.
W programie jest to możliwe przez zastosowanie kopii elektronicznych wydruków.
- Modyfikacja definicji wydruku. Na definicji wydruku Faktury VAT Użytkownik zaznacza parametr Kopia elektroniczna. W przypadku, gdy użytkownik decyduje się na przechowywanie kopii tylko w formie elektronicznej zalecamy zaznaczenie parametru na wszystkich wydrukach Faktur VAT. Dzięki temu uniknie sytuacji, gdy przy wykorzystaniu innej definicji wydruku niż zazwyczaj, kopia zostanie wydrukowana w formie papierowej, natomiast nie będzie zapisana w Archiwum.
- Należy pamiętać, by parametr zaznaczyć również dla definicji wydruków faktur korygujących oraz walutowych.
- Wydruk faktury. Po zaznaczeniu parametru każdy wydruk faktury spowoduje zapis jego kopii w Archiwum. Na drukarce zostanie wydrukowany w formie papierowej oryginał, natomiast w Archiwum zostanie zapisana dokładna kopia wydruku (również z adnotacją oryginał). Kopia w formie papierowej nie będzie drukowana.
Jeśli użytkownik chce, by oprócz kopii elektronicznej drukowana była również kopia papierowa, powinien na definicji wydruku ustawić Ilość kopii: 3. Wtedy na drukarce zostanie wydrukowany oryginał i kopia, a dodatkowy wydruk zostanie zapisany w Archiwum.
- Wysłanie faktury mailem. Podobny mechanizm, jak w przypadku wydruku na drukarce, zostanie zastosowany w przypadku wysłania faktury mailem. Wtedy oryginał faktury zostanie zapisany do pliku PDF i załączony do maila, natomiast kopia zostanie automatycznie zapisana w Archiwum.
- Archiwum wydruków. W Archiwum użytkownik może przeglądać zgromadzone kopie wydruków. Będą one zebrane z grupie Formularz faktury sprzedaży oraz Formularz faktury korygującej.
Kopie wydruku użytkownik może również podejrzeć z poziomu formularza Faktury sprzedaży, na zakładce [Dokumenty], w tabeli Biblioteka dokumentów. Tabela jest widoczna jednak tylko w przypadku, gdy pobrana jest licencja na moduł Comarch ERP Optima Obieg Dokumentów.
- Rejestry VAT. Po przeniesieniu faktury do Rejestru VAT na zapisie w rejestrze w tabeli Biblioteka dokumentów będzie automatycznie widoczna kopia wydruku faktury.