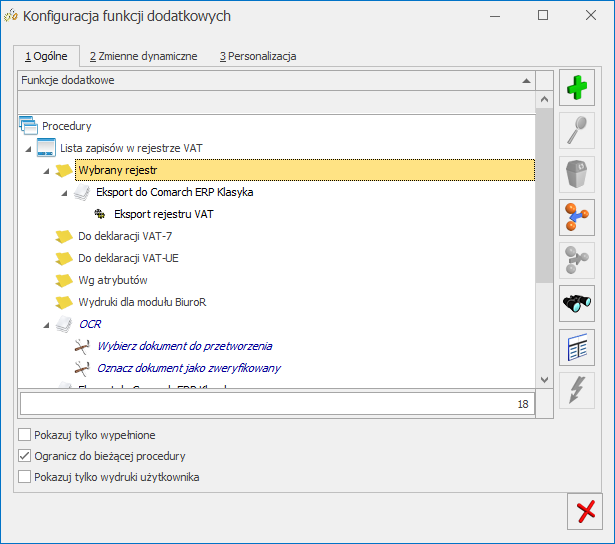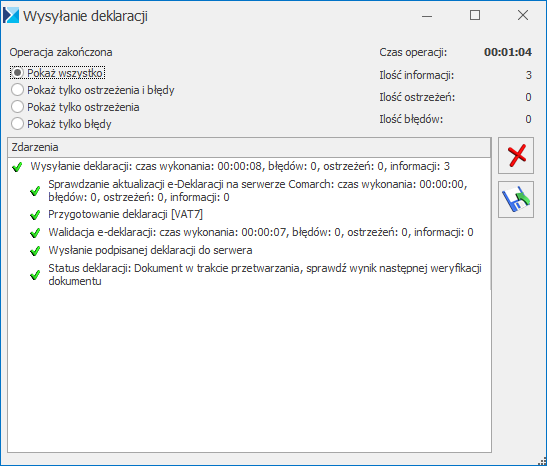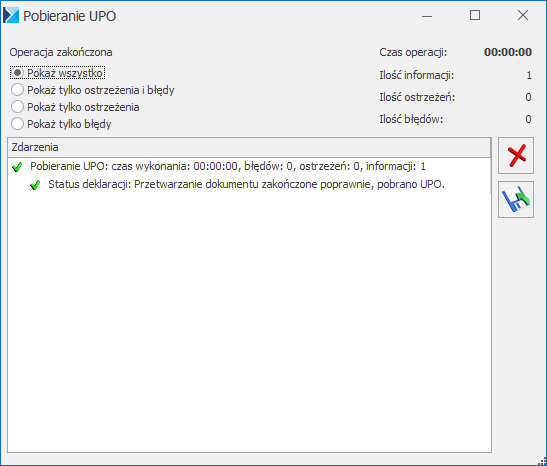Podstawowe elementy programu
Rozdział ten zawiera opis podstawowych elementów programu Comarch ERP Optima, technik poruszania się w nim, możliwości wykorzystania elementów środowiska graficznego, a także opis technik filtrowania list oraz sposób wykonywania wydruków. W informatyce określamy to słowem interfejs użytkownika (ang. user interface).
Okno główne programu
Na górze okna znajduje się jego tytuł. W tytule okna zawarta jest nazwa programu oraz nazwa aktualnie otwartej bazy danych (firmy), umieszczona w nawiasach kwadratowych.
Po użyciu ikony ![]() O programie następuje otwarcie okna o programie, w którym użytkownik ma możliwość sprawdzenia wersji programu. (wraz z informacją czy jest to aktualna wersja).
O programie następuje otwarcie okna o programie, w którym użytkownik ma możliwość sprawdzenia wersji programu. (wraz z informacją czy jest to aktualna wersja).
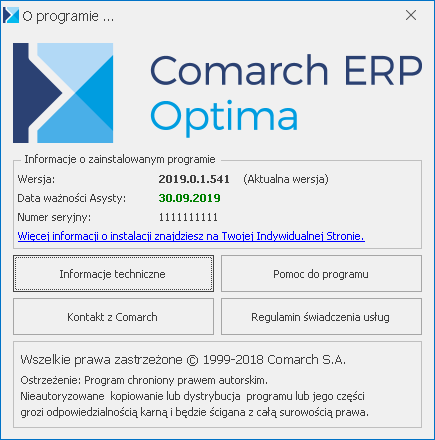
Po wyborze opcji Informacje techniczne otwierane jest okno Informacja o instalacji Comarch ERP Optima z 3 zakładkami. Na pierwszej zakładce [Informacje] istnieje możliwość sprawdzenia daty produkcji programu i numeru klucza. Na zakładce można również sprawdzić dane o programie, dane o serwerze SQL, dane o bazie, a także informacje o miejscu, w jakim wskazany został serwer klucza, z którego pobrano moduły podczas logowania (możliwe wartości to: z karty operatora, z konfiguracji firmy, z okna logowania). Na zakładce [Moduły] znajdują się takie informacje, jak nazwy używanych modułów, sumaryczna i aktualnie dostępna liczba poszczególnych modułów oraz ich daty ważności. Wyświetlane tu statusy modułów (Pobrano, Wyczerpane i Nie pobrano) są to statusy, jakie były w momencie logowania do programu bieżącego operatora. Na zakładce [Zalogowani użytkownicy] można sprawdzić listę operatorów aktualnie zalogowanych do programu. Zakładki [Moduły] oraz [Zalogowani użytkownicy] dostępne są wyłącznie w wersji stacjonarnej programu.
Po kliknięciu na opcję Pomoc do programu otwierana jest strona internetowa z Bazą Wiedzy programu Comarch ERP Optima.
Kontakt z Comarch – wybór tej opcji powoduje otwarcie strony z danymi kontaktowymi Comarch ERP.
Regulamin świadczenia usług – link otwierający dokument Regulamin świadczenia usługi wsparcia telefonicznego Comarch ERP Optima dla Klientów.
Poniżej znajduje się Wstążka (pasek menu programu). W menu dostępne są wszystkie funkcje programu, pogrupowane wg ich rodzaju (np. Ogólne, Handel, Kasa/Bank).

Pewne grupy menu występują zawsze, niezależnie od posiadanych modułów – np. Ogólne, Kasa/Bank czy Narzędzia.
Część funkcji w menu głównym zależy od posiadanych licencji. Np. jeśli w Konfiguracji programu/ Użytkowe/ Operatorzy zaznaczony jest moduł Faktury lub Handel – w menu pojawi się opcja Faktury Handel. Jeśli w konfiguracji odznaczymy moduł Faktury lub Handel – zniknie możliwość wywołania w menu głównym.
Zwijanie wstążki menu – w prawym górnym rogu programu jest dostępna ikona zwijania wstążki menu 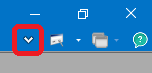 .
.
Po zwinięciu wstążki, menu będzie wyglądało tak:
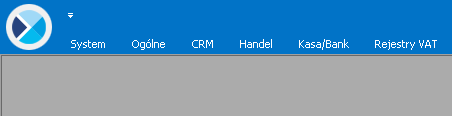
Rozwinięcie „na stałe” wykonuje się tą samą ikoną, wówczas wstążka menu będzie zawsze widoczna.
Dodatkowo w programie do każdej funkcji, którą można wywołać z menu, został przypisany skrót klawiaturowy. Po wciśnięciu na klawiaturze lewego klawisza <ALT> każda funkcja jest opisana skrótem klawiaturowym:

Wciskając przykładowo z klawiatury klawisz <O> otworzone zostanie menu Ogólne:

Kolejno wybierając z klawiatury dwukrotnie klawisz <K> zostanie otworzona: Lista kontrahentów lub wybierając klawisz <P>: Lista pracowników itd. Jeżeli użytkownik chce wrócić do wcześniej dostępnego wyboru skrótów klawiszowych należy użyć klawisza <ESC>.
W prawym dolnym rogu okna znajduje się nazwisko operatora aktualnie pracującego w programie, aktualna data, numer wersji programu oraz Panel wiadomości.
Panel wiadomości składa się z 3 części:
- wszystko.pl – w tej części Panelu wiadomości prezentowane są towary wystawione w serwisie wszystko.pl. Zakładka została podzielona na trzy sekcje: Oferta dnia, Polecane, oraz Ostatnio poszukiwane.
- Informacje produktowe – różne informacje dotyczące programów Comarch ERP.
- Ważne aktualizacje – SIP, zmiany w przepisach, nowe wersje, ważne informacje.
Pomoc oraz przełączanie między oknami
W prawym górnym rogu programu dostępna jest ikona ![]() , którą można wywołać Pomoc kontekstową dla poszczególnych okien (uruchamiana również po wciśnięciu klawisza <F1>). Po wywołaniu pomocy otwierana jest strona WWW pod adresem https://pomoc.comarch.pl/optima/pl/.
, którą można wywołać Pomoc kontekstową dla poszczególnych okien (uruchamiana również po wciśnięciu klawisza <F1>). Po wywołaniu pomocy otwierana jest strona WWW pod adresem https://pomoc.comarch.pl/optima/pl/.
Obok dostępna jest także ikona: 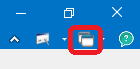 przełączania między aktualnie otwartymi oknami w programie. Akcja przełączania między oknami może być również wykonywana poprzez wciśnięcie klawiszy: <CTRL>+<TAB> (przełączanie wstecz) lub <CTRL>+<SHIFT>+<TAB> (przełączanie wprzód).
przełączania między aktualnie otwartymi oknami w programie. Akcja przełączania między oknami może być również wykonywana poprzez wciśnięcie klawiszy: <CTRL>+<TAB> (przełączanie wstecz) lub <CTRL>+<SHIFT>+<TAB> (przełączanie wprzód).
W programie jest dostępna zakładka [Pomoc], która gromadzi w jednym miejscu wszystkie dostępne w programie narzędzia pomocy takie jak HELP, dokumentacja do programu, ISK, filmy instruktażowe, FAQ itp. Na wstążce dostępna jest opcja Pomoc gdzie pogrupowane są przyciski opisujące rodzaj pomocy. Znajduje się tu również funkcja Pomoc zdalna umożliwiającą połączenie pracownika Asysty Comarch ze stanowiskiem Klienta. Zakładka [Pomoc] jest dostępna zawsze na ostatniej pozycji, bez względu na wybrane moduły, czy też wybrane miejsce w programie.

Znajdująca się w menu Pomoc opcja Pomoc zawiera dostępne po rozwinięciu opcje:
- Pomoc do programu – po kliknięciu otwierana jest strona internetowa z Bazą Wiedzy programu Comarch ERP Optima
- Nowości i zmiany – strona opisująca nowości i zmiany wprowadzone w określonych wersjach (ulotki do programu)
- Pierwsze kroki – strona Pierwsze kroki w programie przeznaczona dla nowych Użytkowników
- Szkolenia e-learningowe – strona zawierająca szkolenia multimedialne dotyczące programu Comarch ERP Optima
- Biuletyny – dostępne biuletyny dotyczące określonych funkcjonalności programu
Pasek szybkiego dostępu
Każdy, często używany skrót można umieścić w prosty sposób w pasku szybkiego dostępu, widocznym w każdej chwili z poziomu każdego okna.
Pasek szybkiego dostępu – jest to pasek, na który możemy sami przenieść te funkcje, z których najczęściej korzystamy i które będą zawsze widoczne na wierzchu.

Aby przenieść np. ikonę kontrahenta wystarczy nacisnąć prawy przycisk myszy na ikonie Kontrahenci i wybrać opcję Dodaj do paska szybkiego dostępu.
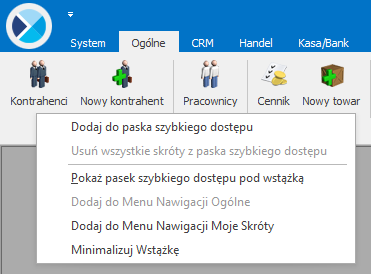
Gdy dodamy będzie to wyglądało tak: 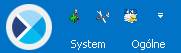 i będzie zawsze widoczne w pasku.
i będzie zawsze widoczne w pasku.
Na pasku szybkiego dostępu można zmieniać kolejność poszczególnych ikon metodą „przeciągnij i upuść”.
Menu Nawigacji
Menu Nawigacji to panel znajdujący się w lewej części okna programu Comarch ERP Optima. Zawiera w formie listy funkcje dostępne również z poziomu Wstążki programu, pogrupowane według głównych pozycji menu. Jest widoczne w przypadku zaznaczonego parametru Pokaż Menu Nawigacji w menu Widok.
Menu Nawigacji zawiera sekcję Moje skróty, do której użytkownik może przenosić najczęściej wywoływane funkcje w programie na tej samej zasadzie, co do paska szybkiego dostępu – poprzez kliknięcie prawym przyciskiem myszy na wybranej pozycji w menu i wybranie Dodaj do Menu Nawigacji Moje Skróty.
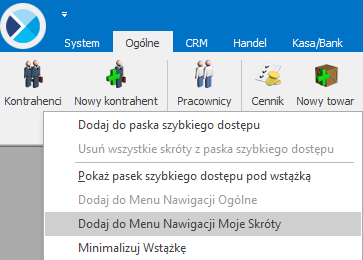
Kolejność pozycji znajdujących się w sekcji Moje skróty można dowolnie zmieniać metodą „przeciągnij i upuść”.
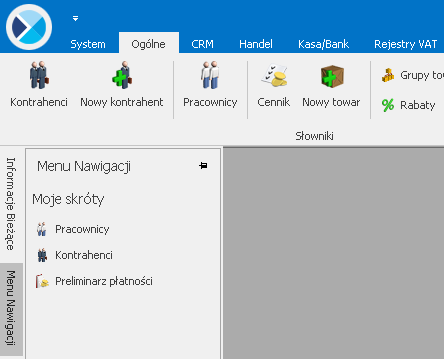
Menu Widok
W menu Widok możliwa jest modyfikacja ustawień wyglądu programu.
Skórki w programie (kolorystyka okien)
Domyślnie program pracuje na skórce Office 2016 Colorful, użytkownik ma możliwość zmiany kolorystki okien poprzez wybranie jednej z ponad trzydziestu dostępnych skórek, zmiany wyglądu widoczne są w trybie natychmiastowym. W przypadku zmiany skórki z Flat bądź UltraFlat na inną dla określonego operatora, nowa skórka zostanie ustawiona po ponownym uruchomieniu programu i zalogowaniu na tego operatora. W przypadku pracy na jednym stanowisku i logowania się na operatorów z ustawionymi różnymi skórkami, jeżeli pracowano na operatorze mającym ustawioną skórkę Flat bądź UltraFlat, zalogowanie się na operatora z ustawioną inną skórką będzie możliwe, ale wybrana skórka tego innego operatora zostanie zastosowana dopiero po ponownym uruchomieniu programu.
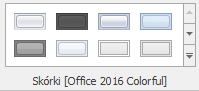
Skórki są pogrupowane na Zalecane, Najszybsze działanie oraz Wolniejsze działanie. Po wybraniu skórki Valentine dodatkowo pojawia się komunikat: Zastosowanie wybranej skórki może znacznie spowolnić wyświetlanie okien i innych komponentów programu. Czy chcesz kontynuować?.
Zmiana ustawień czcionki
Funkcja jest dostępna w menu Widok/ Zmień ustawienia czcionki. Po rozwinięciu menu obok ikony Zmień ustawienia czcionki pojawia się okno, w którym użytkownik ma możliwość ustawienia procentowego rozmiaru czcionki, niezależnie od ustawień w systemie operacyjnym.
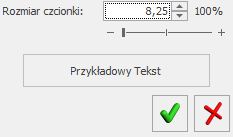
Jeżeli w systemie jest ustawiona niestandardowa rozdzielczość ekranu DPI np. 150 % i użytkownik ustawi w Comarch ERP Optima rozmiar czcionki na 150 % to nastąpi powiększenie okien w skali 225%.
Podczas zmiany wielkości czcionki w programie jeżeli są otwarte okna pojawia się pytanie: Zmiana rozmiaru czcionki spowoduje zamknięcie wszystkich otwartych okien. Czy chcesz kontynuować? Odpowiedź twierdząca powoduje zamknięcie wszystkich otwartych okien i zmianę wielkości czcionki. Jeśli któregoś z okien nie uda się zamknąć (np. zostanie wyświetlone pytanie o zapisanie zmian na dokumencie, a Użytkownik te pytanie anuluje), wówczas czcionka nie zostanie zmieniona. Po wybraniu odpowiedzi Nie otwarte okna nie są zamykane a wielkość czcionki nie jest zmieniana.
Ustawienia okien
Użytkownik ma możliwość zresetowania ustawień okien  tj. przywrócenia oryginalnych ustawień w programie oraz eksportu/importu do pliku (xml)
tj. przywrócenia oryginalnych ustawień w programie oraz eksportu/importu do pliku (xml)  swoich ustawień. W ten sposób przenoszone mogą być podstawowe ustawienia okien, takie jak: pozycja okna, rozmiar, stan paneli (zwinięte/rozwinięte), sortowanie na listach, itp. Nie są przenoszone ustawienia dotyczące personalizacji.
swoich ustawień. W ten sposób przenoszone mogą być podstawowe ustawienia okien, takie jak: pozycja okna, rozmiar, stan paneli (zwinięte/rozwinięte), sortowanie na listach, itp. Nie są przenoszone ustawienia dotyczące personalizacji.
Za pomocą przycisku Reset aktywnego okna  użytkownik ma możliwość przywracania ustawień domyślnych tylko dla aktywnego okna (w ten sposób ustawienia pozostałych okien zostają zachowane).
użytkownik ma możliwość przywracania ustawień domyślnych tylko dla aktywnego okna (w ten sposób ustawienia pozostałych okien zostają zachowane).
Ustawienia okien zapisywane są w bazie konfiguracyjnej, odrębnie dla każdego operatora.
Ustawienia ogólne
Praca w trybie jednego okna – ma ułatwić pracę z programem przede wszystkim użytkownikom początkującym, sprowadza się do kilku zasad, które mają zapobiegać otwieraniu zbyt dużej ilości różnych okien i, w efekcie, problemom z poruszaniem się pomiędzy nimi.
- Każda lista jest otwierana w maksymalnym rozmiarze. Na listach nie ma przycisków, które pozwalają na zwijanie okien. Dostępny jest jedynie przycisk pozwalający na zamknięcie okna .
- Formularze (np. karta cennikowa, karta kontrahenta, dokument) są otwierane w małym rozmiarze, ale w nagłówku nie ma przycisków umożliwiających zwijanie okna. Dostępny jest jedynie przycisk zamykający okno.
- Użytkownik może otworzyć wiele okien. Do poruszania się pomiędzy nimi służy ikona
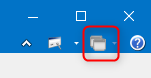 przełączania między aktualnie otwartymi oknami w programie. Akcja przełączania między oknami może być również wykonywana poprzez wciśnięcie klawiszy: <CTRL>+<TAB> (przełączanie wstecz) lub <CTRL>+<SHIFT>+<TAB> (przełączanie wprzód).
przełączania między aktualnie otwartymi oknami w programie. Akcja przełączania między oknami może być również wykonywana poprzez wciśnięcie klawiszy: <CTRL>+<TAB> (przełączanie wstecz) lub <CTRL>+<SHIFT>+<TAB> (przełączanie wprzód).
- Przy wyłączonym parametrze Praca w trybie jednego okna każde okno może być aktualnie otwarte tylko raz. W przypadku, gdy okno jest otwarte i użytkownik wywoła je z menu ponownie, program podnosi okno już otwarte, a nie otwiera jeszcze raz. Na oknie zachowane są wszystkie założone filtry.
- Wyjątek stanowią listy wywoływane z poziomu innych okien (np. lista kontrahentów wywołana z poziomu Faktury Sprzedaży). W takim przypadku lista jest otwierana niezależnie, bez względu na to, czy jest już aktualnie otwarta. Lista, która została wywołana w celu wyboru pozycji, ma w tytule dodany wyraz Wybierz (np. lista kontrahentów – wybierz).
Filtrowanie list metodą „zaczyna się od” – zaznaczenie parametru określa w jaki sposób będą filtrowane listy.
Efekty animacji (wolniejsze działanie) – odznaczony parametr powoduje wyłączenie w programie animacji np. zwijanie/ rozwijanie okna grup na liście zasobów, zwijanie/ rozwijanie paneli dynamicznych na formularzach.
Wyróżnienie aktywnego pola – włączenie tej opcji powoduje, że pola w których ustawiony jest kursor zostają wyróżnione poprzez obramowanie.
Otwieranie wyeksportowanych plików – użytkownik ma do wyboru trzy opcje:
- Otwieraj – plik po wyeksportowaniu zawsze będzie otwierany,
- Nie otwieraj – plik nie będzie nigdy otwierany,
- Pytaj – będzie pojawiać się pytanie po zapisaniu pliku „Czy otworzyć wyeksportowany plik?”, na tym komunikacie można zaznaczyć parametr Zapamiętaj odpowiedź i nie pokazuj więcej.
Uproszczona wersja programu
Uproszczenia w programie powstały z myślą o początkujących użytkownikach programu Comarch ERP Optima, którzy będą go wykorzystywać głównie do fakturowania świadczonych przez siebie usług. Zwykle nie potrzebują oni zaawansowanych funkcji, a program wykorzystują do prostej obsługi sprzedaży. W wersji uproszczonej ukryto część funkcji. W programie pozostała tylko podstawowa funkcjonalność związana ze sprzedażą i rozliczeniami.
Już podczas instalacji programu użytkownik ma do wyboru dwie opcje:
- instalację uproszczonej wersji programu do fakturowania i rozliczeń,
- instalację pełnej wersji programu.
W przypadku, gdy wybierze wersję uproszczoną domyślnie instalowane są zawsze moduły Faktury i Kasa/Bank. Po zainstalowaniu programu zawsze tworzone są dwie bazy: DEMO z wygenerowanymi przykładowymi dokumentami oraz nowa, pusta baza, której nazwę podaje użytkownik.
Przy pierwszym uruchomieniu swojej bazy pojawia się uproszczona wersja kreatora bazy, gdzie użytkownik może podać podstawowe dane dotyczące firmy(pieczątkę oraz numer rachunku bankowego).
W stosunku do standardowej bazy danych kreowanej w pełnej wersji programu istnieją pewne różnice:
- tworzona jest tylko jedna cena sprzedaży (detaliczna),
- zakładana jest automatycznie karta usługi, z której użytkownik może od razu korzystać podczas wystawiania faktur (bez konieczności dopisywania nowej pozycji do cennika).
Jeśli okaże się, że podczas pracy potrzebne są funkcje, które zostały ukryte, użytkownik może odznaczyć ten parametr. Zacznie wtedy pracować w pełnej wersji programu.
W wersji uproszczonej dostępne są tylko podstawowe funkcje dotyczące sprzedaży oraz rozliczeń z kontrahentami. W związku z tym główna zmiana polega na ukryciu opcji (lista dokumentów oraz list słownikowych), które nie są bezpośrednio związane z fakturowaniem. Użytkownik może wystawiać tylko Faktury Sprzedaży i Paragony dla podmiotów typu kontrahent oraz prowadzić z nimi rozliczenia.
Ogólne uwagi na temat pracy z programem
Praca z myszką
Umiejętność posługiwania się myszką w środowisku Windows jest rzeczą niesłychanie ważną. Wprawdzie w programie wszystkie funkcje można uruchomić za pomocą klawiatury, jednakże pewne czynności są znacznie łatwiejsze i wygodniejsze do wykonania przy pomocy myszki. Co przemawia zatem za używaniem myszki:
- Po pierwsze wygoda obsługującego – użytkownik nie musi pamiętać od razu wszystkich kombinacji klawiszy służących do wywoływania poszczególnych funkcji (chociaż zdobywając doświadczenie w pracy z daną aplikacją na pewno prędzej czy później większość z nich pozostanie mu w pamięci).
- Po drugie szybkość – wywoływanie funkcji programu, przemieszczanie się po programie jest znacznie szybsze za pomocą myszki aniżeli za pomocą klawiatury.
Możemy mówić o operacjach wykonywanych za pomocą myszki:
- Wskazywanie,
- Kliknięcie jednokrotne,
- Kliknięcie dwukrotne,
Wskazywanie polega na najechaniu wskaźnikiem myszki (kursorem) na interesujący nas obiekt.
Kliknięcie jednokrotne bądź dwukrotne polega na przyciśnięciu odpowiednio raz bądź dwa razy lewego przycisku myszki.
Przemieszczanie polega na wskazaniu obiektu (często paska tytułowego obiektu), a następnie przy ciągłym przytrzymywaniu obiektu przesunięcie go myszką w odpowiednie miejsce.
Praca z klawiaturą
Zasady ogólne
- <ALT>+<LITERA> – działa na skróty w oknach (z podkreśleniem liter typu , np. <ALT>+<N> spowoduje zaznaczenie parametru Nieaktywni).
Podkreślenia widoczne są jeśli w systemie operacyjnym aktywna jest opcja podkreślania skrótów klawiaturowych i klawiszy dostępu. Jeśli opcja nie jest aktywna, wówczas podkreślenia pojawią się po naciśnięciu i przytrzymaniu klawisza <ALT>.
W każdym systemie operacyjnym opcja ta może się znajdować w innym miejscu w Panelu Sterowania, np.:
Microsoft Windows 7: Ułatwienia dostępu/Centrum ułatwień dostępu/Ułatw korzystanie z klawiatury/Podkreśl skróty klawiaturowe i klawisze dostępu.
<CTRL>+<LITERA> – działa na wpisane skróty (np. <CTRL> + <F> – otwiera listę Faktur Sprzedaży). Wszystkie skróty przedstawiono w tabeli poniżej.
<ALT>+<1,2,3,4, itd.> – zmiana zakładki poziomej.
<CTRL>+<1,2,3,4, itd.> – zmiana zakładki pionowej.
<SPACJA> – uruchomienie funkcji pod przyciskiem.
<ENTER> – uruchomienie funkcji pod przyciskiem (z wyjątkiem przycisków typu włącz/ wyłącz na listach).
<STRZAŁKA w GÓRĘ/DÓŁ> – przewija o 1 pola ze spinem (liczbowe).
<STRZAŁKA w DÓŁ> – rozwija menu dostępnych opcji ![]() .
.
<ALT>+<STRZAŁKA w DÓŁ> – kalendarz w polach z datą. W przypadku pól liczbowych skrót powoduje uruchomienie kalkulatora.
<ALT>+<STRZAŁKA w GÓRĘ> – w polach obok przycisku listy wywoływanej oraz w polach listy typu EIP (edycja na liście) powoduje podniesienie słownika dla danej listy, np. na liście obok przycisku wyboru kontrahenta spowoduje wywołanie listy kontrahentów w trybie do wyboru.
Zamykanie okien:
<ESC> – zamyka okno
<CTRL>+<F4> – zamyka okno
<ALT>+<F4> – zamyka program
Obsługa list:
<CTRL>+<ENTER> – podgląd formularza z listy
<SHIFT>+<F10> – otwiera na liście menu kontekstowe
<INSERT> – dodawanie pojedyncze
<CTRL>+<INSERT> – kopiowanie zaznaczonej pozycji, działa dla większości list
<ENTER> – edycja pojedyncza podświetlonej pozycji
<SHIFT>+<LEWY KLAWISZ MYSZY> – ustawienie kursora na pierwszej wybranej pozycji, a następnie przyciśnięcie <SHIFT>+<LEWY KLAWISZ MYSZY> na ostatniej wybranej pozycji – powoduje zaznaczenie wszystkich pozycji pomiędzy pierwszą, a ostatnią
<SPACJA> – pojedyncze zaznaczenie kolejnych pozycji
<CTRL>+<A> – zaznaczenie wszystkich pozycji
<CTRL>+<C> – skopiowanie jednej podświetlonej aktualnie komórki do schowka Windows
<CTRL>+<SHIFT>+<C> – skopiowanie całego podświetlonego wiersza do schowka Windows
Na wszystkich listach o strukturze drzewa np. na liście kategorii:
<INSERT> – dodaje gałąź nadrzędną
<SHIFT>+<INSERT> – dodaje gałąź podrzędną.
Operacje seryjne:
<ALT>+<INSERT> – dodawanie seryjne, w odróżnieniu od dodawania pojedynczego <INSERT>, po zatwierdzeniu dodawanej pozycji powoduje dodanie kolejnej. Wyjście z trybu dodawania seryjnego następuje poprzez wycofanie się z nowo dodanej pozycji klawiszem <ESC> lub anulowanie formularza. Funkcję można również wywołać z menu kontekstowego pod prawym klawiszem myszy – opcja Dodaj seryjnie.
<ALT +<ENTER> – edycja seryjna, w odróżnieniu od edycji pojedynczej <ENTER>, po zatwierdzeniu edytowanej pozycji powoduje podniesienie kolejnej pozycji z listy do edycji. Wyjście z trybu edycji seryjnej następuje poprzez wycofanie się z edycji pozycji klawiszem <ESC>. Funkcja dostępna jest tylko na listach typu EIP – edycja na liście (ang. edit in place – EIP) np. na formularzu zapisu księgowego, na formularzu bilansu otwarcia księgowego, na formularzach kwot dodatkowych, na Fakturze Sprzedaży lub innym dokumencie handlowym/magazynowym z włączoną opcją Dodawanie pozycji na dokumencie: edycja na liście (opcja w menu System/Konfiguracja/Handel/Parametry).
Obsługa formularzy:
<CTRL>+<ENTER> – zapis edytowanego formularza, niezależnie od tego, w jakim polu znajduje się kursor
<SHIFT>+ ![]() lub <CTRL>+<SHIFT>+<ENTER> – zapisywanie formularzy bez zamykania.
lub <CTRL>+<SHIFT>+<ENTER> – zapisywanie formularzy bez zamykania.
<ENTER> – jeśli kursor znajduje się w polach tekstowych, wielolinijkowych, wówczas <ENTER> przechodzi do kolejnej linii, w przeciwnym wypadku zapisuje edytowany formularz
<CTRL>+<O> – otwieranie listy Kwot dodatkowych
Operacje na pozycjach na formularzu:
<SHIFT>+<INSERT> – z dowolnego miejsca na formularzu przechodzi na listę pozycji i dodaje nową pozycję
<SHIFT> + <DELETE> – z dowolnego miejsca na formularzu przechodzi na listę pozycji i usuwa podświetloną pozycję
<SHIFT>+<ENTER> – z dowolnego miejsca na formularzu przechodzi na listę pozycji i edytuje podświetloną pozycję.
Skróty klawiaturowe z <CTRL>
| <CTRL>+<B> | Banki |
| <CTRL>+<D> | Zapisy księgowe |
| <CTRL>+<E> | KPiR |
| <CTRL>+<F> | Faktury |
| <CTRL>+<G> | Paragony |
| <CTRL>+<H> | Otwarcie Preliminarza płatności; jeżeli na liście podświetlony jest podmiot (kontrahent, bank, urząd, pracownik, właściciel), skrót spowoduje otwarcie Preliminarza płatności dla tego podmiotu |
| <CTRL>+<I> | Cennik |
| <CTRL>+<J> | Rejestry VAT |
| <CTRL>+<K> | Kontrahenci |
| <CTRL>+<L> | Wypłaty pracowników |
| <CTRL>+<M> | Magazyny |
| <CTRL>+<N> | Plan kont |
| <CTRL>+<S> | Obroty i salda |
| <CTRL>+<SHIFT>+<R> | Otwarcie okna Rozliczenia podmiotu; jeżeli na liście podświetlony jest podmiot (kontrahent, bank, urząd, pracownik, właściciel), skrót spowoduje otwarcie Rozliczeń podmiotu dla tego podmiotu |
| <CTRL>+<T> | Kategorie |
| <CTRL>+<U> | Urzędy |
| <CTRL>+<W> | Właściciele |
| <CTRL>+<Y> | Pracownicy |
| <CTRL>+<SHIFT>+<Z> | Otwarcie listy zapisów k/b; jeżeli podświetlony jest raport na liście raportów k/b, skrót spowoduje otwarcie listy zapisów tego raportu; jeżeli na liście podświetlony jest podmiot (kontrahent, bank, urząd, pracownik, właściciel), skrót spowoduje otwarcie listy zapisów k/b dla tego podmiotu |
| <CTRL>+<SHIFT>+<G> | Sprawdzenie kontrahenta bądź zaimportowanie jego danych z bazy REGON |
Skróty z klawiszami funkcyjnymi
| <F1> | Pomoc | ||
| <F2> | Wydruk domyślny na drukarkę (też <CTRL>+<P>) | ||
| <ALT> | <F2> | Menu wydruków | |
| <CTRL> | <F2> | Drzewo wydruków | |
| <SHIFT> | <F2> | Podgląd wydruku | |
| <ALT> | <SHIFT> | <F2> | Menu wydruków dla Podglądu wydruku |
| <F3> | Wydruk domyślny do maila | ||
| <ALT> | <F3> | Menu wydruków do maila | |
| <CTRL> | <F3> | Drzewo wydruków | |
| <ALT> | <F4> | Zamyka program | |
| <CTRL> | <F4> | Zamyka okno | |
| <F5> | Odświeżenie | ||
| <F8> | Księgowanie do rejestrów VAT | ||
| <F8> | Wykonanie akcji z piorunkiem | ||
| <F8> | Wysłanie wiadomości e-mail | ||
| <F9> | Odświeżenie konfiguracji | ||
| <CTRL> | <F9> | Otwiera konfigurację | |
| <F10> | Wywołuje skróty na wstążce menu | ||
| <SHIFT> | <F10> | Menu kontekstowe | |
| <F11> | Logowanie | ||
| <F12> | Wykres domyślny | ||
| <ALT> | <F12> | Menu wykresów | |
| <CTRL> | <F12> | Drzewo wykresów |
Praca z oknami
Otwieranie okien
Otwieranie okna wiąże się zazwyczaj z wywołaniem określonej funkcji programu. Zatem, aby otworzyć dane okno, musimy wybrać interesującą nas funkcję z menu programu bądź z listy dostępnych przycisków (skrótów).
Podczas otwierania okien w programie następuje weryfikacja czy okno mieści się w całości w widocznej dla Użytkownika części ekranu. Jeżeli nie, jest ono otwierane wyśrodkowane. Umożliwia to poprawne wyświetlanie okien w przypadku kiedy Użytkownik korzysta z programu na różnych stanowiskach (posiadających różne rozdzielczości ekranu).
Zamykanie okien
Zamykanie okien odbywać się może na wiele sposobów:
- Można kliknąć przycisk w prawym górnym rogu.
- Można nacisnąć kombinację klawiszy <CTRL>+<F4>.
- Inną możliwością zamknięcia aktywnego okienka jest kliknięcie w lewym górnym rogu okna i wywołanie funkcji Zamknij.
Wybór możliwości zamknięcia okna zależy więc od preferencji i wygody użytkownika.
W przypadku:
- wejścia do Konfiguracji,
- wylogowania,
- zmiany firmy,
- przejścia w tryb jednego okna,
- zmiany bieżącego okresu obrachunkowego.
Jeżeli są otwarte listy w programie, są one automatycznie zamykane. Jeżeli są otwarte dokumenty do edycji, pojawia się wówczas pytanie czy użytkownik chce zapisać zmiany. Odpowiedź twierdząca powoduje zapisanie zmian na dokumentach i wykonanie wybranej poprzednio funkcji.
Jeżeli chodzi o wyjście z programu to również może być ono realizowane na kilka sposobów:
- Kliknięcie w prawym górnym rogu programu .
- Użycie kombinacji klawiszy <ALT>+<F4>.
- Kliknięcie w lewym górnym rogu programu i wywołanie funkcji Zamknij.
- Wybranie funkcji Koniec Pracy z menu System.
Typy okien
Specyfikacja okien typu MDI
MDI (Multiple Document Interface) to okno (aplikacja), które pozwala edytować równocześnie wiele dokumentów. Okno takie posiada standardowo pasek tytułowy, przycisk na pasku tytułowym okna po lewej stronie oraz po prawej przyciski minimalizacji i maksymalizacji oraz przycisk zamknięcia okna. W oknie MDI znajdują się również menu okna i pasek przycisków.
Istotne zasady specyfikacji MDI to:
- Okno MDI może zostać zmniejszone do paska z tytułem, z przyciskiem po lewej i 3 przyciskami po prawej stronie.
- Okno MDI może zostać zmaksymalizowane.
- Menu górne okna MDI zawiera pozycję Okno, w której znajduje się lista wszystkich wywołanych okien. Zadaniem menu Okno jest również zarządzanie wszystkimi aktywnymi oknami, czyli ich sąsiadujące bądź kaskadowe ułożenie na ekranie.
W programie mogą występować następujące typy okien:
- Okna typu lista – służą do przeglądania i wyszukiwania danych, zawierają spis dokumentów tworzących listę. Są skalowalne, można zmieniać ich rozmiary do rozmiarów okna głównego programu. Pracując na oknach typu lista istnieje możliwość ustawiania szerokości kolumn, co zapamiętywane jest w rejestrach użytkowników. Można również wybierać kilka elementów listy (np. dokumenty do księgowania), co jest zaznaczane po lewej stronie danego elementu listy.
- Okna typu formularz – są to okna służące do edycji i wprowadzania danych. Cechą charakterystyczną tych okien jest to, że nie zmieniają swoich rozmiarów, aczkolwiek można zmienić ich położenie.
- Okna informacyjne podobnie jak okna dialogowe nie zmieniają rozmiaru, często wstrzymując prace programu i oczekując na reakcje użytkownika (potwierdzenie, zamknięcie, zapisanie) w oknie informacyjnym, bez której nie ma możliwości dalszej pracy z programem.
Często zdarza się, że podczas pracy z programem użytkownik zatrzymuje się w pewnym momencie twierdząc, iż wykonanie danej czynności jest niemożliwe. Jednak najczęściej rozwiązanie takich kłopotów istnieje. Nierzadko bowiem zapomina, iż są okna, które wymagają zamknięcia po to by móc kontynuować pracę.
Podczas pracy z programem będziemy mieli okazję zaznajomić się z dwoma rodzajami okien:
- Po pierwsze okna, które będąc aktywnymi oknami programu nie pozwalają wykonywać poleceń dostępnych poza tymi oknami (np. nie możemy korzystać z funkcji menu głównego). Okna takie, z których nie możemy wywoływać innych funkcji niż dostępnych tylko w obrębie okna to najczęściej różne okna informacyjne lub pytające. Jeżeli program skieruje zapytanie do użytkownika, użytkownik nie ma możliwości skorzystania z innej funkcji programu, musi zakończyć pracę z aktywnym oknem poprzez udzielenie odpowiedzi.
- Po drugie okna, w obrębie których możemy wywoływać inne okna. Przykładowo na formularzu Rejestru VAT wciśnięcie przycisku Kategoria spowoduje wyświetlenie nowego okna z listą kategorii.
Rozmiary okien
Okna typu lista są skalowalne tzn. można zmienić ich rozmiar. Zmiana rozmiaru okna jest możliwa przez „złapanie” krawędzi okna myszką i rozciągnięcie okna do potrzebnych rozmiarów. Ponadto w prawym rogu okna znajdują się przyciski:
![]() – powoduje zwinięcie okna do paska z tytułem,
– powoduje zwinięcie okna do paska z tytułem,
![]() – powoduje powiększenie okna do maksymalnych możliwych rozmiarów,
– powoduje powiększenie okna do maksymalnych możliwych rozmiarów,
![]() – powoduje zamknięcie okna,
– powoduje zamknięcie okna,
![]() – jeśli okno jest zwinięte do paska przycisk umożliwia rozwinięcie go do poprzedniego rozmiaru.
– jeśli okno jest zwinięte do paska przycisk umożliwia rozwinięcie go do poprzedniego rozmiaru.
Przyciski
Przyciski podstawowe
Podstawowe przyciski, powtarzające się na każdej liście to:
![]() – Dodaj – powoduje dodanie nowego elementu do listy i otwiera formularz służący do wypełnienia wartości nowej pozycji. Przycisk Dodaj wciśnięty równocześnie z <CTRL> (lub klawisze <CTRL>+<INSERT>) powodują uruchomienie dodawania z kopiowaniem (nowo dodana pozycja jest kopią wcześniej podświetlonej pozycji na liście). Funkcja kopiowania działa na większości list w programie.
– Dodaj – powoduje dodanie nowego elementu do listy i otwiera formularz służący do wypełnienia wartości nowej pozycji. Przycisk Dodaj wciśnięty równocześnie z <CTRL> (lub klawisze <CTRL>+<INSERT>) powodują uruchomienie dodawania z kopiowaniem (nowo dodana pozycja jest kopią wcześniej podświetlonej pozycji na liście). Funkcja kopiowania działa na większości list w programie.
![]() – Usuń – powoduje skasowanie podświetlonej pozycji z listy (także poprzez wciśnięcie klawisza <DELETE>).
– Usuń – powoduje skasowanie podświetlonej pozycji z listy (także poprzez wciśnięcie klawisza <DELETE>).
![]() – Zmień – otwiera z listy formularz z zawartością podświetlonej pozycji do zmiany lub podglądu.
– Zmień – otwiera z listy formularz z zawartością podświetlonej pozycji do zmiany lub podglądu.
![]() – Wybierz – przycisk widoczny tylko wówczas, jeżeli lista została otwarta jako lista pomocnicza do wyboru, np. lista kontrahentów otwarta z formularza faktury.
– Wybierz – przycisk widoczny tylko wówczas, jeżeli lista została otwarta jako lista pomocnicza do wyboru, np. lista kontrahentów otwarta z formularza faktury.
![]() – Zamknij – zamyka okno programu.
– Zamknij – zamyka okno programu.
Przyciski dodatkowe
Pozostałe przyciski, których pojawienie się jest uzależnione od wyświetlanej listy. Są to m.in.:
![]() – Księgowanie – powoduje przeniesienie dokumentu do księgowości np. schematem księgowym.
– Księgowanie – powoduje przeniesienie dokumentu do księgowości np. schematem księgowym.
![]() – Uruchom – przycisk znajduje się na tych oknach, na których możliwe jest uruchamianie jakiegoś procesu (np. renumeracja zapisów kasowych/bankowych). Funkcje uruchamiane tym przyciskiem można również uruchomić klawiszem <F8>.
– Uruchom – przycisk znajduje się na tych oknach, na których możliwe jest uruchamianie jakiegoś procesu (np. renumeracja zapisów kasowych/bankowych). Funkcje uruchamiane tym przyciskiem można również uruchomić klawiszem <F8>.
![]() – Import z pliku.
– Import z pliku.
![]() – Eksport do pliku.
– Eksport do pliku.
Przyciski z rozwijanym menu
Przyciski z rozwijanym menu typu: ![]() lub
lub ![]() obsługiwane są wg poniższej zasady:
obsługiwane są wg poniższej zasady:
Jeżeli przycisk jest podświetlony wówczas <SPACJA> (lub <ENTER>) wywołuje dostępną funkcję, zaś <STRZAŁKA w DÓŁ> lub <CTRL>+<SPACJA> wywołują rozwijane menu pod strzałką.
Zasadę dotyczącą rozwijania menu pod strzałką stosuje się też do innych przycisków ze strzałką np. na liście grup towarowych: 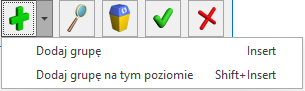 .
.
Przyciski związane z paskiem zadań tzw. ikony kontekstowe
Ikony kontekstowe to przyciski pojawiające się na pasku zadań w chwili wyświetlenia formularza lub listy. Ich zestaw może być różny w zależności od aktywnego okna.
Podstawowe ikony kontekstowe to:
 – Wydruk danych – <F2> przycisk uruchamia domyślny wydruk. Jeżeli opis pod przyciskiem Wydruk danych zostanie kliknięty lewym klawiszem myszy, wówczas zostanie rozwinięte menu dostępnych wydruków. Istnieje również możliwość wyboru funkcji Wydruk bieżącego widoku – funkcja umożliwia wydrukowanie aktualnie utworzonego widoku w programie z uwzględnieniem indywidualnego filtrowania, sortowania, grupowania itd. Funkcja wydruków została dokładnie opisana w podręczniku Comarch ERP Optima – Ogólne i Konfiguracja.
– Wydruk danych – <F2> przycisk uruchamia domyślny wydruk. Jeżeli opis pod przyciskiem Wydruk danych zostanie kliknięty lewym klawiszem myszy, wówczas zostanie rozwinięte menu dostępnych wydruków. Istnieje również możliwość wyboru funkcji Wydruk bieżącego widoku – funkcja umożliwia wydrukowanie aktualnie utworzonego widoku w programie z uwzględnieniem indywidualnego filtrowania, sortowania, grupowania itd. Funkcja wydruków została dokładnie opisana w podręczniku Comarch ERP Optima – Ogólne i Konfiguracja.
 – Podgląd wydruku – <SHIFT>+<F2>, przycisk uruchamia podgląd domyślnego wydruku. Jeżeli opis pod przyciskiem Podgląd wydruku zostanie kliknięty lewym klawiszem myszy, wówczas zostanie rozwinięte menu dostępnych wydruków. Dodatkowo skrót <Alt>+<SHIFT>+<F2> rozwija listę wydruków pod ikoną Podgląd wydruku. Istnieje również możliwość wyboru funkcji Wydruk bieżącego widoku – funkcja umożliwia podgląd wydruku aktualnie utworzonego widoku w programie z uwzględnieniem indywidualnego filtrowania, sortowania, grupowania itd.
– Podgląd wydruku – <SHIFT>+<F2>, przycisk uruchamia podgląd domyślnego wydruku. Jeżeli opis pod przyciskiem Podgląd wydruku zostanie kliknięty lewym klawiszem myszy, wówczas zostanie rozwinięte menu dostępnych wydruków. Dodatkowo skrót <Alt>+<SHIFT>+<F2> rozwija listę wydruków pod ikoną Podgląd wydruku. Istnieje również możliwość wyboru funkcji Wydruk bieżącego widoku – funkcja umożliwia podgląd wydruku aktualnie utworzonego widoku w programie z uwzględnieniem indywidualnego filtrowania, sortowania, grupowania itd.
 – Wyślij – <F3> wysyłanie wydruku do maila – należy zainstalować PDF Creator w wersji co najmniej 0.9.6. Aby podczas wysyłania wydruku podnosił się Adobe Reader należy w programie PDF Creator w menu Drukarka/ Opcje/ Autozapis zaznaczyć parametr Po autozapisie otwórz dokument w domyślnym programie. Jeżeli opis pod przyciskiem Wyślij zostanie kliknięty lewym klawiszem myszy, wówczas zostanie rozwinięte menu dostępnych wydruków. Dodatkowo skrót <Alt>+<F3> rozwija listę wydruków pod ikoną Wyślij.
– Wyślij – <F3> wysyłanie wydruku do maila – należy zainstalować PDF Creator w wersji co najmniej 0.9.6. Aby podczas wysyłania wydruku podnosił się Adobe Reader należy w programie PDF Creator w menu Drukarka/ Opcje/ Autozapis zaznaczyć parametr Po autozapisie otwórz dokument w domyślnym programie. Jeżeli opis pod przyciskiem Wyślij zostanie kliknięty lewym klawiszem myszy, wówczas zostanie rozwinięte menu dostępnych wydruków. Dodatkowo skrót <Alt>+<F3> rozwija listę wydruków pod ikoną Wyślij.
Seryjny E-mail bez wydruku – opcja dostępna jest na liście Kontrahentów, Pracowników, Banków, Urzędów, Właścicieli pod przyciskiem Wyślij. Funkcja może być przydatna np. w przypadku seryjnej wysyłki życzeń świątecznych czy innych powiadomień, nie wymagających wydruku.
 – Wyślij SMS – przycisk dostępny na formularzach i listach po zalogowaniu na moduł CRM. Umożliwia wysłanie wiadomości SMS. Szczegóły działania funkcji są dostępne w podręczniku do modułu CRM.
– Wyślij SMS – przycisk dostępny na formularzach i listach po zalogowaniu na moduł CRM. Umożliwia wysłanie wiadomości SMS. Szczegóły działania funkcji są dostępne w podręczniku do modułu CRM.
![]() – Analizy – jeśli użytkownik posiada moduł Analizy, wówczas na listach, na których na pasku zadań znajdzie się ikona Analiz, istnieje możliwość wykonania wykresów na podstawie danych z listy. Jeśli do danej listy podpięty jest więcej niż jeden wykres, listę tych wykresów i możliwość wyboru otrzymamy po wciśnięciu rozwinięcia znajdującego się pod klawiszem uruchamiającym wykres. Więcej informacji na temat analiz i wykresów można znaleźć w podręczniku do modułu Analizy.
– Analizy – jeśli użytkownik posiada moduł Analizy, wówczas na listach, na których na pasku zadań znajdzie się ikona Analiz, istnieje możliwość wykonania wykresów na podstawie danych z listy. Jeśli do danej listy podpięty jest więcej niż jeden wykres, listę tych wykresów i możliwość wyboru otrzymamy po wciśnięciu rozwinięcia znajdującego się pod klawiszem uruchamiającym wykres. Więcej informacji na temat analiz i wykresów można znaleźć w podręczniku do modułu Analizy.
 – Analizy BI – jeśli użytkownik posiada aplikację Analizy BI, wówczas na listach, na których na pasku zadań znajduje się ikona Analiz BI, istnieje możliwość uruchomienia w tej aplikacji odpowiedniego raportu, z uwzględnieniem zaznaczeń na liście (jeżeli mają zastosowanie) lub dla konkretnego elementu, w przypadku uruchamiania z formularza. Kliknięcie przycisku powoduje rozwinięcie menu dostępnych raportów dla danego okna. Jeżeli do danego okna nie ma przypisanych żadnych analiz, kliknięcie na przycisk powoduje uruchomienie aplikacji Analiz BI lub pokazania jej okna, jeżeli jest już uruchomiona. Raporty kontekstowe są uruchamiane w programie Comarch ERP Optima Analizy BI na tej bazie, na której pracuje program Comarch ERP Optima, z poziomu którego raporty są wywoływane. Nie ma w tym przypadku znaczenia, jaka baza jest ustawiona jako domyślna w Comarch ERP Optima Analizy BI. Więcej informacji na temat analiz i wykresów można znaleźć w podręczniku do modułu Analizy BI.
– Analizy BI – jeśli użytkownik posiada aplikację Analizy BI, wówczas na listach, na których na pasku zadań znajduje się ikona Analiz BI, istnieje możliwość uruchomienia w tej aplikacji odpowiedniego raportu, z uwzględnieniem zaznaczeń na liście (jeżeli mają zastosowanie) lub dla konkretnego elementu, w przypadku uruchamiania z formularza. Kliknięcie przycisku powoduje rozwinięcie menu dostępnych raportów dla danego okna. Jeżeli do danego okna nie ma przypisanych żadnych analiz, kliknięcie na przycisk powoduje uruchomienie aplikacji Analiz BI lub pokazania jej okna, jeżeli jest już uruchomiona. Raporty kontekstowe są uruchamiane w programie Comarch ERP Optima Analizy BI na tej bazie, na której pracuje program Comarch ERP Optima, z poziomu którego raporty są wywoływane. Nie ma w tym przypadku znaczenia, jaka baza jest ustawiona jako domyślna w Comarch ERP Optima Analizy BI. Więcej informacji na temat analiz i wykresów można znaleźć w podręczniku do modułu Analizy BI.
 – Funkcje dodatkowe – <F11>. Po naciśnięciu rozwinięcia widocznego pod przyciskiem Funkcje dodatkowe oraz po użyciu klawiszy <ALT>+<F11> następuje rozwinięcie menu dostępnych funkcji dodatkowych. Szerszy opis funkcji znajduje się w artykułach do poszczególnych modułów, przy opisie konkretnych okien.
– Funkcje dodatkowe – <F11>. Po naciśnięciu rozwinięcia widocznego pod przyciskiem Funkcje dodatkowe oraz po użyciu klawiszy <ALT>+<F11> następuje rozwinięcie menu dostępnych funkcji dodatkowych. Szerszy opis funkcji znajduje się w artykułach do poszczególnych modułów, przy opisie konkretnych okien.
![]() – Eksport – powoduje przeniesienie zawartości bieżącej listy do arkusza kalkulacyjnego. Eksportowana jest zawartość wszystkich widocznych kolumn (kolumny można dodawać lub usuwać wg standardów opisanych w rozdziale Kolumny na listach oraz menu kontekstowe). Program umożliwia eksport do arkusza widoku bieżącego lub samych danych. W widoku bieżącym eksportowany jest aktualnie utworzony widok danej listy w programie (uwzględniane są grupowania, sortowania itp.). Plik zapisywany jest na dysku w formacie *.xls i może być otwarty dowolnym programem obsługującym ten format. Nie jest konieczna instalacja programu do obsługi arkusza kalkulacyjnego aby wyeksportować plik w formacie *.xls.
– Eksport – powoduje przeniesienie zawartości bieżącej listy do arkusza kalkulacyjnego. Eksportowana jest zawartość wszystkich widocznych kolumn (kolumny można dodawać lub usuwać wg standardów opisanych w rozdziale Kolumny na listach oraz menu kontekstowe). Program umożliwia eksport do arkusza widoku bieżącego lub samych danych. W widoku bieżącym eksportowany jest aktualnie utworzony widok danej listy w programie (uwzględniane są grupowania, sortowania itp.). Plik zapisywany jest na dysku w formacie *.xls i może być otwarty dowolnym programem obsługującym ten format. Nie jest konieczna instalacja programu do obsługi arkusza kalkulacyjnego aby wyeksportować plik w formacie *.xls.
Po naciśnięciu rozwinięcia widocznego pod przyciskiem Eksport ![]() istnieje możliwość wyboru następujących opcji eksportu danych:
istnieje możliwość wyboru następujących opcji eksportu danych:
- Eksportuj bieżący widok do pliku – funkcja umożliwia eksport aktualnie utworzonego widoku danej listy w programie (uwzględniane są grupowania, sortowania itp.) do pliku w formacie: MS Excel, PDF, RTF, HTML.
- Eksportuj tylko dane do pliku MS Excel – dane wyświetlane na liście są eksportowane do pliku MS Excel.
- Eksportuj tylko zaznaczone dane do pliku MS Excel – dane zaznaczone na liście są eksportowane do pliku MS Excel.
- Eksportuj tylko dane do Schowka – po wykonaniu eksportu danych do Schowka można je wkleić <CTRL>+<V> np. do aktualnie otwartego arkusza MS Excel.
- Eksportuj tylko zaznaczone dane do Schowka – dane zaznaczone na liście są eksportowane do Schowka.
W przypadku trzech pierwszych opcji (Eksportuj bieżący widok do pliku, Eksportuj tylko dane do pliku MS Excel oraz Eksportuj tylko zaznaczone dane do pliku MS Excel) eksportowany plik może zostać zapisany na dysku lokalnym lub na Comarch IBARD.
Na wstążce w menu Widok znajduje się przycisk Otwieranie wyeksportowanych plików. Użytkownik ma do wyboru trzy opcje: otwieraj, nie otwieraj i pytaj. Domyślnie podpowiada się opcja Pytaj. Po eksporcie danych program zapyta: Czy otworzyć wyeksportowany plik? Gdy użytkownik odpowie twierdząco zostanie automatycznie otwarty plik w domyślnym programie. Aby ułatwić sobie pracę użytkownik może zaznaczyć parametr Zapamiętaj odpowiedz i nie pokazuj więcej. Ustawienia te dotyczą opcji zapisu wyeksportowanego pliku na dysku. W przypadku zapisu pliku na Comarch IBARD pytanie o otwarcie pliku się nie pojawia.
 Historia zmian – po naciśnięciu przycisku otwierane jest nowe okno, na którym widoczna jest lista zmian dotycząca określonego dokumentu bądź elementu słownika.
Historia zmian – po naciśnięciu przycisku otwierane jest nowe okno, na którym widoczna jest lista zmian dotycząca określonego dokumentu bądź elementu słownika.
Kopiowanie zawartości komórek
W menu kontekstowym pod prawym klawiszem myszy, w zależności od typu pola dostępne są różnego rodzaju dodatkowe opcje np. możliwość skopiowania zawartości pola. Kopiować można również zawartość pól niedostępnych do edycji (wyszarzonych) wykorzystując opcję Kopiuj z menu kontekstowego lub skrót klawiszy: <CTRL>+<C>. W przypadku list wspomniany skrót powoduje skopiowanie jednej podświetlonej aktualnie komórki, natomiast <CTRL>+<SHIFT>+<C> kopiuje cały podświetlony wiersz do schowka Windows.
Dostępne są również opcje Cofnij <CTRL>+<Z>, Wytnij <CTRL>+<X>, Wklej <CTRL>+<V>.
Kalendarz
Kalendarz – na polach edycji zawierających datę możliwe jest wyświetlenie pomocniczego kalendarza, poprzez wciśnięcie strzałki z lewej strony pola z datą: . Wybór daty staje się więc bardzo prosty. Wystarczy kliknąć na dniu, który ma być umieszczony w polu data. Narzędzie to może usprawnić procesy związane z uzupełnieniem dat. Nie ma bowiem potrzeby wpisywania całego formatu daty (dzień – miesiąc – rok).
Opcja Wyczyść pozwala na skasowanie obecnie wpisanej w polu daty, nie jest dostępna tam, gdzie podanie daty jest warunkiem do poprawnie zapisanego formularza (np. data wystawienia na Fakturze Sprzedaży).
Ponadto Kalendarz w polu z datą można wywołać przez menu kontekstowe lub skrót klawiaturowy: <ALT>+<STRZAŁKA w DÓŁ>.
Dodatkowo w polach z zakresem dat OD – DO w menu kontekstowym można skorzystać z funkcji: Dzisiaj, Ten tydzień, Ten miesiąc oraz Ten rok. W polach z zakresem dat kalendarz posiada funkcję Wyczyść, dzięki której można całkowicie usunąć datę z pola np. wyczyszczenie daty pierwszej w polu z zakresem dat będzie odfiltrowywało dokumenty na liście od nieskończoności do konkretnej wskazanej daty.
Kalkulator wywoływany jest poprzez skrót <Alt>+<Down> (strzałka w dół) po umieszczeniu kursora w dowolnym polu liczbowym na formularzu w programie. Można również z niego skorzystać klikając na polu liczbowym prawym przyciskiem myszy i wybierając opcję Kalkulator. Jeżeli w polu z którego wywołano kalkulator wpisana jest kwota, nie jest ona zerowana po wybraniu operatora arytmetycznego („+”, „-”, „*”, „/”). Wynik operacji pokazywany jest po naciśnięciu przycisku „=” na kalkulatorze bądź przycisku <Enter> lub <=> na klawiaturze. Po otrzymaniu wyniku operacji w kalkulatorze, po wpisaniu dowolnej cyfry zastępuje ona otrzymany wynik umożliwiając wykonanie kolejnej operacji. Na formularzu operatora w Konfiguracji Programu/ Użytkowe/ Operatorzy na zakładce [Ogólne] dostępny jest parametr Uruchamianie kalkulatora po wciśnięciu + – * / . Parametr jest domyślnie niezaznaczony. Po jego zaznaczeniu kalkulator może zostać wywołany przez tego operatora po umieszczeniu kursora w polu liczbowym poprzez wciśnięcie na klawiaturze numerycznej jednego z przycisków <+> , <-> , <*> lub </>.Kalkulator
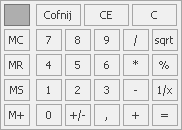
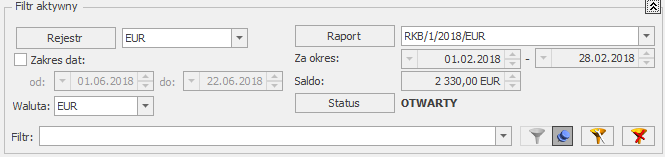
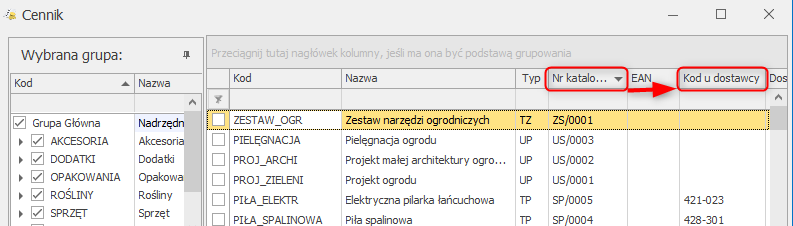
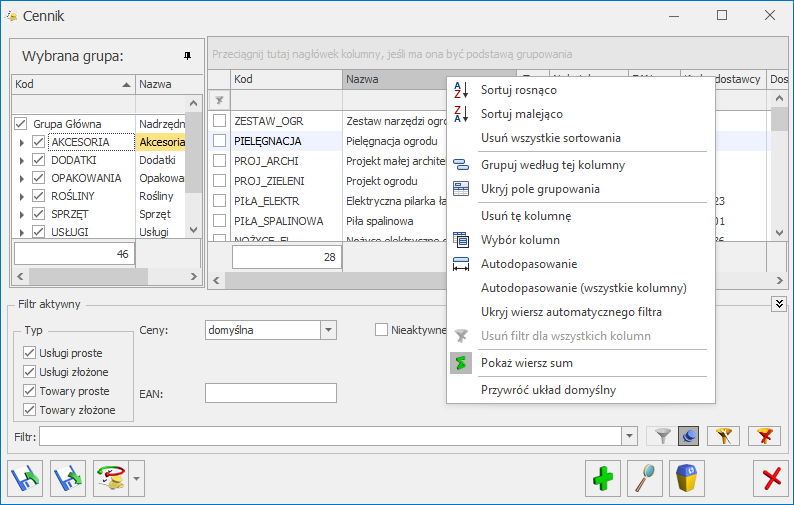
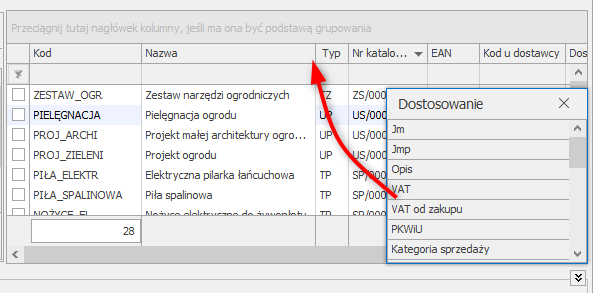
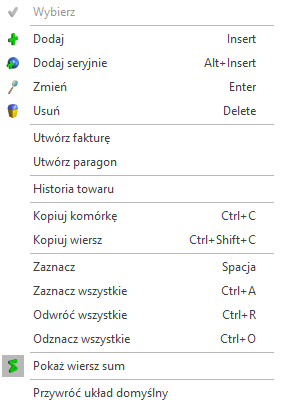
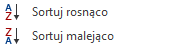
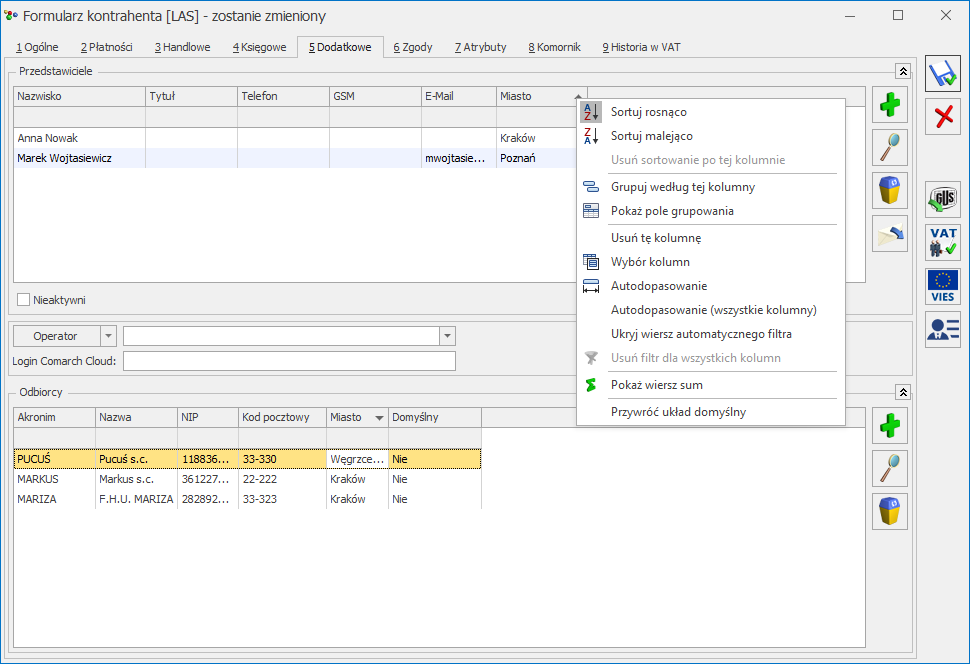
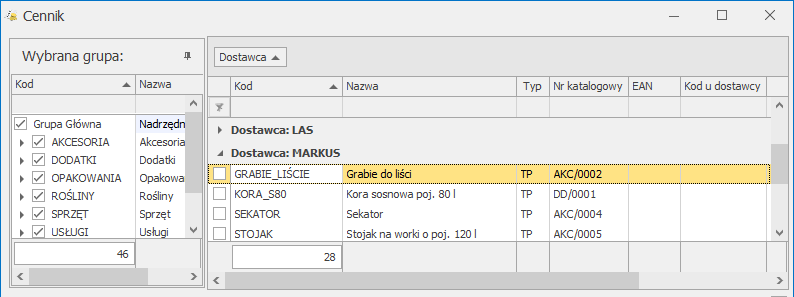
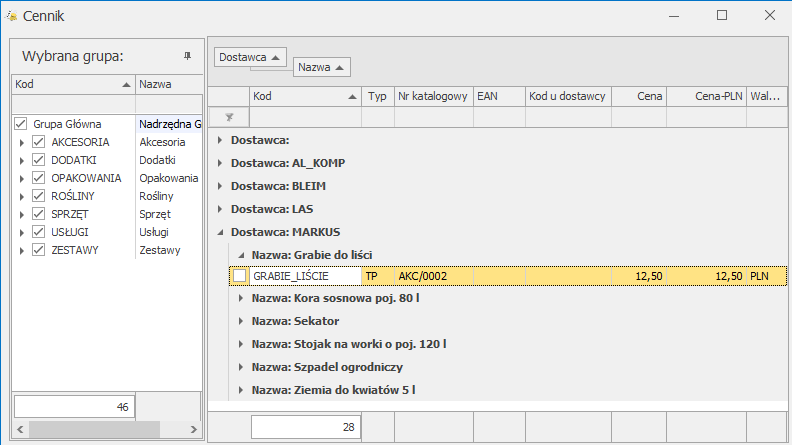
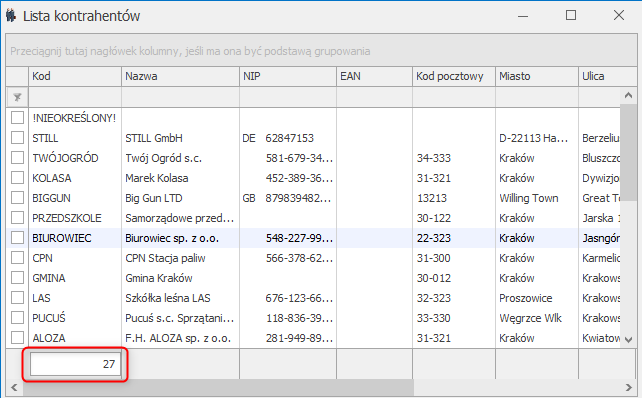
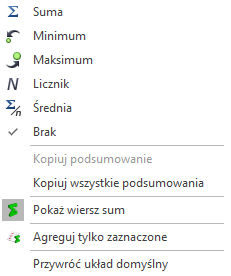
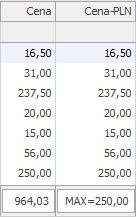
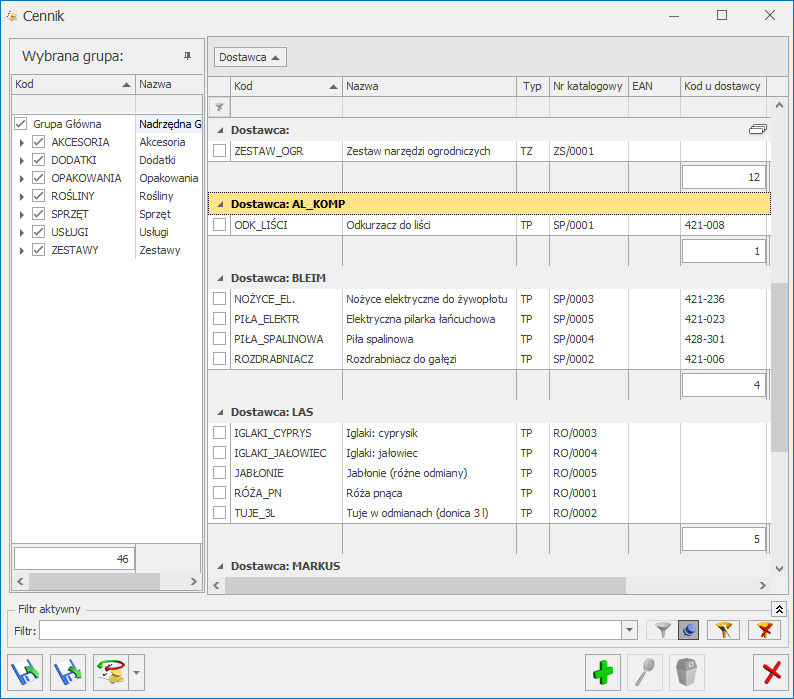
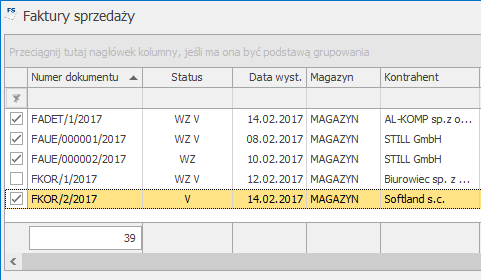
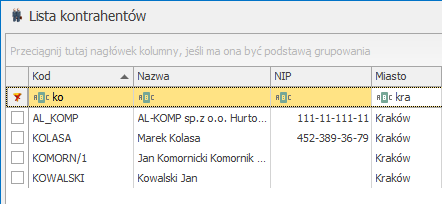
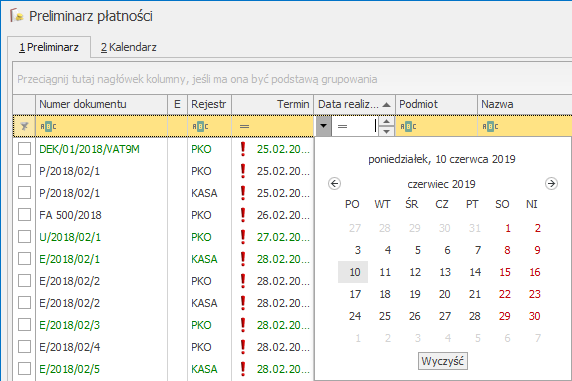
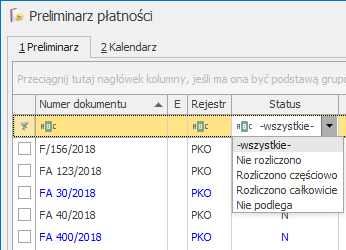
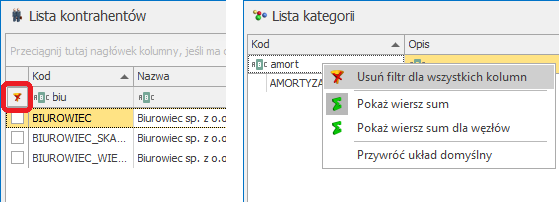
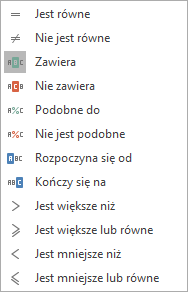
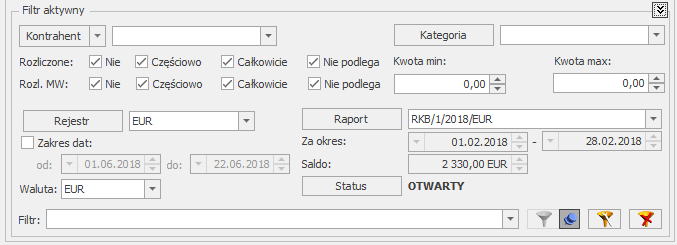

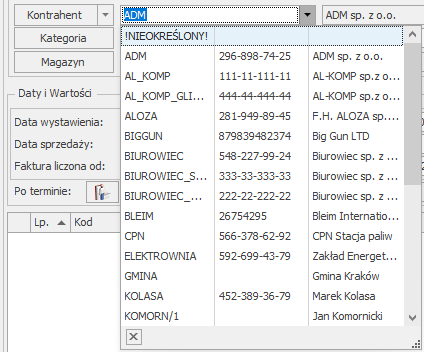
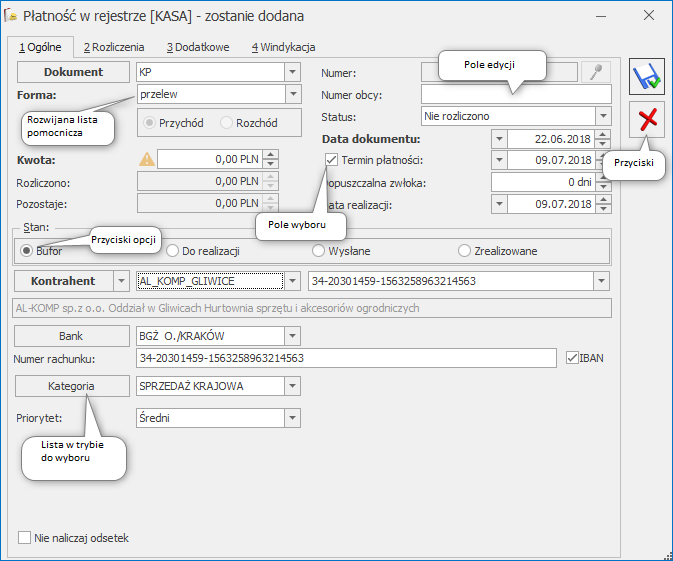
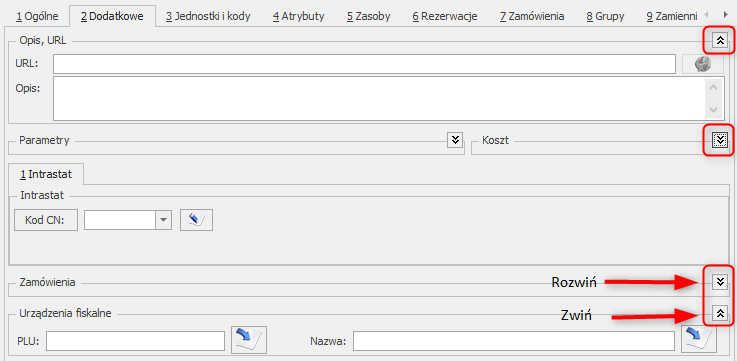
 (lub klawisze <CTRL>+<,>), Edytuj następny
(lub klawisze <CTRL>+<,>), Edytuj następny  (lub klawisze <CTRL>+<.>) dostępnych na wstążce w grupie Nawigacja edycji.
(lub klawisze <CTRL>+<.>) dostępnych na wstążce w grupie Nawigacja edycji. . Naciśnięcie tej ikony (lub użycie skrótu <F11>) powoduje uruchomienie funkcji określonej jako domyślna. Przycisk ten jest dodatkowo wyposażona w przycisk służący do rozwijania menu dostępnych funkcji dodatkowych.
. Naciśnięcie tej ikony (lub użycie skrótu <F11>) powoduje uruchomienie funkcji określonej jako domyślna. Przycisk ten jest dodatkowo wyposażona w przycisk służący do rozwijania menu dostępnych funkcji dodatkowych.