Jak zaktualizować dane kadrowe pracownika?
Często zdarza się, iż w trakcie zatrudnienia ulega zmianie np: wymiar etatu, wynagrodzenie, adres, nazwisko pracownika czy tytuł ubezpieczenia. Takie zmiany należy wprowadzić do programu przez aktualizację.
- Z poziomu modułu Płace i Kadry wybierz Kadry.
- Ustaw się na wybranym pracowniku a następnie wybierz ikonę Aktualizacja zapisu
 .
. - Uzupełnij pole Data aktualizacji – to jest dzień, od którego obowiązuje zmiana i zaakceptuj poprzez ikonę
 .
. - Otworzy się Formularz danych kadrowych, na którym odnotowujemy odpowiednie zmiany, np. aktualną stawkę zaszeregowania.
- Zapisujemy formularz danych kadrowych posługując się ikoną
 .
. - Każda aktualizacja zapisu skutkuje uzupełnieniem historii pracownika o kolejny zapis historyczny. Lista zapisów historycznych dostępna jest z poziomu Listy pracowników. Po ustawieniu kursora na wybranym pracowniku wybierz ikonę
 Lista zapisów historycznych pracownika, która jest dostępna na wstążce programu.
Lista zapisów historycznych pracownika, która jest dostępna na wstążce programu.
Zapoznaj się z filmem instruktażowym pokazującym jak za pomocą aktualizacji tworzyć historię zmian danych kadrowych pracownika:
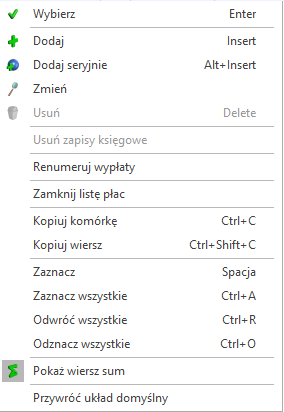
 .
.