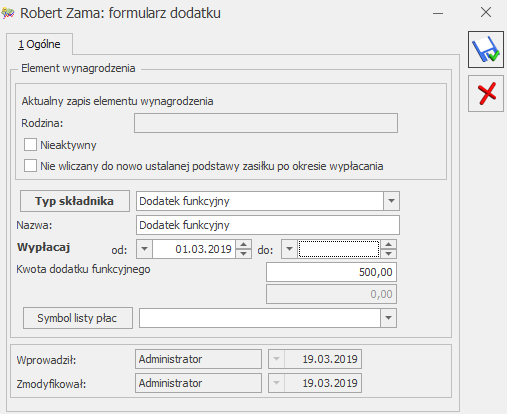Zajęcia wynagrodzenia
Zajęcia wynagrodzenia ![]() – na liście zajęć wynagrodzenia można rejestrować obciążenia komornicze lub z innych tytułów. Na formularzu zajęcia wynagrodzenia należy podać informacje dotyczące danego obciążenia takie jak:
– na liście zajęć wynagrodzenia można rejestrować obciążenia komornicze lub z innych tytułów. Na formularzu zajęcia wynagrodzenia należy podać informacje dotyczące danego obciążenia takie jak:
- sygnaturę akt,
- datę dostarczenia decyzji,
- komornika, dla którego ma być wygenerowana płatność. Komorników wybiera się spośród kontrahentów, którzy mają zaznaczony parametr Komornik na formularzu kontrahenta. Jeśli na formularzu komornika ustawiona jest forma płatności przelew dodatkowo na formularzu zajęcia pojawia się bank i numer rachunku, jeśli wskazana jest gotówka pole bank jest nieaktywne.
- Typ składnika, jaki ma być generowany w wypłacie, jako spłata do danego obciążenia. Aby dany typ wypłaty był dostępny na formularzu zajęcia wynagrodzenia w jego Konfiguracji musi być zaznaczony parametr Zajęcie wynagrodzenia i dodatkowo musi być on przypięty do grupy ograniczeń potrąceń.
- Okres, w którym ma być naliczane dane potrącenie.
- Kwotę miesięczną lub całkowitą wartość potracenia. Jeśli do danego obciążenia są już naliczone jakiekolwiek spłaty nie można edytować pola z rodzajem zajęcia.
Zajęcia wynagrodzeń naliczane są zawsze w wypłatach etatowych. Dodatkowo mogą być naliczane w wypłatach umów cywilnoprawnych, jeśli na formularzu zajęcia zaznaczony jest parametr Egzekucja również z wypłat umów. Przy naliczaniu potrąceń komorniczych w wypłacie umów kwoty obciążeń są ograniczane zgodnie z ustawieniem na formularzu danego zajęcia. Użytkownik może ustawić ograniczenie potrącenia z wypłat umów:
- do wysokości kwoty wypłaty,
- do wskazanej kwoty netto wolnej od potrąceń,
- do wskazanego procentu kwoty netto wolnej od potrąceń.
- kwota wolna zależna od czasu pracy.
Od 1 stycznia 2019 r. do wynagrodzenia z umowy zlecenia posiadającego charakter świadczenia powtarzającego się, które służy zapewnieniu utrzymania lub stanowi jedyne źródło dochodu, stosuje się w całości przepisy Kodeksu pracy o granicy potrącenia i kwocie wolnej od potrąceń (art. 87 i 871).
Parametr Procent wynagrodzenia podlegającego egzekucji zgodnie z ustawieniami grupy ograniczeń potrąceń pozwala na wyliczenie maksymalnej wysokości zajęcia zgodnie z ustawieniami wynikający z grupy ograniczeń potrąceń, do której jest przypięte zajęcie pracownika (Ograniczenia dotyczące wynagrodzeń nie będących zasiłkami ZUS – pole Pozostałe wynagrodzenie podlegające egzekucji do % kwoty netto), np. w przypadku zajęcia wynagrodzenia rozliczanego za pomocą typu składnika, który jest przypięty do grupy ograniczeń z innych tytułów zajęcie zostanie pobrane w wysokości maksymalnie do 50% kwoty netto wypłaty umowy.
Jeśli podczas wyliczania zajęć dla zleceniobiorców chcemy oprócz ograniczenia maksymalnej kwoty do potrącenia zastosować także kwotę wolną należy ustawić odpowiednią opcję w polu Ograniczenie potrącenia.
Opcja Kwota wolna zależna od czasu pracy pozwala na zastosownie kwoty wolnej podczas wyliczania zajęć wynagrodzenia dla zleceniobiorców zgodnie ze stanowiskiem resortu sprawiedliwości. Kwota wolna wyliczana jest następująco:
- ustalenie wymiaru czasu pracy zleceniobiorcy – czas pracy wynikający z umowy przyrównujemy do normy czasu pracy w danym miesiącu dla pracownika zatrudnionego na pełnym etacie. Czas pracy pobierany jest z zestawienia czasu pracy lub kalendarza (nie)obecności w zależności od ustawienia parametru Czas pracy dla umowy pobierać. Jeśli pracownik nie ma umowy rozliczanej godzinowo do wyliczeń przyjmowany jest czas pracy dla całego etatu niezależnie od okresu, na który zawarta jest umowa. W przypadku zleceniobiorcy kwoty wolne od potrąceń ulegają obniżeniu jak przy zatrudnieniu niepełnoetatowym – zgodnie z art. 871 2 Kodeksu pracy, a zatem jeśli w danym miesiącu wykonawca zlecenia przepracował część miesiąca a przez to mniej godzin niż wynosi nominalny czas pracy przewidziany dla pracownika pełnoetatowego, kwoty wolne ulegają proporcjonalnemu obniżeniu tak jak przy zatrudnieniu na część etatu.
- ustalenie minimalnego wynagrodzenia dla wyliczonego wymiaru etatu;
- ustalenie kwoty wolnej – wyliczenie kwoty netto od utalonej kwoty minimelnego wynagrodzenie w poprzednim punkcie. Kwota netto wyliczana jest przy zastosowaniu takich d=samych ustawień dotyczących składek i podatku jak umowa cywilnoprawna, którą ma pracownik.
Zleceniobiorca w styczniu 2019 r. ma umowę zlecenie – 2000 zł. Jest zgłoszony do wszystkich ubezpieczeń ZUS. Przepracował 88 godz. Ma zajęcie wynagrodzenia z innych tytułów w kwocie 5000 zł. Norma czasu pracy dla stycznia 2019 dla pracownika etatowego wynosi 176 godzin. Na formularzu zajęcia wynagrodzenia pracownika zaznaczony jest parametr Procent wynagrodzenia podlegającego egzekucji zgodnie z ustawieniami grupy ograniczeń potrąceń oraz w polu Ograniczenie potrącenia ustawiona opcja Kwota wolna zależna od czasu pracy.
Pracownik ma w wypłacie naliczone wynagrodzenie brutto w kwocie 2000 zł. Kwota netto wypłaty wynosi 1455,48 zł. Zgodnie z grupą ograniczeń potrąceń maksymalnie można potrącić do 50% kwoty netto umowy, czyli kwotę 727, 74 zł (50%*1455,48 zł). Sprawdzamy czy po potrąceniu kwoty 727,74 zł pracownik będzie miał zapewnioną kwotę netto. Kwota wolna zostanie wyliczona następująco: Kwota wolna wynosi 818,39 zł. 727,74 zł (1455,48 – 727,74) < 818,39 zł – nie można potrącić 50% kwoty netto ponieważ nie zostanie zachowana kwota netto. Zleceniobiorca będzie miał naliczone zajęcie w kwocie 637,09 zł (1455,48-637,09 =818,39 zł).
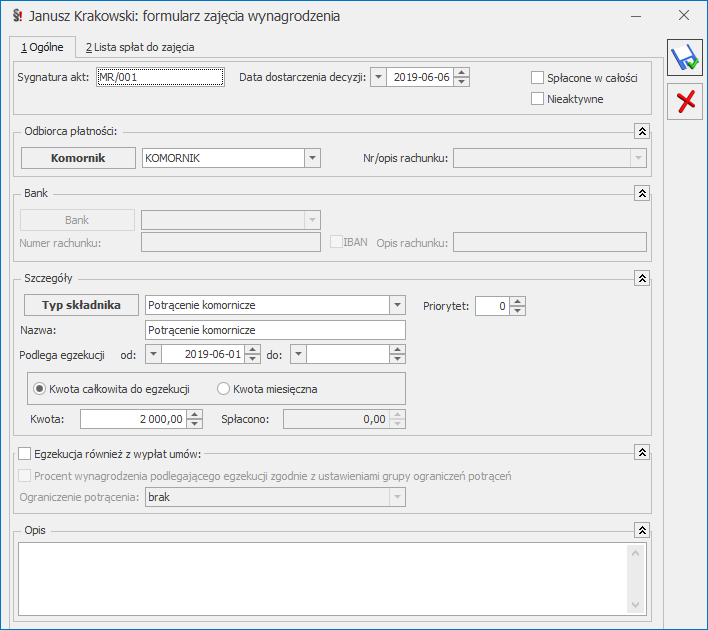
W przypadku generowania w wypłatach spłat obciążeń komorniczych, które zostały zadeklarowane w kadrach, jako kwota całkowita zadłużenia do spłaty, w wypłacie kontrolowana jest całkowita kwota spłaty i po spłaceniu całego zadłużenia potrącenia automatycznie przestają się naliczać.
Spłaty do zajęć zadeklarowanych w kwocie miesięcznej, są naliczane bez względu na to, jaka jest suma dotychczasowych spłat. Zaznaczenie parametru Spłacone w całości na formularzu zajęcia, spowoduje że nie będą już generowane spłaty do danego zajęcia. Spłaty nie będą również generowane dla zajęć oznaczonych jako Nieaktywne.
W przypadku, gdy pracownik ma więcej niż jedno zajęcie podlegające egzekucji z wypłaty, kolejność ich naliczania wynika z kolejności zadeklarowanej w Grupach ograniczeń potrąceń w konfiguracji dla poszczególnych typów potrąceń. Jeśli dodatkowo więcej niż jedno zajęcie pracownika ma przypisany ten sam typ wypłaty, to o kolejności liczenia spłat zajęć o tym samym typie wypłaty, decyduje wartość ustawiona w polu Priorytet na zajęciu – im niższy priorytet, tym wcześniej liczone jest potrącenie do danego zajęcia.
Podczas naliczania wypłaty z zajęciem wynagrodzenia, automatycznie tworzone są dwie grupy płatności. Jedna z tytułu wynagrodzenia dla pracownika i druga z tytułu zajęć wynagrodzenia dla komorników. Dla każdej spłaty zajęcia wynagrodzenia zapisanej w wypłacie, tworzona jest oddzielna płatność dla komornika, na kwotę odpowiadająca wartości potrącenia w wypłacie. W przypadku, gdy płatność dla komornika jest generowana, jako przelew w opisie do banku znajduje się informacja o typie składnika, imieniu i nazwisku pracownika oraz sygnaturze akt. Płatności dla komornika nie podlegają ręcznej edycji z poziomu wypłaty pracownika – ewentualne modyfikacje mogą być wykonane tylko bezpośrednio na zdarzeniu kasowo-bankowym w Preliminarzu płatności w module Kasa/Bank.
W wypłacie jest możliwość przeliczenia wyliczonej kwoty potrącenia komorniczego pracownika po wprowadzeniu zmian w elementach wypłaty. Przeliczenie jest wykonywane za pomocą przycisku W przypadku, gdy w jednej wypłacie jest naliczone potrącenie komornicze oraz spłata pożyczki, wywołanie przeliczenia kwoty potrącenia po ręcznej modyfikacji elementów wypłaty spowoduje przeliczenie jedynie zajęcia wynagrodzenia. Kwota spłaty pożyczki nie ulegnie zmianie automatycznie, w razie potrzeby można ją skorygować ręcznie. ![]() dostępnego na zakładce Elementy wypłaty w wypłatach etatowych, dla potrąceń przypiętych na liście zajęć wynagrodzenia pracownika.
dostępnego na zakładce Elementy wypłaty w wypłatach etatowych, dla potrąceń przypiętych na liście zajęć wynagrodzenia pracownika.
Kwota aktualnego zadłużenia (kwota pozostająca do spłaty), związanego z poszczególnymi odnotowanymi u pracownika obciążeniami komorniczymi, jest widoczna na liście zajęć wynagrodzenia pracownika, a łączna spłacona kwota jest widoczna na formularzu danego zajęcia wynagrodzenia pracownika w kadrach.
 dostępny jest:
dostępny jest: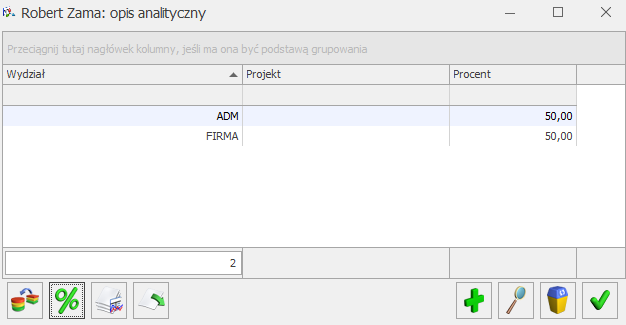
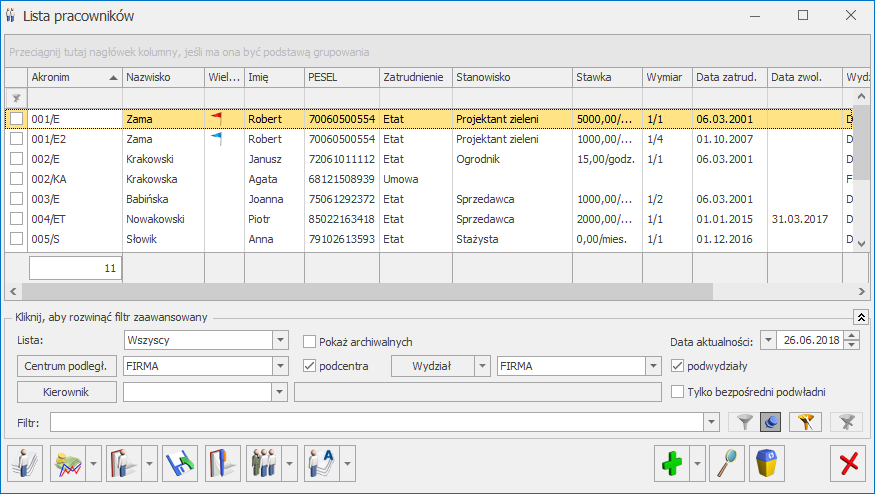

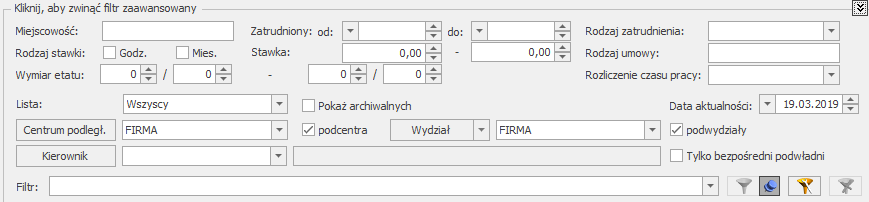
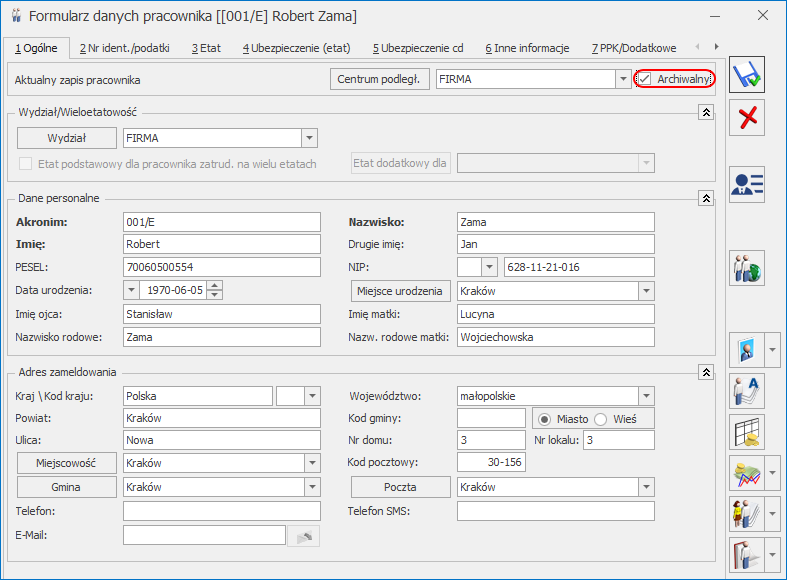
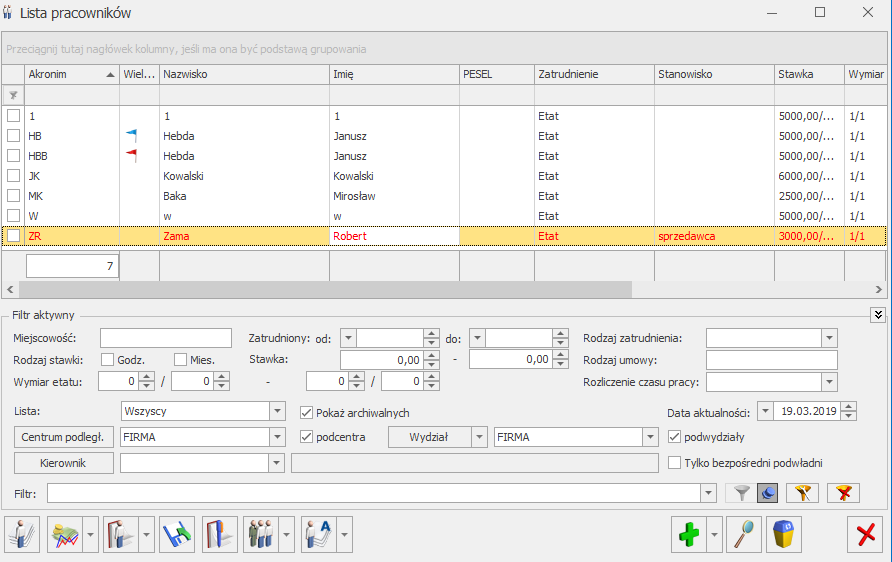
 .
. . W celu wydrukowania loga do chorobowego należy rozwinąć dodatkowe menu i wybrać Naliczenie podstawy zasiłku. Przygotowano dwa rodzaje wydruku – uproszczony i szczegółowy.
. W celu wydrukowania loga do chorobowego należy rozwinąć dodatkowe menu i wybrać Naliczenie podstawy zasiłku. Przygotowano dwa rodzaje wydruku – uproszczony i szczegółowy.