Opis analityczny (Płace i Kadry Plus)
Opis analityczny pracownika pozwala na szczegółowe opisanie za pomocą trzech wymiarów: Wydziału, Lokalizacji i Projektu każdego elementu wypłaty i rozksięgowanie kwoty na koszty cząstkowe. Opis predefiniowany jest w kadrach, z możliwością dodatkowej edycji w wypłacie.
Na liście pracowników w Kadrach na pasku zadań znajduje się przycisk Generowanie opisu analitycznego z menu dostępnych opcji:
- Dodanie domyślnego opisu analitycznego dla pracownika – pozwala na dodanie opisu dla zaznaczonych pracowników, ich dodatków, umów, akordów i pożyczek w bazach, do których zaimportowano pracowników z programów Comarch ERP Klasyka (PIK, PLP, PL), Comarch ERP XL, z arkusza MS Excel, czy z plików KEDU.
- Kopiowanie opisu analitycznego z pracownika – istnieje również możliwość przepisania aktualnego opisu analitycznego z pracownika do jego wszystkich lub wybranych aktualnych:
- dodatków,
- akordów,
- umów,
bez konieczności wchodzenia kolejno do formularza każdego dodatku (akordu, umowy). Wybór rodzaju elementów, do których ma być skopiowany opis nastąpi przez zaznaczanie odpowiedniej flagi (flag) spośród wyżej wymienionych. Opis analityczny pobierany jest zawsze z ostatniego zapisu historycznego pracownika. Kopiując opis program sprawdza zapis historyczny dodatku z datą aktualności na liście pracowników i kopiuje tylko dla tych dodatków (akordów, umów), których:
- okres wypłacania (w dodatku),
- ważności (w akordzie),
- trwania (w umowie),
obejmuje datę wskazaną na liście pracowników.
Z poziomu formularza dodatku (podobnie na formularzach umowy i akordu) z menu dostępnych opcji pod przyciskiem  dostępny jest:
dostępny jest:
- opis analityczny dodatku (odpowiednio umowy, akordu),
- możliwość skopiowania opisu analitycznego z pracownika – jeśli dodatek (umowa, akord) zawiera opis domyślny Firma 100%, a pracownik ma już zdefiniowany nowy opis dostosowany do potrzeb użytkownika , to poprzez wybranie tej opcji do dodatku zostanie skopiowany opis analityczny pracownika.
Z poziomu formularza pracownika –  dostępnych jest więcej opcji:
dostępnych jest więcej opcji:
- opis analityczny – do którego aktualnie przypisany jest pracownik, może to być wydział pracownika 100% lub uzupełniony przez użytkownika,
- ustawienie domyślnego opisu dla pracownika – przypisanie pracownikowi wydziału zgodnego z przypisanym pracownikowi na formularzu danych kadrowych 100%,
- przypisanie aktualnego wydziału do wszystkich pozycji opisu,
- przepisanie opisu analitycznego z poprzedniego zapisu historycznego.
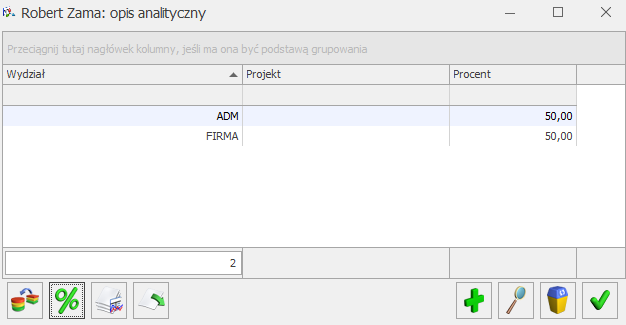
Na formularzu opisu analitycznego dostępne są następujące funkcje:
![]() – Przypisz domyślny opis analityczny – funkcja pozwala na wygenerowanie opisu analitycznego, zgodnie z wydziałem, do którego przynależy pracownik.
– Przypisz domyślny opis analityczny – funkcja pozwala na wygenerowanie opisu analitycznego, zgodnie z wydziałem, do którego przynależy pracownik.
![]() – Uzgodnij procenty – podczas zamykania okna opisu analitycznego w kadrach program kontroluje, czy suma procentów wpisanych na wszystkich pozycjach opisu analitycznego wynosi 100% -jeżeli jest ona różna od 100%, to program po uprzednim wyświetleniu komunikatu „Wykonano automatyczną korektę wartości opisu tak, aby suma procentów wynosiła 100” dokonuje korekty na ostatniej pozycji na liście.
– Uzgodnij procenty – podczas zamykania okna opisu analitycznego w kadrach program kontroluje, czy suma procentów wpisanych na wszystkich pozycjach opisu analitycznego wynosi 100% -jeżeli jest ona różna od 100%, to program po uprzednim wyświetleniu komunikatu „Wykonano automatyczną korektę wartości opisu tak, aby suma procentów wynosiła 100” dokonuje korekty na ostatniej pozycji na liście.
![]() – Przypisz aktualny wydział do wszystkich pozycji opisu – operacja pozwala na automatyczne przypisanie aktualnego wydziału, do którego przynależy pracownik do wszystkich pozycji opisu analitycznego.
– Przypisz aktualny wydział do wszystkich pozycji opisu – operacja pozwala na automatyczne przypisanie aktualnego wydziału, do którego przynależy pracownik do wszystkich pozycji opisu analitycznego.
![]() – Kopiuj opis analityczny z poprzedniego zapisu historycznego – opis analityczny dziedziczony jest z ostatniego zapisu historycznego pracownika.
– Kopiuj opis analityczny z poprzedniego zapisu historycznego – opis analityczny dziedziczony jest z ostatniego zapisu historycznego pracownika.
Opis analityczny w wypłacie
Zdefiniowany z pozycji kadr opis analityczny, przepisywany jest do elementów wypłaty, jeżeli w pozycji Konfiguracja/ Firma/ Płace/ Parametry zaznaczony jest parametr Automatyczne generowanie opisu analitycznego w wypłatach.
Opis analityczny w wypłacie wyświetlany jest zgodnie z opisem zadeklarowanym w kadrach na formularzu: pracownika, dodatku, akordu lub umowy. Można go zmodyfikować ręcznie. Dla elementów wypłaty dodawanych bezpośrednio w wypłacie oraz takich, którym w wypłacie zmieniono kwotę zalecane jest zapisanie elementu (bądź przeliczenie go „błyskawicą”) przed wejściem w edycję opisu analitycznego. Edycja opisu w elemencie wypłaty, który nie został jeszcze zapisany (przeliczony) wymaga od Operatora ręcznego poprawienia pozycji opisu (uzgodnienia).
Jeżeli na formularzu wypłaty dodajemy element wynagrodzenia, to opis analityczny widoczny jest dopiero po zapisaniu formularza elementu wypłaty.
Jeśli opis analityczny nie był dodany ręcznie to tworzy się domyślnie taki opis, jaki jest na formularzu pracownika. Przy ręcznej edycji opisu analitycznego na elemencie wypłaty – przy zatwierdzeniu okna przeliczają się wartości we wszystkich kolumnach (poza „Brutto”).
Podczas zamykania okna opisu analitycznego elementu wypłaty program kontroluje, czy suma kwot wpisanych na wszystkich pozycjach opisu analitycznego równa się kwocie „brutto” elementu – jeżeli jest ona różna, to program dokonuje korekty na ostatniej pozycji listy opisu analitycznego.
Precyzja procentu dla zapisu analitycznego w elementach wypłat wynosi cztery miejsca po przecinku, pozwala to na dowolną modyfikację kwoty z groszami.
Opis analityczny w wypłacie zaliczki dziedziczony jest z opisu analitycznego wypłaty i wypełnia się dopiero po zapisie elementu wypłaty.
Rozliczone nieobecności oraz elementy wypłaty naliczane automatycznie na podstawie czasu pracy (dopłata do nadgodzin 50%, dopłata do nadgodzin 100%, dopłata za pracę w nocy – Wyrównanie do minimalnego wynagrodzenia) dziedziczą opis analityczny z pracownika.
Można również dostosować opis analityczny dopłat do nadgodzin do czasu pracy pracownika, jeżeli w pozycji Konfiguracja/ Firma/ Płace/ Parametry zaznaczony jest Opis analityczny dopłat do nadgodzin zgodny z opisem czasu pracy.
Opis analityczny dla wynagrodzenia zasadniczego tworzony jest na podstawie opisu wejść w kalendarzu lub zestawieniu (dla pracowników, rozliczanych według zestawienia). Natomiast dla czasu przepracowanego, ale nieopisanego w kalendarzu (zestawieniu) opis dziedziczony jest z formularza pracownika.
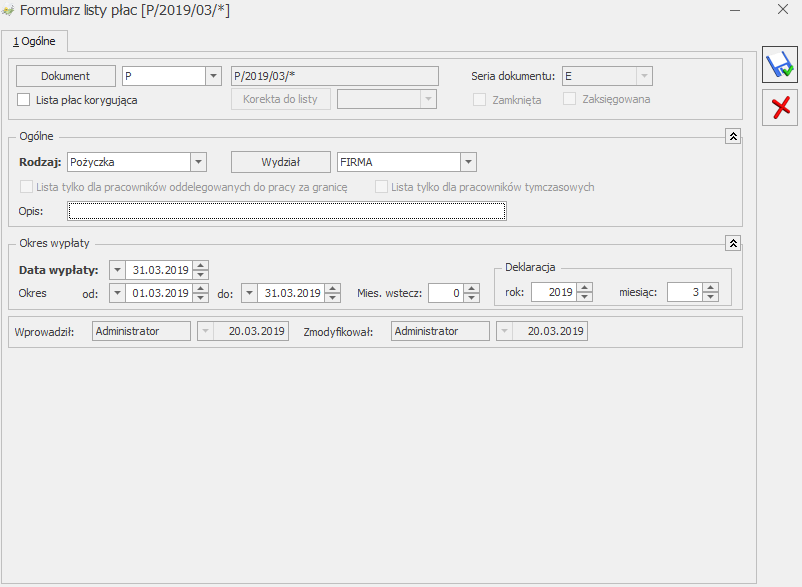
 widoczna jest Lista wszystkich niespłaconych pożyczek związanych z danym pracownikiem. Lista ta zbudowana jest z 4 kolumn, w których wyświetlane są informacje o nazwie, dacie przyznania, wartości pożyczki i kwocie, jaką już spłacono.
widoczna jest Lista wszystkich niespłaconych pożyczek związanych z danym pracownikiem. Lista ta zbudowana jest z 4 kolumn, w których wyświetlane są informacje o nazwie, dacie przyznania, wartości pożyczki i kwocie, jaką już spłacono.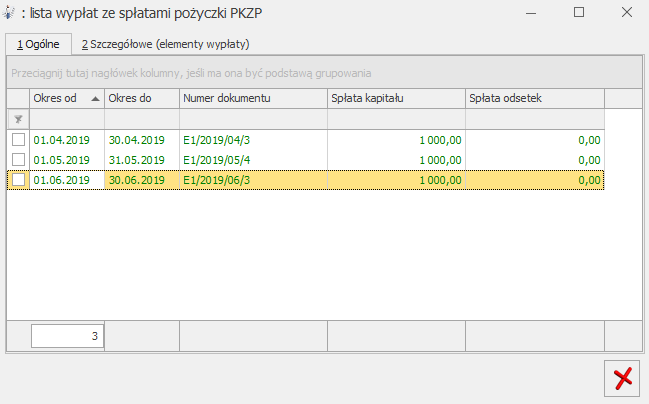
 – Kontakty z pracownikiem (funkcja jest dostępna dla firm posiadających Comarch ERP Optima moduł CRM) – z listy pracowników w kadrach i z formularza danych kadrowych pracownika udostępniono listę kontaktów z danym pracownikiem zapisanych w Comarch ERP Optima moduł CRM / Kontakty. Domyślnie wyświetlana jest lista kontaktów, dla których podmiotem (kontrahentem) jest wskazany pracownik. Tą funkcję można wykorzystać do odnotowania np. kiedy pracownik ma odbyć badania wstępne/okresowe.
– Kontakty z pracownikiem (funkcja jest dostępna dla firm posiadających Comarch ERP Optima moduł CRM) – z listy pracowników w kadrach i z formularza danych kadrowych pracownika udostępniono listę kontaktów z danym pracownikiem zapisanych w Comarch ERP Optima moduł CRM / Kontakty. Domyślnie wyświetlana jest lista kontaktów, dla których podmiotem (kontrahentem) jest wskazany pracownik. Tą funkcję można wykorzystać do odnotowania np. kiedy pracownik ma odbyć badania wstępne/okresowe. – Deklaracje seryjne – przycisk umożliwiający seryjne przygotowanie dla zaznaczonych pracowników deklaracji podatkowych PIT-11, IFT-1R, PIT-8C deklaracji ZUS zgłoszeniowych: ZUA, ZIUA, ZZA, ZCNA, ZWUA.
– Deklaracje seryjne – przycisk umożliwiający seryjne przygotowanie dla zaznaczonych pracowników deklaracji podatkowych PIT-11, IFT-1R, PIT-8C deklaracji ZUS zgłoszeniowych: ZUA, ZIUA, ZZA, ZCNA, ZWUA. – Deklaracje pracownika – ikona wywołująca funkcję tworzenia deklaracji związanych imiennie z danym pracownikiem. Lista zawiera deklaracje podatkowe do US i deklaracje zgłoszeniowe do ZUS.
– Deklaracje pracownika – ikona wywołująca funkcję tworzenia deklaracji związanych imiennie z danym pracownikiem. Lista zawiera deklaracje podatkowe do US i deklaracje zgłoszeniowe do ZUS. – Preliminarz płatności pracownika – po wciśnięciu tego przycisku program wyświetla wszystkie zapisy w preliminarzu wykonane dla pracownika, w szczególności będą to wpisy dotyczące wyliczonego wynagrodzenia.
– Preliminarz płatności pracownika – po wciśnięciu tego przycisku program wyświetla wszystkie zapisy w preliminarzu wykonane dla pracownika, w szczególności będą to wpisy dotyczące wyliczonego wynagrodzenia.
 – Rozliczenia pracownika – funkcja ta pozwala na automatyczne rozliczenie pracownika np. można rozliczyć zaliczkę udzieloną w Preliminarzu płatności i wynagrodzenie etatowe. Jeśli na liście znajdują się zapisy, które można ze sobą rozliczyć uaktywnia się przycisk
– Rozliczenia pracownika – funkcja ta pozwala na automatyczne rozliczenie pracownika np. można rozliczyć zaliczkę udzieloną w Preliminarzu płatności i wynagrodzenie etatowe. Jeśli na liście znajdują się zapisy, które można ze sobą rozliczyć uaktywnia się przycisk  – Delegacje – funkcjonalność pozwala na rozliczenie delegacji pracowników. Funkcja jest dostępna, jeśli użytkownik posiada licencję na moduł Kasa/Bank Plus.
– Delegacje – funkcjonalność pozwala na rozliczenie delegacji pracowników. Funkcja jest dostępna, jeśli użytkownik posiada licencję na moduł Kasa/Bank Plus. – Lista zapisów historycznych – lista przedstawia historię zatrudnienia danego pracownika w firmie. Aktualizację zapisu można zrobić z poziomu listy pracowników za pomocą klawiszy <CTRL>+<INSERT> lub klikając ikonę
– Lista zapisów historycznych – lista przedstawia historię zatrudnienia danego pracownika w firmie. Aktualizację zapisu można zrobić z poziomu listy pracowników za pomocą klawiszy <CTRL>+<INSERT> lub klikając ikonę  – Domyślne przypisywanie opisu analitycznego (opcja dostępna w module Comarch ERP Optima Płace i Kadry Plus) – pozwala na przypisywanie opisu analitycznego dla zaznaczonych pracowników.
– Domyślne przypisywanie opisu analitycznego (opcja dostępna w module Comarch ERP Optima Płace i Kadry Plus) – pozwala na przypisywanie opisu analitycznego dla zaznaczonych pracowników. –
–  – Kalkulator wynagrodzeń – narzędzie służące do wyliczania kwoty brutto od podanej kwoty netto lub kwoty netto od podanej wartości brutto dla pracownika etatowego i zleceniobiorcy. Kalkulator wynagrodzeń nie jest powiązany z wyliczaniem wypłat.
– Kalkulator wynagrodzeń – narzędzie służące do wyliczania kwoty brutto od podanej kwoty netto lub kwoty netto od podanej wartości brutto dla pracownika etatowego i zleceniobiorcy. Kalkulator wynagrodzeń nie jest powiązany z wyliczaniem wypłat. – Import e-Zwolnień z PUE – narzędzie umożliwiające import e-zwolnień pracowników z pliku z rozszerzeniem *.csv pobranego z profilu pracodawcy w PUE.
– Import e-Zwolnień z PUE – narzędzie umożliwiające import e-zwolnień pracowników z pliku z rozszerzeniem *.csv pobranego z profilu pracodawcy w PUE. – Eksport GUS Z-12 – narzędzie umożliwiające eksport danych pracowników do pliku o formacie *.csv pozwalającym zaimportować dane do programu Z-12 GUS, w celu przygotowania i przesłania Sprawozdania o strukturze wynagrodzeń według zawodów GUS Z-12.
– Eksport GUS Z-12 – narzędzie umożliwiające eksport danych pracowników do pliku o formacie *.csv pozwalającym zaimportować dane do programu Z-12 GUS, w celu przygotowania i przesłania Sprawozdania o strukturze wynagrodzeń według zawodów GUS Z-12. – e-Teczka – pozwala na prowadzenie dokumentacji pracowniczej w postaci elektronicznej. Użytkownik może dodawać dokumenty do e-Teczki pracownika oraz w prosty sposób je przeglądać.
– e-Teczka – pozwala na prowadzenie dokumentacji pracowniczej w postaci elektronicznej. Użytkownik może dodawać dokumenty do e-Teczki pracownika oraz w prosty sposób je przeglądać. 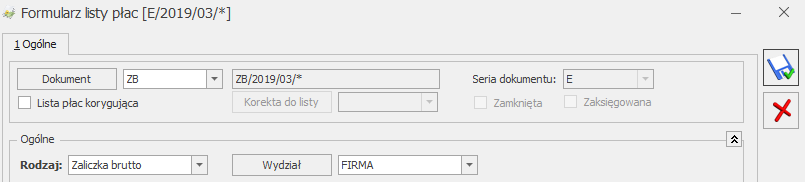

 . Lista składa się z 2 zakładek:
. Lista składa się z 2 zakładek: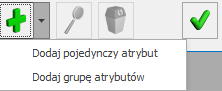
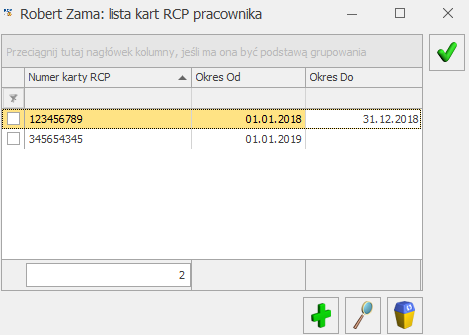

 po rozwinięciu strzałki z menu Pracownicy/ Pracownicy z kartami RCP.
po rozwinięciu strzałki z menu Pracownicy/ Pracownicy z kartami RCP.