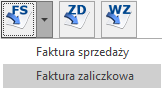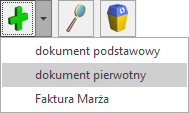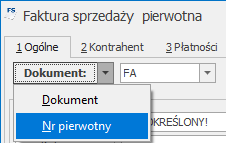Na podstawie Ustawy o podatku od towarów i usług oraz o podatku akcyzowym z dnia 8 stycznia 1993 roku oraz rozporządzenia MF z 22 grudnia 1999 roku w sprawie wykonania niektórych przepisów w/w ustawy, dopuszczone jest wystawianie dwóch rodzajów faktur VAT:
Faktury VAT – algorytm „od netto”
Podstawą do obliczeń jest cena jednostkowa netto towaru. Podatek VAT obliczany jest od sumy wartości netto towarów w poszczególnych stawkach. Wszystkie obliczenia odbywają się więc w tabeli podsumowującej fakturę wg kolejnych stawek podatku. Całkowita wartość brutto faktury liczona jest jako suma wartości brutto uzyskanych w poszczególnych stawkach. Na fakturze umieszczana jest cena jednostkowa towaru netto (bez podatku VAT), wartość netto każdej sprzedawanej pozycji oraz stawka podatku VAT. Nie jest wymagane umieszczenie kwoty podatku VAT oraz wartości brutto wyliczonych na pozycji faktury. Taki sposób liczenia (oraz pominięcie na wydruku faktury kwot podatku wyliczonych na pozycjach) pozwala na uniknięcie niezgodności wynikających z zaokrągleń naliczonych kwot.
Faktury VAT – algorytm „od brutto”
Jeśli sprzedawca stosuje jako ceny sprzedaży ceny brutto, może wystawiać faktury, na których podstawą wszelkich obliczeń jest cena jednostkowa brutto towaru.
Na takich fakturach podatek VAT liczony jest od sumy wartości brutto w poszczególnych stawkach, wg wzoru:
KP = (WB x SP)/(100 + SP),
gdzie: KP – kwota podatku, WB – wartość brutto w danej stawce, a SP to stawka podatku.
I tutaj więc obliczenia podatku odbywają się w tabeli zawierającej podsumowanie faktury wg poszczególnych stawek.
Wystawianie faktur „liczonych od brutto” pozwala uniknąć sytuacji, w których klient końcowy kupując ten sam towar „w detalu” (w cenach detalicznych) i na podstawie faktury liczonej algorytmem „od netto” zapłaciłby różne kwoty.
Przykład
Koszt brutto jednej sztuki towaru, to 1,25 zł. Za 100 sztuk powinniśmy zapłacić 125 zł. Natomiast faktura liczona „od netto” wykaże 125,46 zł. Różnica 0,46 zł wynika ze stosowania różnych algorytmów obliczania podatku VAT i wykonywanych podczas obliczeń zaokrągleń.
Jak ustalić domyślny algorytm liczenia podatku na fakturze?
Domyślny algorytm definiuje się na karcie kontrahenta, na zakładce Handlowe pod opcją Dokument liczony od, dokonując wyboru pomiędzy netto i brutto. Jeśli natomiast przy tworzeniu nowego kontrahenta (zakładka Handlowe) określimy dwa warunki:
- cenę domyślną typu brutto (np. detaliczną)
- status kontrahenta osoba fizyczna
wówczas algorytm ustawi się od brutto. Po jego ustawieniu, ręczna zmiana na karcie kontrahenta jego rodzaju (podmiot gospodarczy/ osoba fizyczna) lub typu ceny nie wpłynie na zmianę algorytmu.
O możliwości zmiany algorytmu na dokumentach handlowo-magazynowych decyduje fakt, czy dokument, na którym zmieniany jest kontrahent, posiada pozycje czy nie:
- Jeżeli na dokumencie nie jest dodany żaden towar/usługa, wówczas podczas zmiany kontrahenta zmieniany jest również algorytm dokumentu na algorytm przypisany na karcie kontrahenta.
- Jeżeli w System/Konfiguracja/Firma/Handel/Parametry jest zaznaczony parametr: Pozwalaj na zmianę netto/brutto, to gdy na wystawianym dokumencie są już pozycje, zmiana kontrahenta nie powoduje zmiany algorytmu. Użytkownik musi zmienić ręcznie algorytm na takim dokumencie.
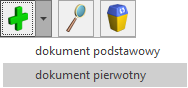 . Do takiej faktury nie tworzy się zdarzenie w Preliminarzu płatności.
. Do takiej faktury nie tworzy się zdarzenie w Preliminarzu płatności.