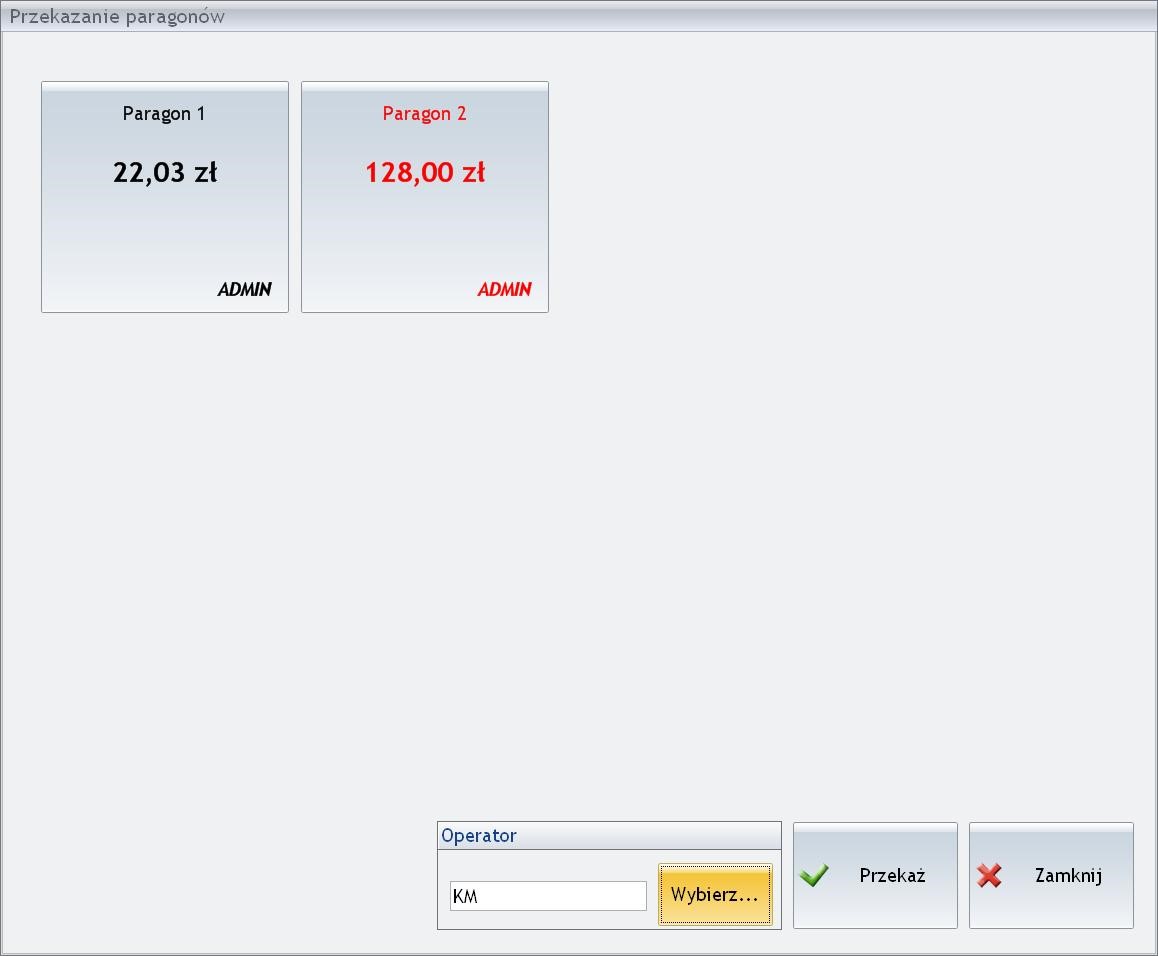Zmiany kasowe
Aby ułatwić Użytkownikom Comarch ERP Optima Detal rozliczanie kasjerów pracujących na stanowisku w programie dostępna jest funkcjonalność rejestrowania i rozliczania zmian.
Otwarcie zmiany
Jeśli w Konfiguracji Detalu/ Ustawienia ogólne zaznaczono parametr Otwarcie/ zamknięcie zmian, operator logujący się do programu ma prawo do otwarcia zmiany (w Comarch ERP Optima Konfiguracja programu/ Detal/ Funkcje pracowników) oraz nie została jeszcze otwarta zmiana, podczas logowania pojawi się okno Otwarcie zmiany.
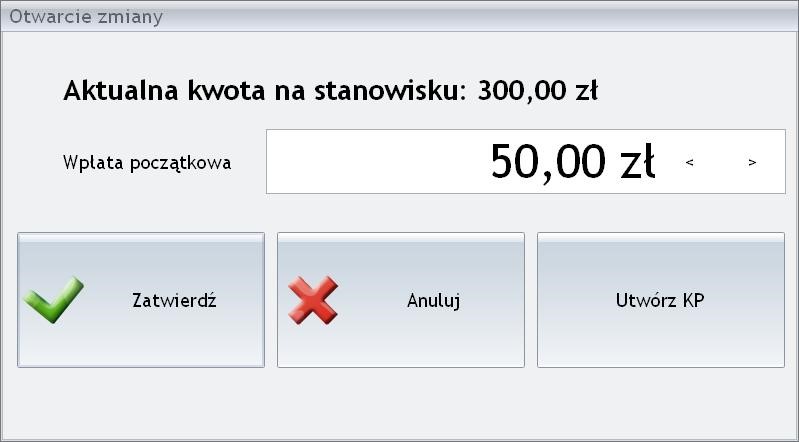
W oknie wyświetlana jest aktualna kwota na stanowisku (jest to kwota przeniesienia z poprzednio zamkniętej zmiany). Operator otwierający zmianę może dokonać dodatkowej wpłaty gotówki wprowadzając odpowiednią wartość w polu Wpłata początkowa. Na oknie otwarcia zmiany dostępne są przyciski:
Zatwierdź – zmiana jest otwierana zgodnie z wprowadzonymi kwotami (Aktualna kwota na stanowisku + Wpłata początkowa), a operator zostaje zalogowany do okna sprzedaży.
Anuluj – wycofanie się z otwarcia zmiany. Po wybraniu opcji anuluj kasjer zostanie zalogowany do programu, ale nie będzie miał możliwości wystawiania dokumentów.
Utwórz KP – możliwe utworzenie dokumentu KP na kwotę wprowadzoną w polu Wpłata początkowa. Na dokumencie KP utworzonym podczas otwarcia zmiany pojawi się opis Wpłata przy rozpoczęciu zmiany.
Jeżeli dodatkowa wpłata, jaką otrzymał kasjer, została wprowadzona wcześniej w Comarch ERP Optima, wówczas po wpisaniu tej kwoty w pole Wpłata początkowa należy wcisnąć przycisk Zatwierdź. W przeciwnym wypadku KP zostanie przesłane do systemu Comarch ERP Optima, więc wpłata do kasy będzie zdublowana.
Po otwarciu zmiany można realizować sprzedaż na stanowisku. Wszyscy operatorzy logujący się do programu pracują na tej samej zmianie do momentu jej zamknięcia.
Zamknięcie zmiany
Aby rozliczyć zmianę należy wybrać przycisk  , który wywołuje okno podsumowujące aktualną zmianę. Prawo do zamknięcia zmiany mają wyłącznie operatorzy, którym w Konfiguracji programu/ Detal/ Funkcje Pracowników zaznaczono parametr Zamknięcie zmiany.
, który wywołuje okno podsumowujące aktualną zmianę. Prawo do zamknięcia zmiany mają wyłącznie operatorzy, którym w Konfiguracji programu/ Detal/ Funkcje Pracowników zaznaczono parametr Zamknięcie zmiany.
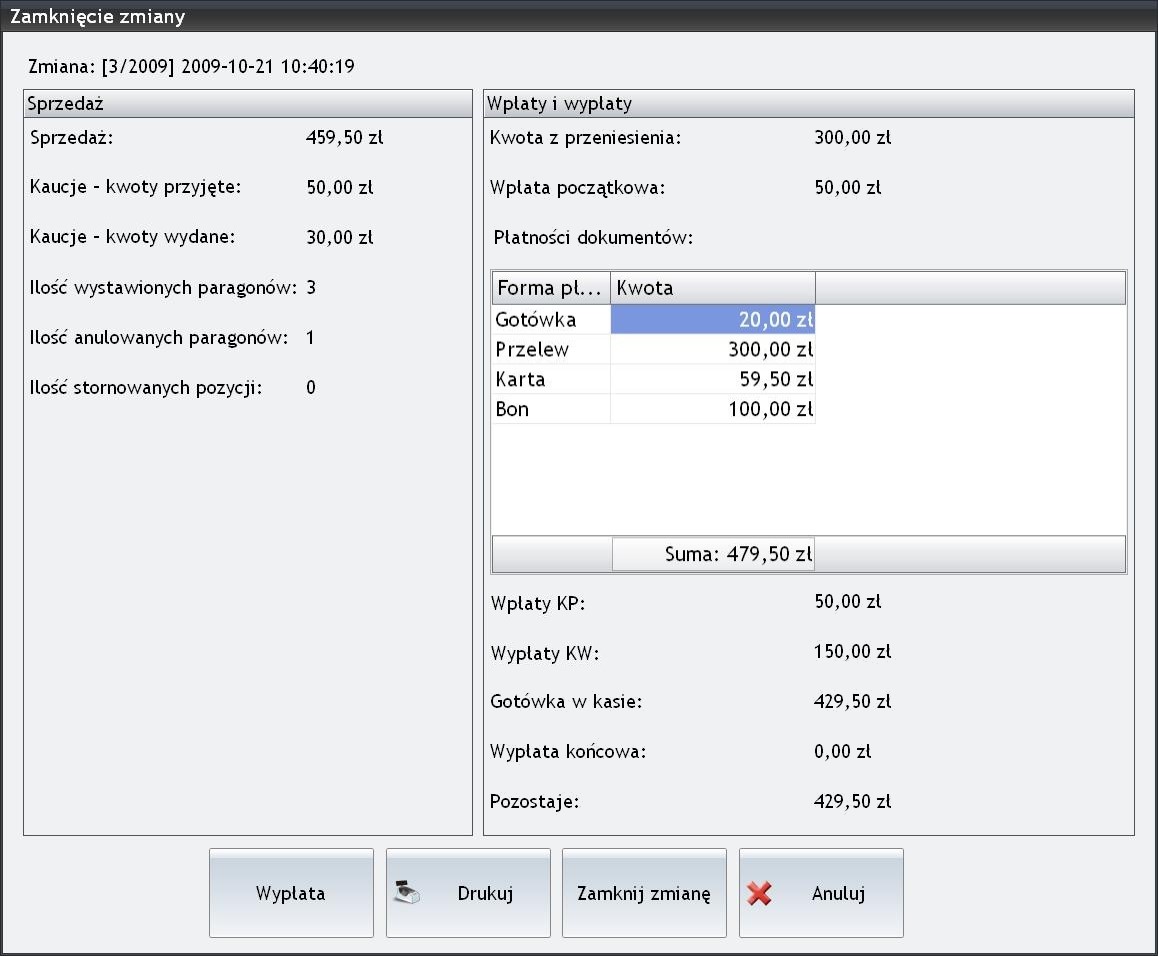
Okno zamknięcia zmiany zawiera podsumowanie transakcji wykonanych od momentu otwarcia zmiany.
W nagłówku okna widnieje nr kolejny zmiany wraz z datą oraz godziną otwarcia. Okno podzielono na dwie części – Sprzedaż oraz Wpłaty i wypłaty, gdzie:
- Sprzedaż – wartość sprzedaży towarów i usług na Paragonach,
- Kaucje – kwoty przyjęte – wartość kaucji z Paragonów,
- Kaucje – kwoty wydane – wartość kaucji z dokumentów przyjęcia kaucji PKA,
- Kwota z przeniesienia – kwota zamknięcia poprzedniej zmiany,
- Wpłata początkowa – wpłata dokonana podczas otwarcia zmiany,
- Płatności dokumentów – zestawienie płatności wynikające z transakcji PA (paragonów) i PKA (przyjęcia kaucji) w rozbiciu na formy płatności,
- Wpłaty KP – podsumowanie wartości z dokumentów KP,
- Wypłaty KW – podsumowanie wartości z dokumentów KW,
- Gotówka w kasie – suma gotówki w kasie z uwzględnieniem stanu na otwarcie zmiany, płatności nieodroczonych o typie gotówka, oraz dokumentów KP, KW.
Zmiana nr 3/2009 z dnia 21-10-2009 została otwarta ze stanem kasy = 350,00 zł (300,00 zł kwota z przeniesienia + 50,00 zł wpłata początkowa). W trakcie trwania zmiany zrealizowano sprzedaż towarów, usług i kaucji na łączną kwotę 509,50 zł (sprzedaż 459,50 zł + sprzedaż kaucji 50,00 zł) oraz przyjęto kaucji za kwotę 30,00 zł. Ostateczny utarg wyniósł zatem = 479,50 zł (509,50 zł – 30,00 zł) – co będzie równe wartości podsumowującej tabelkę płatności Na stanowisku wykorzystywane są 4 różne formy płatności: Gotówka, Przelew, Karta oraz Bon. Z czego: Gotówka, Karta oraz Bon to formy płatności, które (w Comarch ERP Optima Konfiguracja firmy/ Kasa i Bank/ Formy płatności) mają ustalony nieodroczony termin płatności (0 dni) oraz typ – gotówka. Formy płatności z terminem nieodroczonym o typie gotówka będą liczone jako gotówka przyjęta/wydana do/z kasy. W trakcie zmiany 3/2009 przyjęto: Suma płatności to 479,50 zł, ale przelew 300,00 zł jako płatność odroczona nie będzie wliczony w stan gotówki w kasie- stąd otrzymujemy 179,50 zł (479,50 zł – 300,00 zł). Dodatkowo w trakcie zmiany 3/2009 przyjęto wpłaty na łączną kwotę 50,00 zł, oraz zrealizowano wypłaty z kasy na łączną kwotę 150,00 zł, co w ostatecznym rozrachunku daje wypłatę = 100,00 zł (50,00 zł KP – 150,00 zł KW). Gotówka w kasie = stan otwarcia zmiany + suma płatności nieodroczonych o typie gotówka +/‑ wpłaty/wypłaty. Zatem w przykładzie otrzymamy: Gotówka w kasie = 350,00 zł + 179,50 zł – 100,00 zł (wypłaty)![]() .
.
Gotówką 20,00 zł
Przelewem 300,00 zł
Kartą 59,50 zł
Bonem 100,00 zł
- Wypłata końcowa – z poziomu okna przed zamknięciem zmiany można wypłacić część lub całość kwoty (Gotówka w kasie) wybierając przycisk Wypłata. Otwierane jest wówczas okno analogiczne jak przy otwarciu zmiany, w którym należy podać wypłacaną kwotę i zatwierdzić wypłatę.
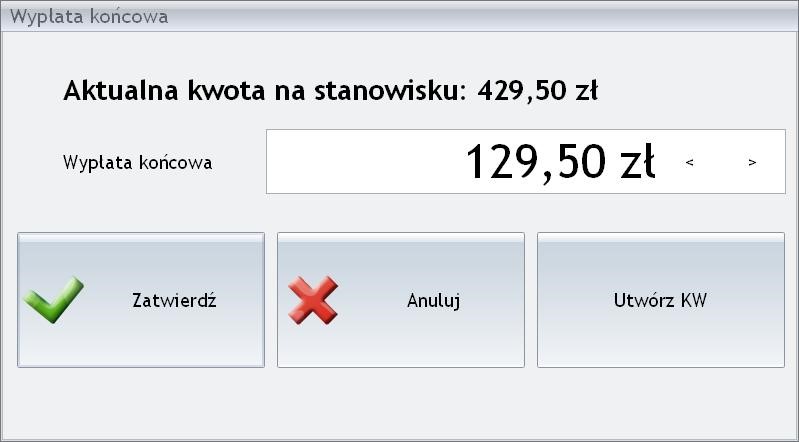
Z poziomu okna możliwe jest również wygenerowanie dokumentu KW na kwotę wprowadzoną w polu Wypłata końcowa z opisem Wypłata przy zakończeniu zmiany.
Po wypłaceniu gotówki okno wypłaty zostanie zamknięte, a na raporcie zmianowym w polu Wypłata końcowa pojawi się odpowiednia wartość.
- Pozostaje – w polu pozostaje pojawia się ostateczny stan kasy, a zatem wartość Gotówki w kasie pomniejszona o wartość Wypłaty końcowej.
Raport zmianowy można wydrukować wybierając przycisk  na drukarce zwykłej lub fiskalnej (jeżeli w Konfiguracji Detalu/ Ustawienia ogólne zaznaczono parametr Drukowanie raportów zmianowych na drukarce fiskalnej).
na drukarce zwykłej lub fiskalnej (jeżeli w Konfiguracji Detalu/ Ustawienia ogólne zaznaczono parametr Drukowanie raportów zmianowych na drukarce fiskalnej).
 – po wybraniu przycisku dostępnego w oknie zmiana jest zamykana, po czym następuje wylogowanie operatora z programu. Kwota zamknięcia zostanie wyświetlona jako Aktualny stan kasy podczas otwarcia kolejnej zmiany.
– po wybraniu przycisku dostępnego w oknie zmiana jest zamykana, po czym następuje wylogowanie operatora z programu. Kwota zamknięcia zostanie wyświetlona jako Aktualny stan kasy podczas otwarcia kolejnej zmiany.
Lista zamkniętych zmian oraz szczegółowe raporty operatorów dostępne są po wybraniu opcji Zestawienia/ Zmiany (co zostało szerzej opisane w rozdziale 6.2.3. „Zestawienie zmian kasowych”).
 – wybranie opcji Anuluj zamyka okno rozliczenia zmiany. Wszelkie akcje wykonane w celu zamknięcia zmiany (Wypłata końcowa, dokument KW) zostaną anulowane.
– wybranie opcji Anuluj zamyka okno rozliczenia zmiany. Wszelkie akcje wykonane w celu zamknięcia zmiany (Wypłata końcowa, dokument KW) zostaną anulowane.
 – jej wywołanie generuje okno Wystawianie faktury opisane poniżej. Faktura jest automatycznie tworzona dla kontrahenta określonego przy tworzeniu Paragonu (nie ma możliwości zmiany kontrahenta). Jeżeli podczas wystawiania Paragonu nie określono kontrahenta, należy to zrobić wystawiając FA.
– jej wywołanie generuje okno Wystawianie faktury opisane poniżej. Faktura jest automatycznie tworzona dla kontrahenta określonego przy tworzeniu Paragonu (nie ma możliwości zmiany kontrahenta). Jeżeli podczas wystawiania Paragonu nie określono kontrahenta, należy to zrobić wystawiając FA. – Wystaw fakturę. Jego wywołanie generuje okno z listą Paragonów, które można przekształcić do Faktury Sprzedaży. Standardowo lista składa się z kolumn: Nr paragonu, Data wystawienia, Kod kontrahenta, NIP, Wartość brutto, Operator. W zależności od uprawnień, operator może zmienić wygląd listy (szczegółowe informacje na ten temat znajdują się
– Wystaw fakturę. Jego wywołanie generuje okno z listą Paragonów, które można przekształcić do Faktury Sprzedaży. Standardowo lista składa się z kolumn: Nr paragonu, Data wystawienia, Kod kontrahenta, NIP, Wartość brutto, Operator. W zależności od uprawnień, operator może zmienić wygląd listy (szczegółowe informacje na ten temat znajdują się 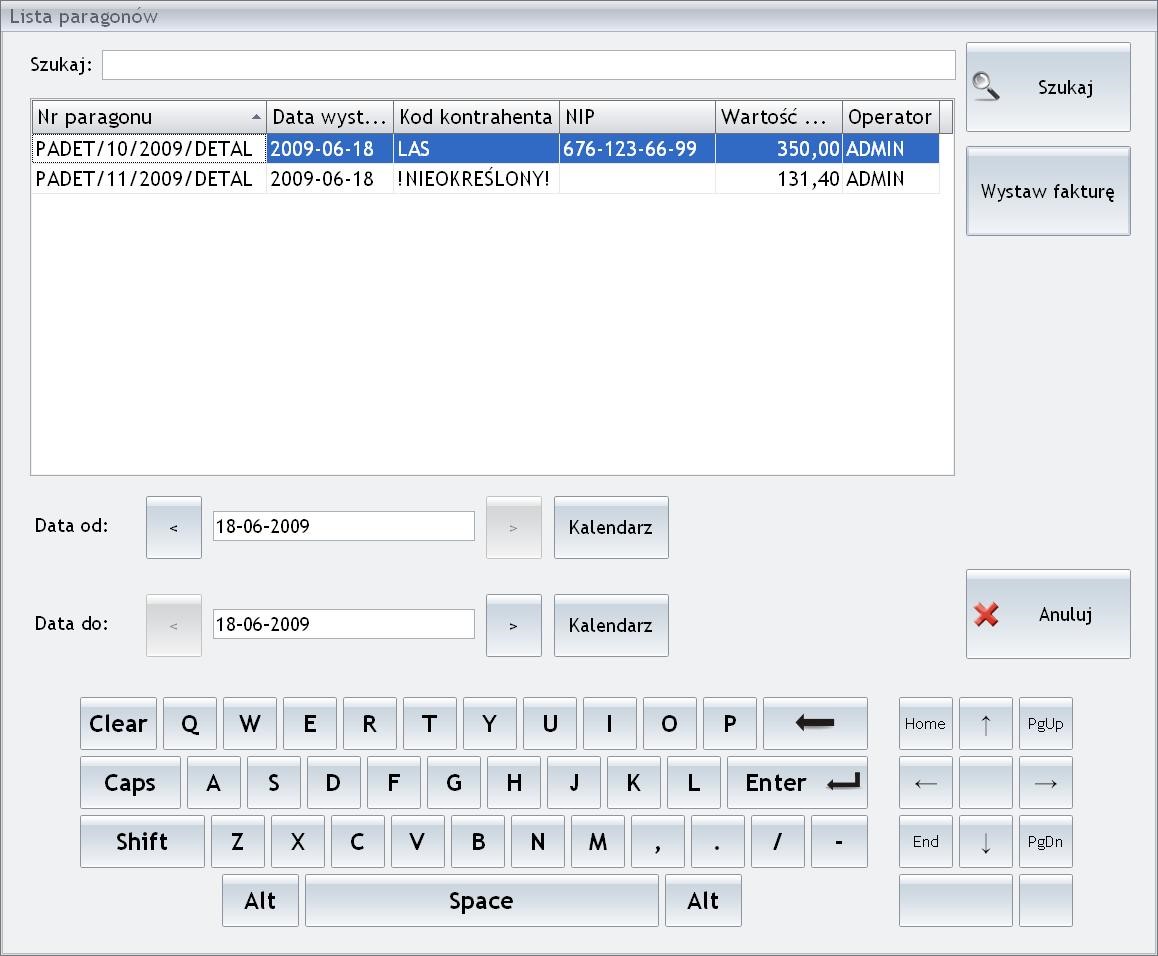
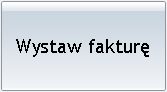 – po wybraniu Paragonu, funkcja Wystaw fakturę wywołuje okno umożliwiające wystawienie Faktury Sprzedaży. W oknie widoczne są pola:
– po wybraniu Paragonu, funkcja Wystaw fakturę wywołuje okno umożliwiające wystawienie Faktury Sprzedaży. W oknie widoczne są pola: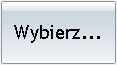 , dla którego zostanie wystawiona Faktura Sprzedaży. W przeciwnym wypadku nie będzie można zatwierdzić FA. Jeżeli PA został wystawiony dla kontrahenta określonego, pole wyboru jest nieaktywne – nie można dokonać zmiany kontrahenta. Jest on zgodny z wybranym wcześniej na Paragonie.
, dla którego zostanie wystawiona Faktura Sprzedaży. W przeciwnym wypadku nie będzie można zatwierdzić FA. Jeżeli PA został wystawiony dla kontrahenta określonego, pole wyboru jest nieaktywne – nie można dokonać zmiany kontrahenta. Jest on zgodny z wybranym wcześniej na Paragonie.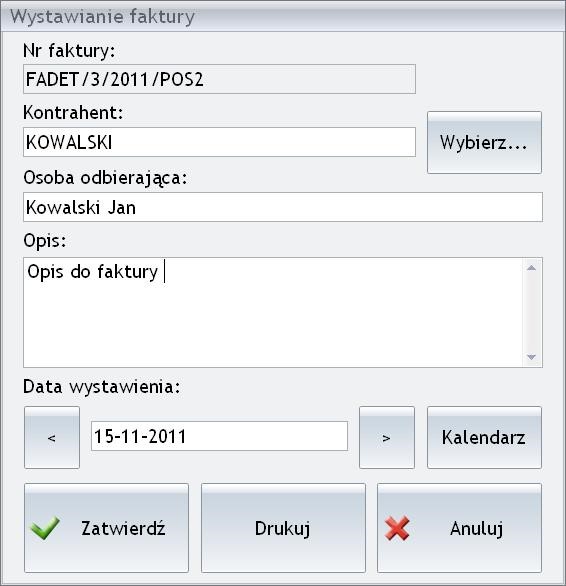
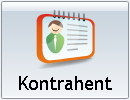 . Z tego poziomu operator ma możliwość wskazania kontrahenta, dla którego zostanie wystawiony dokument. Dla listy dostępne są opcje:
. Z tego poziomu operator ma możliwość wskazania kontrahenta, dla którego zostanie wystawiony dokument. Dla listy dostępne są opcje: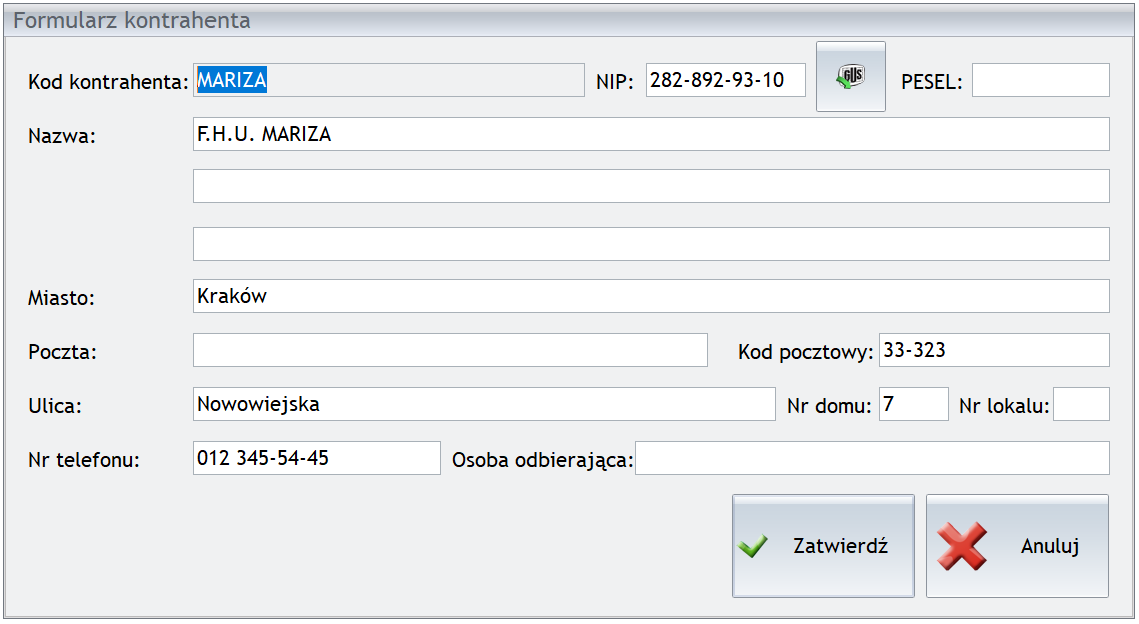
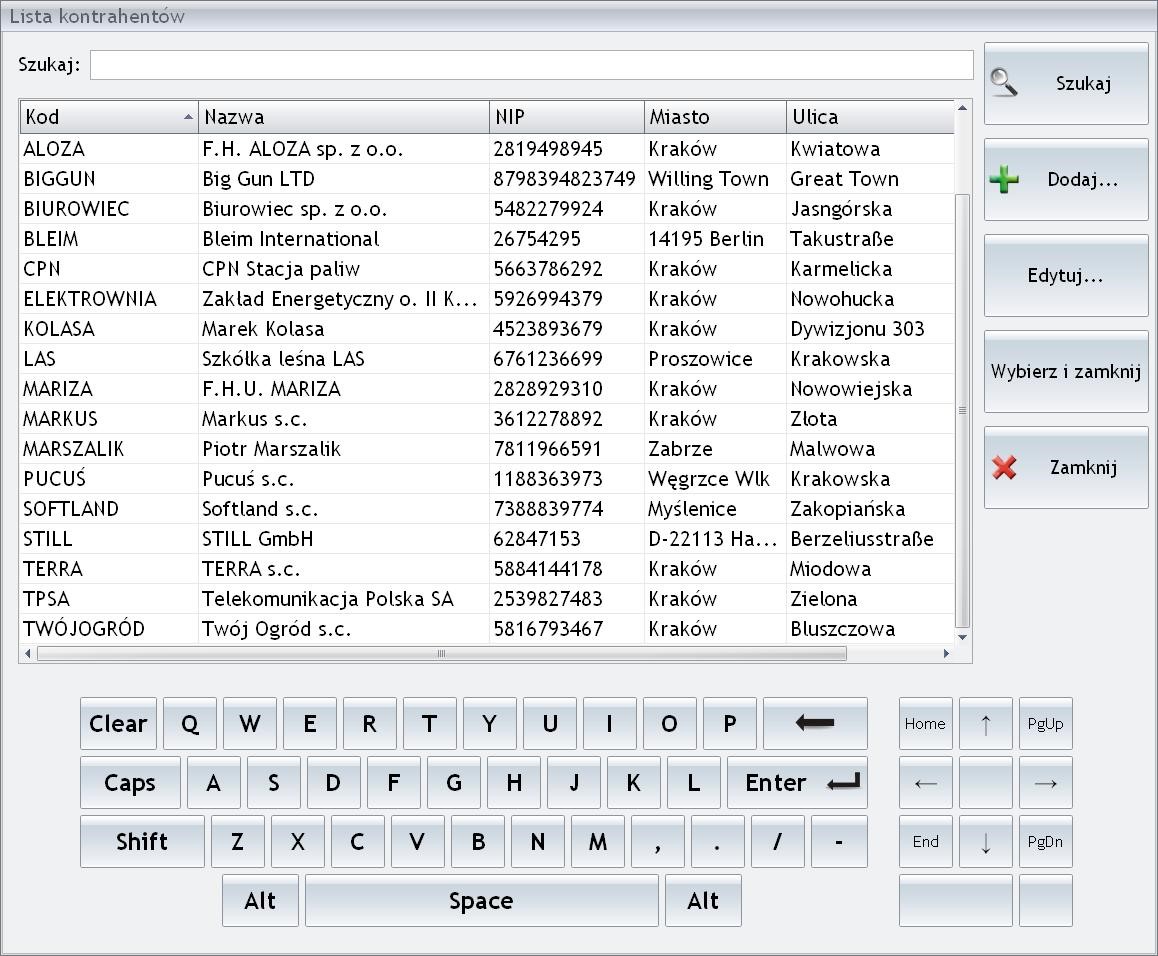
 ,
,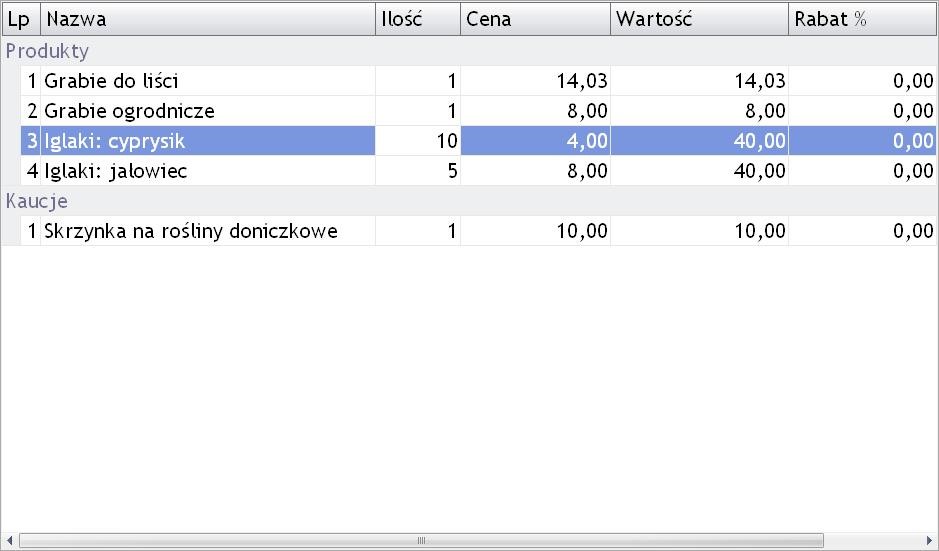
 . Po wybraniu tej opcji okno Paragonu przełączy się w tryb Przyjęcie kaucji. Należy dodać na dokument przyjmowane opakowania zwrotne wybierając je z listy kaucji wywoływanej za pomocą przycisku Lista kaucji lub wprowadzając kod kaucji w sekcji Wyszukiwanie.
. Po wybraniu tej opcji okno Paragonu przełączy się w tryb Przyjęcie kaucji. Należy dodać na dokument przyjmowane opakowania zwrotne wybierając je z listy kaucji wywoływanej za pomocą przycisku Lista kaucji lub wprowadzając kod kaucji w sekcji Wyszukiwanie. wywołuje okno, w którym po wyszukaniu towaru/ kaucji wyświetlany jest aktualny stan na magazynie przypisanym do danego stanowiska oraz na innych magazynach, o ile operator w Comarch ERP Optima w Konfiguracji programu/ Detal/ Funkcje Pracowników ma włączony parametr Podgląd stanu na wszystkich magazynach.
wywołuje okno, w którym po wyszukaniu towaru/ kaucji wyświetlany jest aktualny stan na magazynie przypisanym do danego stanowiska oraz na innych magazynach, o ile operator w Comarch ERP Optima w Konfiguracji programu/ Detal/ Funkcje Pracowników ma włączony parametr Podgląd stanu na wszystkich magazynach. 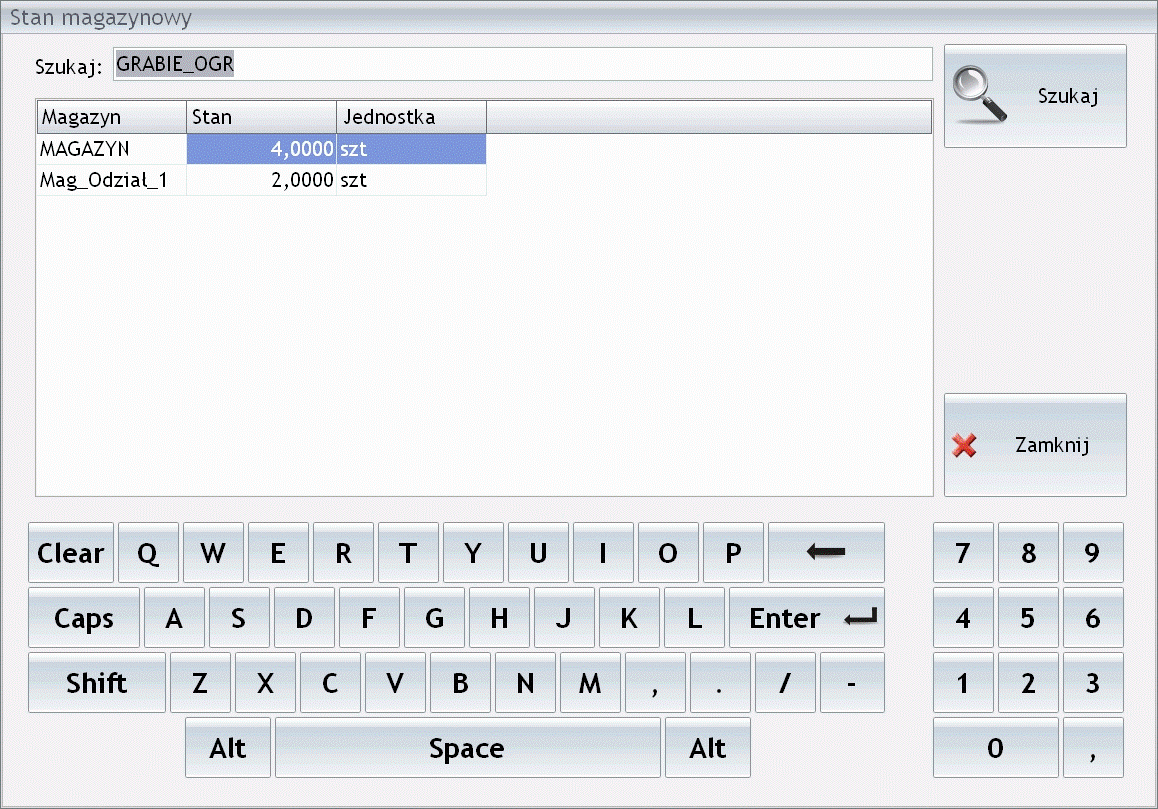
 , dlatego aby możliwe było korzystanie z funkcji z poziomu okna sprzedaży należy umieścić przycisk Przekaż paragony w wykorzystywanej podczas pracy sekcji przycisków.
, dlatego aby możliwe było korzystanie z funkcji z poziomu okna sprzedaży należy umieścić przycisk Przekaż paragony w wykorzystywanej podczas pracy sekcji przycisków.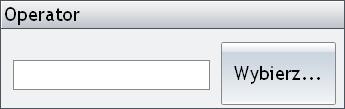 lub za pomocą przycisku Wybierz, który wywołuje okno z listą operatorów.
lub za pomocą przycisku Wybierz, który wywołuje okno z listą operatorów.