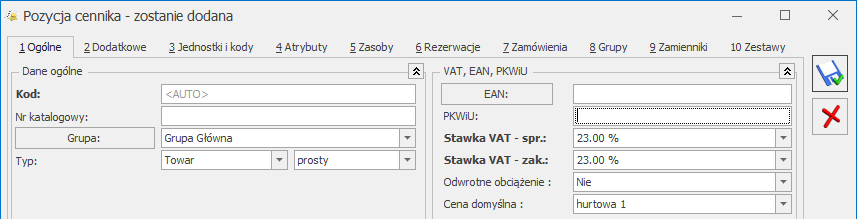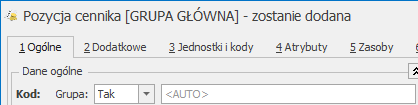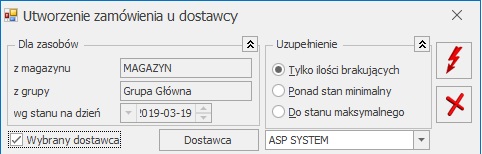Zasoby
Co należy wiedzieć o zasobach
Każdy towar zarejestrowany w programie reprezentowany jest przez odpowiednią kartotekę towarową. Na kartotekach towarowych rejestrowane są przyjęte zasoby. Zasobem nazywamy towar wprowadzony do konkretnego magazynu za pośrednictwem określonego dokumentu magazynowego (BO, PW, PZ, MM, korekta WZ, korekta RW) w określonej ilości i cenie. Zasoby nie są łączone – jeżeli dany towar znajduje się na jednym dokumencie w kilku pozycjach, to każda z tych pozycji traktowana jest jako oddzielny zasób na kartotece towarowej.
Podczas wystawiania magazynowych dokumentów rozchodowych z magazynu wydawany jest określony zasób (dostawa) zgodnie z metodą rozliczania magazynu wskazaną w konfiguracji – FIFO, LIFO, AVCO.
Koszt własny towarów naliczany jest na podstawie dokumentów magazynowych, dlatego też każdy dokument handlowy (FS, PA, FZ) powinien mieć wygenerowany dokument magazynowy.
Standardowo program jest skonfigurowany w ten sposób, ze do czasu wystawienia dokumentu magazynowego – Faktury Zakupu są widoczne jako zamówienie towaru, natomiast Faktury Sprzedaży powodują jego zarezerwowanie.
Dlatego na liście zasobów znajduje się kilka kolumn dotyczących ilości, m.in.:
Ilość – ilość towaru w magazynie. Jest wyliczana na bieżąco w chwili wydania/ przyjęcia towaru z/do magazynu (a więc standardowo w chwili wystawienia dokumentu magazynowego).
Ilość dostępna – ilość towaru pomniejszona o rezerwacje.
Zamówienia – ilość zamówiona towaru, która wynika z:
- zarejestrowanych w systemie zamówień,
- Faktur Zakupu zapisanych do bufora,
- Faktur Zakupu nieskojarzonych z dokumentem magazynowym,
- dokumentów magazynowych związanych z przychodem towaru (PZ, PW) zapisanych do bufora,
- dokumentów korygujących do dokumentów rozchodowych (które w efekcie wprowadzają towar do magazynu) w buforze.
Rezerwacje – ilość zarezerwowana, która wynika z:
- zarejestrowanych w systemie rezerwacji,
- Faktur Sprzedaży zapisanych do bufora,
- Faktur Sprzedaży nieskojarzonych z dokumentem magazynowym.
Warto również wiedzieć, że w standardowym działaniu programu Faktury Sprzedaży i Paragony rezerwują towar w magazynie. Istnieje jednak taka możliwość skonfigurowania, by te dokumenty od razu zdejmowały towar z magazynu. Zdjęcie może nastąpić albo w chwili zapisu faktury (na stałe lub do bufora) lub też w chwili wprowadzenia pozycji na dokument. To ostatnie rozwiązanie może jednak wydłużyć proces wystawiania dokumentu.
Należy jednak pamiętać, że dla potrzeb prawidłowego rozliczenia magazynu, każdy dokument handlowy należy przekształcić do dokumentu magazynowego.
Lista zasobów
Lista zasobów jest dostępna w menu Handel/ Zasoby.
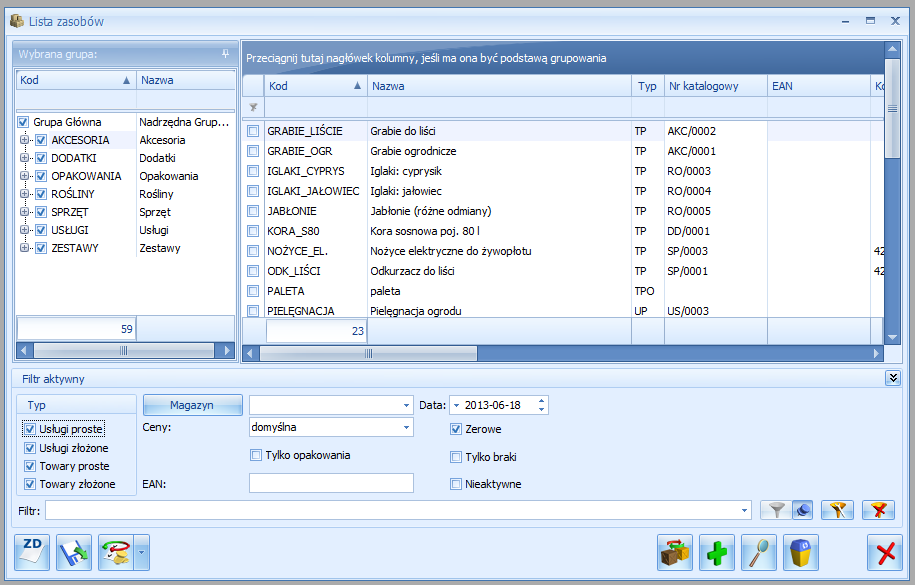
Jest to lista wszystkich wprowadzonych w programie towarów i usług. Lista ta dostarcza informacji o dostępności danej pozycji poprzez podanie miedzy innymi informacji o ilości, ilości zarezerwowanej, brakach i zamówieniach na dany dzień. Listę można zawęzić do konkretnego magazynu, grupy towarowej lub można posłużyć się samodzielnie skonstruowanym filtrem. Lista zbudowana jest z kolumn (kolejność kolumn może być dowolna):
Kod – dowolny, 26-cio znakowy ciąg alfanumeryczny, jednoznacznie określający pozycję. Pobierany z karty towaru.
Nazwa – nazwa towaru/ usługi. Pobierana z karty towaru.
Typ – w programie mamy do czynienia z 4 typami zasobów:
- Usługa prosta (UP),
- Towar prosty (TP),
- Usługa złożona (UZ),
- Towar złożony (TZ).
Określenie złożony przeznaczone jest dla takich zasobów, które można skompletować na podstawie podanej w programie receptury. Produktami złożonymi mogą być na równi towary i usługi.
Numer katalogowy – numer katalogowy towaru, indywidualny dla każdego zasobu. Pobierany z karty towaru.
EAN – główny kod kreskowy EAN pobierany z karty towaru, z zakładki Ogólne.
Kod u dostawcy – kod towaru u dostawcy. Pobierany z karty towaru.
Dostawca – domyślny dostawca towaru. Pobierany z karty towaru.
W zależności od ustawień parametrów dotyczących ilości w oknie mogą być wyświetlane kolumny:
Ilość – wyświetlana jest tutaj ilość towaru jaka znajduje się w magazynie. Zasady wyliczania ilości zostały opisane w rozdziale Co należy wiedzieć o zasobach.
Rezerwacja – ilość towaru jaka została zarezerwowana. Zasady tworzenia rezerwacji zostały opisane w rozdziale Co należy wiedzieć o rezerwacjach.
Braki – ilość towaru jaką należy zamówić u dostawcy aby można było zrealizować wszystkie rezerwacje (braki pojawiają się jeśli ilość w magazynie jest mniejsza od ilości zarezerwowanej (wykazują różnicę pomiędzy stanem towaru a rezerwacjami).
Zamówienia – ilość towaru jaka została zamówiona. Zamówienia zostały opisane w rozdziale Co należy wiedzieć o Zamówieniach u Dostawcy.
Braki pozostałe – braki towaru po uwzględnieniu dotychczas dokonanych, aktualnych zamówień na ten towar. Wyliczane są jako różnica pomiędzy brakami a zamówieniami.
Ilość dostępna – ilość towaru jaką możemy w danym momencie wydać jeszcze z magazynu. Zasady wyliczania zostały opisane w rozdziale Co należy wiedzieć o zasobach.
W zależności od ustawień parametrów dotyczących cen i wartości w oknie mogą być wyświetlane kolumny (związane m.in. Z wielowalutowością):
Cena – cena towaru (zakupu lub sprzedaży) wybrana przez użytkownika w dolnej części okna.
Waluta – waluta, w jakiej została określona wskazana przez użytkownika cena.
Cena PLN – zdefiniowana w oknie cena przeliczona z waluty obcej na PLN wg aktualnego kursu domyślnego. Jeśli kurs na dany dzień nie jest wprowadzony – w kolumnie wyświetlana jest informacja – kurs -.
Wartość – wartość wyliczona w walucie, w jakiej została zdefiniowana cena (Ilość x Cena w walucie)
Wartość PLN – wartość pozycji w PLN wyliczona jako Ilość x Cena PLN. Jeśli nie został określony kurs waluty na dany dzień – w kolumnie wyświetlana jest informacja –kurs-.
Wartość zakupu PLN – wartość zakupu zawsze wyliczana jest w PLN na podstawie posiadanych zasobów.
Dokładniej zasady obsługi walut obcych w systemie znajduje się w rozdziale poświęconym wielowalutowości.
Cena zakupu PLN – ostatnia cena zakupu towaru wyliczona w PLN.
VAT – stawka VAT sprzedaży pobierana z karty towaru.
Ilość minimalna – najmniejsza ilość towaru jaka powinna znajdować się w magazynie. Pobierana z karty towaru. Dotyczy automatycznego tworzenia zamówienia na brakujące towary. Funkcja została opisana w odrębnym rozdziale.
Ilość maksymalna – największa ilość towaru, która powinna znajdować się na magazynie. Pobierana z karty towaru. Dotyczy automatycznego tworzenie zamówienia na brakujące towary. Funkcja została opisana w odrębnym rozdziale.
Zamawiać po – ilość zamawianego towaru będzie wielokrotnością podanej liczby. Wartość pobierana z karty towaru. Dotyczy automatycznego tworzenie zamówienia na brakujące towary. Funkcja została opisana w odrębnym rozdziale.
Jm – jednostka miary pobierana z karty towaru.
Jmp – pierwsza pomocnicza jednostka miary pobierana z karty towaru.
e-Sklep/wszystko.pl – kolumna przyjmuje wartość Tak, jeśli towar jest udostępniony w e-Sklep/wszystko.pl.
Kategoria wszystko.pl – kolumna widoczna, jeśli program współpracuje z galerią internetową wszystko.pl. Zawiera kategorię, pod którą towar jest dostępny we wszystko.pl.
Kategoria sprzedaży – kategoria sprzedaży towaru pobierana z karty towaru.
Kategoria zakupu – kategoria zakupu towaru pobierana z karty towaru.
KGO – koszt gospodarowania odpadami pobierany z karty towaru.
Opis – dodatkowy opis towaru pobierany z karty towaru.
Dla opcji Wybór kolumn (dostępnej na liście pod prawym przyciskiem myszy) znajdują się kolumny odpowiadające atrybutom towarów. Po dodaniu na listę kolumny z nazwą atrybutu, dla poszczególnych pozycji wyświetlane są wartości tego atrybutu:
- jeśli towar posiada kilka wartości dla jednego atrybutu, w kolumnie wyświetlana jest jedna wartość. Pozostałe są widoczne w opisie pojawiającym się w momencie, gdy kursor myszy zostanie ustawiony na wartości znajdującej się w kolumnie dla atrybutu,
- jeśli nie zdefiniowano wartości atrybutu, w kolumnie widoczny jest tekst {pusty}.
W Cenniku i na Liście Zasobów w kolumnie z atrybutem binarnym (kolumna do wyboru) wyświetlają się nazwy plików danych binarnych. Dla plików graficznych, po ustawieniu kursora na tej nazwie, rozwinie się miniatura zdjęcia. Dla pozostałych plików pojawi się przycisk lupy, który pozwala na ich otwarcie bezpośrednio w programie domyślnym dla danego typu pliku.
Dodatkowo na liście możliwe jest filtrowanie towarów za pomocą:
Typu – typ towaru lub usługi. W programie zdefiniowano cztery typy zasobów. Zaznaczenie dowolnego z parametrów skutkuje zawężeniem listy towarów do określonego typu.
Parametru Tylko opakowania – parametr służy do zawężania pozycji do takich, które są opakowaniami kaucjonowanymi. Na liście zasobów wyświetlanej podczas wprowadzania niektórych dokumentów (WKA, PKA) oraz podczas definiowania schematów opakowań parametr ten jest automatycznie zaznaczany. Opakowania mają widoczne w kolumnie Status oznaczenie TPO, TZO.
Magazynu – jedną z najważniejszych cech modułu Handel jest możliwość tworzenia w ramach jednej firmy wielu magazynów lokalnych (Ogólne/ Inne/ Magazyny). Dostępna w programie lista zasobów może dotyczyć wszystkich magazynów lub może zostać ograniczona do jednego, wybranego magazynu. Wyboru dokonujemy z rozwijalnej listy zadeklarowanych magazynów lub poprzez wybór z listy klikając w przycisk Magazyn.
Grupy – lista towarów i usług może zostać podzielona na grupy asortymentowe. Listę grup tworzymy i modyfikujemy na liście w menu Ogólne/ Grupy towarowe. Listę zasobów możemy wyświetlić dla wybranych lub wszystkich grup. Jeżeli dana grupa jest zaznaczona na drzewie, to towary należące do tej grupy pojawią się na liście. Dotyczy to zarówno grupy domyślnej wybranej na zakładce Ogólne na karcie towaru, jak i pozostałych grup, do których należy dany zasób (zakładka [Grupy] na karcie towaru).
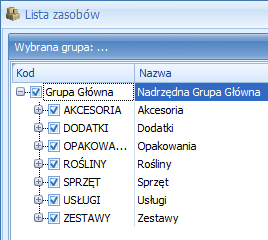
Panel drzewa grup rozwijany jest za pomocą pionowego przycisku Wybrana grupa: …, a ustawienie widoczności panelu filtrowania wg drzewa grup na stałe włącza się przez wciśnięcie przycisku pinezki:
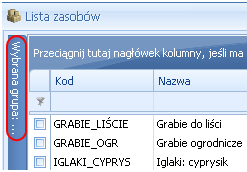
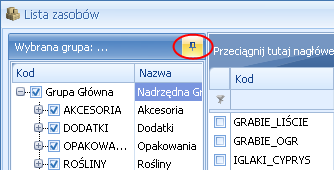
Ceny – w programie istnieje możliwość zdefiniowania dowolnej liczby cen sprzedaży i jednej ceny zakupu (menu System/ Konfiguracja/ Firma/ Handel/ Ceny towarów i usług). Na karcie towaru/usługi można również określić, która z tych cen będzie domyślna, czyli proponowana w trakcie wystawiania dokumentów. W programie istnieje możliwość wybrania ceny, która ma pojawić się na liście zasobów.
EAN – umożliwia wyszukiwanie kart towarowych według dowolnych kodów kreskowych (domyślnych i dodatkowych).
Data – kolejną istotną cechą modułu Handel jest możliwość wyświetlenia stanu towaru na dany dzień. Jest to bardzo istotne w przypadku wystawiania dokumentów wstecz oraz pozwala na prognozowanie braków w przyszłości.
Zerowe – parametr pozwala na wyświetlenie lub pominięcie na liście towarów o stanach zerowych. Działanie parametru jest uzależnione od zaznaczenia w Konfiguracji firmy/ Magazyn/ Parametry – parametru Nie pozwalaj na wydanie towaru, gdy występują rezerwacje – jeśli jest wyłączony, parametr Zerowe dotyczy ogólnej ilości towaru znajdującej się na magazynie. Jeżeli parametr w konfiguracji jest zaznaczony, wówczas parametr Zerowe dotyczy ilości dostępnej (ilości ogólnej pomniejszonej o rezerwacje).
Tylko braki – po zaznaczeniu tego parametru na liście zasobów zostaną wyświetlone tylko te pozycje, dla których rezerwacje przekraczają ilość na magazynie.
Nieaktywne – parametr pozwala na ukrycie nieaktywnych zasobów, czyli takich, które na swojej karcie, na zakładce [Dodatkowe] mają zaznaczony parametr Karta nieaktywna. Pozycją nieaktywną może być np. towar, który został wycofany z naszej oferty:
- parametr zaznaczony – wyświetlane są wszystkie zasoby. Pozycje nieaktywne są widoczne na liście w kolorze czerwonym.
- parametr niezaznaczony – na liście znajdą się tylko towar/usługi aktywne.
Z poziomu listy cennikowej dostępnej w menu Handel/Zasoby istnieje możliwość podglądu wszystkich atrybutów binarnych oraz załączników przypisanych do poszczególnych pozycji cennikowych.
Przystosowanie wyglądu listy zasobów do indywidualnych potrzeb użytkownika jest możliwe dzięki funkcji dodawania kolumn na listach. Aby to zrobić, należy ustawić kursor w nagłówku dowolnej kolumny i wcisnąć prawy przycisk myszy, a następnie wybrać opcję Wybór kolumn. Po kliknięciu w tą opcję pojawi się okno z kolumnami, które możemy dodać na listę poprzez ich przeciągniecie i upuszczenie w wybranym miejscu.
Zasady dotyczące grupowania, sortowania, wyszukiwania dokumentów (filtrowania) i ogólnie przystosowywania wyglądu listy do indywidualnych potrzeb użytkownika zostały opisane TUTAJ.
![]() – import cennika z pliku. Zasady zostały opisane w rozdziale Import cennika.
– import cennika z pliku. Zasady zostały opisane w rozdziale Import cennika.
![]() – automatyczne tworzenie zamówienia na brakujące towary. Funkcja została opisana w odrębnym rozdziale.
– automatyczne tworzenie zamówienia na brakujące towary. Funkcja została opisana w odrębnym rozdziale.
![]() – operacje seryjne na kartach towarowych
– operacje seryjne na kartach towarowych
Po rozwinięciu przycisku strzałki ![]() obok przycisku, widoczne są opcje:
obok przycisku, widoczne są opcje:
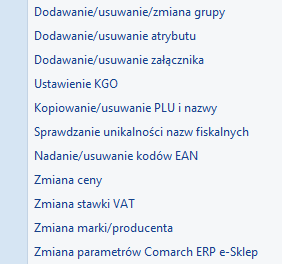
Wszystkie funkcje działają dla towarów zaznaczonych na liście. Jeśli nie zaznaczono żadnych pozycji, operacje seryjne wykonywane są dla aktualnie podświetlonej pozycji. Więcej informacji na ten temat jest dostępnych w artykule Cennik – operacje seryjne.
![]() – Zamienniki do towaru. Zamienniki do poszczególnych towarów definiuje się na kartach z poziomu zakładki [Zamienniki]. Wyświetlona lista zamienników ma charakter drzewa. Najwyższa gałąź to zamienniki wpisane bezpośrednio na karcie towaru. Każdy kolejny poziom to zamienniki do zamienników wykazanych na wyższym poziomie. Na liście zamienników każdy towar może pojawić się tylko raz. Oznacza to, że w przypadku, gdy na jednym z niższych poziomów wskazany jest zamiennik, który pojawił się już wcześniej – na liście nie będzie on wyświetlany.
– Zamienniki do towaru. Zamienniki do poszczególnych towarów definiuje się na kartach z poziomu zakładki [Zamienniki]. Wyświetlona lista zamienników ma charakter drzewa. Najwyższa gałąź to zamienniki wpisane bezpośrednio na karcie towaru. Każdy kolejny poziom to zamienniki do zamienników wykazanych na wyższym poziomie. Na liście zamienników każdy towar może pojawić się tylko raz. Oznacza to, że w przypadku, gdy na jednym z niższych poziomów wskazany jest zamiennik, który pojawił się już wcześniej – na liście nie będzie on wyświetlany.
Na liście zamienników do towaru widoczna jest ilość dostępna tego zamiennika we wskazanym magazynie (zgodnym z magazynem wybranym na liście zasobów) oraz wybrana cena.
Zamienniki przede wszystkim służą do wyszukiwania towarów podczas sprzedaży. W trakcie wystawiania dokumentów z poziomu listy zasobów Użytkownik może wywołać listę zamienników dla towaru. Na liście zamienników wywołanej z poziomu transakcji dodatkowo dostępny jest przycisk ![]() . Po wybraniu zamiennika z listy jest on automatycznie dopisywany do transakcji.
. Po wybraniu zamiennika z listy jest on automatycznie dopisywany do transakcji.
W pasku zadań widocznym w górnej części okna dostępne są m.in.:
![]() – wydruki. Z poziomu menu dostępne są m.in. wydruki:
– wydruki. Z poziomu menu dostępne są m.in. wydruki:
- lista zasobów – lista zasobów w kolejności wg kodów w poszczególnych grupach,
- spis z natury – wzór standard drukuje ilość i wartość w walucie systemowej, natomiast wzór wg cennika – dodatkowo uwzględnia informacje o walutach obcych,
- bilans handlowy towarów – obejmuje stan początkowy wyliczony na wskazany przez użytkownika dzień, przychody, rozchody oraz stan na dzień bieżący. W raporcie nie są uwzględniane pozycje ze statusem usługi.
![]() – wywołanie funkcji analizy (wykresów). Analiza danych jest dostępna tylko, jeśli użytkownik posiada moduł Analizy.
– wywołanie funkcji analizy (wykresów). Analiza danych jest dostępna tylko, jeśli użytkownik posiada moduł Analizy.
![]() – Historia towaru. Historia obrotu wskazanym towarem została opisana w odrębnym rozdziale.
– Historia towaru. Historia obrotu wskazanym towarem została opisana w odrębnym rozdziale.
Na liście zasobów w menu kontekstowym (pod prawym przyciskiem myszy) dostępne są opcje: Utwórz fakturę, Utwórz paragon. Dokument tworzony jest: