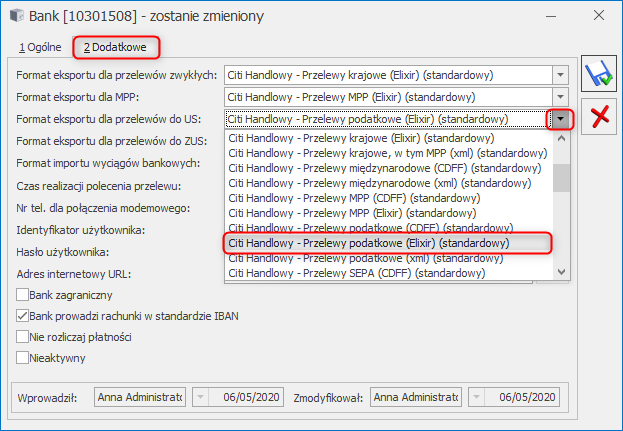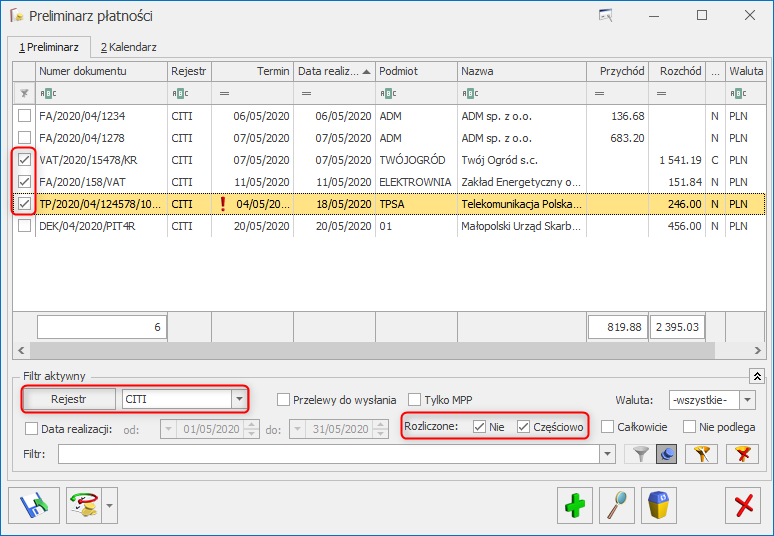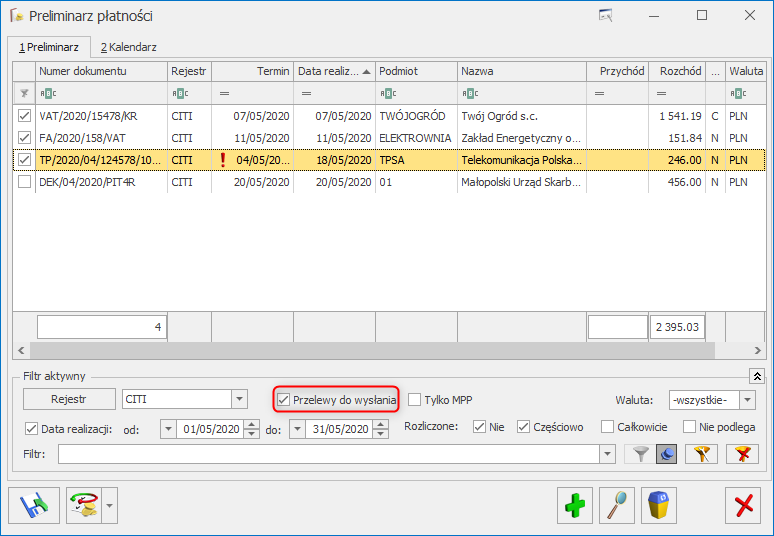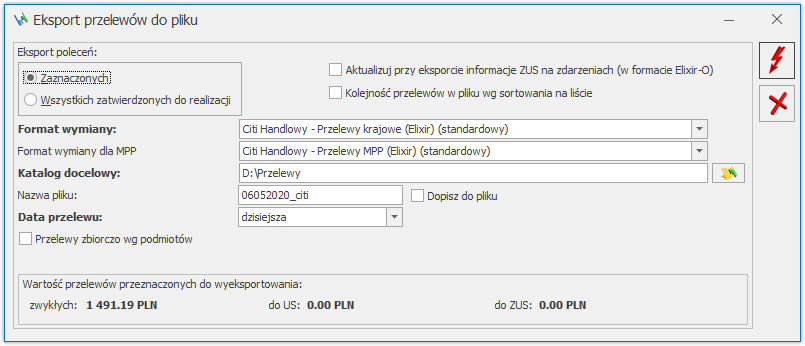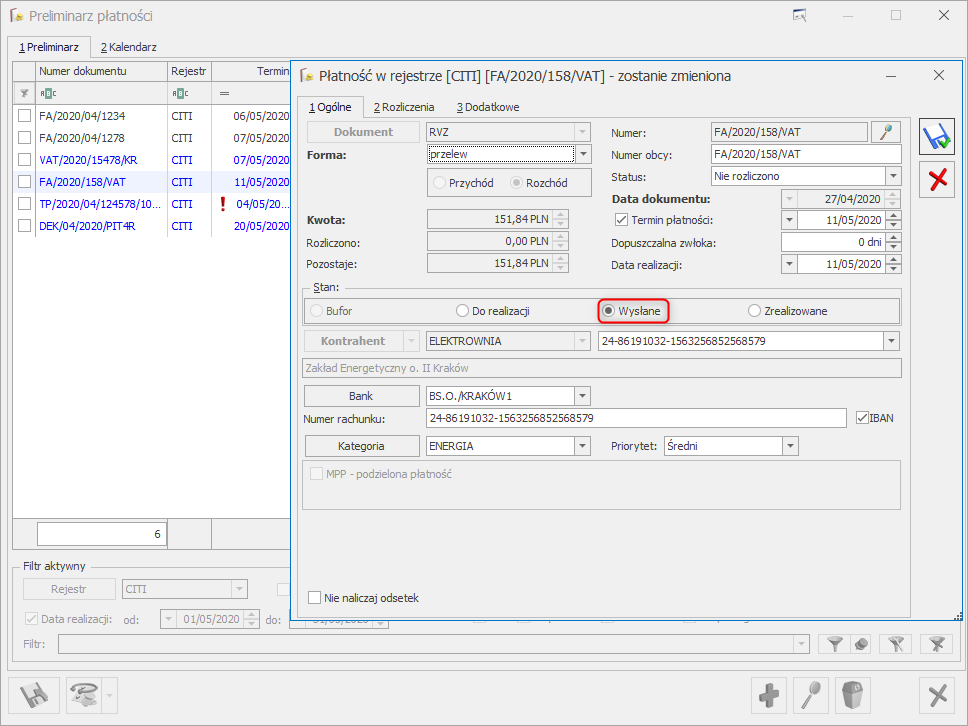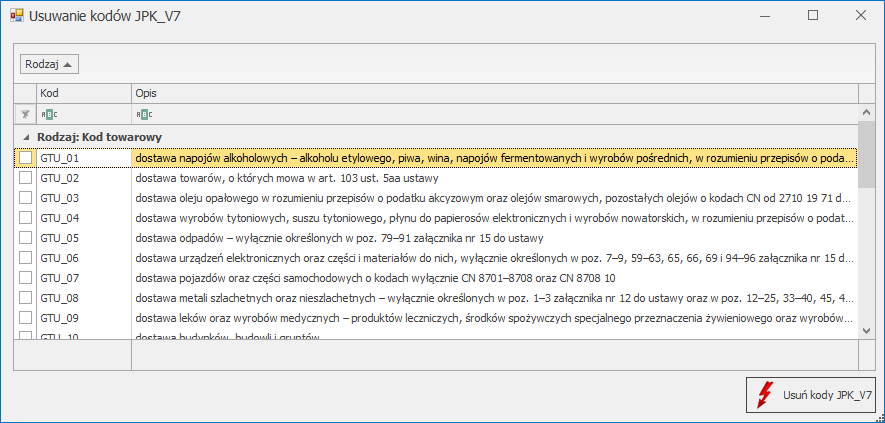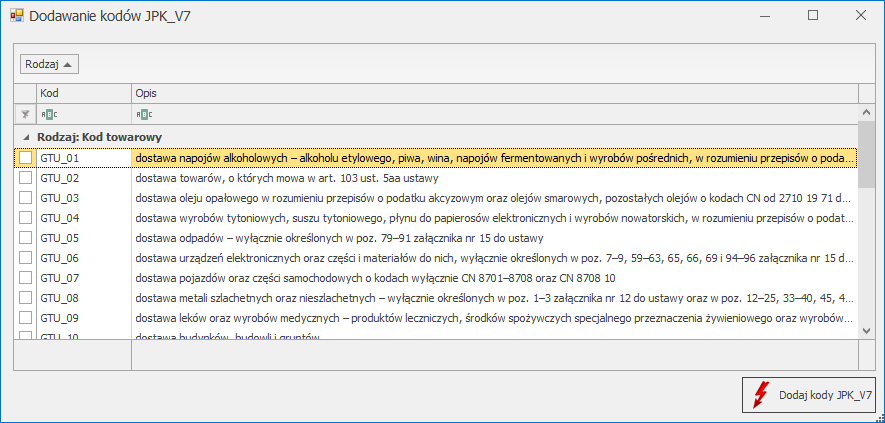Data aktualizacji: 06-05-2020
Lista dostępnych formatów
System Comarch ERP Optima umożliwia wysłanie do banku poleceń przelewów. Dla Użytkowników posiadających konto firmowe w banku Citi Handlowy przygotowaliśmy formaty typu Elixir, XML oraz Flat File (CDFF). Lista zdefiniowanych formatów dostępna jest z poziomu Ogólne/ Inne /Formaty przelewów.
Na liście znajdują się formaty:
- Citi Handlowy – Przelewy krajowe (CDFF),
- Citi Handlowy – Przelewy krajowe (Elixir),
- Citi Handlowy – Przelewy krajowe, w tym MPP (xml),
- Citi Handlowy – Przelewy międzynarodowe (CDFF),
- Citi Handlowy – Przelewy międzynarodowe (xml),
- Citi Handlowy – Przelewy MPP (CDFF),
- Citi Handlowy – Przelewy MPP (Elixir),
- Citi Handlowy – Przelewy podatkowe (CDFF),
- Citi Handlowy – Przelewy podatkowe (Elixir),
- Citi Handlowy – Przelewy podatkowe (xml),
- Citi Handlowy – Przelewy SEPA (CDFF),
- Citi Handlowy – Przelewy SEPA (xml).
Formularz banku – jak usprawnić wysyłanie przelewów
Dla banku Citi Handlowy przygotowaliśmy 3 rodzaje formatów (Elixir, XML, Flat File). W momencie wysyłania przelewu należy wskazać odpowiedni format wymiany danych z bankiem. W programie możemy określić domyślny format wymiany, który będzie automatycznie podpowiadał się przy wysyłaniu przelewów. W tym celu należy wejść na formularz banku (menu Ogólne/ Inne/ Banki lub <CTR>+<B>) i na zakładce [Dodatkowe] wybrać właściwy format. Lista dostępnych formatów wyświetli się po wciśnięciu strzałki na końcu pola z danym formatem.
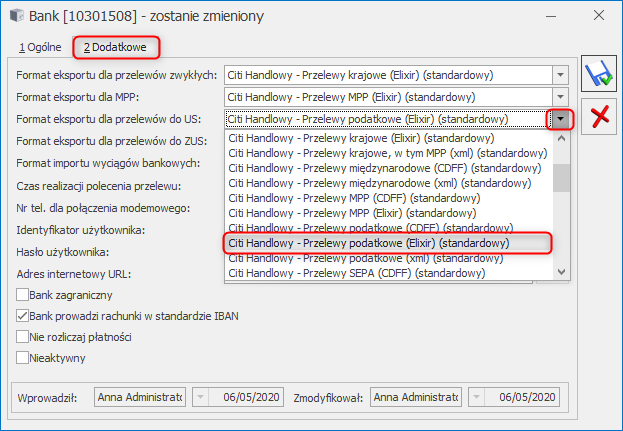
Formularz banku – zakładka Dodatkowe
Format eksportu dla przelewów zwykłych – wskazujemy format dla przelewów zwykłych złotówkowych, walutowych lub SEPA: Citi Handlowy – Przelewy krajowe (CDFF), Citi Handlowy – Przelewy krajowe (Elixir), Citi Handlowy – Przelewy krajowe, w tym MPP (xml), Citi Handlowy – Przelewy międzynarodowe (CDFF), Citi Handlowy – Przelewy międzynarodowe (xml), Citi Handlowy – Przelewy SEPA (CDFF), Citi Handlowy – Przelewy SEPA (xml).
Format eksportu dla przelewów MPP – wskazujemy format dedykowany dla przelewów MPP: Citi Handlowy – Przelewy krajowe, w tym MPP (xml), Citi Handlowy – Przelewy MPP (CDFF) lub Citi Handlowy – Przelewy MPP (Elixir).
Format eksportu dla przelewów do US – wybieramy format dla przelewów podatkowych: Citi Handlowy – Przelewy podatkowe (CDFF) lub Citi Handlowy – Przelewy podatkowe (Elixir). W przypadku przelewów podatkowych w formacie XML należy je w Preliminarzu płatności zaznaczyć i wysłać oddzielnie wybierając przy eksporcie format Citi Handlowy – Przelewy podatkowe (xml).
Format eksportu dla przelewów ZUS – wskazujemy format jak dla przelewów zwykłych złotówkowych.
Uwaga
W sytuacji, gdy przelewy są eksportowane formatami XML (Citi Handlowy – Przelewy krajowe, w tym MPP (xml), Citi Handlowy – Przelewy międzynarodowe (xml), Citi Handlowy – Przelewy podatkowe (xml), Citi Handlowy – Przelewy SEPA (xml)) wymagane jest uzupełnienie kodu SWIFT na karcie banku, z którego jest robiony przelew. Aby prawidłowo sparametryzować kod SWIFT prosimy o kontakt z bankiem Citi Handlowy.
Preliminarz płatności – wybór przelewów do wysłania
Eksport przelewów  odbywa się z poziomu Preliminarza płatności dla rejestru bankowego i zatwierdzonych zdarzeń rozchodowych, które są nierozliczone lub rozliczone częściowo.
odbywa się z poziomu Preliminarza płatności dla rejestru bankowego i zatwierdzonych zdarzeń rozchodowych, które są nierozliczone lub rozliczone częściowo.
Listę zdarzeń, które mają być wysłane do banku można przygotować na dwa sposoby.
Pierwszy z nich polega na zaznaczeniu przelewów, które mają być wysłane do banku. W preliminarzu płatności wyświetlamy:
- wszystkie zdarzenia dla danego rejestru bankowego,
- określamy, że mają to być zdarzenia nierozliczone lub rozliczone częściowo,
- na liście za pomocą myszki lub za pomocą <SPACJI> zaznaczamy te, które mają być wysłane.
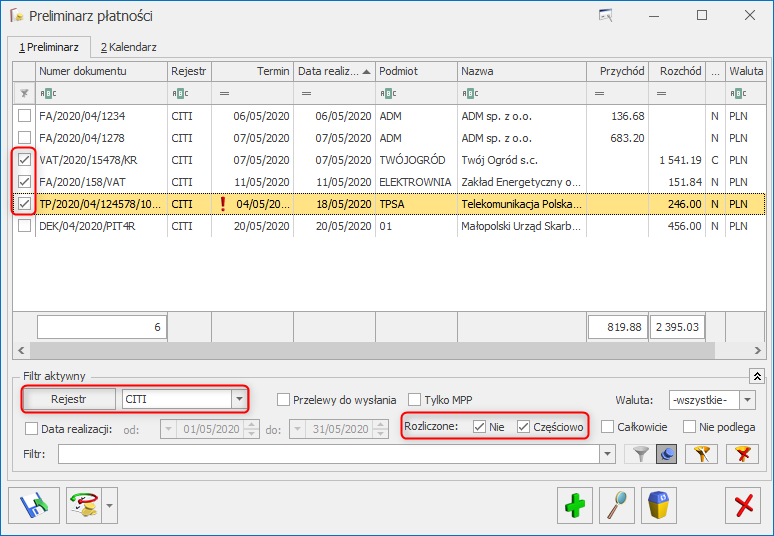
Preliminarz – wysyłanie zaznaczonych zdarzeń
Drugi sposób polega na wybraniu przelewów do wysłania. Na liście wszystkich nierozliczonych zdarzeń danego rejestru bankowego zaznaczenie parametru  spowoduje, że lista zostanie automatycznie zawężona do zdarzeń rozchodowych, zatwierdzonych, które można wysłać do banku. Na tak zawężonej liście łatwiej odnaleźć i zaznaczyć wybrane przelewy, które są przeznaczone do wysłania.
spowoduje, że lista zostanie automatycznie zawężona do zdarzeń rozchodowych, zatwierdzonych, które można wysłać do banku. Na tak zawężonej liście łatwiej odnaleźć i zaznaczyć wybrane przelewy, które są przeznaczone do wysłania.
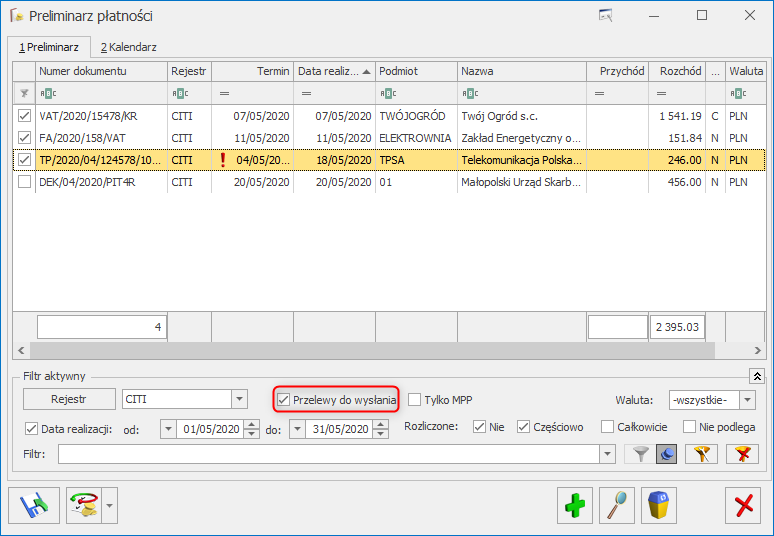
Preliminarz płatności – Przelewy do wysłania
Dodatkowo listę przelewów możemy zawęzić wg ich daty realizacji oraz wybrać tylko te przelewy, które mają być realizowane mechanizmem MPP.
Preliminarz płatności – eksport przelewów
W Preliminarzu płatności po przygotowaniu listy przelewów do wysłania za pomocą przycisku  uruchamiamy eksport przelewów. Eksport może dotyczyć wszystkich przygotowanych przelewów lub tylko tych, które zostały wcześnie zaznaczone.
uruchamiamy eksport przelewów. Eksport może dotyczyć wszystkich przygotowanych przelewów lub tylko tych, które zostały wcześnie zaznaczone.
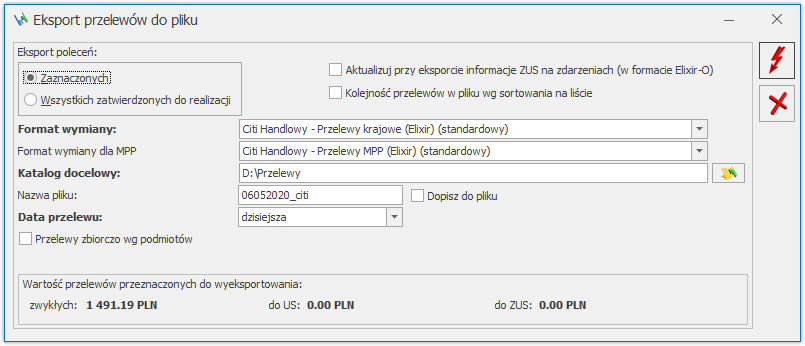
Preliminarz – eksport przelewów do pliku
W przypadku, gdy na formularzu banku związanego z rejestrem bankowym z którego wykonujemy eksport podaliśmy domyślne Formaty wymiany danych są one przenoszone na okno eksportu. W razie potrzeby możemy je zmienić. Po kliknięciu w pole z danym formatem wyświetli się lista wszystkich dostępnych w programie formatów wymiany.
W przypadku pierwszego eksportu podajemy Katalog docelowy oraz Nazwę pliku w którym będą zapisywane zlecenia przelewów. Program domyślnie jako Datę przelewu proponuje datę realizacji odczytaną z danego zdarzenia. Mamy możliwość ustalenia, że przelewy mają być realizowane z datą dzisiejszą, terminem płatności lub inna wybraną samodzielne przez nas datą. W sytuacji, gdy eksportujemy kilka przelewów dla tego samego kontrahenta możemy je wysłać jako przelew zbiorczy. Po zaznaczeniu parametru Przelewy zbiorczo wg podmiotów pojawią się dodatkowe parametry określające sposób grupowania i eksport dodatkowych informacji (opisów).
Po uzupełnieniu parametrów potrzebnych do eksportu po wciśnięciu  lub <F8> program rozpocznie tworzenie pliku z danymi. Program sprawdzi czy wśród wybranych płatności znajdują się takie, które należy zweryfikować w Wykazie podatników VAT. Weryfikacji podlegają płatności:
lub <F8> program rozpocznie tworzenie pliku z danymi. Program sprawdzi czy wśród wybranych płatności znajdują się takie, które należy zweryfikować w Wykazie podatników VAT. Weryfikacji podlegają płatności:
- wystawione dla kontrahenta, który na karcie kontrahenta ma uzupełniony polski NIP,
- kwota płatności to co najmniej 15 000 zł lub równowartość w walucie (w przypadku płatności, które powstały dla dokumentów handlowych, rejestru VAT czy ewidencji dodatkowej sprawdzana jest łączna kwota z dokumentu źródłowego) – kryterium to zależy od ustawienia w Konfiguracji firmy /Ogólne /Parametry – Automatyczna weryfikacja numerów rachunków bankowych w Wykazie podatników VAT. Jeśli parametr niezależnie od kwoty dokumentu jest zaznaczony nie sprawdzamy kwoty transakcji.
- na płatności uzupełniony jest rachunek bankowy.
Jeśli te wszystkie warunki są spełnione następuje weryfikacja rachunku odczytanego z płatności z Wykazem podatników VAT.
W pierwszej kolejności sprawdzamy czy na dzień zlecenia przelewu w Comarch ERP Optima mamy już informację o weryfikacji rachunku bankowego. Jeśli nie ma takiej informacji to łączymy się z Wykazem podatników VAT, odczytujemy zawartą tam informację, zapisujemy ją na karcie kontrahenta dla danego rachunku i przechodzimy do realizacji zlecenia.
W sytuacji, gdy wśród weryfikowanych płatności znajdzie się chociaż jedna zweryfikowana negatywnie program wyświetli informację o tej płatności i rachunku bankowym oraz wstrzyma eksport.
Od decyzji Użytkownika zależy czy eksport wszystkich płatności zostanie wykonany czy przerwany.
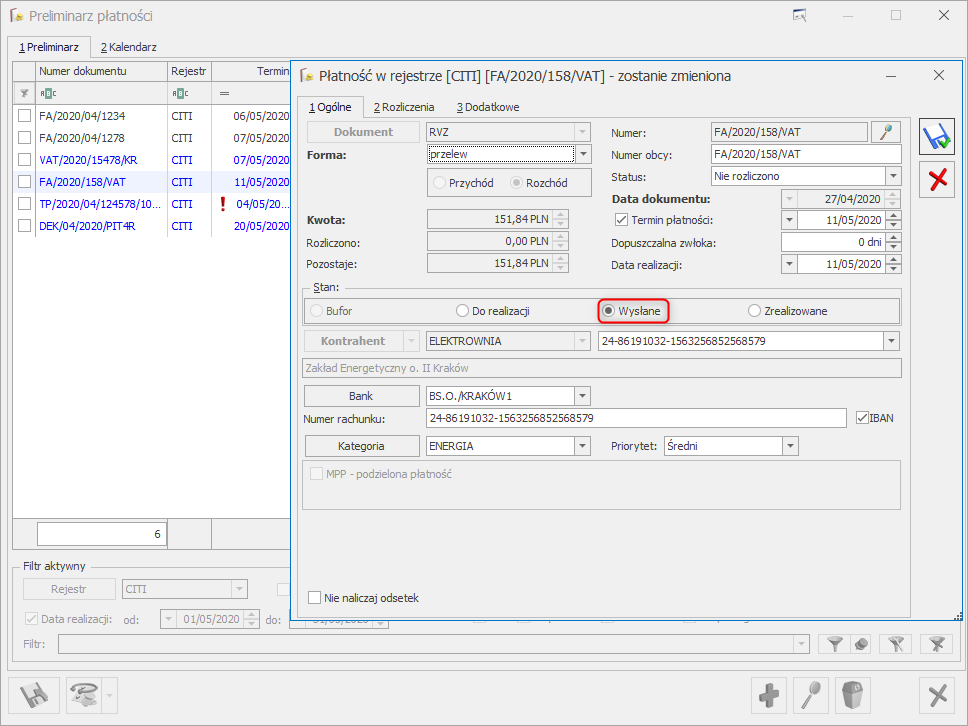
Preliminarz – przelewy wyeksportowane
Po wyeksportowaniu na płatności zmieniany jest stan z Do realizacji na Wysłane.
W Preliminarzu płatności zdarzenia te wyświetlają się kolorze niebieskim.
Uwaga
W przypadku eksportu przelewów do banku formatem:
Citi Handlowy – Przelewy krajowe (CDFF),
Citi Handlowy – Przelewy MPP (CDFF),
Citi Handlowy – Przelewy krajowe (Elixir),
Citi Handlowy – Przelewy MPP (Elixir),
Citi Handlowy – Przelewy krajowe, w tym MPP (xml)
płatność, która ma ustawiony priorytet Wysoki jest wysyłana jako przelew natychmiastowy (Express Elixir).