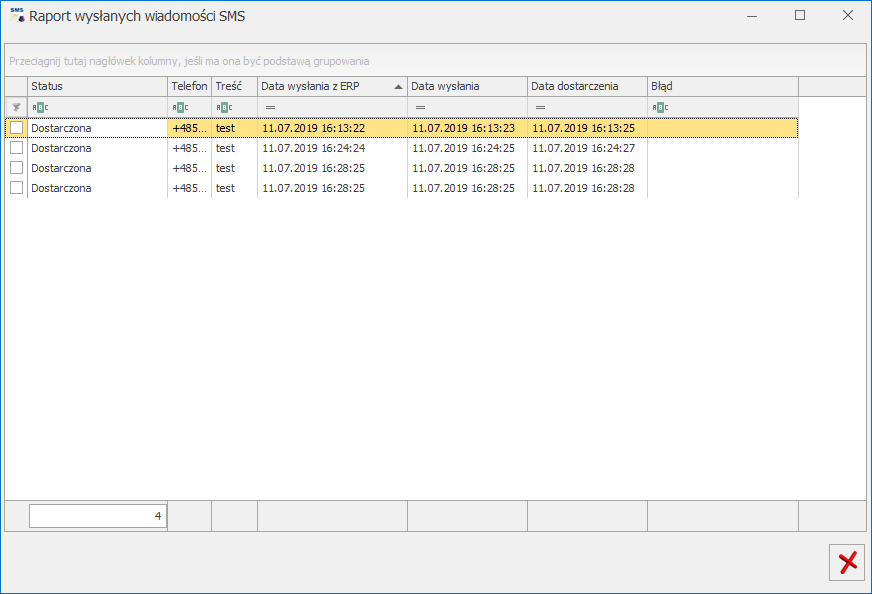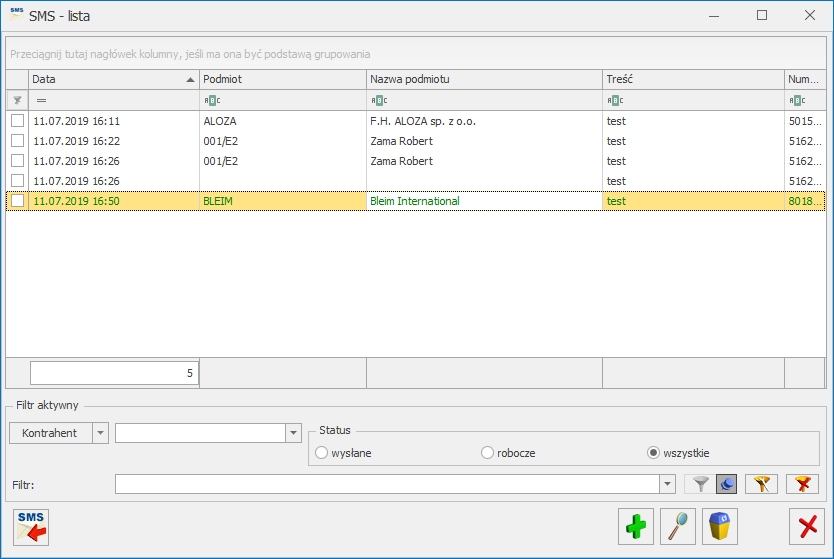Makra
Tworząc wzorzec wiadomości e-mail (szablon) mamy możliwość zdefiniowania niektórych informacji tak, aby podczas wysyłania e-maila program automatycznie podstawiał odpowiednie dane – odbywa się to za pomocą makra. Makra można wykorzystywać w temacie i treści wiadomości. Lista predefiniowanych w programie makr dostępna jest w menu kontekstowym (prawy klawisz myszki w polu temat i treść).
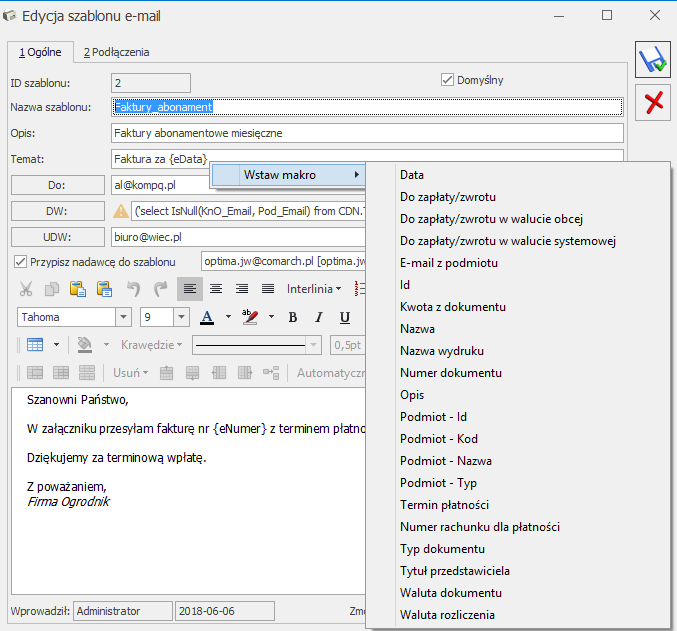
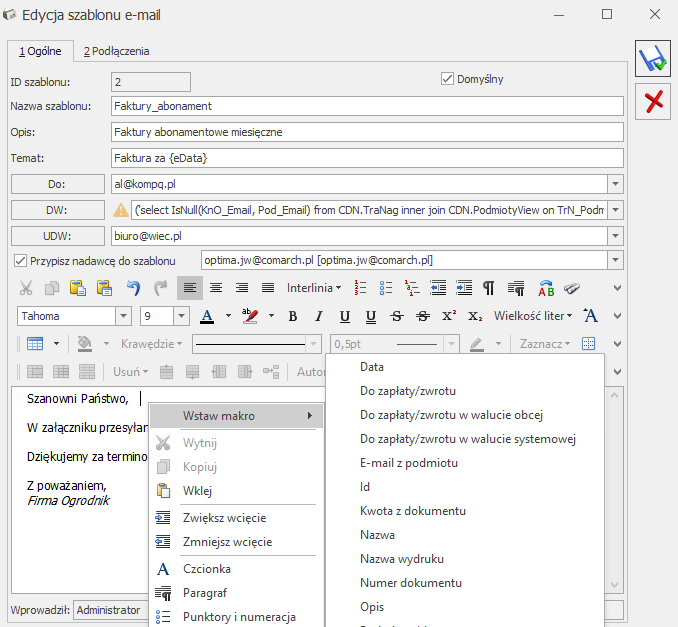
Dostępne makra:
- Data – wstawia datę wystawienia z dokumentu
- Do zapłaty/ zwrotu – wstawia kwotę do zapłaty lub zwrotu (w przypadku korekt będzie to kwota do zwrotu z minusem) jaka jest na dokumencie.
- Do zapłaty/ zwrotu w walucie obcej – wstawia kwotę do zapłaty lub zwrotu (w przypadku korekt będzie to kwota do zwrotu z minusem) w walucie obcej jaka została na dokument.
- Do zapłaty/ zwrotu w walucie systemowej – wstawia kwotę do zapłaty lub zwrotu (w przypadku korekt będzie to kwota do zwrotu z minusem) w walucie systemowej jaka obowiązuje w programie.
- E-mail z podmiotu – adres e-mail z karty podmiotu
- ID – ID dokumentu, numer identyfikacyjny dokumentu zapisany w bazie
- Kwota z dokumentu – kwota dokumentu z zakładki Ogólne
- Nazwa – wykorzystywane: w przypadku kontrahenta – nazwa kontrahenta, w przypadku przedstawiciela przy mailingu seryjnym, imię i nazwisko przedstawiciela
- Nazwa wydruku – nazwa wydruku
- Numer dokumentu – numer dokumentu, z formularza którego będzie wysyłana wiadomość
- Opis – wzależności od formularza dokumentu będzie wstawiony opis. Przykładowo w przypadku deklaracji będzie to okres za jaki jest deklaracja a w przypadku dokumentów handlowo-magazynowych będzie to numer dokumentu ( nr obcy) itd.
- Podmiot – Kod – kod podmiotu
- Podmiot – Nazwa – nazwa podmiotu
- Termin płatności – termin płatności z dokumentu
- Numer rachunku dla płatności – numeru rachunku bankowego powiązanego z formą płatności dokumentu załączonego do wiadomości e-mail.
- Waluta dokumentu – waluta w jakiej wystawiony jest dokument
- Waluta rozliczenia – waluta w jakiej rozliczony jest dokument
Dodatkowo jest możliwość użycia funkcji GetSQL. Za pomocą polecenia GetSQL można pobrać dodatkowe informacje, niedostępne w ramach standardowych makr. W tym celu dostępne są również makra pozwalające odwołać się do identyfikatora podmiotu oraz dokumentu.
Są to:
- Id dokumentu
- Podmiot – Id
- Podmiot – Typ
- Typ dokumentu
Przykład z użyciem makra Użytkownik posiada zdefiniowany szablon dla listy faktur sprzedaży. W temacie wzorca oraz treści ma wstawione poniższe makra: Nazwa szablonu: Faktura sprzedaży Opis: Wysyłka faktur sprzedaży Temat:Faktura z dnia {eData} dla {ePodmiotNazwa} Szanowni Państwo, W załączniku przesyłamy fakturę nr {eNumer} na kwotę {eKwotaDok} {eWalutaRoz}. Termin płatności upływa {eTermin}. Dziękujemy za terminowe uregulowanie należności. Z poważaniem Firma Ogrodnik W momencie wyboru powyższego szablonu na formularzu wiadomości w pola z makrem zostaną podstawione odpowiednie dane. Nazwa szablonu: Faktura sprzedaży Opis: Wysyłka faktur sprzedaży Temat: Faktura z dnia 10-02-28 dla F.H. ABC sp. z o.o. Szanowni Państwo, W załączniku przesyłamy fakturę nr FA/48/2010 na kwotę 102.11 PLN. Termin płatności upływa 10-03-07. Dziękujemy za terminowe uregulowanie należności. Z poważaniem Firma Ogrodnik
Przykład z użyciem funkcji GetSQL Użyta w szablonie dla deklaracji VAT-7 składnia: {GetSQL('SELECT dke_wartoscl FROM cdn.DeklElem WHERE DkE_Numer=15000 and Dke_DknId =' & {eID}, 'f')} zwróci kwotę nadwyżki z pola 60 na deklaracji VAT-7(12).
Zapytanie:
{CHOOSE(GetSQL('SELECT dke_wartoscl FROM cdn.DeklElem WHERE DkE_Numer=15000 and Dke_DknId =' & {eID}, 'f') = 0, 'Kwota do zapłaty: ' &GetSQL('SELECT dke_wartoscl FROM cdn.DeklElem WHERE DkE_Numer=14715 and Dke_DknId =' & {eID}, 'f'), 'Kwota nadwyżki: ' &GetSQL('SELECT dke_wartoscl FROM cdn.DeklElem WHERE DkE_Numer=15000 and Dke_DknId =' & {eID}, 'f') )} zwróci kwotę z pola 60 jeżeli jest nadwyżka, jeżeli nie ma nadwyżki zwróci kwotę do zapłaty z pola 58.
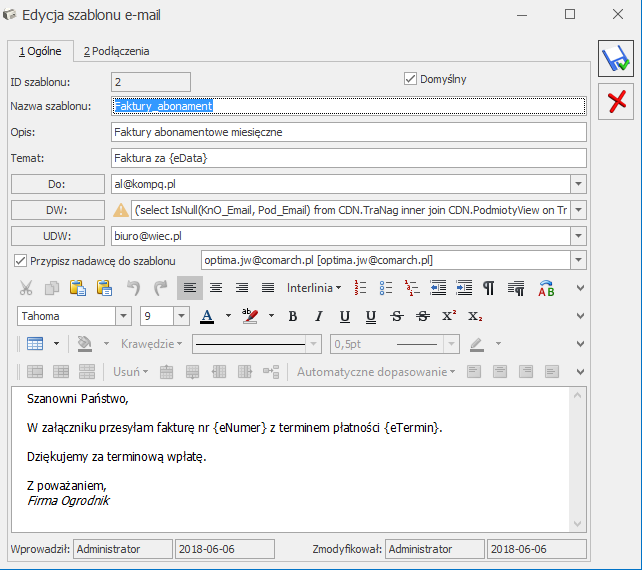
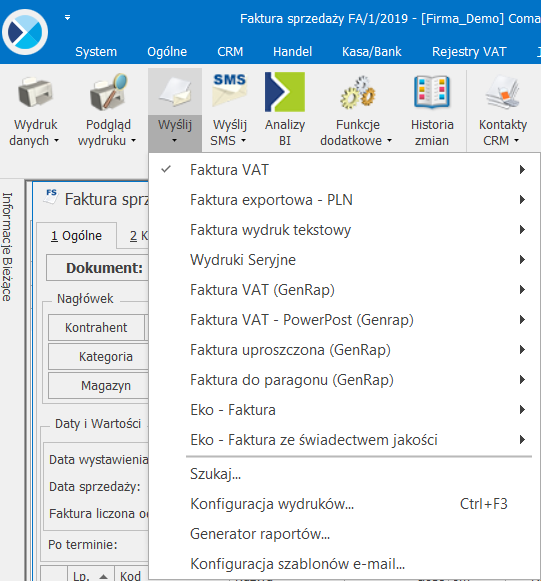
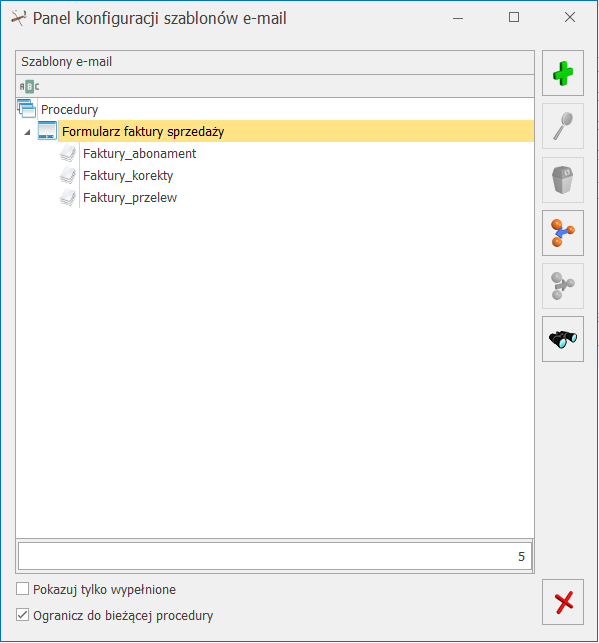
 .
.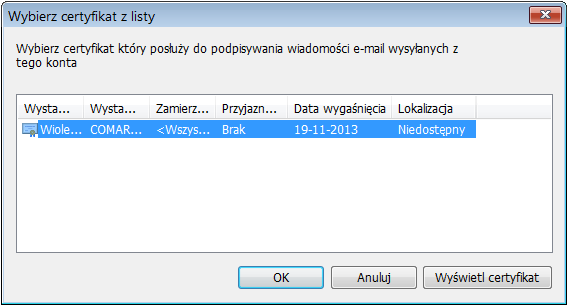
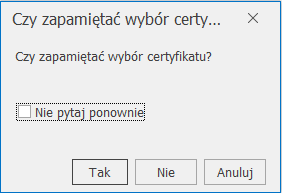
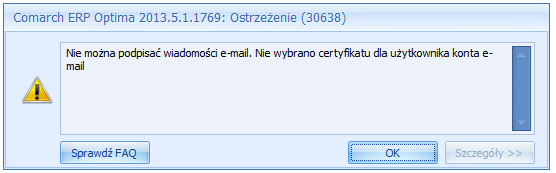
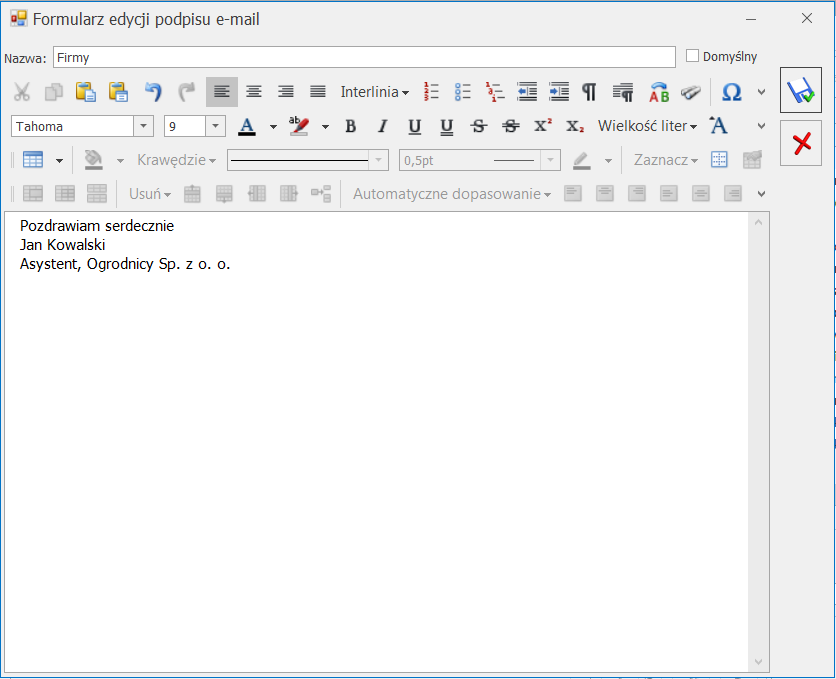
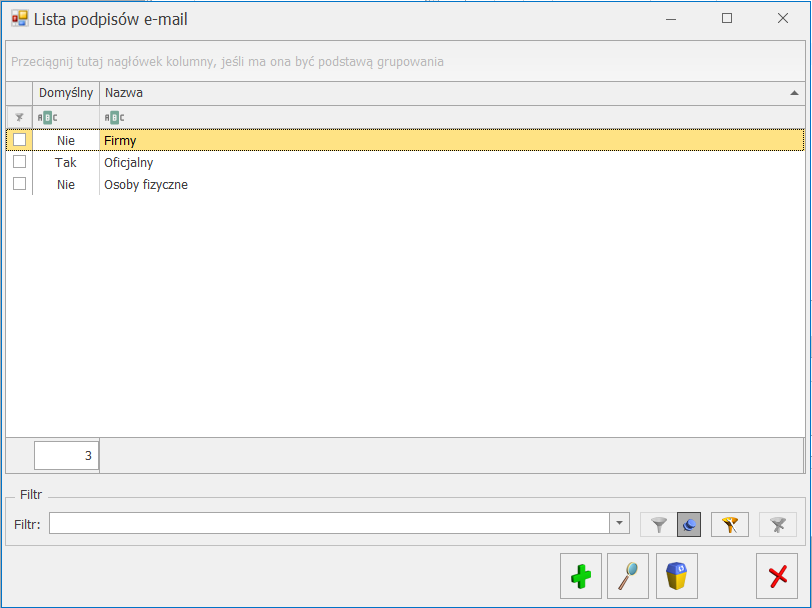
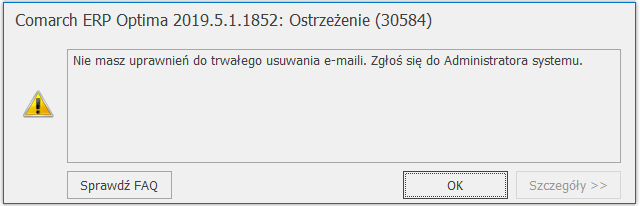
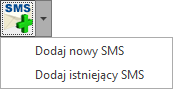 można dodawać wiadomości sms i wiązać z dokumentem już istniejące smsy.
można dodawać wiadomości sms i wiązać z dokumentem już istniejące smsy.