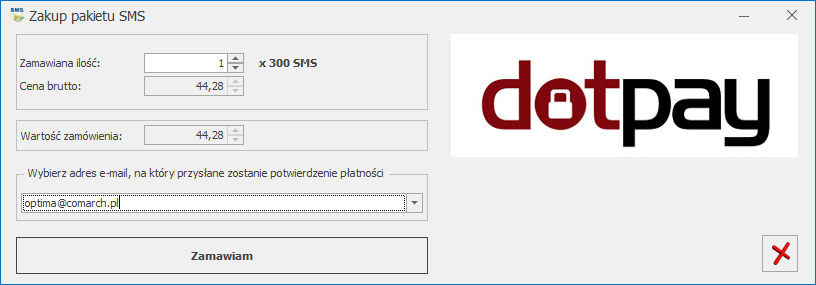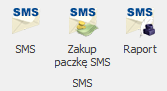Wysyłanie wiadomości SMS
Na wstążce programu (w górnym menu ikon) z poziomu poszczególnych list i formularzy znajduje się przycisk Wyślij SMS:
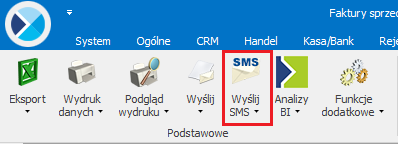
Po naciśnięciu przycisku  otwiera się okno do wpisania wiadomości SMS:
otwiera się okno do wpisania wiadomości SMS:
- jeśli z poziomu danego formularza/ listy ustalono szablon domyślny, jest on automatycznie wyświetlany w oknie wiadomości. Operator może go zmienić wybierając inny w polu Szablon,
- jeśli nie ustalono domyślnego szablonu pole z treścią wiadomości jest puste i operator może wskazać szablon wybierając go bezpośrednio na wiadomości.
Naciśnięcie strzałki pod przyciskiem Wyślij SMS pozwala wybrać zdefiniowany wcześniej szablon. W takim przypadku wskazany szablon jest od razu podstawiany na wiadomość sms.
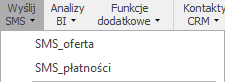
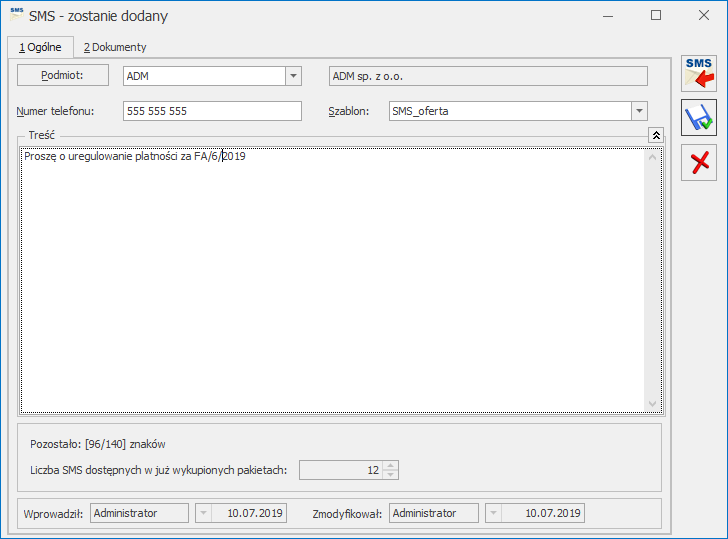
Na formularzu wiadomości sms dostępne są dwie zakładki [Ogólne] i [Dokumenty].
Na zakładce [Ogólne] znajdują się pola:
Szablon – możliwość wybrania szablonu zdefiniowanego uprzednio w Konfiguracji szablonów,
Podmiot – rozwijana lista z wyborem odbiorcy wiadomości sms. Lista zawiera kod, nazwę podmiotu i numer telefonu dla SMS. Po naciśnięciu przycisku Podmiot widoczna jest książka adresowa, z której również można poprzez przycisk ![]() wskazać podmiot, do którego ma zostać wysłany SMS. Wybór podmiotu jest możliwy spośród Kontrahentów, Pracowników (w tym Właścicieli), Urzędów i Banków. Dla każdego kontrahenta dostępna jest lista jego aktywnych przedstawicieli wraz z ich numerami telefonów SMS.
wskazać podmiot, do którego ma zostać wysłany SMS. Wybór podmiotu jest możliwy spośród Kontrahentów, Pracowników (w tym Właścicieli), Urzędów i Banków. Dla każdego kontrahenta dostępna jest lista jego aktywnych przedstawicieli wraz z ich numerami telefonów SMS.
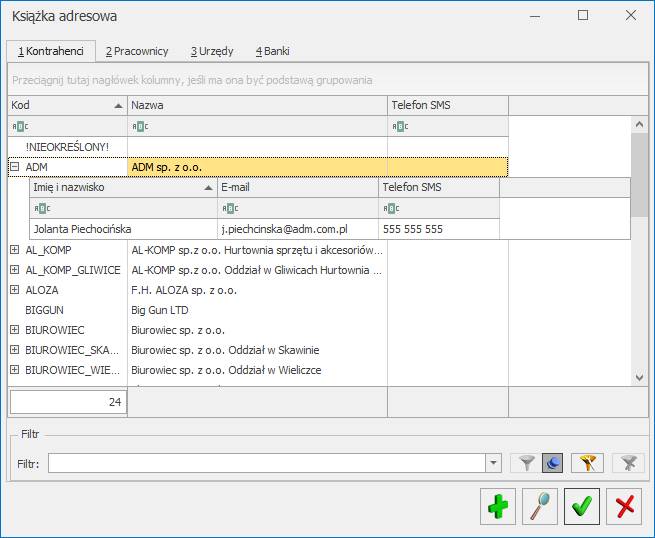
Numer telefonu – pole do wpisania numeru telefonu, na jaki ma zostać wysłana wiadomość SMS. Przy wysyłaniu wiadomości program sprawdza poprawność wpisanego numeru.
- po wybraniu podmiotu, nr telefonu jest automatycznie uzupełniany zgodnie ze zdefiniowanym wcześniej dla niego nr telefonu sms na karcie słownikowej (jeśli ten numer nie został uzupełniony, pole pozostaje puste).
- jeśli ręcznie wprowadzono numer telefonu, następnie wybrano podmiot, numer ten nie ulega zmianie (nie jest pobierany telefon SMS ustalony dla Podmiotu).
- Jeśli na formularzu SMS następuje zmiana z jednego podmiotu na inny, telefon jest zmieniany automatycznie, zgodnie z wybranym podmiotem.
Do czasu wysłania wiadomości sms numer telefonu oraz treść podlegają edycji.
Na zakładce [Ogólne] formularza wiadomości SMS dostępne są przyciski:
![]() Wyślij wiadomość SMS – przycisk dostęny tylko na dodawanej i roboczej wiadomości SMS, służy do wysłania wiadomości.
Wyślij wiadomość SMS – przycisk dostęny tylko na dodawanej i roboczej wiadomości SMS, służy do wysłania wiadomości.
![]() Zapisz zmiany <Ctrl+Enter> – przycisk służy do zapisania wiadomości, nie skutkuje wysłaniem SMS. W przypadku wiadomosci jeszcze nie wysłanych, SMS zostaje zapisany jako roboczy. Taki SMS jest widoczny na liście w kolorze zielonym, do czasu wysłania podlega edycji.
Zapisz zmiany <Ctrl+Enter> – przycisk służy do zapisania wiadomości, nie skutkuje wysłaniem SMS. W przypadku wiadomosci jeszcze nie wysłanych, SMS zostaje zapisany jako roboczy. Taki SMS jest widoczny na liście w kolorze zielonym, do czasu wysłania podlega edycji.
![]() Anuluj zmiany.
Anuluj zmiany.
W dolnej części okna jest dostępna informacja, ile znaków pozostało do wykorzystania na przygotowywanym SMS. Jeden SMS zawiera 160 znaków. Po przekroczeniu liczby znaków dopuszczalnych w jednym smsie pojawi się dodatkowa informacja o ilości SMS, w których zostanie wysłany wpisany tekst. W takim przypadku w programie na liście będzie widoczna jedna wiadomość, natomiast podczas wysyłania zostanie podzielona na kolejne SMSy.
Nie zalecamy używania polskich znaków w wiadomości SMS, ponieważ w takiej sytuacji wiadomość SMS może zostać podzielona na większą liczbę smsów.
Poniżej znajduje się informacja odnośnie dostępnej ilości SMS na koncie użytkownika.
Na zakładce [Dokumenty] widoczne są dokumenty skojarzone, z poziomu których był wysyłany SMS.
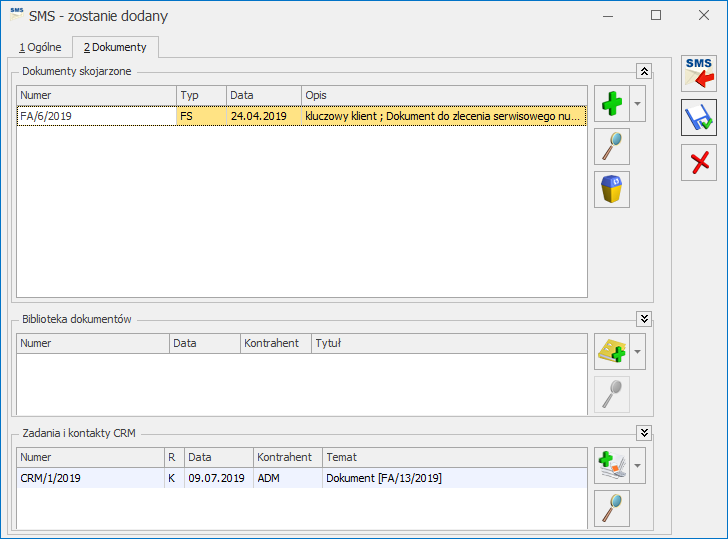
Użytkownik może poprzez ikonę ![]() wiązać SMSa z dokumentami wystawionymi w programie:
wiązać SMSa z dokumentami wystawionymi w programie:
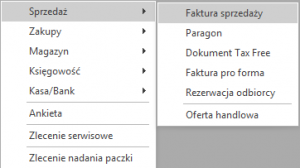
Z poziomu zakładki [Dokumenty] można również tworzyć i wiązać z SMSem kontakty i zadania CRM oraz dokumenty w module Obieg Dokumentów. Zakładka [Dokumenty] jest aktywna również dla już wysłanych SMSów.
Wysyłanie SMS z poziomu formularza w programie:
Jeśli na formularzu można wybrać podmiot, zostanie on automatycznie uzupełniony w oknie dodawanej wiadomości SMS wraz z numerem telefonu. Przykładowo przy wysyłaniu SMS z poziomu Faktury Sprzedaży, w oknie sms podpowie się kontrahent wybrany na FA wraz z numerem telefonu SMS ustalonym uprzednio na jego karcie (menu Ogólne/ Kontrahenci).
Przed wysłaniem wiadomości SMS dokument zostaje automatycznie zapisany! Dlatego nie można wysłać wiadomości SMS z poziomu formularza dokumentu, którego nie można zapisać. W takim przypadku użytkownik otrzyma stosowny komunikat: Wydruk niemożliwy. Nie można zapisać formularza.
Wysyłanie SMS z poziomu listy:
Wysyłanie SMS z poziomu listy działa w trybie wysyłania seryjnego. W miarę możliwości do SMSów od razu przypisywany jest podmiot. Oznacza to, że:
- jeśli na liście nie ma możliwości ustalenia podmiotu (na przykład lista deklaracji, Cennik itp.) podnoszony jest pusty formularz SMS. Wysyłana jest jedna wiadomość na numer wprowadzony przez operatora.
- jeśli na liście jest możliwość ustalenia podmiotu (na przykład lista faktur, lista kontrahentów itp.), ale nie zaznaczono żadnych pozycji na liście, na formularz SMS jest przenoszony podmiot wraz z numerem telefonu w oparciu o podświetloną pozycję listy,
- jeśli na liście można ustalić podmiot i zaznaczono kilka pozycji, smsy zostaną wysłane seryjnie (jeden SMS dla każdej zaznaczonej pozycji). W oknie SMS, który widzi operator, zamiast podmiotu i numeru telefonu będą widoczne makra {podmiot}, {telefon}. W momencie zapisu/ wysyłki na każdy SMS pod te makra zostaną podstawione odpowiednio kod podmiotu i jego numer telefonu sms.
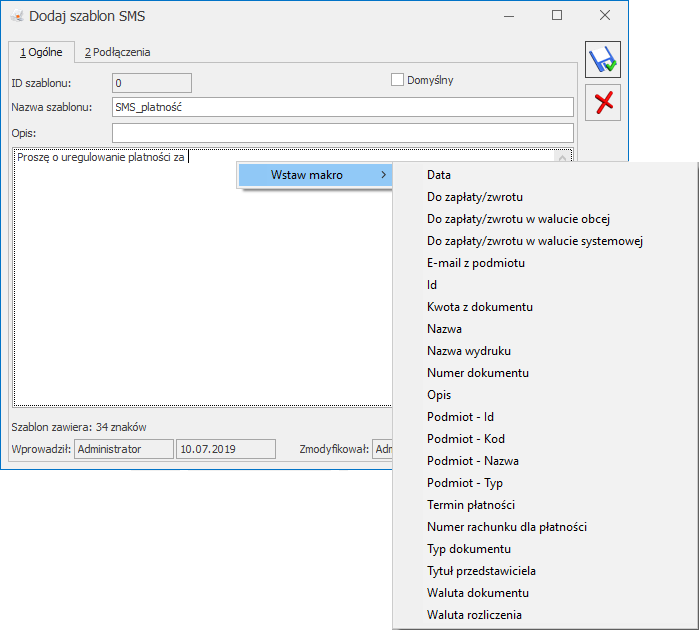
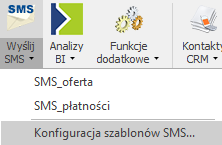
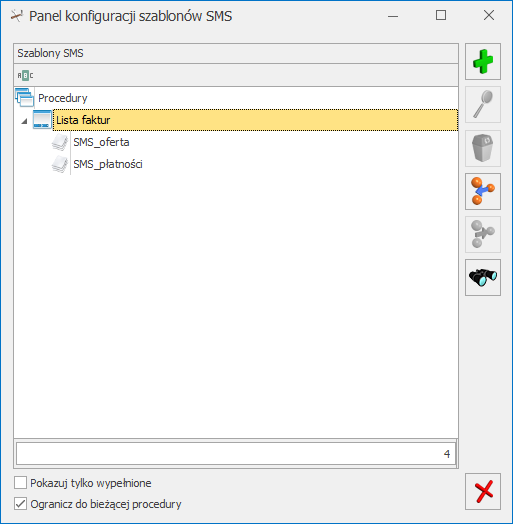
 umożliwiający zakup pakietów SMS:
umożliwiający zakup pakietów SMS: