Ćwiczenie: Zestawienia księgowe
Cel ćwiczenia: poznanie mechanizmu tworzenia oraz generowania zestawień księgowych na przykładzie bilansu firmy.
Definiujemy nagłówek zestawienia:
1. Otwieramy menu Księgowość/ Zestawienia księgowe.
2. Dodajemy nowe zestawienie.
3. Pojawia się okno nagłówka zestawienia, w którym na zakładce Ogólne wprowadzamy:
- Symbol – BILANS2
- Nazwa – BILANS FIRMY
- Opis – Bilans firmy – ćwiczenia
- zaznaczamy parametr Uwzględniać zapisy w buforze
- wybieramy Schemat numeracji : –-, A, X, 1 dla czterech kolejnych poziomów
4. Na zakładce Kolumny dodajemy dwie kolumny:
- I/ Nazwa – Początek okresu
- Okres – Bilans otwarcia
- II/ Nazwa – Koniec okresu
- Okres – Bieżący okres
5. Zdefiniowane parametry zapisujemy za pomocą ikony Zapisz zmiany.
Definiujemy elementy zestawienia księgowego
1. Przyciskiem ![]() przechodzimy na listę gałęzi:
przechodzimy na listę gałęzi:
- dodajemy pierwszą pozycję zestawienia (ikoną plusa lub klawiszem <Ins>): Nazwa: Aktywa
- zapisujemy przyciskiem Zapisz (każdorazowo musimy zapisać zdefiniowaną pozycję).
2. Dopisujemy pozycję podrzędną do Aktywów używając przycisku ![]() , który związany jest z ikoną
, który związany jest z ikoną ![]() . Z rozwiniętego podmenu wybieramy Dodaj pozycję na następnym poziomie i wprowadzamy:
. Z rozwiniętego podmenu wybieramy Dodaj pozycję na następnym poziomie i wprowadzamy:
- Nazwa – Aktywa trwałe
- Sumowanie ze znakiem – +
3. Ustawiamy się na pozycji Aktywa trwałe i analogicznie jak w pkt. 2. dodajemy pozycję podrzędną do Aktywów trwałych:
- Nazwa – Wartości niematerialne i prawne
- Sumowanie ze znakiem – +
4. Wprowadzamy gałąź równorzędną do Wartości niematerialnych i prawnych, a podrzędną do Aktywów trwałych, ustawiając się na Wartościach niematerialnych i prawnych i wykorzystując ikonę Dodaj:
- Nazwa – Rzeczowe aktywa trwałe
- Sumowanie ze znakiem – +
5. Uzupełniamy zestawienie o gałęzie najniższego poziomu dla pozycji Rzeczowe aktywa trwałe.
6. Pierwszą z nich wprowadzamy przez ikonę ![]() i rozwijane przez nią podmenu, z którego wybieramy Dodaj pozycję na następnym poziomie:
i rozwijane przez nią podmenu, z którego wybieramy Dodaj pozycję na następnym poziomie:
- Nazwa – Grunty własne
- Sumowanie ze znakiem – +
7. Kolejne przez ustawienie się na pozycji Grunty własne lub na innych pozycjach równorzędnych i wykorzystując przycisk Dodaj:
- I/ Nazwa – Budynki i budowle
- Sumowanie ze znakiem – +
- II/ Nazwa – Urządzenia techniczne i maszyny
- Sumowanie ze znakiem – +
- III/ Nazwa – Środki transportu
- Sumowanie ze znakiem – +
Podpinamy definicję do pozycji zestawienia księgowego
- Za pomocą ikony
 , lub przez dwukrotne kliknięcie lewym klawiszem myszy edytujemy pozycję zestawienia Urządzenia techniczne i maszyny
, lub przez dwukrotne kliknięcie lewym klawiszem myszy edytujemy pozycję zestawienia Urządzenia techniczne i maszyny - Wybieramy przycisk
 uruchamiający kreator wyrażenia
uruchamiający kreator wyrażenia - W polu Łącznik akceptujemy znak „+”
- Cyfrę 1,00 pozostawiamy w polu współczynnik (wartość wyrażenia zostanie przemnożona przez 1)
- Klikamy na przycisku Kwota i z podmenu wybieramy Funkcje kont.
- Kursorem ustawiamy się na pozycji Saldo Wn, akceptujemy ją przez kliknięcie lewym klawiszem myszy.
- Pojawi się plan kont. Podświetlamy właściwe konto księgowe (011-2) i akceptujemy przyciskiem
 . Konto będące argumentem funkcji księgowej pojawi się automatycznie w polu Argument.
. Konto będące argumentem funkcji księgowej pojawi się automatycznie w polu Argument. - Aby wyrażenie zostało zapamiętane należy kliknąć na ikonie
 . Jego treść pojawi się w górnym polu zatytułowanym Kwota @SaldoWn (011-2)
. Jego treść pojawi się w górnym polu zatytułowanym Kwota @SaldoWn (011-2) - W celu odjęcia Salda Ma konta 071-2, w polu łącznik wybieramy znak „-”
- Akceptujemy cyfrę 1,00 w polu współczynnik
- Klikamy na przycisku Kwota, z podmenu wybieramy Funkcje kont.
- Kursorem ustawiamy się na pozycji Saldo Ma, akceptujemy ją przez kliknięcie lewym klawiszem myszy.
- Z planu kont wybieramy konto 071-2, które pojawi się na formatce definicji wyrażenia jako argument.
- Przyciskiem
 akceptujemy definicję.
akceptujemy definicję. - W górnym polu Kwota do pierwszego elementu wyrażenia zostaje dodany drugi.
- Otrzymujemy następującą definicję wyrażenia @SaldoWn(011-2)-@SaldoMa(071-2)
- Ostateczna akceptacja wyrażenia odbywa się przez wybranie ikony
 i powrót do formatki Pozycja zestawienia, którą zatwierdzamy.
i powrót do formatki Pozycja zestawienia, którą zatwierdzamy. - Przyciskiem
 wycofujemy się do formatki z listą zestawień księgowych.
wycofujemy się do formatki z listą zestawień księgowych.
Generujemy zestawienie księgowe
- Ikoną Przelicz
 wybrane zestawienie wywołujemy obliczenie zestawienia i wyniki są prezentowane na ekranie. Z tego poziomu istnieje możliwość wydruku zestawienia lub eksportu do Excela.
wybrane zestawienie wywołujemy obliczenie zestawienia i wyniki są prezentowane na ekranie. Z tego poziomu istnieje możliwość wydruku zestawienia lub eksportu do Excela. - Wycofujemy się z prezentowanych wyników. Ponownie podglądamy wyniki przeliczonego wcześniej zestawienia (w kolumnie Data obliczenia zestawienia widoczna jest data przeliczenia) przez użycie przycisku Wyniki zestawienia.
Uzupełniamy istniejące zestawienie księgowe w związku modyfikacją wzorcowego planu kont
- W Ćwiczeniu dodaliśmy do wzorcowego planu kont wygenerowanego przez Konfigurator bazy danych, konto 233 Rozrachunki ze zleceniobiorcami. W związku z tym, że jest to konto, które wchodzi do zestawienia: BILANS FIRMY, należy je dodać w odpowiedniej pozycji. Dodajmy więc saldo Debet tego konta do gałęzi AKTYWÓW B.II.2.c Należności od pozostałych jednostek inne, natomiast Saldo Kredyt do gałęzi PASYWÓW B.III.2.h Zobowiązania z tytułu wynagrodzeń.
- W menu Księgowość/ Zestawienia księgowe, na zakładce Ogólne podświetlamy zestawienie o symbolu: BILANS FIRMY. Za pomocą
 ikony edytujemy zestawienie, ustawiamy kursor na pozycji AKTYWÓW B.II.2.c i edytujemy pozycję za pomocą ikony
ikony edytujemy zestawienie, ustawiamy kursor na pozycji AKTYWÓW B.II.2.c i edytujemy pozycję za pomocą ikony  . Klikamy w przycisk
. Klikamy w przycisk 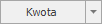 , następnie Funkcje kont/Saldo Wn i wybieramy konto 233. Zatwierdzamy formatkę.
, następnie Funkcje kont/Saldo Wn i wybieramy konto 233. Zatwierdzamy formatkę. - Ustawiamy kursor na gałęzi PASYWÓW B.III.2.h, edytujemy gałąź. Klikamy w przycisk
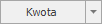 , następnie Funkcje kont/Saldo Ma i wybieramy konto 233. Zatwierdzamy formatkę.
, następnie Funkcje kont/Saldo Ma i wybieramy konto 233. Zatwierdzamy formatkę. - Za pomocą ikony
 wycofujemy się z formularza pozycji zestawienia.
wycofujemy się z formularza pozycji zestawienia. - W ćwiczeniu dotyczącym modyfikacji planu kont dodaliśmy również konto 227, które należy podpiąć pod odpowiednie gałęzie zestawienia BILANS FIRMY.