OPT087 – Praktyczne wykorzystanie Opisu analitycznego w Księdze Handlowej
Wstęp
Funkcjonalność opisu analitycznego pozwala na dokładniejsze opisanie dokumentu. Obecny opis na dokumencie lub wskazanie kategorii czasem bywa niewystarczające zwłaszcza w firmach gdzie są mocno rozbudowane koszty. Również właściciel firmy może na podstawie opisanych dokumentów analizować wszelkie koszty i przychody z nimi związane oraz robić dowolne analizy.
Wykorzystanie opisu analitycznego
W dziale księgowym przy księgowaniu dokumentów
Możemy założyć, że np. firma budowlana posiada plan kont mocno rozbudowany pod kątem kosztów. Występują konta zespołu „4” jak i zespołu „5”.
Konta „5” dzielą się na poszczególne budowy a w ramach budowy jeszcze odpowiedniki kont zespołu „4”.
W planie kont są konta:
401- amortyzacja
411 – zużycie materiałów
419 – energia
…
W menu Ogólne w kategoriach założono kategorie, które będą poszczególnymi budowami, np.:
1_19 – kolejny numer budowy w roku
2_19
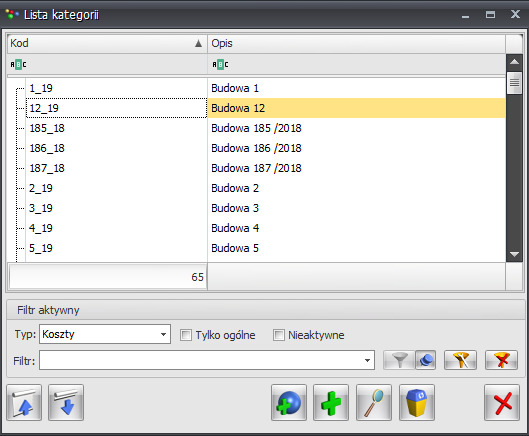
Konto „5” ostatecznie powinno wyglądać tak: „5”-Kategoria-„4”, np.
501-1_19-411
501-2_19-411
…
Aby uzyskać taką sytuację można właśnie wykorzystać opis analityczny oraz kategorie – gdzie wymiarami będą wymiar o typie kategoria (BUDOWY) i drugi wymiar o typie z planu kont (KONTA_4).
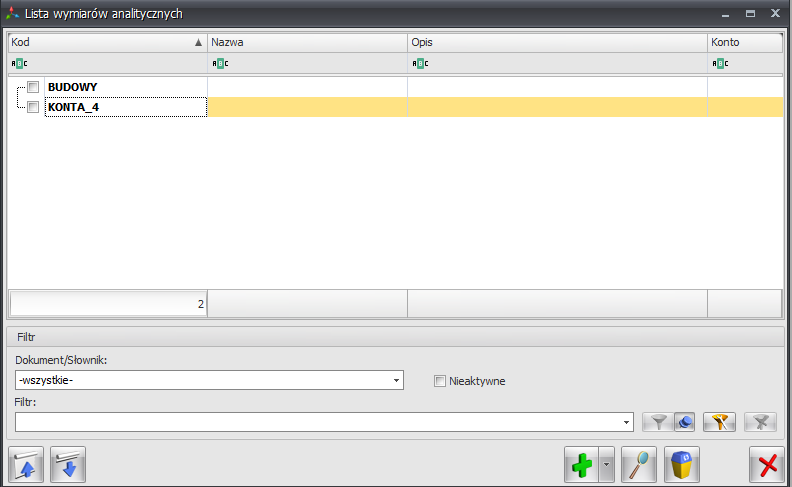
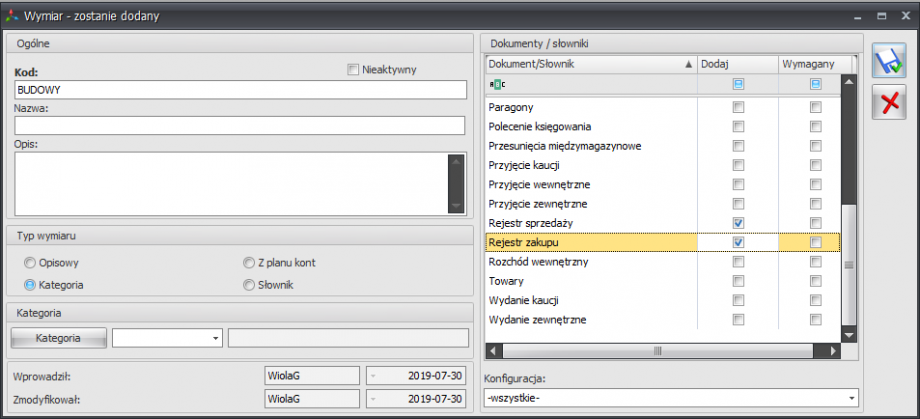
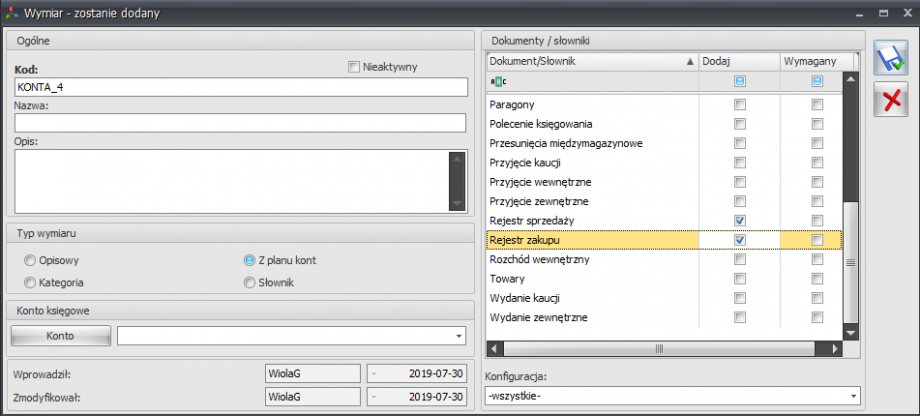
Przykładowo dokument w rejestrze VAT zakupu może dotyczyć dwóch różnych budów a dotyczyć tych samych kosztów zużycia energii.
Na dokumencie można również wykorzystać kategorię nagłówka, która byłaby np. numerem konta „5”. Czyli na liście kategorii pojawiłyby się również „5”.
Ewentualnie zamiennie kategoria, która jest „4” a wymiar „5”.
Opis analityczny takiego dokumentu mógłby wyglądać następująco:
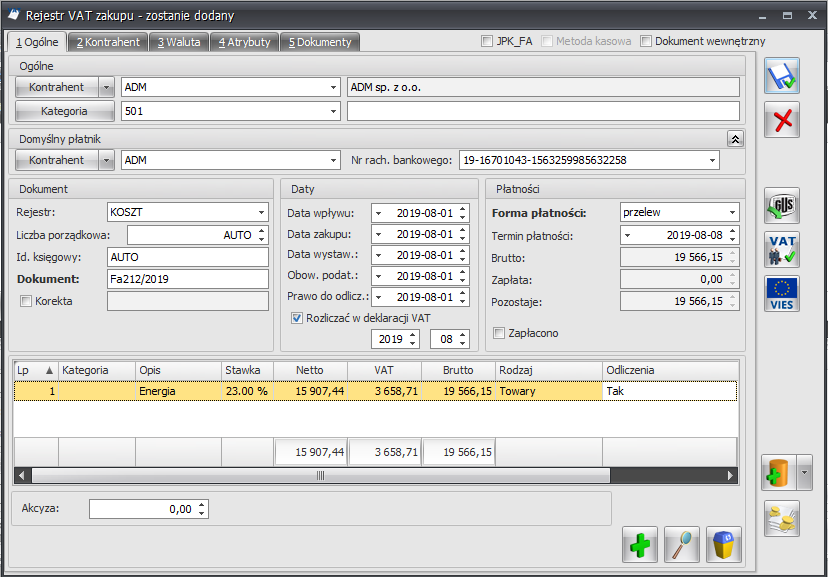
Budowa 1 – 45% kosztów a Budowa 2 pozostałe 55% kosztów.

W schemacie księgowym w pozycji Konto można wpisać następujące wyrażenie:
@KategoriaNag+’-’+@OpisAnalitycznyElement(’BUDOWY’)+’-’+@OpisAnalitycznyElement(’KONTA_4′)
W pozycji Kwota należy wybrać opcję Opis analityczny – Kwota opisu – @OpisAnalitycznyKwota
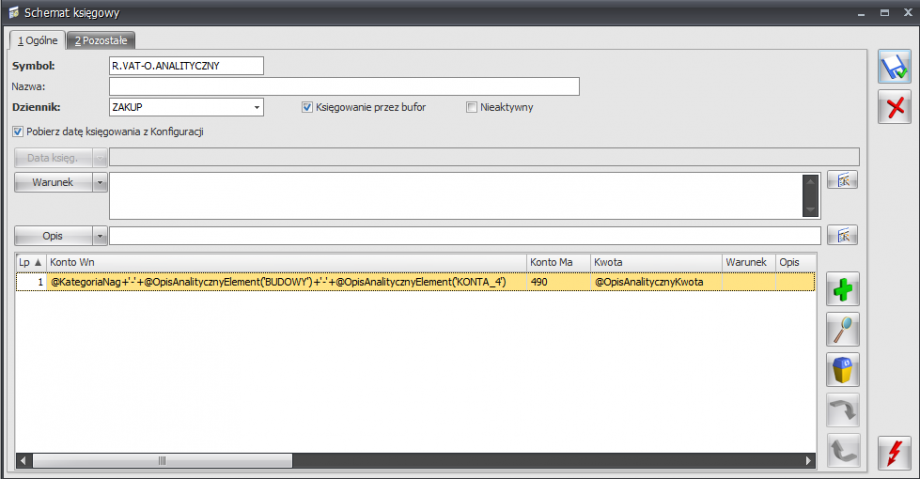

Jeśli mamy w Konfiguracji Firmy – Księgowość – Księgowość kontowa ustawione automatyczne zakładanie kont niesłownikowych to po zaksięgowaniu pojawi się w planie kont konto:
501-1_19-411
W powyższym przykładzie w schemacie odwołujemy się do nazwy elementu wymiaru @OpisAnalitycznyElement – 1_19 i 411.
Można również odwołać się do segmentu konta podpiętego na kategorii konkretnej budowy wykorzystanym później w wymiarze BUDOWY jak i bezpośrednio do konta księgowego „4”. Wtedy w schemacie w koncie można wpisać poniższą formułę:
@KategoriaNag+’-’+@OpisAnalitycznyKonto1(’BUDOWY’)+’-’+@OpisAnalitycznyKonto1(’KONTA_4′)
Można również zamiast zakładania poszczególnych kategorii dla każdej budowy zdefiniować wymiar o typie Opisowy o nazwie BUDOWY i do niego dodawać kolejne elementy, które będą poszczególnymi budowami.
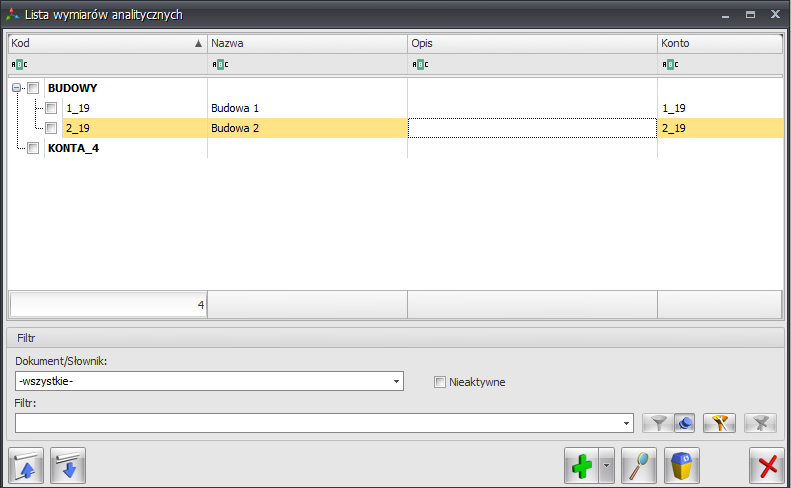
Schemat księgowy pozostanie taki sam.
Analiza kondycji firmy albo poszczególnych projektów prowadzonych przez firmę
Firma zaangażowana jest w realizacje różnych projektów, które są z kolei realizowane przez różne zespoły w różnych oddziałach.
Załóżmy, że nad projektem1 pracuje zespół1 w Lublinie i 2 zespoły (zespół2 i zespół 3) w Krakowie.
Nad projektem2 tylko zespół1 i zespół3 w Krakowie.
Część osób z zespołu1 pracuje w Krakowie a część w Lublinie.
W takim przypadku można utworzyć wymiary:
PROJEKTY – typ opisowy – elementy P1, P2
ODDZIAŁ – typ opisowy – elementy LUBLIN, KRAKÓW
ZESPÓŁ – typ opisowy – elementy Z1, Z2, Z3
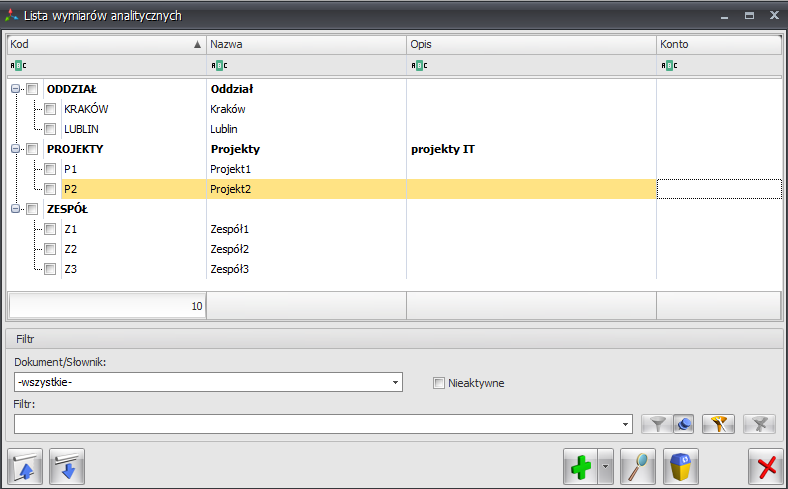
Firma zakłada poniższy podział kosztów na projekty, zespoły i oddziały:
– podział na zespoły: Z1 40%, Z2 50%, Z3 10%,
– podział na projekty: P2 10%, P1 90%
– podział na lokalizacje: Kraków 65%, Lublin 35%.
Aby rozpisać przytoczony przykład można zastosować następujące rozbicie:
Zespół Projekt Oddział Procent
Z1 P1 LUBLIN 35%
Z2 P1 KRAKÓW 50%
Z3 P1 KRAKÓW 5%
Z1 P2 KRAKÓW 5%
Z3 P2 KRAKÓW 5%
Po wykonaniu analizy z poziomu Analiz BI lub po zaksięgowaniu dokumentu na poszczególne konta odpowiedzialne za zespoły, projekty czy lokalizacje możemy stwierdzić jaka wartość kosztów zespołu1 pracującego w Krakowie przypada na np. projekt 2.
Mając fakturę na 35000 możemy ją rozpisać następująco:
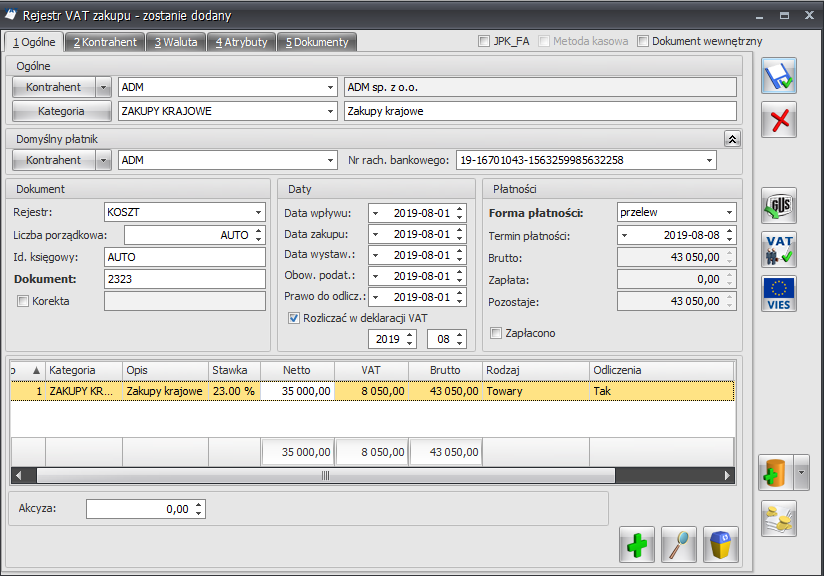
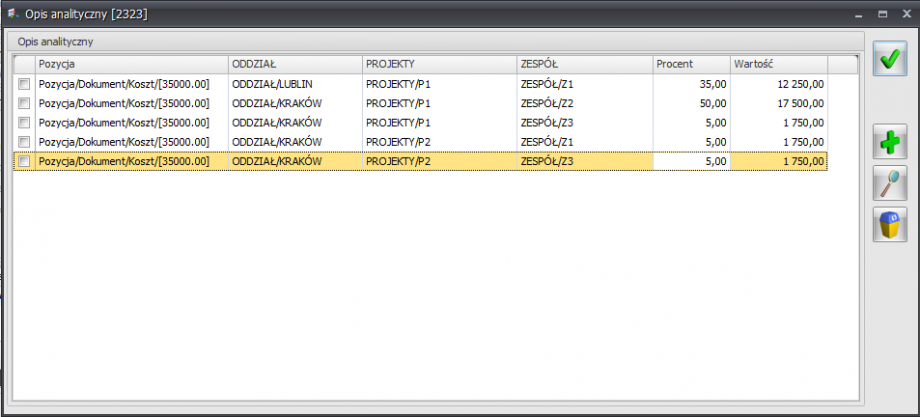
W naszym przypadku 5% kosztów dotyczy Z1 z Krakowa pracującego nad P2, czyli po wyliczeniu będzie to 1750.
Jak zdefiniować opis analityczny w programie Optima?
W tym rozdziale zostaną opisane podstawowe funkcje opisu analitycznego.
W menu Ogólne po naciśnięciu przycisku  użytkownik ma możliwość dodania wymiarów służących do opisania słowników oraz dokumentów. W programie dostępne są predefiniowane wymiary:
użytkownik ma możliwość dodania wymiarów służących do opisania słowników oraz dokumentów. W programie dostępne są predefiniowane wymiary:
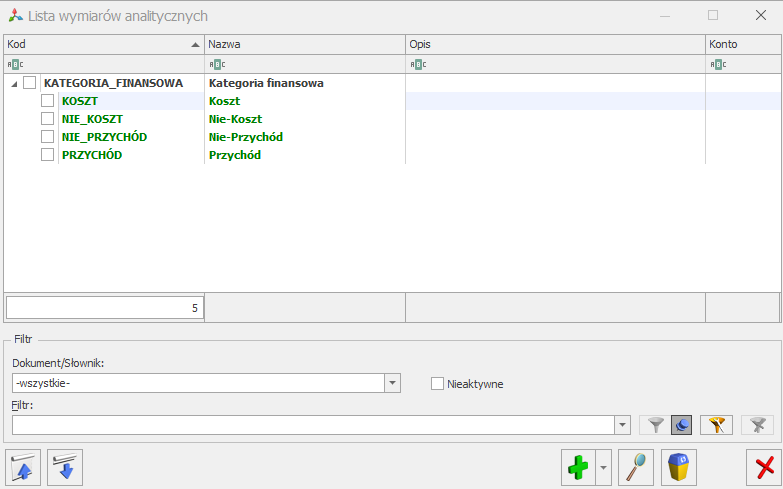
Lista wymiarów może składać się z dowolnej liczby poziomów, gdzie pierwszy poziom to wymiar, kolejne to podwymiary, a ostatni poziom w przypadku wymiarów opisowych to elementy. Każdy wymiar może posiadać dowolną ilość podwymiarów, a w ramach podwymiarów opisowych dowolną ilość elementów. Istnieje możliwość zwijania listy oraz rozwijania listy.
Kod wymiaru analitycznego/ podwymiaru/ elementu wymiaru powinien być unikalny w obrębie jednego poziomu. Kod wymiaru analitycznego nie może zaczynać się od cyfry, wyrażeń typu AND, OR, ALL itp. Po wpisaniu w kodzie znaków: , ,, -, ‘,’’,<>, [], (), ^, ~, !, ?, @, #, %, &, $, *, |, /\, +, = lub spacji, są one zamieniane na znak podkreślenia dolnego. Kod wymiaru będzie nieaktywny jeżeli jego element zostanie wybrany na dokumencie/słowniku. Jeżeli wymiar będzie miał podwymiar i dopiero ten podwymiar będzie miał element to zablokowany będzie kod podwymiaru a wymiar będzie ciągle aktywny do zmiany.
Po rozwinięciu strzałki obok przycisku plusa oraz w menu kontekstowym dostępnym pod prawym przyciskiem myszy widoczne są opcje:
- Dodaj wymiar – pozwala na dodanie formularza wymiaru analitycznego,
- Dodaj podwymiar – opcja aktywna jeżeli na liście wskazano wymiar lub podwymiar,
- Dodaj element – opcja aktywna jeżeli na liście wskazano wymiar lub podwymiar opisowy.
Wymiar
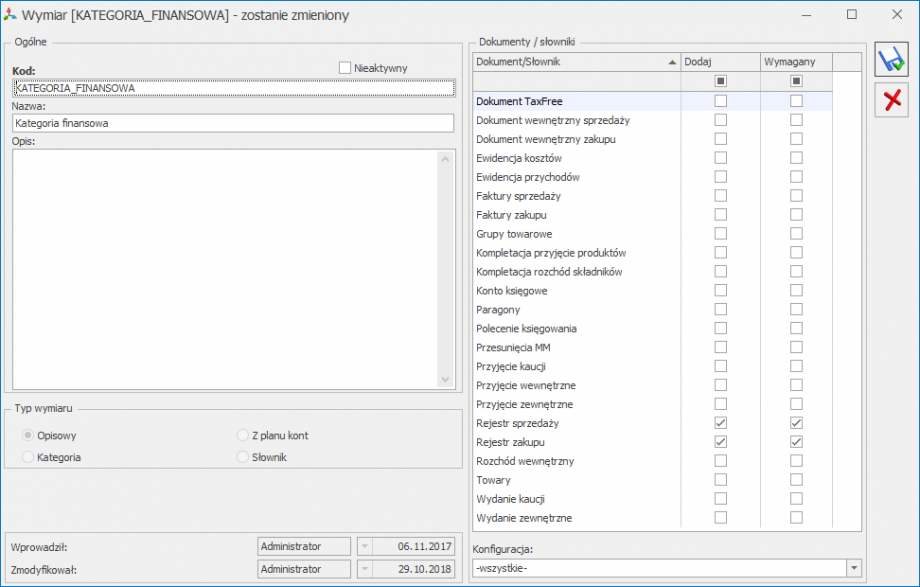
Na formularzu wymiaru należy określić typu wymiaru:
- Opisowy– w przypadku wymiaru opisowego istnieje możliwość dodania elementu bezpośrednio do wymiaru (z pominięciem podwymiaru).
- Z planu kont – pozwala na wskazanie konta z planu kont bieżącego okresu obrachunkowego (zarówno syntetyki, jak i analityki). Jeżeli wybrane zostanie konto syntetyczne to na dokumencie/słowniku lista elementów zostanie zawężona do tego konta syntetycznego i wszystkich jego analityk. Jeżeli użytkownik nie wskaże żadnego konta to na dokumencie/słowniku widoczne będą wszystkie konta z bieżącego okresu obrachunkowego.odpoczynku dobowego i tygodniowego,
- Kategoria – pozwala na wskazanie kategorii ogólnej lub szczegółowej z listy kategorii. Jeżeli wybrana zostanie kategoria główna to na dokumencie/słowniku lista elementów zostanie zawężona do tej kategorii i jej kategorii podrzędnych. Jeżeli użytkownik nie wskaże żadnej kategorii to na dokumencie/słowniku widoczna będzie pełna lista kategorii. Nie można usunąć z programu kategorii użytej w definicji wymiaru.zakazu pracy w niedziele i święta (a gdy jest dozwolona praca w niedzielę – wyznaczenie jednej na 4 tygodnie niedzieli wolnej od pracy).
- Słownik – pozwala na wybór jednego ze słowników: Kontrahent, Bank, Pracownik, Wspólnik, Środek trwały, Towar lub Urząd. Jeżeli wybrany zostanie konkretny element słownika to na dokumencie/słowniku lista elementów zostanie zawężona do tej konkretnej pozycji. Jeżeli użytkownik nie wskaże żadnego elementu słownika to na dokumencie/słowniku widoczna będzie pełna lista elementów danego słownika.
Zmiana typu wymiaru nie jest możliwa jeżeli wykorzystano jego element do opisania dokumentu/słownika, a w przypadku wymiaru o typie Opisowy nie jest również możliwa jeżeli dodano do niego podwymiar/element.
Na formularzu wymiaru użytkownik powinien wskazać, na jakich dokumentach/słownikach wymiar może zostać wykorzystany.
Użytkownik ma możliwość oznaczenia wymiaru jako wymaganego. Powoduje to konieczność wybrania jego elementu podczas dodawania opisu analitycznego na dokumencie/słowniku. Jeżeli wymiar oznaczony został jako wymagany to podczas próby zapisania pozycji bez wskazanego elementu pojawia się komunikat: Opis analityczny jest niepełny. Nie wybrano elementu dla wymiaru [Kod wymiaru].
Podczas próby dodania wymiaru o kodzie WYDZIAŁ pojawia się komunikat: Nie można dodać wymiaru o kodzie [WYDZIAŁ], gdyż jest zarezerwowany dla opisu analitycznego w płacach.Analogicznie dla wymiaru o kodzie PROJEKT i LOKALIZACJA pojawia się odpowiedni komunikat.
Podwymiar
Podczas dodawania podwymiaru domyślnie zaznaczany jest typ Opisowy. Do wymiarów o typie Opisowy można dodawać kolejnej podwymiary nawet jeżeli wymiar/podwymiar posiada elementy.
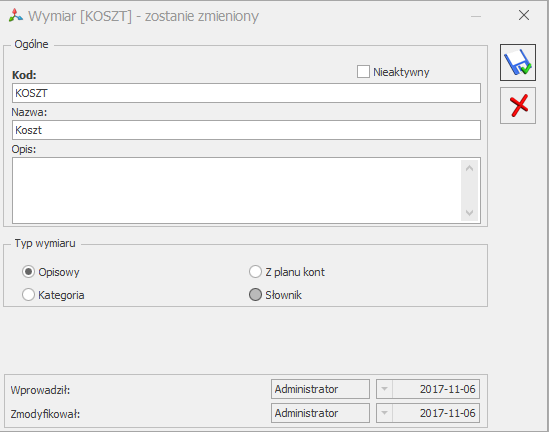
Elementy wymiaru
Elementy wymiaru można dodawać tylko dla wymiarów/podwymiarów o typie Opisowy. Na formularzu elementu istnieje możliwość wskazania konta księgowego, które istnieje w bieżącym okresie obrachunkowym oraz możliwe jest wpisanie „z ręki” konta, które nie istnieje w planie kont, a może posłużyć do przyszłego księgowania.
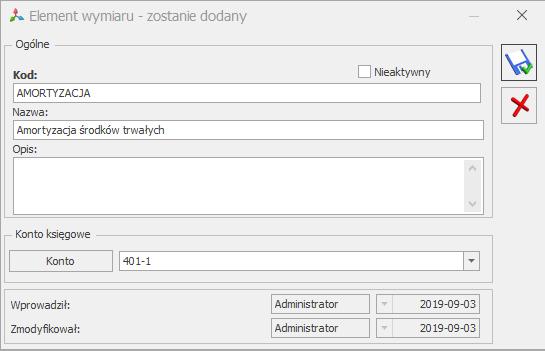
Użytkownik ma możliwość seryjnego usunięcia z listy wymiarów tych pozycji, które nie zostały wykorzystane w programie do wygenerowania opisu analitycznego. Nie ma możliwości usunięcia domyślnie zdefiniowanych wymiarów/podwymiarów. W przypadku pozycji wykorzystanych do opisania dokumentów/słowników można oznaczyć je jako nieaktywne. Jeżeli na formularzu wymiaru/ podwymiaru/ elementu zaznaczono parametr Nieaktywny to jest on widoczny na liście w kolorze czerwonym pod warunkiem wskazania w filtrze opcji Nieaktywne. Zaznaczenie/odznaczenie parametru przenosi się z gałęzi nadrzędnej na podrzędną. Nie ma możliwości odznaczenia parametru na gałęzi podrzędnej, jeżeli został on zaznaczony na gałęzi nadrzędnej. Możliwe jest zaznaczenie parametru na gałęzi podrzędnej, bez zaznaczenia na gałęzi nadrzędnej.
Generowanie opisu analitycznego
Opis analityczny dla słownika/dokumentu można wprowadzić z listy dokumentów/słowników lub z poziomu otwartego formularza dokumentu/słownika po naciśnięciu przycisku  lub za pomocą skrótu klawiaturowego <Ctrl>+<F7> . Na oknie opisu analitycznego nie można usunąć żadnej kolumny.
lub za pomocą skrótu klawiaturowego <Ctrl>+<F7> . Na oknie opisu analitycznego nie można usunąć żadnej kolumny.
Opis analityczny na słownikach
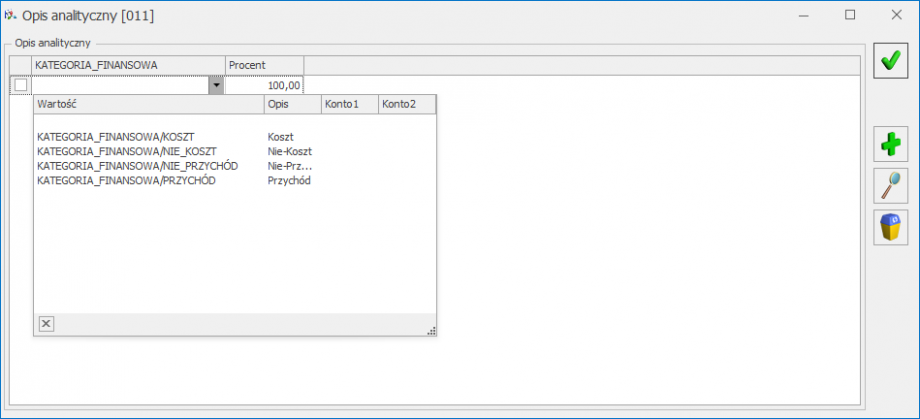
Opis analityczny na formularzu konta księgowego
Dodając opis analityczny na słowniku należy wskazać co najmniej jeden element dla dowolnego wymiaru. Nie można zapisać pozycji bez wskazanych elementów.
Wprowadzając opis na słowniku program pilnuje poprawności opisu, tzn. słownik musi być opisany w 100% – czyli suma procentów na słowniku musi wynosić 100%. W przeciwnym wypadku nie będzie możliwości zapisania opisu na słowniku. Przy próbie zapisu opisu pojawi się odpowiedni komunikat.
Opis analityczny dodany na koncie syntetycznym przenoszony jest na wszystkie jego konta analityczne (w tym na konta dodane już po uzupełnieniu opisu analitycznego na koncie nadrzędnym). Istnieje możliwość jego edycji. Opis analityczny przenosi się podczas dodawania nowego okresu obrachunkowego na podstawie kont z poprzedniego okresu oraz podczas aktualizacji planu kont z poprzedniego okresu, ale tylko w stosunku do kont nowo dodawanych. Dla kont analitycznych nowo dodawanych opis przenoszony jest zawsze z syntetyki danego konta. Zmiana opisu analitycznego na koncie syntetycznym powoduje zmianę opisu na wszystkich jego kontach analitycznych (ewentualne indywidualne ustawienia konta analitycznego są usuwane). Opis analityczny nadawany jest również w momencie zakładania konta poprzez grupę kont – przenosi się z konta syntetycznego, do którego dodano analitykę.
Opis analityczny dodany na grupie towarowej przenosi się na jej podgrupy oraz na wszystkie towary znajdujące się w danej grupie. Podczas dodawania nowego towaru opis analityczny przenosi się z grupy wskazanej jako domyślna dla towaru. Jeżeli towar należy do wielu grup towarowych to opis na towar przenosi się z ostatnio modyfikowanej grupy, do której towar należy. Usunięcie opisu z grupy towarowej usuwa opis z jej podgrup towarowych oraz z towarów należących do danej grupy.
Opis analityczny na dokumentach
W programie Comarch ERP Optima istnieje możliwość dodania opisu analitycznego do następujących dokumentów:
- Dokument TaxFree,
- Dokument wewnętrzny sprzedaży,
- Dokument wewnętrzny zakupu,
- Ewidencja kosztów,
- Ewidnecja przychodów,
- Faktury sprzedaży,
- Faktury zakupu,
- Kompletacja przyjęcie produktów,
- Kompletacja rozchód składników
- Paragony,
- Przesunięcia międzymagazynowe,
- Przyjęcie kaucji,
- Przyjęcie wewnętrzne,
- Przyjęcie zewnętrzne,
- Rejestr sprzedaży,
- Rejestr zakupu,
- Rozchód wewnętrzny,
- Wydanie kaucji,
- Wydanie zewnętrzne.
Aby „ręcznie” opisać dokument należy:
- Dodać pozycję opisu wybierając w kolumnie Pozycja odpowiednią wartość, którą użytkownik chce opisać z dokumentu.
- Uzupełnić wymiary elementami.
- Określić, jaki procent danej pozycji ma zostać w ten sposób opisany – wyliczy się wartość lub:
- Wpisać wartość pozycji, co spowoduje automatyczne wyliczenie procentu.
Aby wygenerować opis analityczny na podstawie słownika należy nacisnąć ikonę ![]() lub przycisk <F8>.
lub przycisk <F8>.
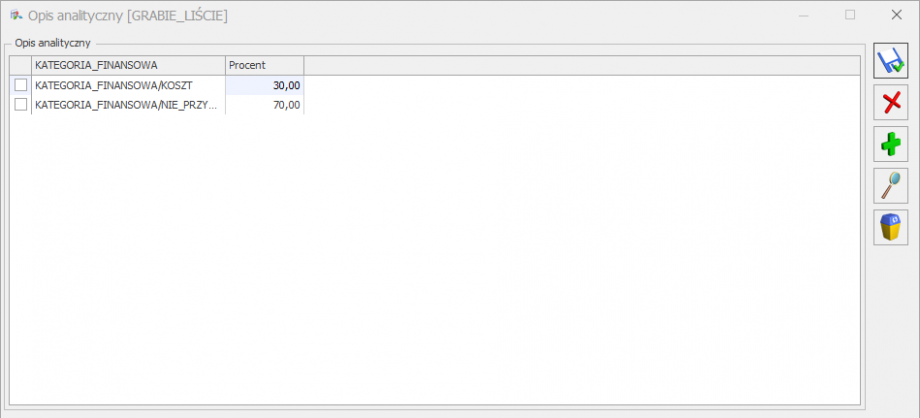
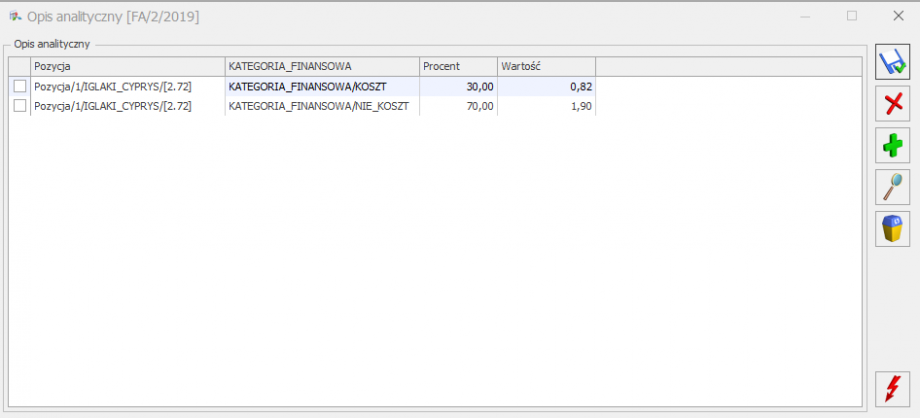
Okno opisu analitycznego na dokumencie zawiera domyślne kolumny: Pozycja, Procent oraz Wartość. Dla każdego typu dokumentu w kolumnie Pozycja do wyboru są inne wartości. Nie można zapisać opisu analitycznego na dokumencie bez uzupełnienia kolumny Pozycja.
W programie istnieje kontrola 100% oraz wartości dokumentu lub pozycji – sumarycznie musi się zgadzać z wartością dokumentu lub pozycji. Jeżeli ze wskazanego procentu podczas podziału kwoty wyniknie różnica groszowa to różnica groszowa jest dodawana do ostatniej pozycji z kwotą. Analogicznie jeżeli ze wskazanej wartości podczas podziału procentu wyniknie konieczność zaokrąglenia procentu to jest on aktualizowany w ostatniej pozycji.
Po zmianie kwot na pozycji, dodaniu nowej pozycji lub usunięciu pozycji na dokumencie należy ponownie wprowadzić opis analityczny.
Opis analityczny na dokumencie zapisywany jest w bazie danych w momencie zapisywania dokumentu. Jeżeli dokument został zablokowany przed zmianami to opis analityczny można dodać tylko z poziomu listy dokumentów.
Opis na podstawie słownika lub ręczny
Dokumenty handlowe oraz magazynowe
Użytkownik może uzupełnić opis analityczny na dokumentach handlowych oraz magazynowych „ręcznie” lub wygenerować go za pomocą ikony lub przycisku <F8> na podstawie zdefiniowanego wcześniej opisu na towarze.
Aby opis analityczny ze słownika (towaru, konta) w całości przeniósł się na dokument należy ustawić takie same wymiary na słowniku, jak i na dokumencie, na którym wybierany jest dany słownik. Jeżeli wymiary będą różne to na dokument zostanie przeniesiony tylko opis z elementami dla wymiarów, które pokrywają się na słowniku i na dokumencie. Ponowne użycie ikony pioruna powoduje nadpisanie poprzedniego opisu nowo wygenerowanym.
Na dokumentach handlowych oraz magazynowych użytkownik ma możliwość wyboru pozycji:
- Pozycja/Lp/Kod towaru/[Kwota netto pozycji],
- Pozycja/Dokument/[Kwota netto dokumentu].
Na dokumencie WZ użytkownik dodatkowo ma możliwość wyboru pozycji:
- Pozycja/Koszt_zakupu/Lp/Kod towaru/[Kwota kosztu zakupu pozycji],
- Pozycja/Koszt_zakupu/Dokument/[Kwota kosztu zakupu dokumentu.
Opisu analitycznego nie można generować dla faktur pierwotnych, faktur korygujących dane, faktur anulowanych oraz not korygujących. Jeżeli przed anulowaniem dokumentu dodano do niego opis analityczny, w momencie anulowania faktury jest on usuwany.
Rejestr VAT zakupu oraz sprzedaży
Opis analityczny na dokumentach w rejestrze VAT należy uzupełnić „ręcznie”.
Na dokumencie w rejestrze VAT zakupu oraz sprzedaży użytkownik ma możliwość wyboru pozycji:
- Pozycja/Lp/Netto, Stawka VAT/[Kwota netto pozycji],
- Pozycja/Dokument/Netto/[Kwota netto dokumentu],
- Pozycja/Lp/Kwota dodatkowa/[Kwota z pozycji kwot dodatkowych].
Na oknie opisu analitycznego związanego z dokumentem w rejestrze VAT zakupu w kolumnie Pozycja wyświetlane są poszczególne pozycje w wartości zależnej od wybranego rodzaju odliczeń:
- odliczenia Tak i Warunkowo:
- Pozycja/Lp/Netto, Stawka VAT/[Kwota netto pozycji],
- Pozycja/Lp/Koszt, Stawka VAT/[Kwota netto pozycji],
- Pozycja/Lp/VAT_KOSZT, Stawka VAT/[0.00].
- odliczenia Nie:
- Pozycja/Lp/Netto, Stawka VAT/[Kwota netto pozycji],
- Pozycja/Lp/Koszt, Stawka VAT/[Kwota brutto pozycji],
- Pozycja/Lp/VAT_KOSZT, Stawka VAT/[Kwota VAT pozycji].
Ewidencja dodatkowa kosztów oraz przychodów
Opis analityczny na dokumentach w ewidencji dodatkowej należy uzupełnić „ręcznie”.
Na dokumencie w ewidencji dodatkowej kosztów oraz przychodów użytkownik ma możliwość wyboru pozycji:
- Pozycja/Dokument/[Kwota dokumentu],
- Pozycja/Lp/Kwota dodatkowa/[ Kwota z pozycji kwot dodatkowych].
Opis analityczny można uzupełnić również na dokumentach zaksięgowanych, z uzupełnioną predekretacją, wyeksportowanych lub przekształconych do wewnętrznych.
Dokument polecenia księgowania
Na dokumencie PK Użytkownik może uzupełnić opis analityczny „ręcznie” lub wygenerować za pomocą ikony lub przycisku <F8> na podstawie zdefiniowanego wcześniej opisu na koncie księgowym.
Na dokumencie PK użytkownik ma możliwość wyboru pozycji:
- Pozycja/Lp/Numer konta/[Kwota pozycji] Strona Wn,
- Pozycja/Lp/Numer konta/[Kwota pozycji] Strona Ma.