Schematy księgowań dla dokumentów kasowych i bankowych
Przystępując do definiowania schematu, którym będą księgowane raporty kasowe oraz bankowe, należy wybrać typ schematu Raporty kasa/bank.
Zasady zakładania schematów dla raportów kasowych oraz bankowych są prawie identyczne jak dla dokumentów handlowych, dokumentów Rejestru VAT.
Definiowanie nagłówka schematu księgowań
Na liście Schematy księgowe przycisk ![]() Dodaj wywołuje formularz schematu księgowego.
Dodaj wywołuje formularz schematu księgowego.
Należy uzupełnić pola dotyczące nagłówka schematu księgowego:
Symbol – symbol wzorca księgowania, o max długości 20 znaków alfanumerycznych np. BANK. Symbol musi być unikalny w ramach typu dokumentów.
Nazwa – nazwę wzorca, o max długości 50 znaków alfanumerycznych np. BANK.
Dziennik – dziennik księgowy, w którym będą księgowane Faktury Sprzedaży przy użyciu wzorca księgowego. Pozycję wyposażono w przycisk wyświetlający listę dostępnych dzienników księgowych, tzw. drop-down.
Księgowanie przez bufor – parametr jest domyślnie zaznaczony. Jego zaznaczenie pozwala na księgowanie „na brudno” tj. W buforze. Nie zaznaczenie – księgowanie „na czysto” tj. na liście dokumentów zatwierdzonych.
Nieaktywny – zaznaczenie tego parametru spowoduje, że ten schemat nie będzie pojawiał się na liście wyboru podczas księgowania. Do wykorzystania, jeśli dany schemat był kiedykolwiek użyty do księgowania, więc nie można go usunąć, a nie jest już stosowany.
Pobierz datę księgowania z Konfiguracji – zaznaczenie tego parametru powoduje, że data, z jaką dany rodzaj dokumentów zostanie zaksięgowany, jest pobierana z Konfiguracji (Konfiguracja firmy/ Księgowość/ Parametry – Księgowanie dokumentów z datą). Odznaczenie parametru umożliwia określenie daty, z jaką mają być księgowane dokumenty bezpośrednio na danym schemacie księgowań.
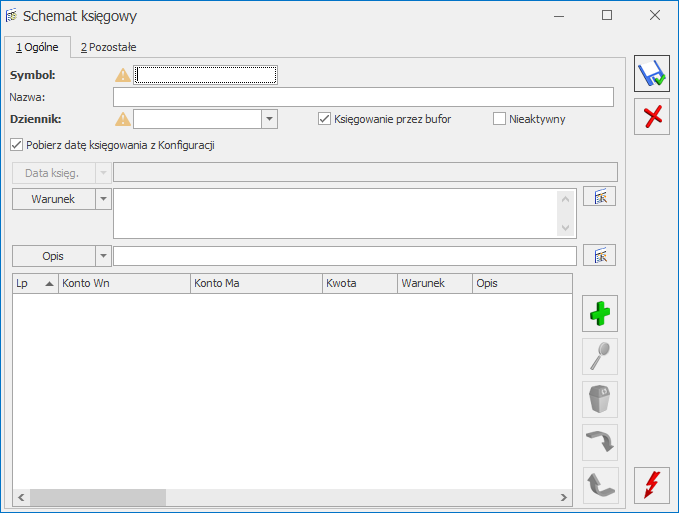
Okna Warunku i Opisu wyposażono w przycisk ![]() uruchamiającego Wizarda. Kliknięcie na przycisk powoduje wejście do odpowiedniego okna. Jeśli użyjemy klawisza przy Warunku, to otworzy się okno Warunek zadziałania schematu księgowego.
uruchamiającego Wizarda. Kliknięcie na przycisk powoduje wejście do odpowiedniego okna. Jeśli użyjemy klawisza przy Warunku, to otworzy się okno Warunek zadziałania schematu księgowego.
Wizard – Warunek zadziałania schematu księgowego w nagłówku schematu księgowań
Pozwala on na definiowanie warunków (maksymalnie 2000 znaków), pozwalających na wybiórcze księgowanie dokumentów tj. tylko tych, które spełniają warunki w użytym schemacie.
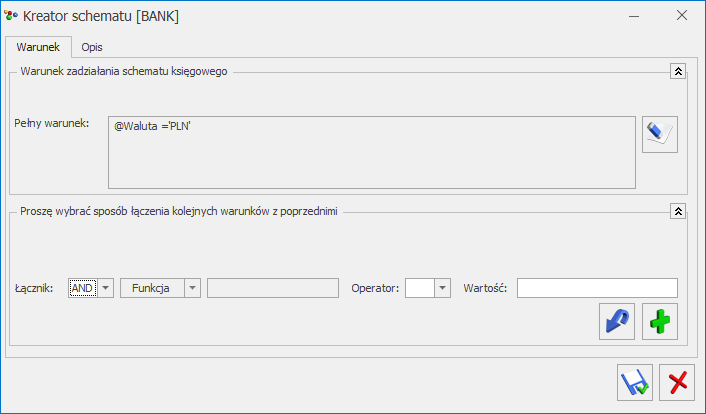
Na oknie Warunek zadziałania schematu funkcjonują przyciski:
Grupa pierwsza to przyciski związane z obsługą okna Wizarda:
![]() Zapisz zmiany – zapisuje podstawowe dane nagłówka oraz powoduje powrót do formularza schematu księgowego, z poziomu którego definiuje się poszczególne pozycje schematu.
Zapisz zmiany – zapisuje podstawowe dane nagłówka oraz powoduje powrót do formularza schematu księgowego, z poziomu którego definiuje się poszczególne pozycje schematu.
![]() Anuluj zmiany – wyjście z formularza schematu księgowań.
Anuluj zmiany – wyjście z formularza schematu księgowań.
Druga grupa przycisków pozwala na wprowadzanie, zatwierdzanie, cofanie, usuwanie wprowadzonych warunków zadziałania schematu:
![]() – udostępnia listę identyfikatorów warunków: Waluta, Rachunek.
– udostępnia listę identyfikatorów warunków: Waluta, Rachunek.
![]() – zatwierdza wybrany warunek.
– zatwierdza wybrany warunek.
![]() – pozwala na wycofanie jeszcze niezatwierdzonego warunku.
– pozwala na wycofanie jeszcze niezatwierdzonego warunku.
![]() – tzw. Czyszczenie („gumka”) pozwala na usunięcie zatwierdzonego warunku.
– tzw. Czyszczenie („gumka”) pozwala na usunięcie zatwierdzonego warunku.
Oprócz przycisków okno wyposażone jest w zakładkę [Opis], pozwalającą na przejście do definiowania opisu w nagłówku schematu.
Warunkiem może być:
- Waluta – symbol @Waluta
- Rachunek:
- Symbol – @Rachunek – odwołuje się do nr rejestru
- Nazwa – @RachNazwa – odwołuje się do nazwy rejestru.
Wprowadzanie warunku zadziałania schematu
Definiowanie warunku opiera się na czterech polach kreatora:
- Łącznik – określenie sposobu łączenia warunków wyrażenia („i”, „lub”).
- Funkcja – pozwala na uzależnienie definiowanego warunku od Opisu, Kategorii, Podmiotu.
- Operator – pozwala na logiczne powiązanie funkcji z wartością.
- Wartość – wartość funkcji. W przypadku Nazwy i symbolu wyświetlana jest lista, z której można skorzystać i wartość zostanie odpowiednio przypisana.
Wizard – Opis w nagłówku schematu księgowań
Okno wyposażono w mechanizmy przenoszące do nagłówka zapisu księgowego odpowiedni opis pobierany z księgowanego raportu kasowo/bankowego. Poniżej okno wizarda nagłówka Opis.
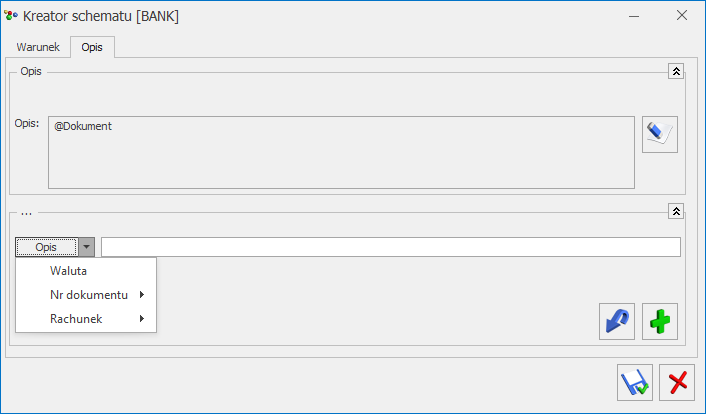
Formularz Opis wyposażono w dwie grupy przycisków.
Grupa pierwsza to przyciski związane z obsługą okna Wizarda:
![]() Zapisz zmiany – zapisuje podstawowe dane nagłówka oraz powoduje powrót do formularza pozycji zestawienia, z poziomu którego definiuje się poszczególne pozycje schematu
Zapisz zmiany – zapisuje podstawowe dane nagłówka oraz powoduje powrót do formularza pozycji zestawienia, z poziomu którego definiuje się poszczególne pozycje schematu
![]() Anuluj zmiany – wyjście z formularza schematu księgowań.
Anuluj zmiany – wyjście z formularza schematu księgowań.
Druga grupa przycisków pozwala na wprowadzanie, zatwierdzanie, cofanie, usuwanie wprowadzonych symboli opisu:
![]() – udostępnia listę identyfikatorów opisu: Waluta, Rachunek, Numer dokumentu
– udostępnia listę identyfikatorów opisu: Waluta, Rachunek, Numer dokumentu
![]() – zatwierdza wybrany identyfikator opisu
– zatwierdza wybrany identyfikator opisu
![]() – pozwala na wycofanie jeszcze niezatwierdzonego identyfikatora opisu
– pozwala na wycofanie jeszcze niezatwierdzonego identyfikatora opisu
![]() – tzw. Czyszczenie („gumka”) pozwala na usunięcie zatwierdzonych identyfikatorów opisu.
– tzw. Czyszczenie („gumka”) pozwala na usunięcie zatwierdzonych identyfikatorów opisu.
Oprócz przycisków okno wyposażone jest w zakładkę Warunek pozwalająca na przejście do definiowania warunku w nagłówku schematu.
Wprowadzanie identyfikatora opisu
W celu wprowadzenia identyfikatora opisu należy wybrać przycisk ![]() . Pokaże się lista dostępnych opisów. Po wybraniu jednego z nich, należy dokonać jego zatwierdzenia poprzez kliknięcie na przycisku
. Pokaże się lista dostępnych opisów. Po wybraniu jednego z nich, należy dokonać jego zatwierdzenia poprzez kliknięcie na przycisku ![]() Zatwierdź. W dużym oknie zatytułowanym Opis pojawi się makro np. @Dokumenty, jeżeli wybraliśmy Numer dokumentu.
Zatwierdź. W dużym oknie zatytułowanym Opis pojawi się makro np. @Dokumenty, jeżeli wybraliśmy Numer dokumentu.
Opisami mogą być:
- Waluta – symbol @Waluta
- Numer dokumentu – w ramach którego dostępne są następujące makra:
- Obcy – symbol @DokObcy – odwołuje się do numeru obcego raportu wprowadzonego w nagłówku raportu,
- Wewnętrzny – symbol @NumerPelny – odwołuje się do numeru raportu nadawanego przez program automatycznie.
- Rachunek – w jego ramach dostępne są dwa makra:
- Symbol – symbol @Rachunek – odwołuje się do kodu rejestru,
- Nazwa – symbol @RachNazwa – odwołuje się do nazwy rejestru.
- Dowolny opis wprowadzony „z ręki” przez użytkownika.
Po zakończeniu etapu definiowania nagłówka schematu, przycisk ![]() pozwala na powrót do formularza zatytułowanego Schemat księgowy, z poziomu którego wprowadza się kolejne pozycje wzorca. Każda z pozycji odpowiada pojedynczemu dekretowi (pozycji) w zapisie księgowym.
pozwala na powrót do formularza zatytułowanego Schemat księgowy, z poziomu którego wprowadza się kolejne pozycje wzorca. Każda z pozycji odpowiada pojedynczemu dekretowi (pozycji) w zapisie księgowym.
Formularz posiada dwie zakładki:
[Ogólna] – służy do definiowania poszczególnych pozycji schematu księgowań.
[Pozostałe] – pozwala na połączenie danego wzorca z innymi schematami księgowań tego samego typu.
Formularz pozycji schematu księgowań – zakładka [Ogólne]
Formularz zakładki [Ogólne] swą konstrukcją przypomina formularz zapisu księgowego. Posiada nagłówek, z polami:
- Symbol – symbol schematu księgowań,
- Nazwa – nazwa schematu księgowań,
- Dziennik – dzienniki księgowań, w którym będą generowane dekrety w oparciu o księgowane dokumenty,
- Pobierz datę księgowania z Konfiguracji – parametr określający, z jaką datą księgowane będą dokumenty,
- Warunek – warunki, jakie powinien spełniać księgowany dokument,
- Opis – identyfikatory opisów odpowiedzialne za przenoszenie opisów z odpowiednich pól dokumentu do nagłówka zapisu księgowego,
- Księgowanie przez bufor – odpowiedzialny za umieszczanie dekretów w buforze lub na liście zapisów zatwierdzonych oraz część pokazującą zdefiniowane pozycje będące odpowiednikami pozycji zapisu księgowego tzw. dekretów.
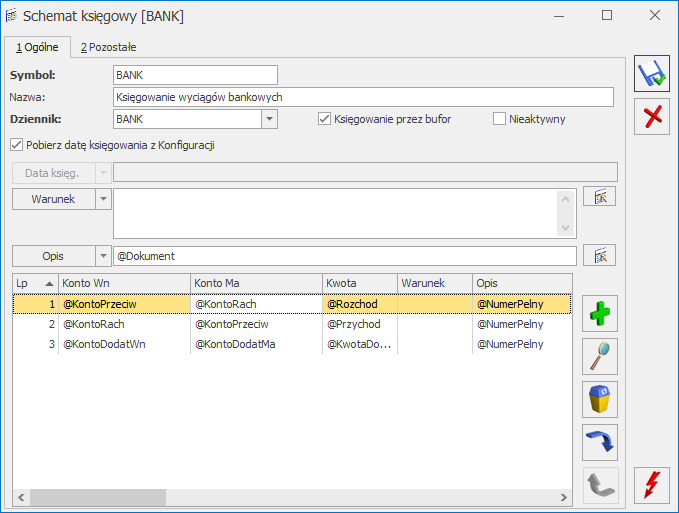
Formularz posiada grupy przycisków.
Grupa pierwsza jest ściśle związana z definiowaną pozycją schematu. Składają się na nią poniższe ikony:
![]() Nowa pozycja schematu – dodanie nowej pozycji schematu księgowań.
Nowa pozycja schematu – dodanie nowej pozycji schematu księgowań.
![]() Edycja pozycji schematu – podgląd elementu schematu księgowań z możliwością dokonania zmian.
Edycja pozycji schematu – podgląd elementu schematu księgowań z możliwością dokonania zmian.
![]() Usuń pozycję – kasowanie pozycji schematu księgowań.
Usuń pozycję – kasowanie pozycji schematu księgowań.
![]()
![]() – Przesuń pozycję w górę, Przesuń pozycję w dół – służące do zamiany wskazanej pozycji z pozycją sąsiednią, która znajduje się odpowiednio powyżej lub poniżej wskazanej pozycji. Ikony są aktywne w zależności od położenia danej pozycji, tzn. jeśli dana pozycja jest pierwszą na liście, to opcja „w górę” jest nieaktywna, a jeśli jest ostatnią na liście, to opcja „w dół” jest nieaktywna.
– Przesuń pozycję w górę, Przesuń pozycję w dół – służące do zamiany wskazanej pozycji z pozycją sąsiednią, która znajduje się odpowiednio powyżej lub poniżej wskazanej pozycji. Ikony są aktywne w zależności od położenia danej pozycji, tzn. jeśli dana pozycja jest pierwszą na liście, to opcja „w górę” jest nieaktywna, a jeśli jest ostatnią na liście, to opcja „w dół” jest nieaktywna.
Grupa druga zawiera przyciski:
![]() – Sprawdzanie poprawności działania schematu.
– Sprawdzanie poprawności działania schematu.
![]() – Zapisz zmiany – zapisuje schemat księgowań – (alternatywnie można używać kombinacji klawiszy <CTRL>+<ENTER>).
– Zapisz zmiany – zapisuje schemat księgowań – (alternatywnie można używać kombinacji klawiszy <CTRL>+<ENTER>).
![]() – Anuluj zmiany – pozwala na wycofanie się z formularza Schemat księgowań bez zapisu.
– Anuluj zmiany – pozwala na wycofanie się z formularza Schemat księgowań bez zapisu.
W celu dodania nowej pozycji schematu należy wybrać przycisk ![]() Dodaj. Otwiera on okno elementu schematu księgowań.
Dodaj. Otwiera on okno elementu schematu księgowań.
Formularz wyposażono w następujące pola:
- Konta księgowe Wn i Ma,
- Podział na słowniki,
- Podział na kategorie,
- Kwota,
- Rozrachunek,
- Księgowanie walutowe (dla użytkowników modułu Księga Handlowa Plus),
- Opis,
- Warunek zadziałania schematu księgowań.
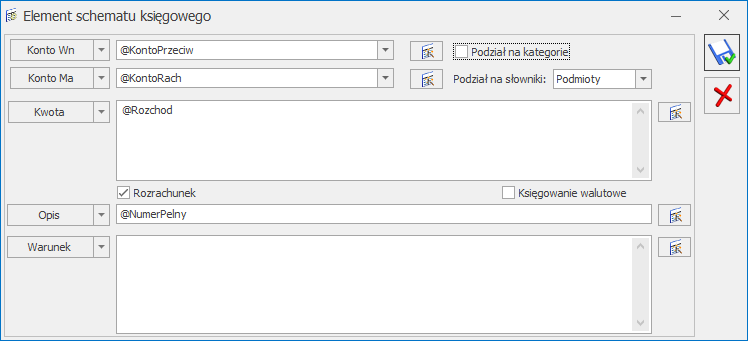
Elementowi schematu z tego poziomu należy przypisać jedno lub dwa konta księgowe. Mogą być wpisane lub wybrane z listy kont udostępnianej po kliknięciu na przyciskach Konto Wn, Konto Ma. Poza tym obok pola Konto Wn i Konto Ma istnieje możliwość rozwinięcia podmenu z następującymi makrami:
- Konta – w ramach, której dostępne są dwa parametry:
- Konto kasy (rachunku) – konto przypisane na rejestrze kasowo/bankowym – symbol @KontoRach
- Konto przeciwstawne – konto lub jego część przypisana na zapisie kasowo/bankowym – symbol @KontoPrzeciw.
W najprostszym przypadku schemat księgowy dla raportu kasowego będzie zawierał dwie pozycje (przychód, rozchód), gdzie z jednej strony będzie odwołanie do konta księgowego z rejestru kasowo/bankowego, a z drugiej strony odwołanie do konta przeciwstawnego z zapisu kasowo/bankowego.
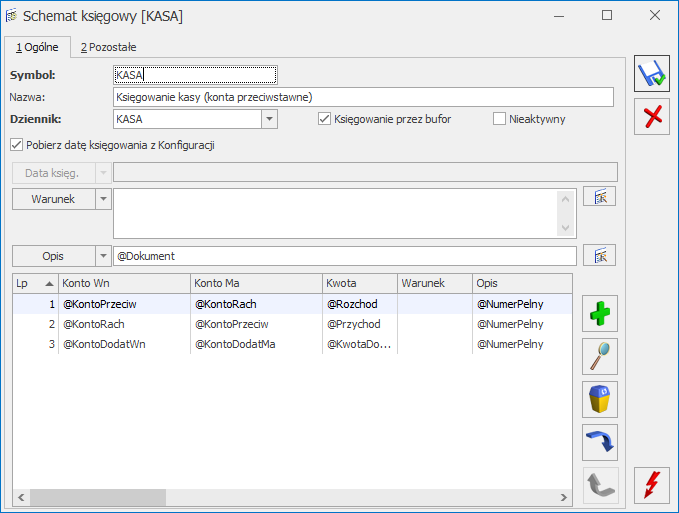
- Kategoria – w ramach, której dostępne są dwa parametry:
- Konto Wn kategorii – konto Wn wprowadzone na kategorii w segmencie księgowym, a użytej w księgowanym dokumencie – symbol @KatKontoWn
- Konto Ma kategorii – konto Ma wprowadzone na kategorii w segmencie księgowym, a użytej w księgowanym dokumencie – symbol @KatKontoMa.
- Podmiot
- Konto Odbiorcy – konto wypełnione na karcie kontrahenta, na zakładce [Dodatkowe], w polu Przychód – symbol @KontoPodmiotuOdb
- Konto Dostawcy – konto wypełnione na karcie kontrahenta, na zakładce [Dodatkowe], w polu Rozchód – symbol @KontoPodmiotuDost.
- Kwoty dodatkowe – w ramach, której dostępne są parametry:
- Konto Wn – konto Wn wprowadzone przy określaniu kwoty dodatkowej na dokumencie – symbol @KontoDodatWn
- Konto Ma – konto Ma wprowadzone przy określaniu kwoty dodatkowej na dokumencie – symbol @KontoDodatMa
- Konto Wn kategorii – konto przypisane na zakładce [Dodatkowe] kategorii w polu Konto Wn – symbol @KontoDodatKatWn
- Konto Ma kategorii – konto przypisane na zakładce [Dodatkowe] kategorii w polu Konto Ma – symbol @KontoDodatKatMa
- Konto Wn kategorii2 – konto przypisane na zakładce [Dodatkowe] kategorii2 w polu Konto Wn – symbol @KontoDodatKat2Wn
- Konto Ma kategorii2 – konto przypisane na zakładce [Dodatkowe] kategorii2 w polu Konto Ma – symbol @KontoDodatKat2Ma.
Jeżeli konta takie jak 202 Rozrachunki z dostawcami oraz 201 Rozrachunki z odbiorcami mają nadany status kont słownikowych, wtedy w Wizardzie elementu, w polu Konto Wn lub Konto Ma wystarczy wprowadzić konto syntetycznie oraz wybrać parametr Podział na słowniki – Podmioty. Program automatycznie dokona księgowania na właściwe konto analityczne.
Księgowanie z podziałem na kategorie – parametr zaznaczamy, gdy w oparciu o kategorie mają być tworzone odrębne dekrety księgowe.
Parametr Księgowanie walutowe – dostępny tylko w przy aktywnym module Księga Handlowa Plus. Pozwala na zaksięgowanie zapisu kasowego na konto walutowe np. na konto kontrahenta zagranicznego. Dodatkowo, jeśli w Konfiguracji firmy/ Księgowość/ Księgowość kontowa jest zaznaczony parametr Subanalityki walutowe na kontach słownikowych, to podczas księgowania zostanie utworzone konto analityczne kontrahenta z oznaczeniem symbolu waluty np. 202-ABC-EURO.
Parametr Rozrachunek – zaznaczenie parametru na pozycji, gdzie użyto konto rozrachunkowe, powoduje, że po zaksięgowaniu dekret pojawi się w opcji Księgowość/ Rozrachunki. Pozwoli to na parowanie ze sobą dekretów na kontach rozrachunkowych.
Wizard definicji pozycji schematu księgowań – Definicja kwoty
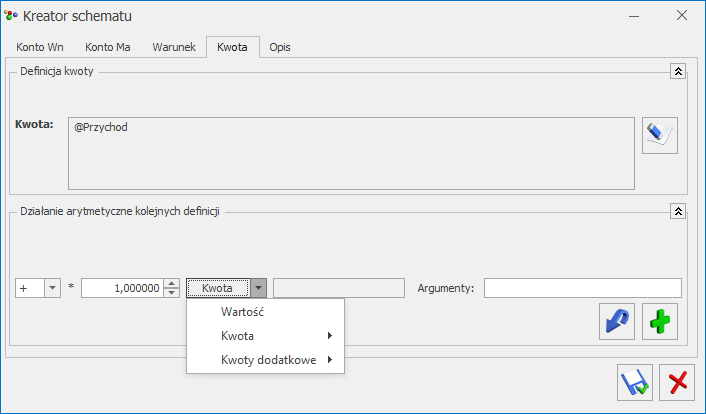
Kwota (wartość liczbowa) opisywana jest za pomocą parametrów:
Współczynnik – pozwala na zaksięgowanie kwoty ze znakiem plus, minus, jak również na przemnożenie, podzielenie kwoty przez wartość liczbową do dwóch miejsc przed przecinkiem i sześciu miejsc po przecinku. Działania typu mnożenie, dzielenie przez współczynnik może być wykorzystane do rozksięgowania kwot z kont zespołu „4” na konta zespołu „5”.
Kwota – pozwala na wybranie jednego z identyfikatorów kwot dokumentu kasowego lub bankowego. Podzielone zostały na grupy: Wartość, Kwota, Kwoty dodatkowe.
- Wartość pozwala na przypisanie, a następnie zaksięgowanie dowolnej kwoty,
- Identyfikatory kwot z grupy Kwota to: Przychód, Rozchód, Rozliczenia,
- Identyfikator kwot z grupy Kwoty dodatkowe to Kwota.
Oprócz przycisków, okno wyposażone jest w zakładki [Warunek] i [Opis], pozwalające na przejście do definiowania warunku lub opisu pozycji schematu bez ponownego uruchamiania kreatora.
Wizard definicji pozycji schematu księgowań – Opis
Okno Opis zawiera mechanizmy pozwalające na przenoszenie do pozycji zapisu księgowego odpowiednich opisów pobieranych z księgowanego dokumentu kasowo/bankowego.
Oprócz przycisków okno wyposażone jest w zakładki [Kwota] i [Warunek] pozwalające na przejście do definiowania kwoty lub definiowania warunku bez ponownego uruchamiania kreatora.
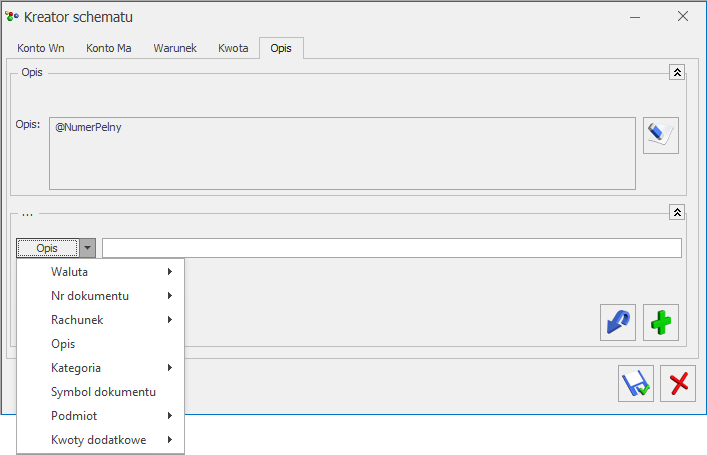
Formularz Opis posiada dwie grupy przycisków.
Grupa pierwsza to przyciski związane z obsługą okna Wizarda:
![]() Zapisz zmiany – zapisuje podstawowe dane nagłówka oraz powoduje wejście do formularza pozycji zestawienia, z poziomu którego definiuje się poszczególne pozycje schematu.
Zapisz zmiany – zapisuje podstawowe dane nagłówka oraz powoduje wejście do formularza pozycji zestawienia, z poziomu którego definiuje się poszczególne pozycje schematu.
![]() Anuluj zmiany – wyjście z formularza schematu księgowań.
Anuluj zmiany – wyjście z formularza schematu księgowań.
Druga grupa przycisków pozwala na wprowadzanie, zatwierdzanie, cofanie, usuwanie wprowadzonych symboli opisu:
![]() – udostępnia listę identyfikatorów opisu między innymi: Numer, Opis, Kategorię ogólną, Kategorię szczegółową
– udostępnia listę identyfikatorów opisu między innymi: Numer, Opis, Kategorię ogólną, Kategorię szczegółową
![]() – zatwierdza wybrany identyfikator opisu.
– zatwierdza wybrany identyfikator opisu.
![]() – pozwala na wycofanie jeszcze niezatwierdzonego identyfikatora opisu.
– pozwala na wycofanie jeszcze niezatwierdzonego identyfikatora opisu.
![]() – tzw. Czyszczenie („gumka”) pozwala na usunięcie zatwierdzonych identyfikatorów opisu.
– tzw. Czyszczenie („gumka”) pozwala na usunięcie zatwierdzonych identyfikatorów opisu.
Wprowadzanie identyfikatora opisu
W celu wprowadzenia identyfikatora opisu należy wybrać przycisk ![]() . Pokaże się lista dostępnych opisów. Po wybraniu jednego z nich, należy dokonać jeszcze jego zatwierdzenia kliknięciem na przycisku
. Pokaże się lista dostępnych opisów. Po wybraniu jednego z nich, należy dokonać jeszcze jego zatwierdzenia kliknięciem na przycisku ![]() Zatwierdź. W dużym oknie zatytułowanym Opis pojawi się makro opisu np. @Dokument, jeżeli wybraliśmy Nr dokumentu.
Zatwierdź. W dużym oknie zatytułowanym Opis pojawi się makro opisu np. @Dokument, jeżeli wybraliśmy Nr dokumentu.
Opisami mogą być:
- Waluta
- Dokumentu – symbol @Waluta
- Rozliczenia – symbol @RozliczenieWaluta
- Nr dokumentu
- Numer obcy – @DokObcy – odwołuje się do pola numer obcy z dokumentu KP, KW
- Numer wewnętrzny – @NumerPelny – odwołuje się do automatycznie nadawanego numeru pozycji, np. KP/0001/2001/KASA.
- Rachunek
- Symbol – @Rachunek – odwołuje się do nr rejestru
- Nazwa – @RachNazwa – odwołuje się do nazwy rejestru.
- Opis – symbol @Opis
- Kategoria
- Kategoria szczegółowa – symbol @KategoriaSzczegol
- Kategoria ogólna – symbol @KategoriaOgolna
- Opis kategorii – symbol @KategoriaOpis.
- Symbol dokumentów – @SymbolDok
- Podmiot
- Kod podmiotu – symbol @KodPodmiotu
- Typ podmiotu – symbol @TypPodmiotu.
- Kwoty dodatkowe
- Kategoria szczegółowa – @KategoriaDodat
- Kategoria2 szczegółowa – @Kategoria2Dodat
- Kategoria ogólna – @KategoriaOgolnaDodat
- Kategoria2 ogólna – @Kategoria2OgolnaDodat
- Waluta – @DodatWaluta
- Opis – @OpisDodat
- Opis2 – @Opis2Dodat.
Wizard definicji pozycji schematu księgowań –Warunek zadziałania schematu księgowego
Po zatwierdzeniu odpowiednich identyfikatorów opisu za pomocą przycisku ![]() Zatwierdź, wybierając kolejną zakładkę [Warunek] lub wychodząc przez ikonę
Zatwierdź, wybierając kolejną zakładkę [Warunek] lub wychodząc przez ikonę ![]() i uruchamiając wizarda przy polu Warunek, przechodzimy do ostatniego już okna pozycji zatytułowanego Warunek zadziałania schematu księgowego.
i uruchamiając wizarda przy polu Warunek, przechodzimy do ostatniego już okna pozycji zatytułowanego Warunek zadziałania schematu księgowego.
Pozwala on na definiowanie warunków (maksymalnie 2000 znaków), pozwalających na wybiórcze księgowanie dokumentów tj. tylko tych, które spełniają warunki w użytym schemacie.
Na oknie Warunek zadziałania schematu funkcjonują dokładnie te same przyciski, co na oknie Opis.
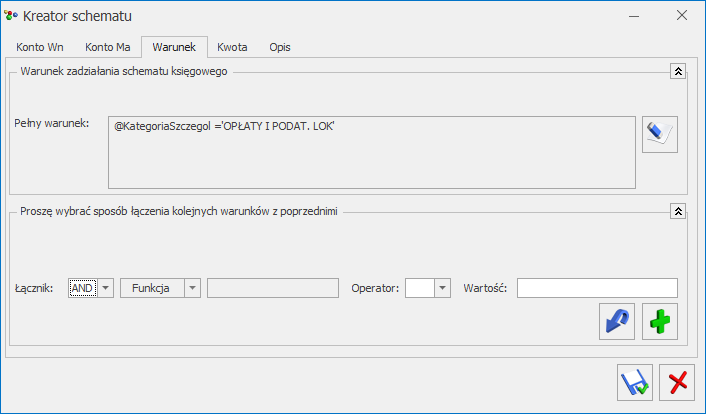
Grupa pierwsza to przyciski związane z obsługą okna Wizarda:
![]() Zapisz zmiany – zapisuje podstawowe dane nagłówka oraz powoduje powrót do formularza pozycji zestawienia, z poziomu którego definiuje się poszczególne pozycje schematu.
Zapisz zmiany – zapisuje podstawowe dane nagłówka oraz powoduje powrót do formularza pozycji zestawienia, z poziomu którego definiuje się poszczególne pozycje schematu.
![]() Anuluj zmiany – wyjście z formularza schematu księgowań.
Anuluj zmiany – wyjście z formularza schematu księgowań.
Druga grupa przycisków pozwala na wprowadzanie, zatwierdzanie, cofanie, usuwanie wprowadzonych warunków zadziałania schematu:
![]() – udostępnia listę identyfikatorów warunków, między innymi: Numer, Opis, Kategorię ogólną, Kategorię szczegółową.
– udostępnia listę identyfikatorów warunków, między innymi: Numer, Opis, Kategorię ogólną, Kategorię szczegółową.
![]() – zatwierdza wybrany warunek.
– zatwierdza wybrany warunek.
![]() – pozwala na wycofanie jeszcze niezatwierdzonego warunku.
– pozwala na wycofanie jeszcze niezatwierdzonego warunku.
![]() – tzw. Czyszczenie („gumka”) pozwala na usunięcie zatwierdzonego warunku.
– tzw. Czyszczenie („gumka”) pozwala na usunięcie zatwierdzonego warunku.
Warunkiem może być:
- Waluta
- Dokumentu – symbol @Waluta
- Rozliczenia – symbol @RozliczenieWaluta
- Rachunek
- Symbol – @Rachunek – odwołuje się do nr rejestru
- Nazwa – @RachNazwa – odwołuje się do nazwy rejestru.
- Konta
- Konto kasy (rachunku) – symbol @KontoRach – można uzależnić zadziałanie pozycji schematu od konkretnego numeru konta księgowego, znajdującego się na rejestrze kasowo/bankowym,
- Konto przeciwstawne – symbol @KontoPrzeciw – można uzależnić zadziałanie pozycji schematu od konkretnego numeru konta księgowego, znajdującego się na zapisie kasowo/bankowym,
- Czy jest konto przeciwstawne – symbol @JestKontoPrzeciw – możliwość zaksięgowania tylko niektórych pozycji przy użyciu makra @KontoPrzeciw np. @JestKontoPrzeciw=’TAK’ – tylko jeśli jest wypełnione, w pozostałych wypadkach pomijaj, @JestKontoPrzeciw=’NIE’– zawsze.
- Opis – symbol – @Opis
- Kategoria
- Kategoria szczegółowa – symbol @KategoriaSzczegol
- Kategoria ogólna – symbol @KategoriaOgolna
- Opis kategorii – symbol @KategoriaOpis
- Konto Wn kategorii – symbol @KatKontoWn
- Konto Ma kategorii – symbol @KatKontoMa.
- Symbol dokumentu – symbol @SymbolDok
- Kwota
- Przychód – symbol @Przychod
- Rozchód – symbol @Rozchod.
- Podmiot
- Kod podmiotu – @KodPodmiotu
- Typ podmiotu – @TypPodmiotu
- Konto odbiorcy – @KontoPodmiotuOdb
- Konto dostawcy – @KontoPodmiotuDost.
- Kwoty dodatkowe – w ramach którego dostępne są następujące parametry:
- Kategoria szczegółowa – symbol @KategoriaDodat
- Kategoria2 szczegółowa – symbol @Kategoria2Dodat
- Kategoria ogólna – symbol @KategoriaOgolnaDodat
- Kategoria2 ogólna – symbol @Kategoria2OgolnaDodat
- Konto Wn – symbol @KontoDodatWn
- Konto Ma – symbol @KontoDodatMa
- Konto Wn kategorii – symbol @KontoDodatKatWn
- Konto Ma kategorii – symbol @KontoDodatKatMa
- Konto Wn kategorii2 – symbol @KontoDodatKat2Wn
- Konto Ma kategorii2 – symbol @KontoDodatKat2Ma
- Waluta – symbol @DodatWaluta
- Opis -symbol @OpisDodat
- Opis2 – symbol @Opis2Dodat.
Wprowadzanie warunku zadziałania schematu.
Definiowanie warunku opiera się na czterech polach kreatora:
- Łącznik – określenie sposobu łącznia warunków wyrażenia („i”, „lub”).
- Funkcja – pozwala na uzależnienie definiowanego warunku od Nr dokumentu, Opisu, Kategorii.
- Operator – pozwala na logiczne powiązanie funkcji z wartością.
- Wartość – wartość funkcji. W przypadku niektórych funkcji konieczne jest wpisanie wartości „z ręki”, ale większość można przypisać przez wybór z wyświetlanej listy.
Po zaakceptowaniu, wyświetlane jest okno pokazujące zdefiniowane parametry danego elementu schematu. Ich ostateczne zapisanie następuje przez wybranie przycisku ![]() Zapisz.
Zapisz.