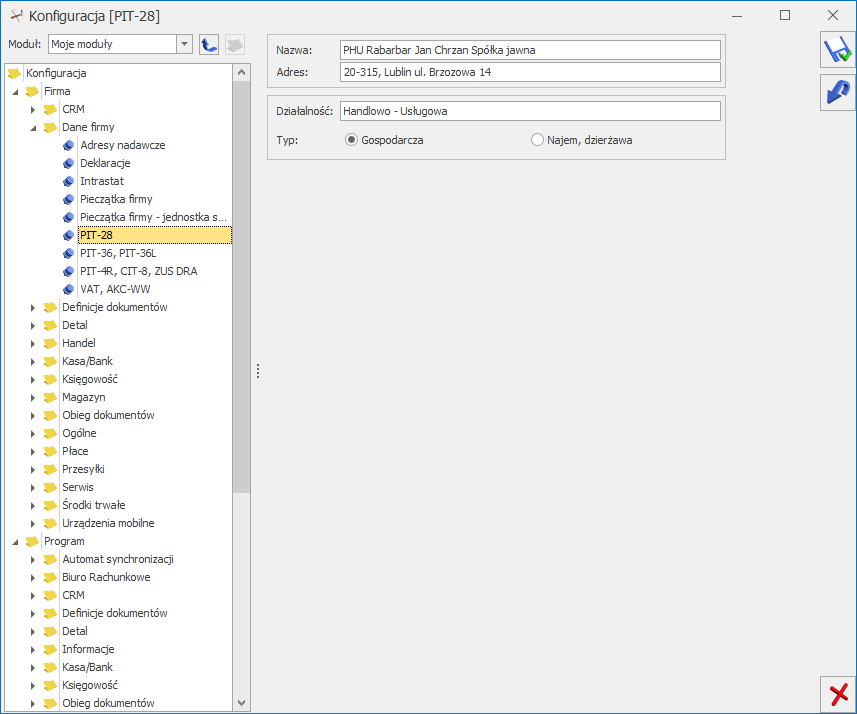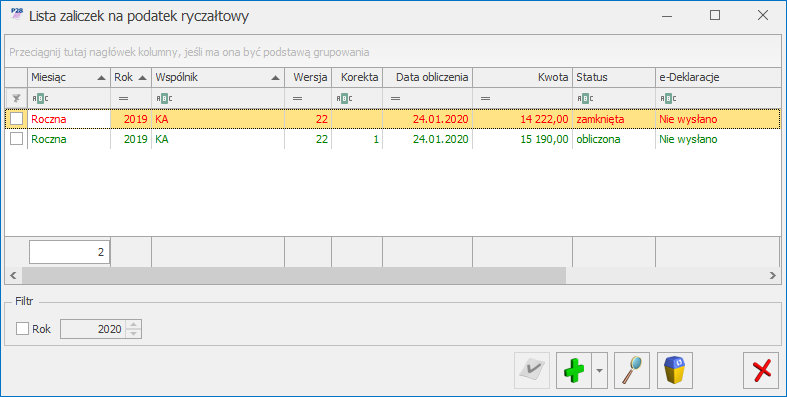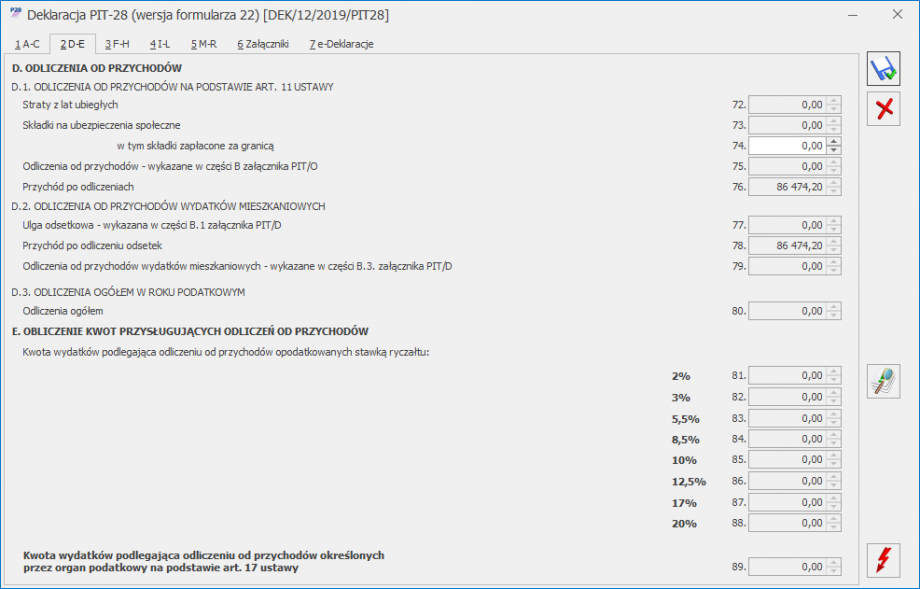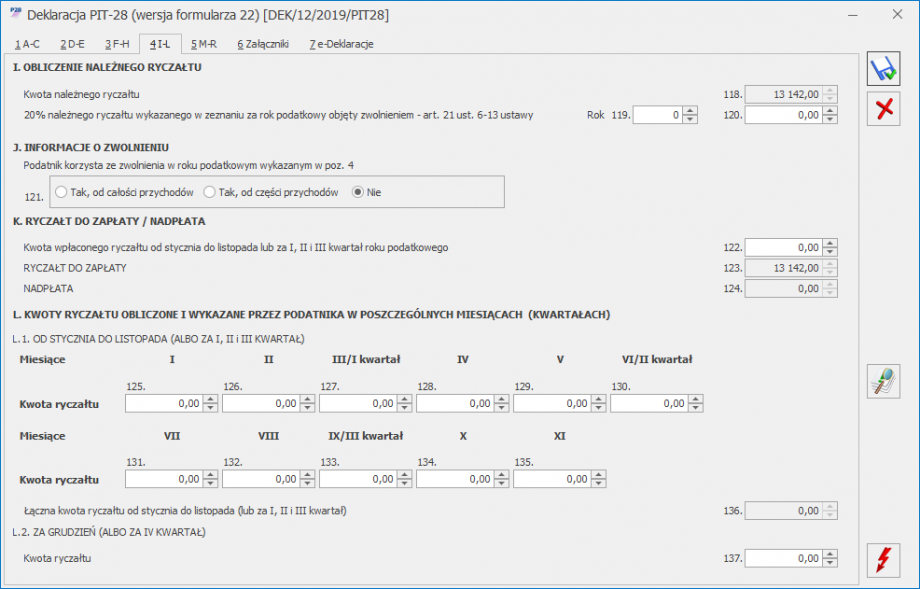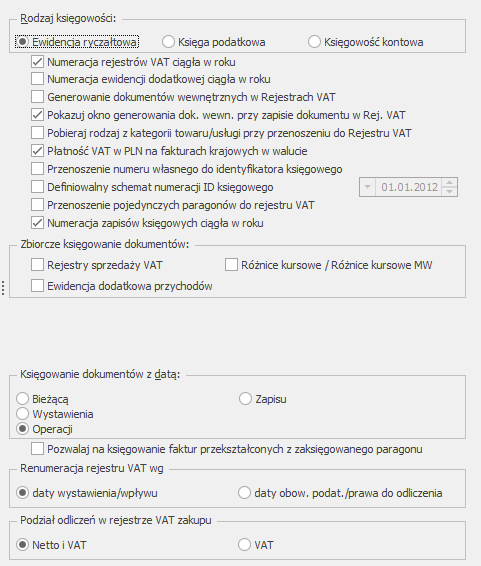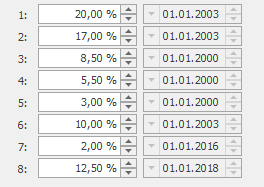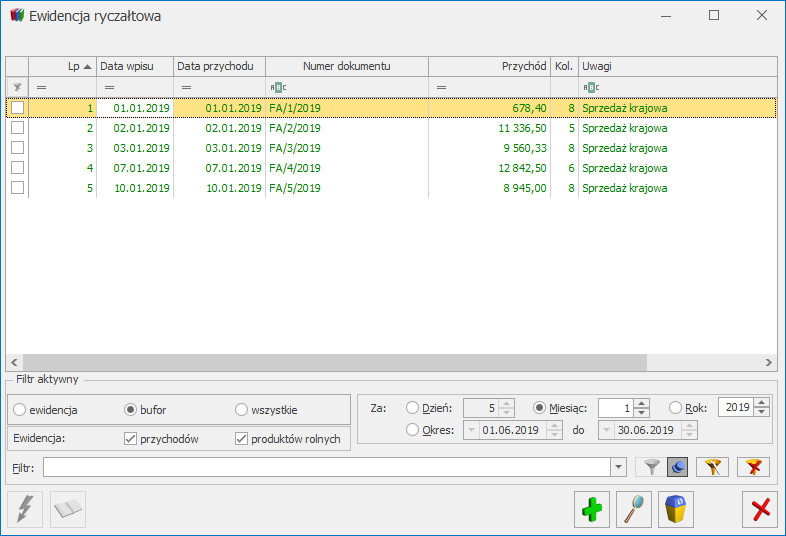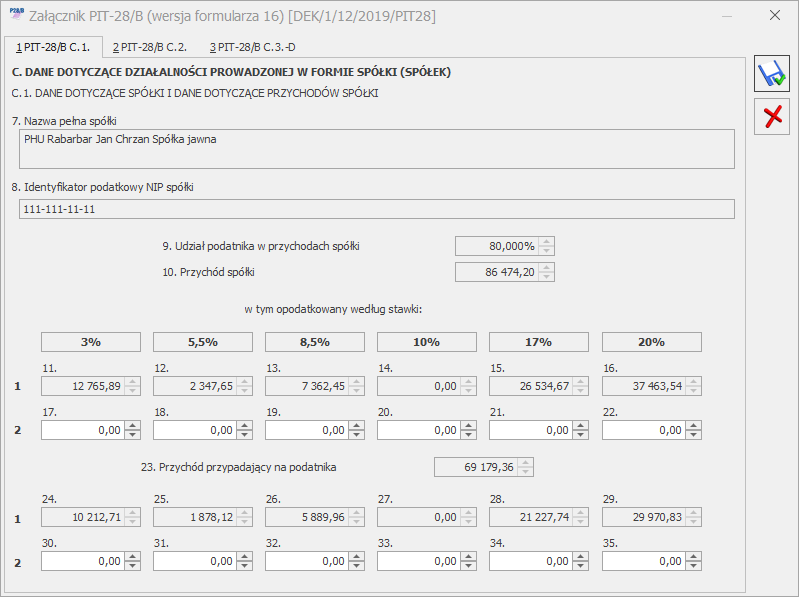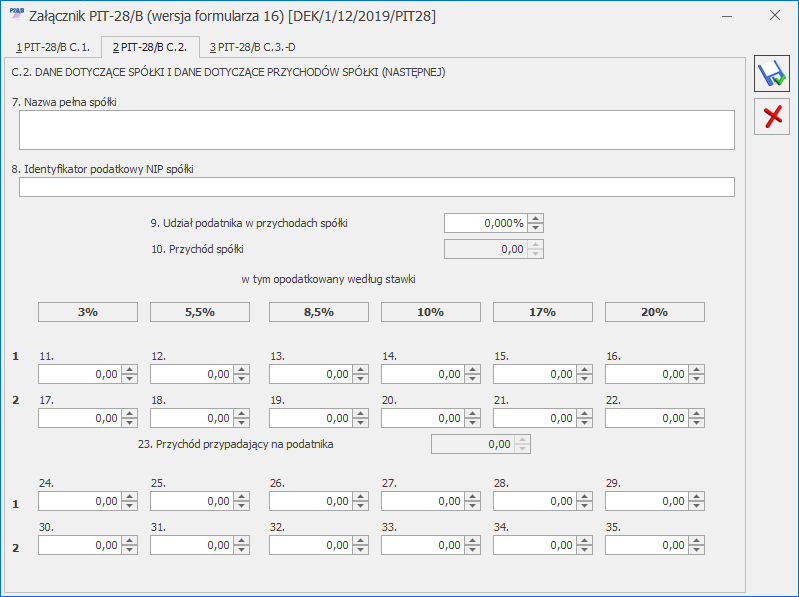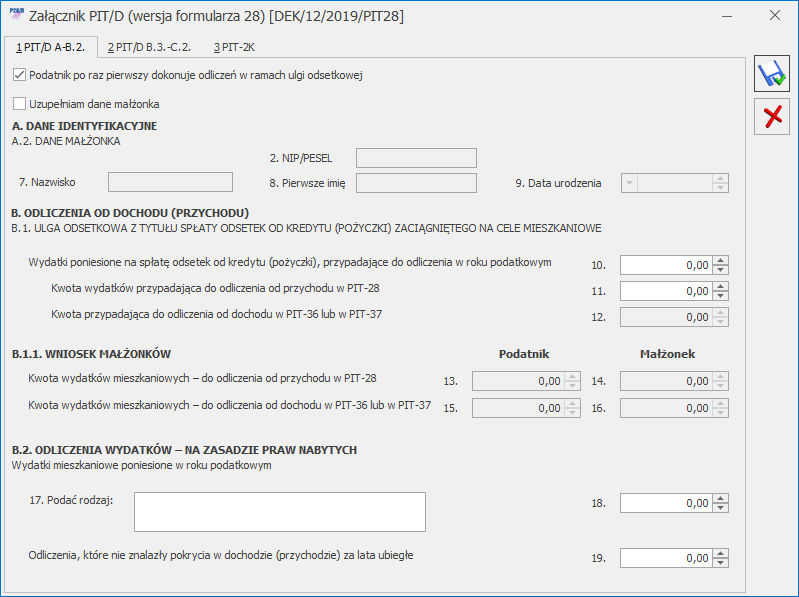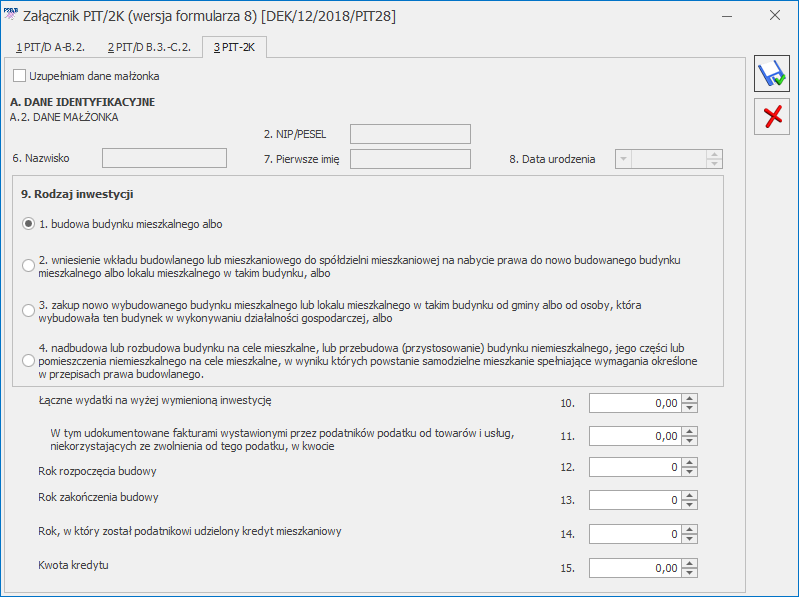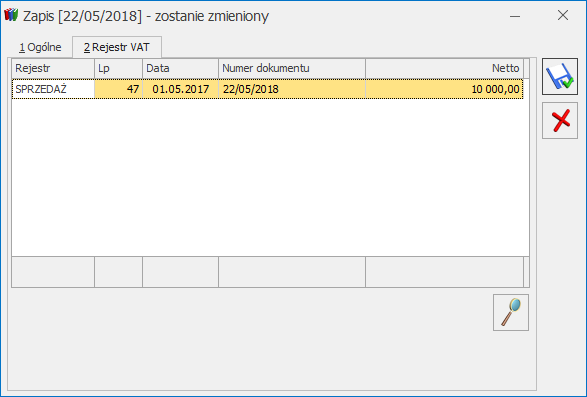Rozliczenie podatku ryczałtowego za okres
Na podstawie wprowadzonych danych program pozwala na rozliczenie podatku zryczałtowanego za dany okres. Rozliczenie podatku jest możliwe z opcji menu Księgowość/ Zaliczki na PIT-28.
Zaliczka na podatek ryczałtowy
Zasady dotyczące obsługi list, grupowania, sortowania, wyszukiwania pozycji (filtrowania) i ogólnie przystosowywania wyglądu list do indywidualnych potrzeb Użytkownika zostały opisane w rozdziale Standardy w programie.
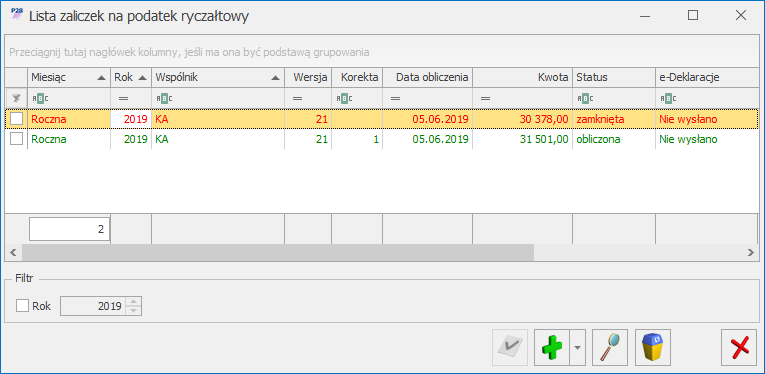
Po wprowadzeniu przychodów w odpowiednich stawkach do Ewidencji ryczałtowej, program pozwala na wyliczenie zaliczki na podatek ryczałtowy. Dla poprawnego wyliczenia tej zaliczki należy w pierwszej kolejności uzupełnić dane odnośnie właścicieli, ich udziały oraz wszelkiego rodzaju odliczenia. Dla uzupełnienia danych odnośnie właścicieli służy lista, którą otwieramy z opcji Ogólne/ Inne/ Właściciele lub po wybraniu konkretnego podatnika przy wyliczaniu zaliczki ryczałtu za miesiąc na tzw. Liście właścicieli lub po kliknięciu w ikonę  z poziomu otwartego formularza zaliczki na PIT-28 deklaracji rocznej PIT-28. Zaliczki na PIT-28 uwzględniają zmienne udziały wspólnika i pobieranie danych z innej bazy.
z poziomu otwartego formularza zaliczki na PIT-28 deklaracji rocznej PIT-28. Zaliczki na PIT-28 uwzględniają zmienne udziały wspólnika i pobieranie danych z innej bazy.
Korekta zaliczki na podatek ryczałtowy.
W celu wykonania korekty zaliczki danej deklaracji, po wprowadzeniu zapisów do ewidencji powodujących zmiany w zaliczce (jeśli w ogóle takie wystąpiły), należy:
- Na liście zaliczek na podatek ryczałtowy podświetlić zablokowaną przed zmianami zaliczkę, która ma być skorygowana, a następnie wcisnąć przycisk
 , co spowoduje skopiowanie danych z pierwotnej zaliczki na korektę.
, co spowoduje skopiowanie danych z pierwotnej zaliczki na korektę. - W dalszej kolejności przeliczyć i zapisać zaliczkę.
Operacja dodania korekty zaliczki spowoduje skopiowanie danych (również liczbowych) z pierwotnej zaliczki. Zapisanie korekty zaliczki nastąpi dopiero po jej przeliczeniu za pomocą ikony pioruna. Może w tym wypadku nastąpić potrzeba uzupełnienia niektórych wyliczanych pól na zaliczce gdyż po ponownym przeliczeniu mogą zostać wyzerowane. Aby sporządzić korektę zaliczki należy pierwotną zaliczkę zablokować przed zmianami.
Po zapisaniu, na liście deklaracji oprócz pierwotnej zaliczki, która zostanie wyświetlona w kolorze czerwonym, pojawi się dodatkowo korekta zaliczki. W kolumnie Korekta nowo powstały dokument otrzyma wartość oznaczającą kolejny numer korekty. W kolumnie Kwota dla korekt zaliczek podpowiada się kwota do zapłaty do US w całości, taka jak wychodzi na zaliczce – [Zaliczka] podatku do zapłaty.
W przypadku generowania korekt zaliczek dane będą pobierane z pierwotnej zaliczki lub, w przypadku kolejnych korekt, z ostatnio dokonanej korekty. Korekta dodawana jest zgodnie z okresem, za jaki wyliczona była zaliczka pierwotna oraz na formularzu takim jak zaliczka pierwotna. Jeżeli zaliczka pierwotna była miesięczna to również korekta będzie miesięczna. Jeżeli zaliczka pierwotna była kwartalna to również korekta będzie kwartalna.
Parametr Korekta jest widoczny tylko na korekcie. Dodatkowo jest zaznaczany i wyszarzany (niemożliwy do edycji). Z poziomu korekty zaliczek dostępny jest również wydruk. Wydruk w tytule posiada informację: korekta. Na deklaracje roczne pobierane są wartości z ostatniej korekty zaliczki za dany miesiąc\kwartał. Na wydrukach z listy deklaracji, jeżeli dla zaliczki wyliczona jest korekta to drukowany jest numer tej korekty.
Innym ważnym elementem, związanym z obliczaniem zaliczek, jest powstawanie zapisów w Preliminarzu Płatności. Jeżeli zaliczka jest zaliczką korygującą, wówczas w Preliminarzu zostaje utworzona płatność w kwocie będącej różnicą Kwoty wynikającej z tej korekty i sumy płatności dla wszystkich zaliczek deklaracji w danym okresie.
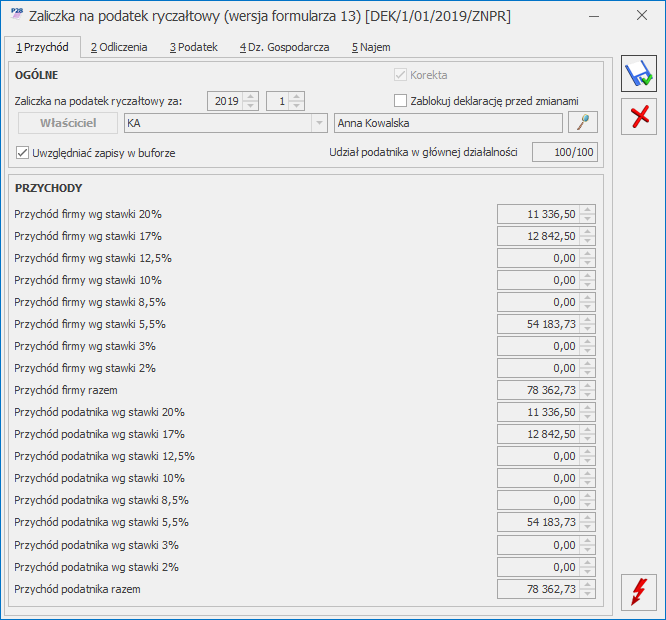
Kwoty indywidualne właściciela
Lista oraz kartoteka właściciela zostały szczegółowo omówione w artykule Właściciele. W niniejszym rozdziale zostaną podane jedynie podstawowe informacje, ze szczególnym zwróceniem uwagi na kwoty indywidualnych odliczeń od przychodów objętych podatkiem zryczałtowanym oraz od podatku zryczałtowanego.
Po wprowadzeniu kartoteki właściciela i uzupełnieniu wszystkich informacji można wprowadzić odliczenia od przychodu i podatku. W tym celu należy edytować kartę właściciela i z poziomu formularza wcisnąć przycisk Udziały i kwoty deklaracji ![]() , lub klawisze <SHIFT>+<ENTER>. Otwarta zostanie Lista kwot deklaracji właściciela.
, lub klawisze <SHIFT>+<ENTER>. Otwarta zostanie Lista kwot deklaracji właściciela.
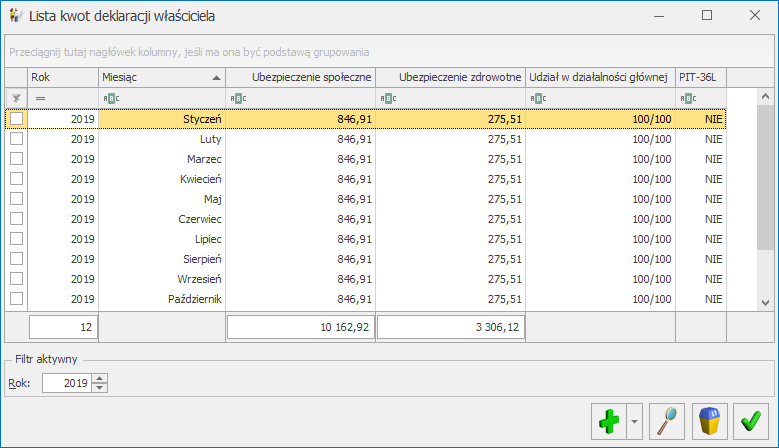
Po rozwinięciu strzałki obok przycisku plusa widoczne są opcje:
- Dodaj – pozwala na dodanie Kwot indywidualnych za konkretny miesiąc,
- Dodaj seryjnie – pozwala na dodanie Kwot indywidualnych za cały rok. Po wyborze opcji pojawia się okno:

Domyślnie zaznaczane są miesiące następujące po ostatnim miesiącu, w którym wprowadzono Kwoty indywidualne. Jeżeli w danym roku nie wprowadzono żadnych kwot to zaznaczane są wszystkie miesiące. Nie ma możliwości zaznaczenia miesiąca, w którym już wcześniej dodano kwoty.
Po kliknięciu w przycisk ![]() pojawia się formularz Kwot indywidualnych za pierwszy miesiąc wskazany w oknie generowania, wraz z danymi uzupełnionymi w poprzednim miesiącu (udział w spółce, kwoty składek na ubezpieczenia społeczne oraz zdrowotne). Jeżeli będzie to pierwszy miesiąc w danym roku to należy te dane uzupełnić. Po zatwierdzeniu formularza dane są kopiowane na kolejne zaznaczone wcześniej miesiące.
pojawia się formularz Kwot indywidualnych za pierwszy miesiąc wskazany w oknie generowania, wraz z danymi uzupełnionymi w poprzednim miesiącu (udział w spółce, kwoty składek na ubezpieczenia społeczne oraz zdrowotne). Jeżeli będzie to pierwszy miesiąc w danym roku to należy te dane uzupełnić. Po zatwierdzeniu formularza dane są kopiowane na kolejne zaznaczone wcześniej miesiące.
Aby wprowadzić odliczenia, udziały oraz przychody z dodatkowych źródeł dochodu podatnika za dany miesiąc należy na formularzu Kwot indywidualnych zaznaczyć parametr w miesiącu ![]() oraz określić rok i miesiąc, za który użytkownik chce wprowadzić wartości.
oraz określić rok i miesiąc, za który użytkownik chce wprowadzić wartości.
Użytkownik ma również możliwość przeglądania wszystkich odliczeń narastająco za cały rok, w tym celu należy zaznaczyć parametr Narastająco ![]() – wszystkie kwoty dotyczące odliczeń zostaną obliczone narastająco od stycznia do miesiąca wprowadzonego w polu Miesiąc.
– wszystkie kwoty dotyczące odliczeń zostaną obliczone narastająco od stycznia do miesiąca wprowadzonego w polu Miesiąc.
Formularz Kwot indywidualnych składa się z trzech zakładek:
- [Odliczenia] – zawiera odliczenia od dochodu oraz kwoty zwiększające podstawę opodatkowania oraz kwoty odliczeń od podatku.
- [ gospodarcza] – zawiera udziały w spółkach oraz kwoty przychodów i kosztów w ramach prowadzonej działalności gospodarczej.
- [Najem] – zawiera udziały oraz kwoty przychodów i kosztów w ramach dochodów uzyskiwanych z tytułu najmu, podnajmu lub dzierżawy.
Na zakładkach [Dz. gospodarcza] oraz [Najem] użytkownik ma możliwość wprowadzania listy działalności.
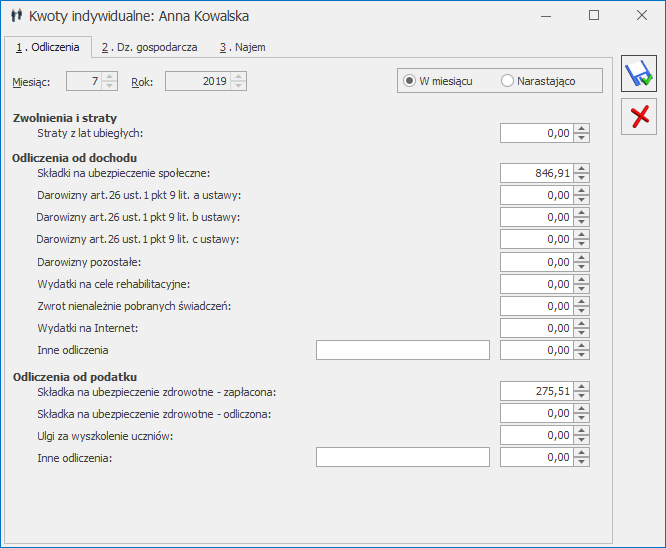
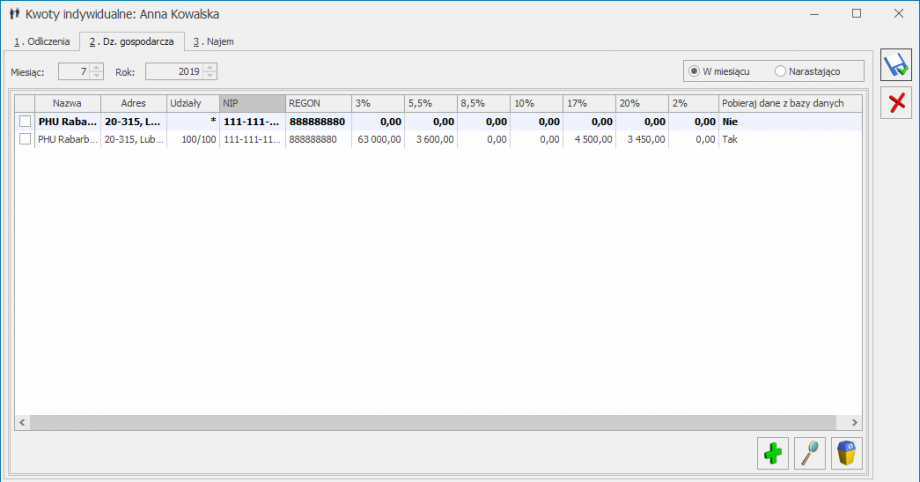
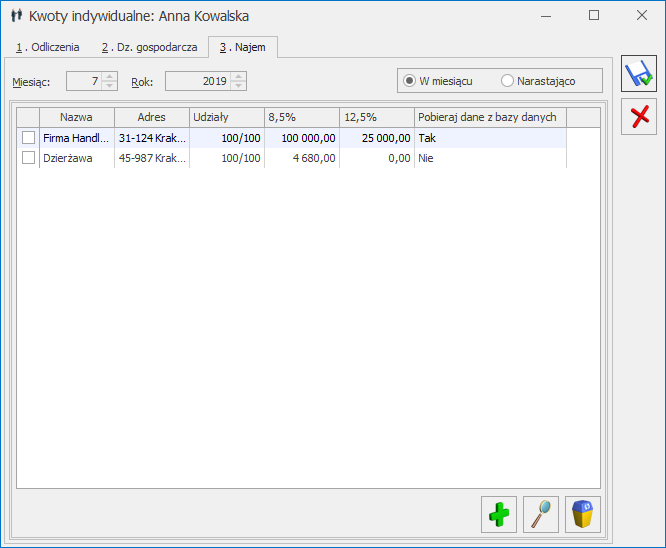
Na zakładce [Dz. gospodarcza] oraz [Najem] widoczna jest kolumna Pobieraj dane z bazy danych, która wskazuje wartość Tak lub Nie i oznacza odpowiednio – Tak – podpięta inna baza danych, Nie – działalność wprowadzona ręcznie. Dane można pobierać tylko z baz, w których jako rodzaj księgowości wybrano Ewidencję ryczałtową.
Działalność podstawowa jest dodawana automatycznie do odpowiedniego typu na podstawie ustawień w Konfiguracji Firmy/ Dane firmy/ PIT-28 i na liście widoczna jest jako pogrubiona. Zmiana rodzaju działalności w Konfiguracji powoduje, że dotychczasowa działalność główna usuwana jest z listy działalności poprzedniego typu i widnieje na liście działalności nowego typu.
W nowych bazach dodanych w wersji programu 2019.0.1 działalność podstawowa jest dodawana z domyślnym udziałem 100,000/100. W bazach skonwertowanych z wersji programu wcześniejszych niż 2019.0.1 dotychczasowe pole Udział w spółce dostępne na zakładce [Odliczenia] zastąpione zostało polem Udziały i przeniesione na zakładkę [Dz. gospodarcza] lub [Najem] (w zależności od ustawień w Konfiguracji Firmy/ Dane firmy/ PIT-28). Wysokość udziałów za poszczególne miesiące wprowadzone w wersjach programu wcześniejszych niż 2019.0.1 zostanie historycznie zachowana.
Jeżeli przed konwersją do wersji programu 2019.0.1 jako typ działalności wskazano Gospodarcza oraz wprowadzono przychód w stawce 12,5% i/lub 2% to po konwersji bazy na formularzu Kwot indywidualnych widnieje:
- Na zakładce [Dz. gospodarcza] działalność główna, do której kwalifikowane są przychody ze stawką <> 12,5% oraz <>2%.
- Na zakładce [Dz. gospodarcza] działalność o symbolu PRODUKTY ROLNE z udziałem 100,000/100, do której kwalifikowane są przychody ze stawką 2%.
- Na zakładce [Najem] działalność o symbolu NAJEM z udziałem równym udziałowi w działalności głównej, do której kwalifikowane są przychody ze stawką 12,5%.
Jeżeli przed konwersją do wersji programu 2019.0.1 jako typ działalności wskazano Najem, dzierżawa oraz wprowadzono przychód w stawce <>8,5% oraz <> 12,% to po konwersji bazy na formularzu Kwot indywidualnych widnieje:
- Na zakładce [Dz. gospodarcza] działalność o symbolu DZIAŁALNOŚĆ GOSPODARCZA z udziałem równym udziałowi w działalności głównej, do której kwalifikowane są przychody ze stawką: 20%, 17%, 10%, 5,5% oraz 3%.
- Na zakładce [Dz. gospodarcza] działalność o symbolu PRODUKTY ROLNE z udziałem 100,000/100, do której kwalifikowane są przychody ze stawką 2%.
- Na zakładce [Najem] działalność główna, do której kwalifikowane są przychody ze stawką 8,5% oraz 12,5%.
Po zmianie w Konfiguracji typu działalności, automatycznie utworzone po konwersji do wersji programu 2019.0.1 źródło przychodów odpowiadające działalności głównej zostanie usunięte bezpowrotnie. Powtórna zmiana typu działalności nie spowoduje przywrócenia tej działalności.
Jeżeli dla działalności w danym miesiącu dodano więcej niż jeden udział to na liście działalności w kolumnie Udziały widnieje symbol: *.
Nową działalność można dodać po wciśnięciu przycisku![]() lub za pomocą klawisza <Insert>.
lub za pomocą klawisza <Insert>.
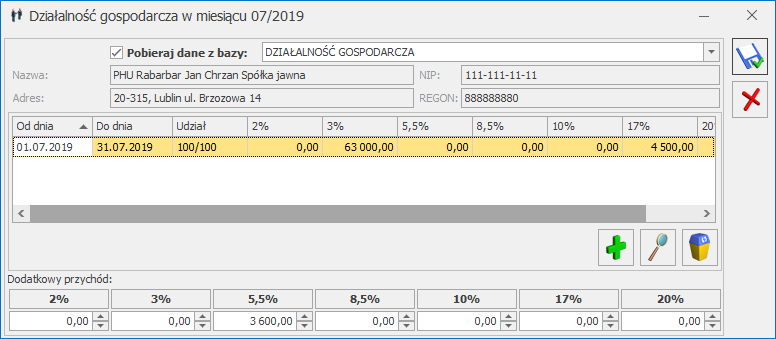
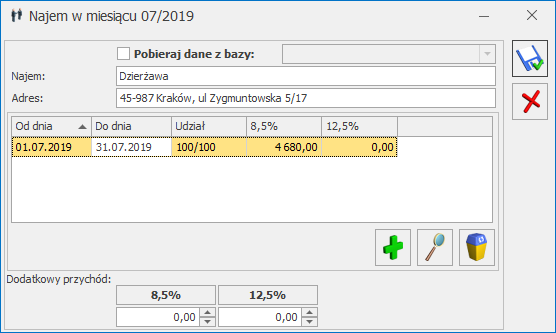
Podczas dodawania kolejnej działalności w polu Udział domyślnie jako zakres dat ustawiany jest cały miesiąc wraz z udziałem 100,000/100. Istnieje możliwość podania licznika w polu Udział z dokładnością do trzech miejsc po przecinku. Nie ma możliwości zapisania formularza, jeżeli w polu Udział uzupełniono licznik, a nie podano mianownika.
Po zaznaczeniu parametru Pobieraj dane z bazy użytkownik musi wskazać bazę prowadzoną w formie ryczałtu, z której dane mają być pobierane.
Pole Dodatkowy przychód należy uzupełnić, jeżeli podatnik w danym miesiącu/kwartale osiąga dodatkowe przychody z danej działalności nie dotyczące całej firmy, a tylko konkretnego wspólnika.
Użytkownik ma możliwość seryjnego usunięcia z listy zaznaczonych działalności. Usunięcie działalności w danym miesiącu usuwa ją z kolejnych miesięcy. Nie ma możliwości usunięcia działalności głównej.
Użytkownik ma możliwość zmiany udziałów w ciągu miesiąca. Nowy udział można dodać po naciśnięciu przycisku ![]() lub za pomocą klawisza <Insert>.
lub za pomocą klawisza <Insert>.


Podczas dodawania kolejnego udziału w danym miesiącu w polu Okres od domyślnie ustawiany jest kolejny dzień po dniu widocznym w polu do na formularzu poprzedniego udziału. Jeżeli na formularzu poprzedniego udziału w polu do widnieje ostatni dzień danego miesiąca to w polu Okres od domyślnie ustawiany jest ostatni dzień miesiąca. W pierwszej kolejności należy zmienić datę w polu do na formularzu poprzedniego udziału.
Zakres dat na formularzu udziału nie może być dłuższy niż miesiąc, za który dodawany jest udział oraz nie może nakładać się czasowo na inny udział. Podczas próby dodania udziału za okres za który określono już udział pojawia się komunikat: Próba dodania wartości na istniejący już okres. Istnieje możliwość pozostawienia dni bez określonego udziału.
Jeżeli na ostatni dzień miesiąca udział w danej działalności został określony to podczas dodawania udziału w kolejnym miesiącu domyślnie podpowie się ta sama wartość. Jeżeli na ostatni dzień miesiąca udział w działalności nie został określony lub w danym miesiącu nie wprowadzono udziału to podczas dodawania udziału w kolejnym miesiącu domyślnie ustawiany jest udział 0.000/100.
Lista udziałów jest zapamiętywana historycznie (w zależności od miesiąca i roku).
Udziały dodane we wcześniejszych wersjach programu po konwersji bazy do wersji 2019.5.1 uwzględniają pełen zakres miesiąca.
W celu wyliczenia kwartalnej zaliczki na PIT-28 oraz deklaracji rocznej PIT-28 zalecane jest uzupełnienie kwot indywidualnych wspólnika za wszystkie trzy miesiące danego kwartału, niezależnie od tego, czy ma on tylko działalność główną, zmienne udziały, czy pobiera dane z innej bazy.
Udziały za wszystkie trzy miesiące danego kwartału należy uzupełnić również w przypadku rozpoczęcia działalności w trakcie kwartału. Przykładowo, podatnik rozpoczynający działalność w lutym i rozliczający się kwartalnie powinien dodać również kwoty indywidualne za miesiąc styczeń wraz z udziałem: 0/100.
Wyliczenie zaliczki ryczałtowej
W celu wyliczenia zaliczki ryczałtowej należy w Księgowość/ Zaliczki na PIT-28 nacisnąć przycisk ![]() , który otworzy formatkę służącą do wyliczenia kolejnej zaliczki.
, który otworzy formatkę służącą do wyliczenia kolejnej zaliczki.
W tym miejscu zostaną opisane przyciski i pola charakterystyczne dla tego formularza.
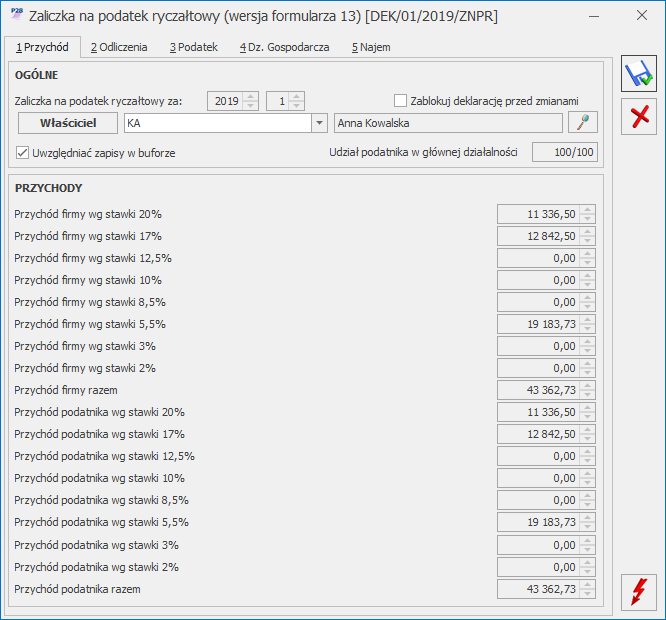
![]() Przelicz deklaracje – przycisk pozwala na przeliczenie deklaracji na podstawie wprowadzonych danych do programu odnośnie przychodów oraz wprowadzonych na karcie właściciela odliczeń i przychodów z dodatkowych działalności. W przypadku, gdy po wcześniejszym wyliczeniu i zapamiętaniu zaliczki w programie pojawiły się nowe dane, za pomocą tego przycisku możemy jeszcze raz wszystko przeliczyć z uwzględnieniem nowych danych. Przeliczenia można dokonać również wciskając klawisz <F8>.
Przelicz deklaracje – przycisk pozwala na przeliczenie deklaracji na podstawie wprowadzonych danych do programu odnośnie przychodów oraz wprowadzonych na karcie właściciela odliczeń i przychodów z dodatkowych działalności. W przypadku, gdy po wcześniejszym wyliczeniu i zapamiętaniu zaliczki w programie pojawiły się nowe dane, za pomocą tego przycisku możemy jeszcze raz wszystko przeliczyć z uwzględnieniem nowych danych. Przeliczenia można dokonać również wciskając klawisz <F8>.
Pierwsza zakładka przy wyliczaniu zaliczki to [Przychód], gdzie użytkownik wpisuje tzw. informacje ogólne i może zobaczyć jak kształtował się przychód w danym okresie. W informacja ogólnych podajemy następujące dane:
Rok i miesiąc, za który chcemy wyliczyć zaliczkę.
Podatnika, którego dotyczy deklaracja. Podatnika można wskazać poprzez wpisanie kodu podatnika lub przez wybór podatnika z listy właścicieli. Lista właścicieli otwierana jest przyciskiem ![]() .
.
Uwzględniać zapisy w buforze – zaznaczając ten parametr, użytkownik decyduje, czy przy wyliczaniu zaliczki mają być uwzględniane zapisy, które znajdują się w buforze, czy też ma być liczona tylko na podstawie zapisów w ewidencji głównej.
Zablokuj deklarację przed zmianami – jeżeli parametr zostanie zaznaczony, deklaracja nie będzie mogła być już zmieniona. Można w ten sposób zabezpieczyć się przed przypadkowym skasowaniem lub zmianą danych dotyczących zaliczki, gdy zaliczka została już ostatecznie obliczona i wpłacona do urzędu skarbowego.
Na pierwszej zakładce po przeliczeniu zaliczki (przycisk ![]() lub <F8>) widoczne są następujące informacje: Przychód wg poszczególnych stawek, Przychód firmy, Udziały podatnika, Przychody podatnika wg poszczególnych stawek oraz Przychód razem przypadający na podatnika. Wszystkie powyższe informacje ściągane są z programu na podstawie danych wprowadzonych oraz informacji zawartych na Karcie właściciela.
lub <F8>) widoczne są następujące informacje: Przychód wg poszczególnych stawek, Przychód firmy, Udziały podatnika, Przychody podatnika wg poszczególnych stawek oraz Przychód razem przypadający na podatnika. Wszystkie powyższe informacje ściągane są z programu na podstawie danych wprowadzonych oraz informacji zawartych na Karcie właściciela.
Jeżeli udziały wspólnika w działalności podstawowej wynoszą 100% to wartość w pozycji Przychód podatnika wg stawki 2% równa jest kwocie z pozycji Przychód firmy wg stawki 2%. Kwota nie podlega edycji.
Jeżeli udziały wspólnika w działalności podstawowej są różne od 100% to w pozycji Przychód podatnika wg stawki 2% domyślnie podpowiada się kwota 0. Pole podlega edycji. Użytkownik ma możliwość wpisania kwoty nieprzekraczającej wartości pozycji Przychód firmy wg stawki 2%.
Kliknięcie w ikonę ![]() powoduje przeniesienie na formularz danych właściciela za odpowiedni okres.
powoduje przeniesienie na formularz danych właściciela za odpowiedni okres.
Druga zakładka [Odliczenia] pokazuje wartości odliczeń od dochodu wprowadzonych na Karcie właściciela (wspólnika) oraz obliczony przez program przychód podlegający opodatkowaniu.
Wysokość odliczenia jest zależna od daty przekazania darowizny i wynosi: Kwotę ulgi na COVID-19 można ująć w kwotach indywidualnych w poz. Inne odliczenia.
Na zakładce [Podatek] są odliczenia od podatku. Na zakładce tej znajduje się również obliczona ostateczna kwota zaliczki podatku do zapłaty oraz Kwota zapłacona do urzędu skarbowego, która domyślnie proponowana jest w wysokości obliczonej zaliczki.
Obliczył, Zatwierdził – zawiera kod operatora, który dokonał obliczenia oraz zatwierdzenia zaliczki, jak również daty tych operacji.
Na zakładce [Dz. Gospodarcza] użytkownik ma możliwość przeglądania przychodów i kosztów uzyskania przychodu dla pozarolniczej działalności gospodarczej, które są wprowadzane na karcie kwot indywidualnych podatnika. Dana działalność pojawia się tyle razy ile różnych udziałów ma wspólnik z odpowiednio wyliczonymi dla danego udziału przychodami wraz z informacją, za jaki okres obowiązywał dany udział.
Na zakładce [Najem] użytkownik ma możliwość przeglądania przychodów i kosztów uzyskania przychodu dla najmu, podnajmu i dzierżawy, które są wprowadzane na karcie kwot indywidualnych podatnika. Dana działalność pojawia się tyle razy ile różnych udziałów ma wspólnik z odpowiednio wyliczonymi dla danego udziału przychodami wraz z informacją, za jaki okres obowiązywał dany udział.
Udziały za wszystkie trzy miesiące danego kwartału należy uzupełnić również w przypadku rozpoczęcia działalności w trakcie kwartału. Przykładowo, podatnik rozpoczynający działalność w lutym i rozliczający się kwartalnie powinien dodać również kwoty indywidualne za miesiąc styczeń wraz z udziałem: 0/100
Na oknie z komunikatem dostępny jest link do Generatora mikrorachunku wraz z polem do uzupełnienia numeru Indywidualnego rachunku podatkowego. Po jego uzupełnieniu i zapisaniu zmian za pomocą ikony 
![]() , numer rachunku zostaje zapisany na karcie właściciela. Podany tu numer rachunku umieszczony zostaje na płatności z zaliczki.
, numer rachunku zostaje zapisany na karcie właściciela. Podany tu numer rachunku umieszczony zostaje na płatności z zaliczki.
Wybór opcji Anuluj zmiany (kliknięcie ikony ![]() )powoduje zapisanie zaliczki i wygenerowanie płatności bez uzupełnionego numeru rachunku bankowego. Należy uzupełnić go na płatności przed eksportem przelewów do banku bądź wydrukowaniem formularza przelewu.
)powoduje zapisanie zaliczki i wygenerowanie płatności bez uzupełnionego numeru rachunku bankowego. Należy uzupełnić go na płatności przed eksportem przelewów do banku bądź wydrukowaniem formularza przelewu.