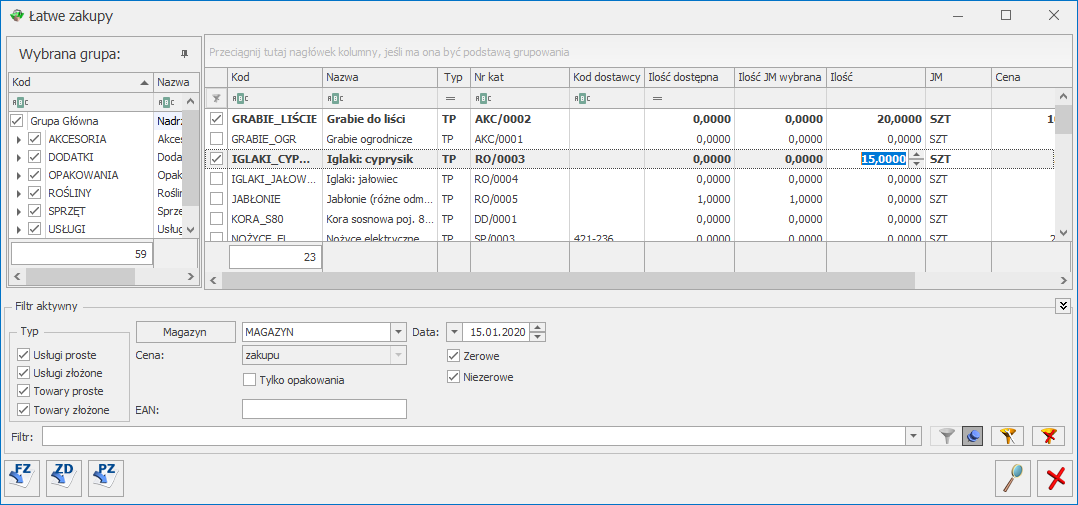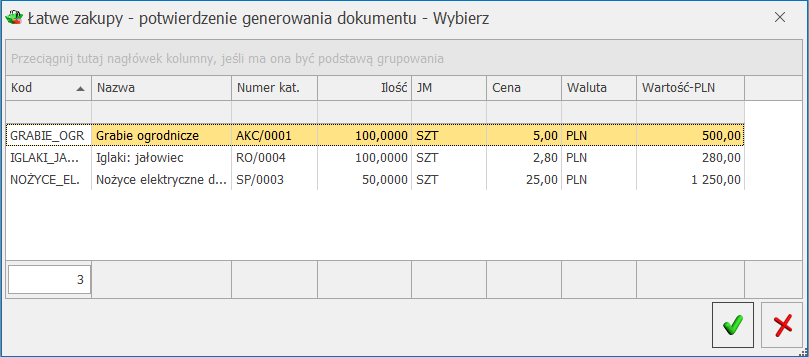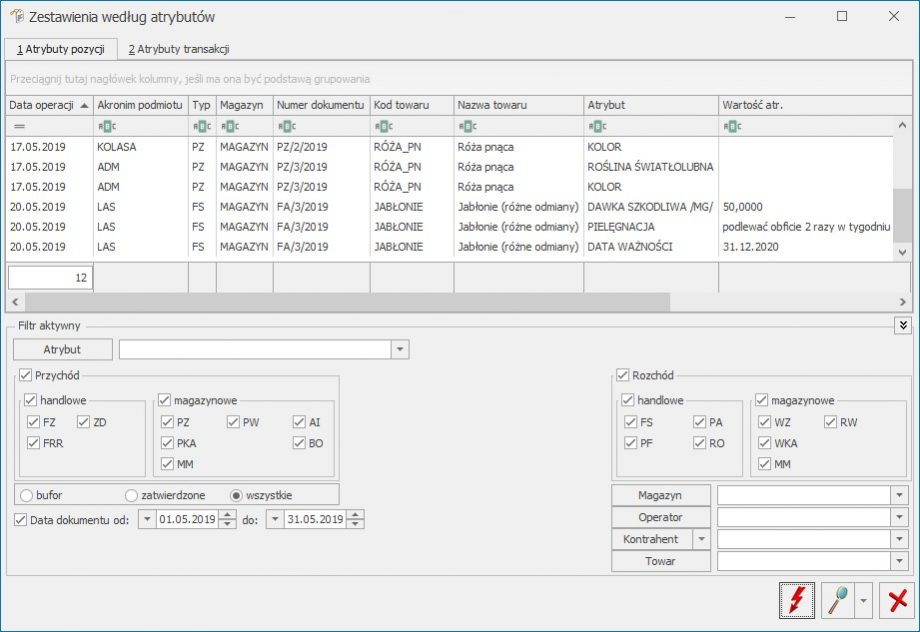Terminale płatnicze
Comarch ERP Optima zapewnia współpracę z następującymi terminalami:
- Verifone VX 520 dystrybuowanym przez eService
- Verifone VX 520 dystrybuowanym przez First Data Polcard
- Ingenico iCT220 ETH
Za pomocą terminali płatniczych obsługiwane są dwie operacje kartą płatniczą: obciążenie karty płatniczej oraz zwrot środków płatniczych na kartę.
Konfiguracja płatności obsługiwanych przez terminal płatniczy
Aby rozpocząć współpracę z terminalem, należy dokonać odpowiedniej konfiguracji:
- Na dokumentach musi być wybrana forma płatności o typie karta z zaznaczonym parametrem: Terminal Płatniczy (opcja do zaznaczenia na formularzu formy płatności dostępnym z poziomu System/ Konfiguracja/ Firma/ Kasa/Bank/ Formy płatności).
- W menu System/ Konfiguracja/ Firma/ Kasa/Bank/ Parametry należy zaznaczyć parametr Automatycznie generuj dokumenty zapłaty kartą kredytową.
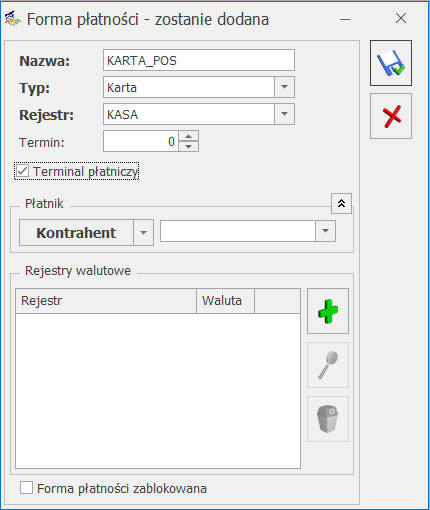
Parametr Terminal płatniczy jest aktywny tylko dla typu płatności Karta, dla innych typów płatności parametr jest nieaktywny.
W System/ Konfiguracja/ Stanowisko/ Ogólne/ Terminal płatniczy należy wybrać sterownik do terminala płatniczego.
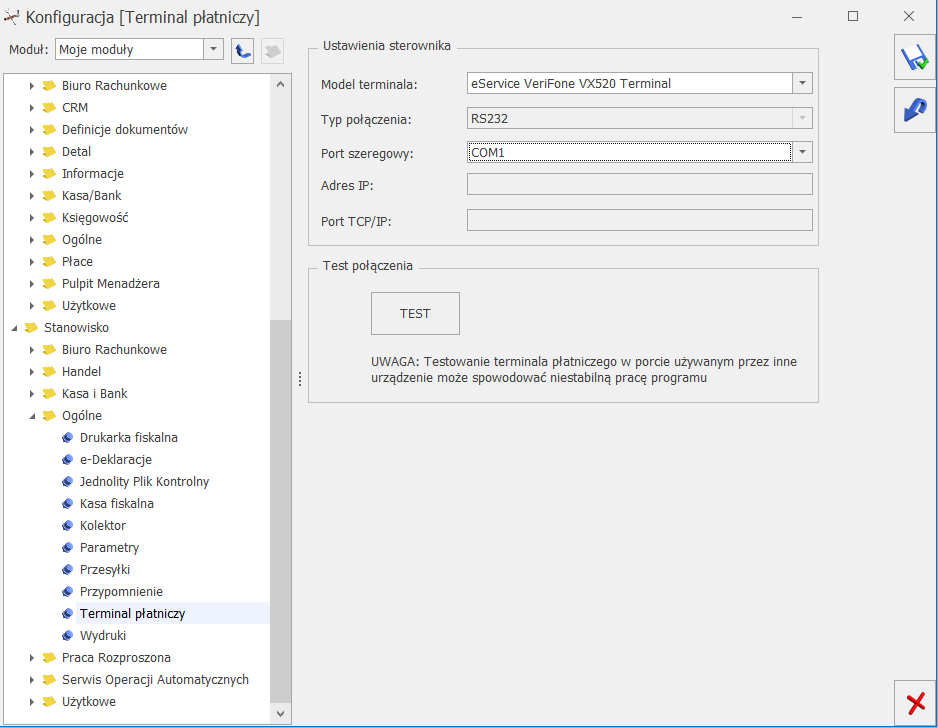
Model terminala – pole które domyślnie jest niewypełnione, po rozwinięciu listy możemy wskazać odpowiedni model terminala:
- eService Verifone VX 520
- First Data Polcard Verifone VX 520
- Ingenico iCT220 ETH
- eService Verifone VX 520 Terminal
- First Data Polcard Verifone VX 520 Terminal
- Ingenico iCT220 ETH Terminal
W zależności od wybranego modelu aktywują się lub uzupełniają następujące pola:
- Typ połączenia – ustawia się automatycznie, w zależności od wybranego sterownika terminala płatniczego.
- Port szeregowy – pole dostępne dla urządzeń o typie połączenia RS232. Należy wskazać w nim port COM, do którego podłączone jest urządzenie.
- Adres IP – pole dostępne dla urządzeń o typie połączenia TCP/IP. Należy w nim wpisać adres IP terminala płatniczego.
- Port TCP/IP – pole dostępne dla urządzeń o typie połączenia TCP/IP. Należy w nim wprowadzić numer portu, na którym odbywać się będzie komunikacja pomiędzy programem Comarch ERP Optima, a terminalem płatniczym.
- Test – po wciśnięciu przycisku Test program sprawdza, czy istnieje możliwość komunikacji pomiędzy komputerem i terminalem.
Domyślnie w systemie WINDOWS ten port jest oznaczony jako COM1
Płatności terminalowe a rodzaje obsługiwanych dokumentów
Przesyłanie płatności do terminala realizowane jest na formularzach następujących dokumentów:
- Fakturze Sprzedaży i na wszystkich dostępnych dla niej korektach (z wyjątkiem korekty danych),
- Fakturze Zaliczkowej i korekcie wartości do niej,
- Paragonie i korekcie ilości do Paragonu,
- Wydaniu Zewnętrznym z opcją płatności i korekcie ilości/ wartości/ stawki VAT do WZ.
Płatności za pomocą terminala płatniczego na dokumentach FS, PA, WZ z płatnością i FZAL
Jeśli na dokumencie Faktury lub Paragonu wybrana jest forma płatności typu Karta z zaznaczonym parametrem Terminal Płatniczy, to przy zapisie dokumentu na stałe, płatności zapisywane są w preliminarzu, a następnie wyświetlane jest okno Potwierdzenie obciążenia karty.
Pole Klient wpłaca jest domyślnie przepisane z pola Do zapłaty, a ustawienie kursora znajduje się w polu potwierdzenia, co pozwala od razu zatwierdzić wpłatę. Nie ma możliwości zmiany kwoty w polu Klient wpłaca. Zmiany kwoty wysyłanej na terminal można dokonywać tylko z poziomu samego dokumentu na zakładce [Płatności].
Kwota na zakładce [Płatności] może zostać podzielona. Jeżeli dokument ma być rozliczony na przykład gotówką i kartą, wówczas w tabelce płatności należy wprowadzić kwotę płatną gotówką, wybrać przycisk z płatnością gotówkową, a następnie przycisk z płatnością kartą. Kwota dla karty płatniczej zostanie przesłana do terminala płatniczego.
Po wyświetleniu okna z wpłatą:
- można się z niego wycofać (wciskając przycisk Anuluj zmiany), wystawiany wówczas dokument nie jest zapisywany na stałe i nie jest realizowana płatność.
- można zatwierdzić płatność, wystawiany wówczas dokument zapisywany jest na stałe i uruchamiany jest proces płatności przez terminal płatniczy.
Podczas trwania transakcji w programie wyświetlane są komunikaty odzwierciedlające postęp wykonywania transakcji na terminalu.
W przypadku wystąpienia błędu przy płatności wyświetlany jest komunikat: „Transakcja nie została zakończona poprawnie, czy powtórzyć transakcję” Do wyboru dostępne są opcje: Tak/Nie. W przypadku wyboru opcji Nie dokument jest zapisywany na stałe i nie jest rozliczany, a po wybraniu opcji Tak następuje próba rozliczenia.
Jeśli po wysłaniu płatności Klient nie zdąży wpisać pin-u (w ciągu 60 sekund) wyświetlana jest informacja, że minął czas oczekiwania i pojawia się pytanie czy transakcja przeszła poprawnie. Użytkownik może potwierdzić tę transakcję lub nie. Jeżeli transakcja zostanie odrzucona i nie zostanie potwierdzona, dokument zapisuje się na stałe. Brak potwierdzenia dotyczy wówczas samej transakcji, a nie dokumentu.
Jeśli płatność kartą zostanie zaakceptowana, wówczas zapis z preliminarza rozliczany jest z zapisem kasowo bankowym. Jeżeli podczas rozliczania nie jest otwarty Raport kasowo/bankowy, to przy zapisie jest on od razu tworzony (analogiczne działanie jak przy zapisie gotówki).
Wydruk samego dokumentu może być wykonany po zakończeniu procesu wystawiania dokumentu, natomiast jeśli dokument ma zostać zafiskalizowany, drukowanie dokumentu na drukarce fiskalnej odbywa się po zakończeniu płatności. Jeśli po rozliczeniu płatności wystąpi błąd fiskalizacji i dokument nie będzie mógł być zafiskalizowany, do dokumentu generującego płatność można wykonać korektę, której zatwierdzenie spowoduje zwrot środków na kartę płatniczą. Można też anulować dokument i wystawić dokument KW na pobraną przez terminal kwotę.
W przypadku, gdy nie jest zaznaczony parametr: Domyślny schemat numeracji dla automatycznych zapisów kasowych w menu Konfiguracja/ Firma/ Kasa/Bank/ Parametry, na zapisie kasowym generowanym automatycznie podczas płatności przez terminal w polu Numer wewnętrzny pojawi się numer zgodny ze schematem domyślnym dla zapisów, wskazanym w Konfiguracji Firmy/ Kasa/Bank/ Dokumenty. Natomiast w polu Numer pojawi się numer dokumentu handlowego, który jest rozliczany.
Płatności za pomocą terminala płatniczego na dokumentach korekt do FS i PA oraz FZAL
Jeśli dokument korygujący posiada płatności typu Karta z zaznaczonym parametrem Terminal płatniczy, to w momencie zapisu dokumentu na stałe wykonywana jest transakcja płatnicza za pomocą terminala. Operacje wykonywane są analogicznie jak dla płatności dokumentu FS i PA.
W sytuacji realizowania płatności do korekt, kwota do zapłaty może być zarówno na plus jak i na minus, dlatego w zależności od kierunku płatności na oknie wpłaty podpowiadana jest odpowiednia operacja: obciążenie karty płatniczej bądź zwrot środków na kartę.
Płatności za pomocą terminala płatniczego na dokumentach walutowych
Jeżeli dokument wystawiony jest w walucie, to wszystkie wartości na terminal wysyłane są w walucie systemowej.
Na terminal wysyłana jest wartość złotówkowa, równa wartości brutto z tabelki VAT na dokumencie.
Wartość złotówkowa wysyłana na terminal przeliczana jest po kursie użytym na dokumencie.