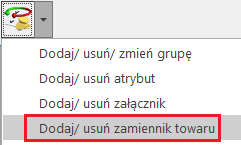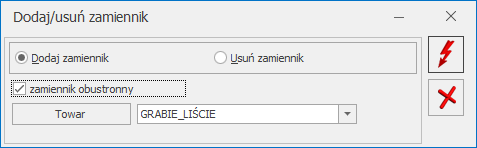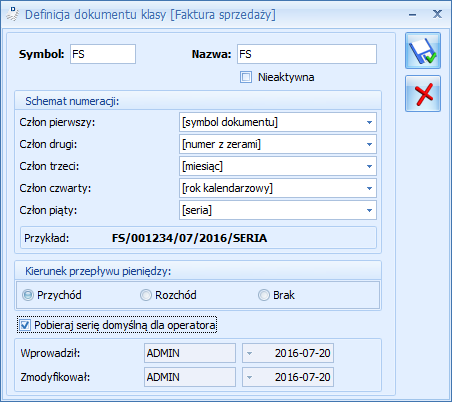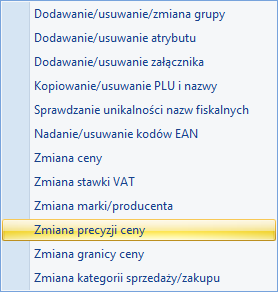Dokumenty, które mogą zostać zafiskalizowane muszą spełniać jeden podstawowy warunek: muszą być wystawione w cenach brutto (podatek VAT musi być liczony algorytmem „od brutto”).
Paragony: po odznaczeniu opcji Bufor zostaje automatycznie zaznaczony znacznik Fiskalizuj. Wtedy zatwierdzenie paragonu powoduje jego wydruk na drukarce fiskalnej. Dodatkowo możliwy jest wydruk paragonu na zwykłej drukarce.
Faktura sprzedaży: w chwili zatwierdzania dokumentu, po odznaczeniu opcji Bufor – pojawia się możliwość wydruku fiskalnego. Podczas wystawiania Faktur sprzedaży parametr jest automatycznie zaznaczany tylko w przypadku, gdy dokument jest wystawiany na kontrahenta, który posiada status osoby fizycznej ma przypisany domyślny algorytm wystawiania dokumentów: od brutto oraz jest wystawiony w walucie PLN.
W sytuacji wystawiania faktury sprzedaży dla kontrahenta o statusie podmiot gospodarczy, po odznaczeniu parametru Bufor znacznik Fiskalizuj nie jest automatycznie zaznaczany.
Algorytm naliczania VAT można także zmienić ręcznie przed wprowadzeniem towarów na dokument (na formularzu dokumentu znajduje się z lewej strony nad tabelką z towarami). W momencie wprowadzenia pierwszej pozycji towarowej możliwość zmiany algorytmu zostanie zablokowana. Aby możliwa była zmiana algorytmu naliczania podatku VAT na Fakturze Sprzedaży w buforze, na której już dodano pozycje, należy w Konfiguracji firmy/ Handel/ Parametry zaznaczyć Pozwalaj na zmianę netto/ brutto na dokumentach zawierających pozycje. Należy pamiętać, że warunkiem pojawienia się znacznika fiskalizacji jest wskazanie sterownika drukarki z poziomu menu System/ Konfiguracja/ Stanowisko/ Ogólne/ Drukarka fiskalna.
Zaznaczenie opcji Fiskalizuj spowoduje, że w momencie zapisu faktury na drukarce fiskalnej wydrukowany zostanie paragon fiskalny.
Operator nie będzie mógł wykonać powtórnej fiskalizacji z poziomu listy dokumentów jeśli:
- na karcie operatora zaznaczony jest parametr: Blokada ponownej fiskalizacji FA i PA,
- ma założony zakaz dostępu do magazynu (na formularzu magazynu), na którym wystawiony jest dany dokument.
Dokument, który został zafiskalizowany ma w kolumnie status znacznik (F).
Jakie dokumenty nie mogą zostać zafiskalizowane (parametr Fiskalizuj nie pojawi się lub będzie nieaktywny):
- Faktury wystawiane w cenach netto – wynika to z niezgodności algorytmu wyliczania podatku VAT na fakturze i w drukarce.
- Dokumenty w buforze – wynika to z możliwości dokonywania zmian na takim dokumencie, fiskalizacja natomiast jest procesem nieodwracalnym.
- Dokumenty korygujące – urządzenia fiskalne nie rejestrują dokumentów korygujących, na ich podstawie sporządzić należy odrębny protokół zwrotów dla Urzędu Skarbowego.
- Dokument wystawiony w walucie innej niż PLN
Ponadto w chwili zatwierdzania dokumentu, jeśli parametr Fiskalizuj jest zaznaczony, to program sprawdza, czy:
- dokument nie jest pusty (nie są wpisane żadne pozycje),
- nie występują pozycje bez nazwy,
- nie występują pozycje z ceną sprzedaży 0.
W przypadku wykrycia jednej z tych nieprawidłowości program wyświetli komunikat i nie dopuści do zatwierdzenia dokumentu i jego fiskalizacji.