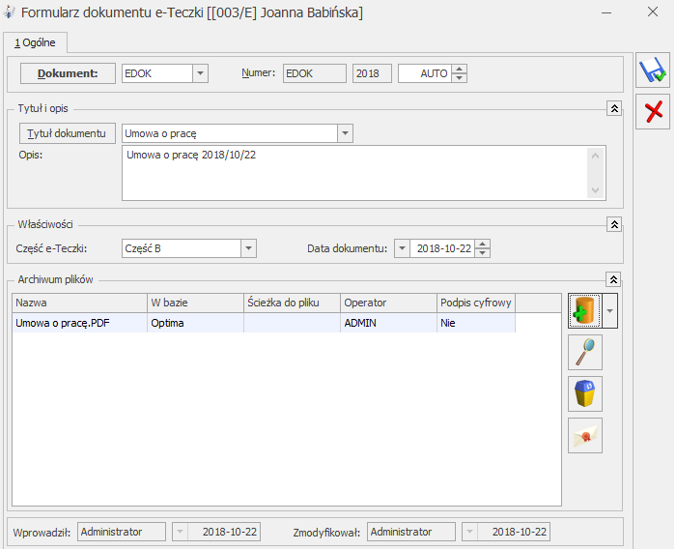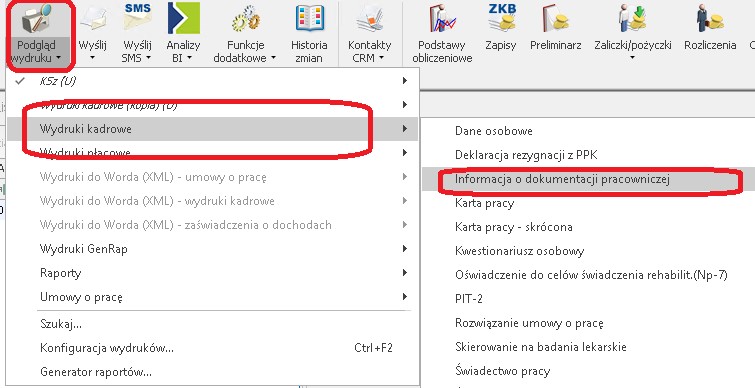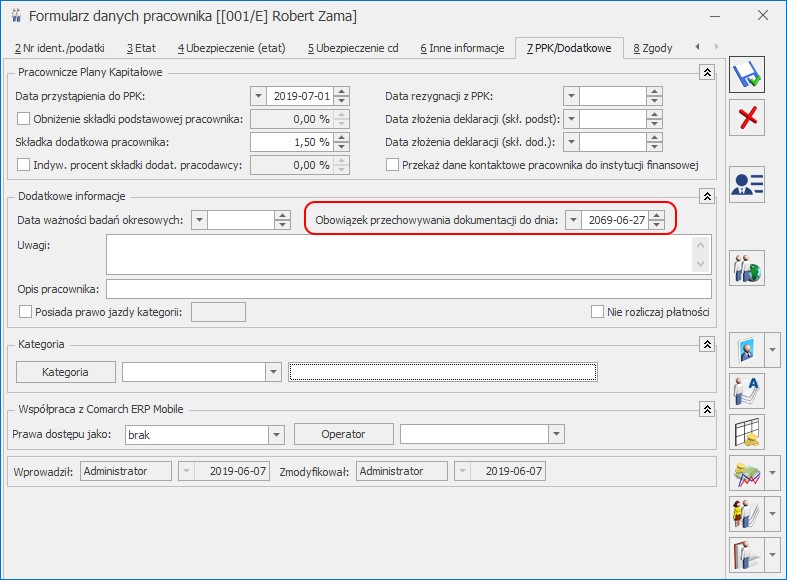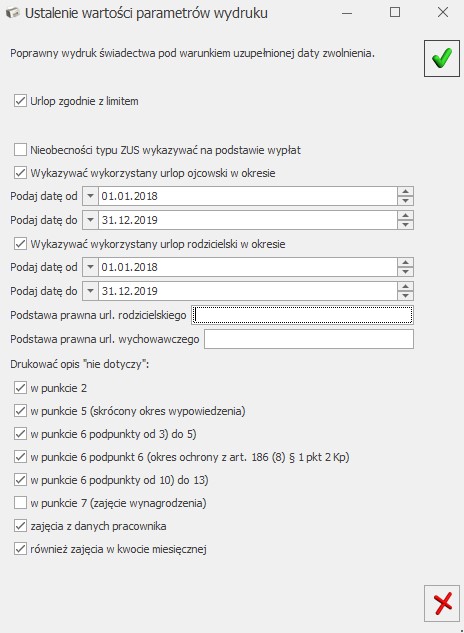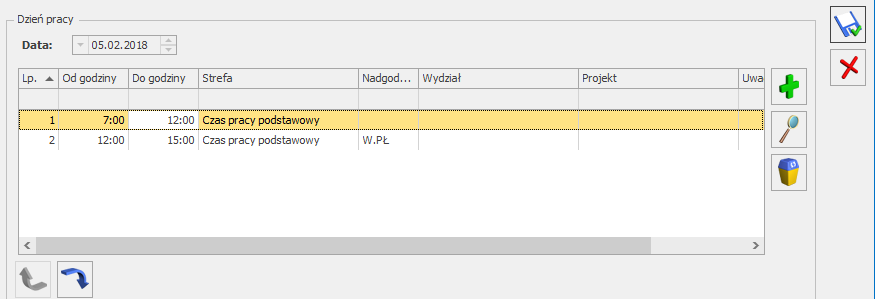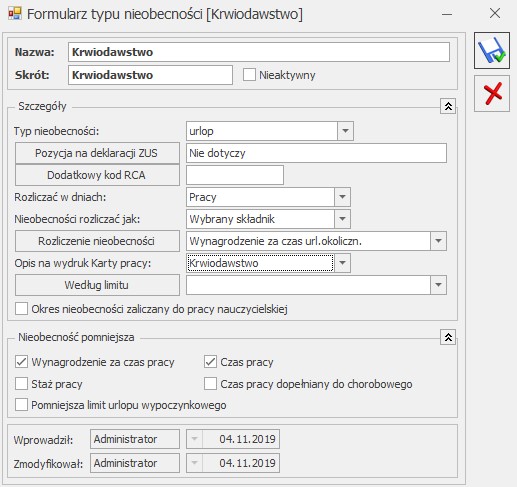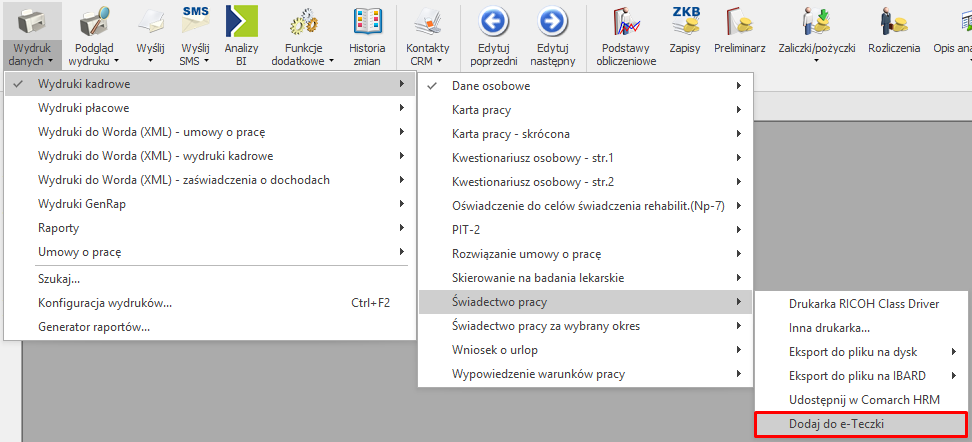Przede wszystkim pracownik musi mieć wprowadzoną datę zwolnienia – na formularzu danych kadrowych na zakładce Etat (taka informacja pojawia się przed wydrukiem świadectwa pracy, w oknie ‘Ustalenie wartości parametrów wydruku’).
Informacje o wykorzystanym urlopie wypoczynkowym pojawią się na świadectwie pracy pod warunkiem, iż urlop został udzielony i wykorzystany w roku kalendarzowym, w którym ustał stosunek pracy. Pracownik musi mieć przypisany limit nieobecności ‘Urlop wypoczynkowy’, urlop wykorzystany musi dotyczyć roku, w którym ustał stosunek pracy.
Użytkownik może zmodyfikować ilość dni wykorzystanego urlopu (np. chcąc wprowadzić informację o wypłaconym ekwiwalencie za niewykorzystany urlop), jeśli przed wydrukiem, w oknie ‘Ustalenie wartości parametrów wydruku’, odznaczy parametr ‘Urlop zgodny z limitem’ i w polu ‘Liczba dni z ekwiw.’ wpisze łączną ilość dni wykorzystanego urlopu oraz urlopu niewykorzystanego, za który wypłacono ekwiwalent.
Informacja o liczbie godzin/dni, za który wypłacony został ekwiwalent, pojawi się na wydruku w polu 'Wykorzystał urlop wypoczynkowy w wymiarze’,jeśli Użytkownik naliczy wypłatę pracownikowi z rozliczonym ekwiwalentem za niewykorzystany urlop.
Aby ekwiwalent za niewykorzystany urlop naliczył się w wypłacie etatowej automatycznie, muszą być spełnione warunki:
- pracownik ma odnotowaną w kadrach datę zwolnienia w zapisie historycznym dotyczącym okresu, za który jest naliczona wypłata na liście etatowej,
- pracownik nie ma przedłużonej umowy z dniem kolejnym po zwolnieniu,
- wypłata jest naliczana na liście płac o rodzaju Etat,
- pracownik ma niewykorzystany urlop w standardowym limicie nieobecności urlop wypoczynkowy, którego data do jest równa dacie zwolnienia pracownika,
- pracownik nie ma naliczonego standardowego typu wypłaty Ekwiwalent za niewykorzystany urlop, na innej liście płac za ten sam miesiąc.
Nowość w wersji 2019.5
Ekwiwalent za niewykorzystany urlop. Sparametryzowano automatyczne naliczanie ekwiwalentu za niewykorzystany urlop dla zwolnionego pracownika. Z poziomu Konfiguracja / Firma / Płace / Parametry w sekcji ‘Parametry dotyczące naliczania wypłat’ dodano parametr ‘Ekwiwalent za urlop liczony automatycznie po zwolnieniu pracownika’. Działanie parametru:
• Zaznaczony (domyślne ustawienie) – dla zwolnionego pracownika, który nie wykorzystał przysługującego mu urlopu wypoczynkowego, automatycznie w wypłacie za ostatni miesiąc zatrudnienia zostanie naliczony ekwiwalent za niewykorzystany urlop.
• Niezaznaczony – ekwiwalent za niewykorzystany urlop nie będzie automatycznie naliczany w wypłacie dla zwolnionego pracownika. Użytkownik, w przypadku konieczności wypłaty ekwiwalentu może go dodać ręcznie w wypłacie.
‘Nieobecności typu ZUS wykazywać na podstawie wypłat’ – nieobecności typu ZUS wykazywane są zgodnie z elementami z zakładki ‘2 Elementy wypłaty” z okresów, w których wystąpiły te nieobecności.
Aby pojawiła się informacja o urlopie opiekuńczym udzielonym na podstawie art. 188 Kodeksu Pracy, pracownik musi mieć przypisany limit nieobecności ‘Urlop opiekuńczy kp.188’.
Liczba dni, za które pracownik otrzymał wynagrodzenie zgodnie z art. 92 Kodeksu Pracy pojawi się na wydruku świadectwa pracy pod warunkiem, że zwolnienie lekarskie zostało rozliczone – na formularzu wypłaty na zakładce ‘Elementy wypłaty’ pojawił się składnik ‘Wynagrodzenie za czas choroby’.
Dodatkowo umożliwiono dla kilku pozycji na wydruku świadectwa pracy opcjonalne drukowanie opisu ‘nie dotyczy’, jeżeli nie ma żadnych informacji do wykazania. Parametry są dostępne przed wydrukiem, domyślnie są zaznaczone.
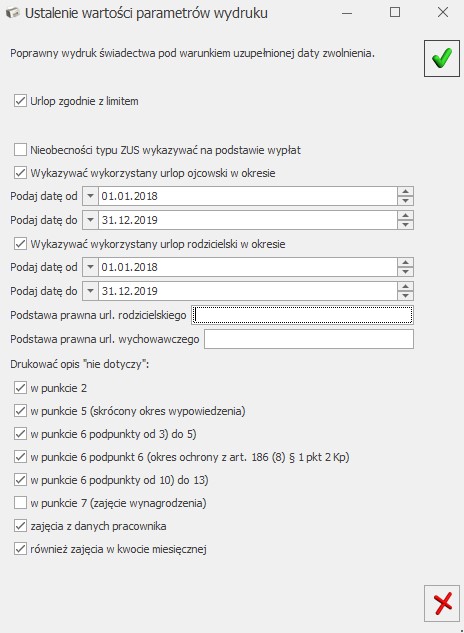
 – elektroniczna dokumentacja pracownicza dostępna w programie, służy przechowywaniu dokumentów kadrowych związanych z pracownikiem w formie elektronicznej, umożliwiając jednocześnie łatwy dostęp do danych pracownika. Funkcjonalność jest dostępna w module Płace i Kadry oraz Płace i Kadry Plus z poziomu listy pracowników oraz z formularza pracownika.
– elektroniczna dokumentacja pracownicza dostępna w programie, służy przechowywaniu dokumentów kadrowych związanych z pracownikiem w formie elektronicznej, umożliwiając jednocześnie łatwy dostęp do danych pracownika. Funkcjonalność jest dostępna w module Płace i Kadry oraz Płace i Kadry Plus z poziomu listy pracowników oraz z formularza pracownika.![]()