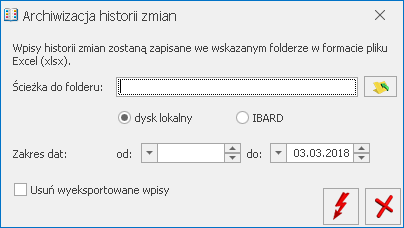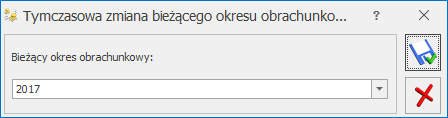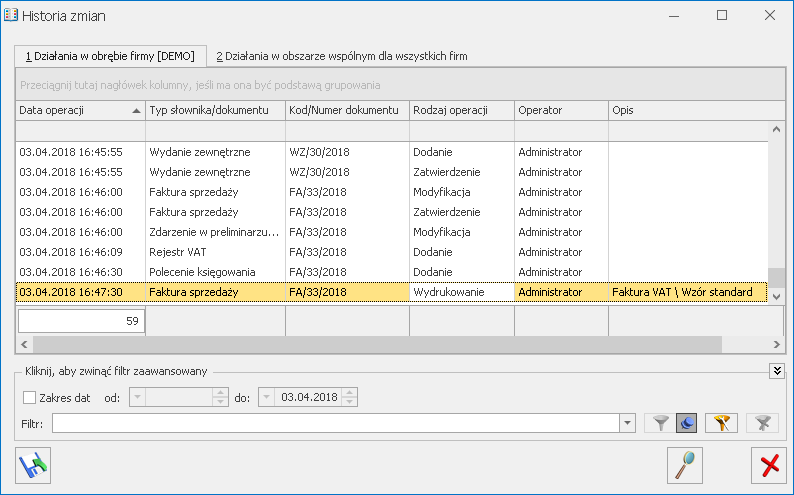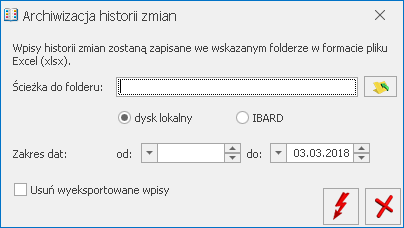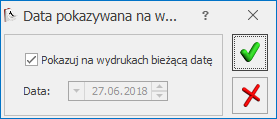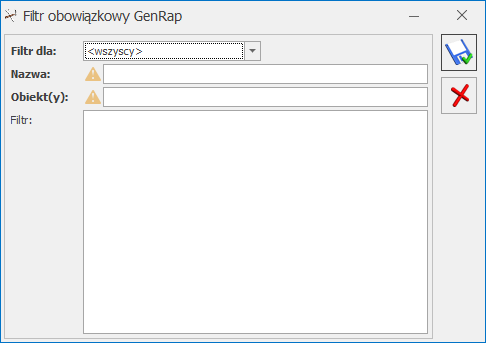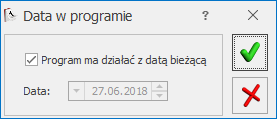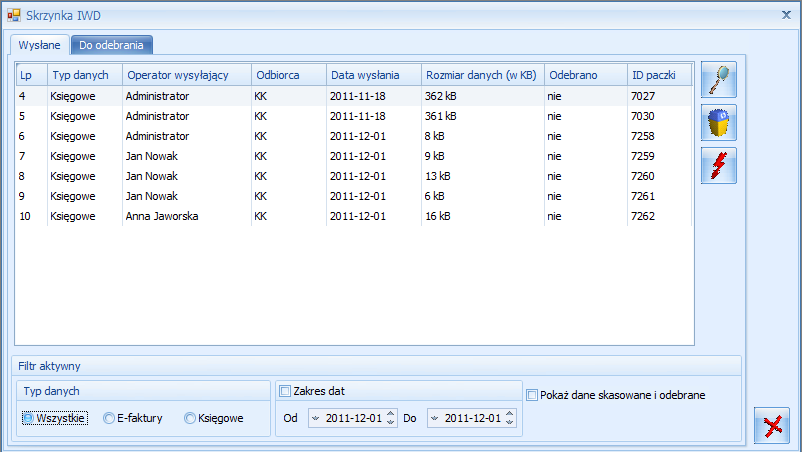Funkcja jest dostępna wyłącznie dla Administratora systemu. Rejestruje kolejne akcje wykonywane w programie przez Użytkownika. Taki zapis historii umożliwia zapamiętywanie osób, które modyfikują lub pobierają dane z programu.
Rejestrowane są m.in. takie operacje jak:
- dodanie, modyfikacja i usunięcie dokumentów oraz danych słownikowych,
- zatwierdzanie dokumentów,
- wysyłanie i odbieranie UPO dla deklaracji oraz plików JPK,
- wykonywanie wydruków (wraz z informacją jaki wydruk wykonano),
- eksportowanie danych (wraz z informacją do jakiego pliku nastąpił eksport),
- wysłanie z programu wiadomości e-mail oraz SMS
- logowanie do bazy (wraz z informacją o modułach jakie zostały pobrane),
- wykonanie kopii bazy danych,
- dodanie nowej bazy oraz jej usunięcie,
- wejście do konfiguracji programu.
Nie jest rejestrowane jakie pola zostały zmodyfikowane na dokumencie bądź danych słownikowych a jedynie sam fakt zaistnienia tej czynności.
Dla każdej operacji zapisywane są:
- Nazwisko lub Akronim Operatora wykonującego operację,
- Data i godzina operacji,
- Typ słownika lub dokumentu z którym związany jest wpis (np. Kontrahent, Pracownik, Faktura sprzedaży, Polecenie księgowania),
- Kod podmiotu lub numer dokumentu którego dotyczy operacja,
- Rodzaj wykonanej operacji (np. Dodanie, Modyfikacja, Usunięcie, Wydrukowanie, Eksport do XML),
- Dodatkowy opis operacji (np. nazwa wykonanego wydruku, lokalizacja dla eksportu danych).
Zapis operacji następuje w momencie zaistnienia zmiany dla danego dokumentu/danej w bazie – w szczególności jego dodania, zmodyfikowania bądź usunięcia. Tak więc samo podejrzenie danych bez żadnej ich zmiany nie jest zapisywane. Jeżeli jednak wykonano wydruk (podgląd wydruku) bądź jakikolwiek eksport danych (np. do PDF, Excel, XML, za pomocą pracy rozproszonej bądź IWD, eksport płatności z preliminarza, itp), to pomimo że taka operacja może nie powodować zmian w bazie, jest ona rejestrowana w Historii zmian. Ma to na celu zaewidencjonowanie wszelkich operacji pobrania danych z programu w dowolnej formie (drukowanej bądź elektronicznej).
W przypadku operacji seryjnych bądź innych operacji wpływających jednocześnie na większą ilość danych w bazie, zapisywana jest informacja dotycząca każdej pozycji (kontrahenta, pracownika, dokumentu, kategorii, itp) która w efekcie tej operacji uległa zmianie. Tak więc przykładowo seryjna zmiana kategorii dla 100 kontrahentów spowoduje zapis do Historii zmian 100 operacji modyfikacji danych dla każdego ze 100 kontrahentów.
Dla operacji wykonywanych dla danych/dokumentów powiązanych z pracownikiem (takich jak: dodatki, nieobecności, wypłaty pracownika), w opisie operacji prezentowany jest kod pracownika wraz z jego imieniem i nazwiskiem. W opisie pojawia się również informacja o dodaniu oraz usunięciu zapisu historycznego pracownika wraz z datą jego aktualizacji.
Operacje wykonywane automatycznie (jak choćby pobieranie notowań kursów walut) również są zapisywane.
Wejście Operatora do Konfiguracji, nawet jeżeli nie wiązało się z dokonaniem przez niego jakichkolwiek zmian, pojawia się jako zdarzenie w Historii zmian.
Zapisywane są również operacje związane z bazami danych, jak logowanie do bazy, dodanie bazy i jej usunięcie, konwersja oraz wykonanie kopii bezpieczeństwa. Podobnie logowane jest wykonanie funkcji z menu Narzędzia z gałęzi Korekty danych, Serwer bazy danych oraz Kasowanie danych.
Po wybraniu funkcji Historia zmian uruchamiane jest okno z pełną listą historii zmian zawierające dwie zakładki:
- Działania w obrębie firmy [Nazwa firmy],
- Działania w obszarze wspólnym dla wszystkich firm.
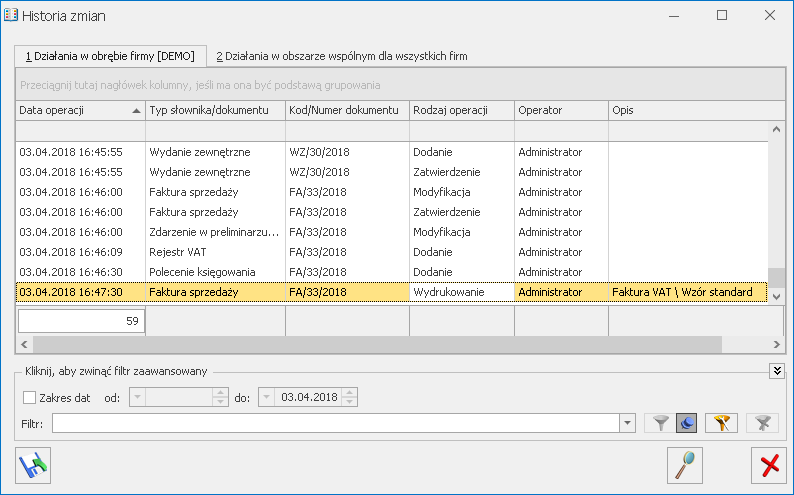
Na obydwu zakładach lista zawiera takie same kolumny: Data operacji, Typ słownika/dokumentu, Kod/Numer dokumentu, Rodzaj operacji, Operator oraz Opis.
Możliwe jest filtrowanie listy zarówno za pomocą filtra prostego w nagłówku kolumny, jak i filtra zaawansowanego. Wyświetloną listę działań można wyeksportować do pliku lub wydrukować.
W przypadku podświetlenia wpisów dotyczących danego dokumentu/słownika, kliknięcie Ikony lupy  powoduje otwarcie okna z historią tego wybranego dokumentu.
powoduje otwarcie okna z historią tego wybranego dokumentu.
Kliknięcie przycisku  Archiwizuj powoduje otwarcie okna Archiwizacja historii zmian umożliwiającego zapisanie historii zmian w pliku Excel – zarówno na dysku lokalnym jak i IBARD. Na oknie należy określić zakres dat dla archiwizowanych danych. Zaznaczenie parametru Usuń wyeksportowane wpisy powoduje usunięcie z bazy historii zmian która zostanie wyeksportowana do pliku. Przycisk
Archiwizuj powoduje otwarcie okna Archiwizacja historii zmian umożliwiającego zapisanie historii zmian w pliku Excel – zarówno na dysku lokalnym jak i IBARD. Na oknie należy określić zakres dat dla archiwizowanych danych. Zaznaczenie parametru Usuń wyeksportowane wpisy powoduje usunięcie z bazy historii zmian która zostanie wyeksportowana do pliku. Przycisk  Archiwizuj powoduje wykonanie archiwizacji i zamknięcie okna. Tworzony jest plik o nazwie Historia_zmian_[Firma] bądź Historia_zmian_wspólnych z określonym na oknie archiwizacji zakresem dat. Przycisk
Archiwizuj powoduje wykonanie archiwizacji i zamknięcie okna. Tworzony jest plik o nazwie Historia_zmian_[Firma] bądź Historia_zmian_wspólnych z określonym na oknie archiwizacji zakresem dat. Przycisk  Zamknij zamyka okno bez wykonania żadnej operacji.
Zamknij zamyka okno bez wykonania żadnej operacji.