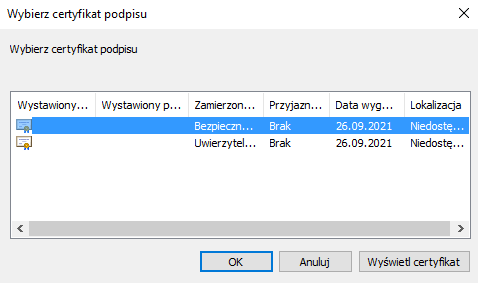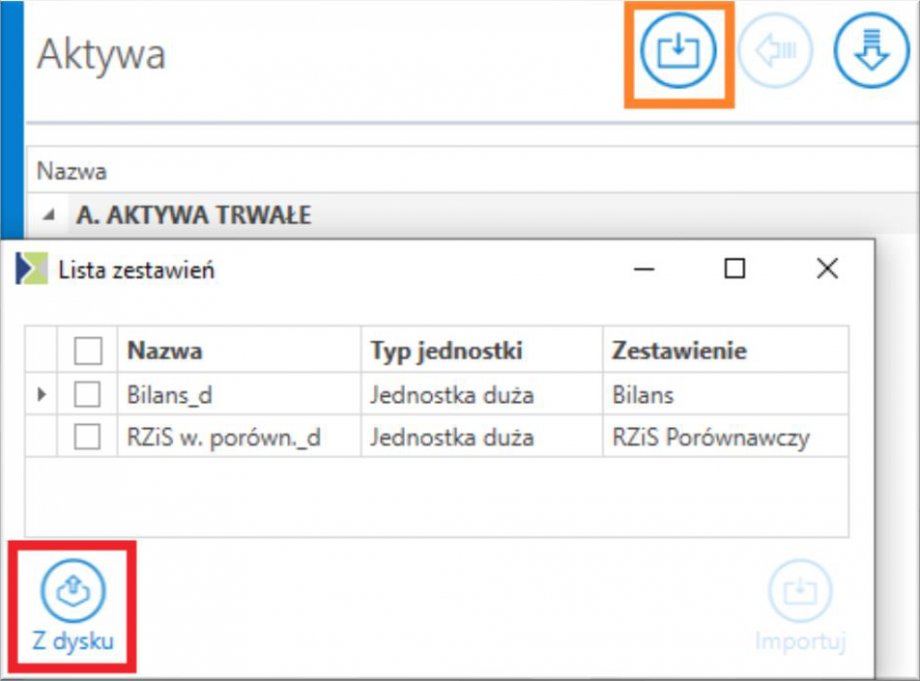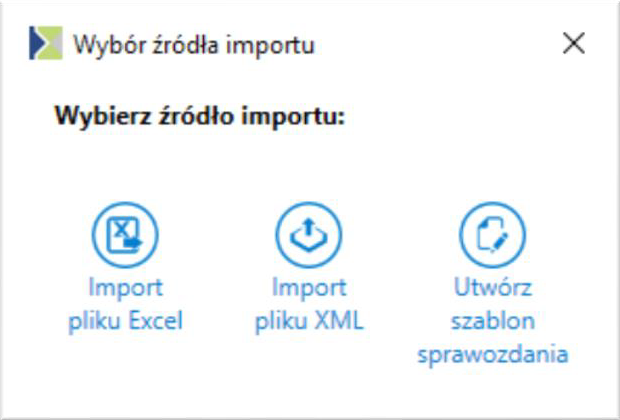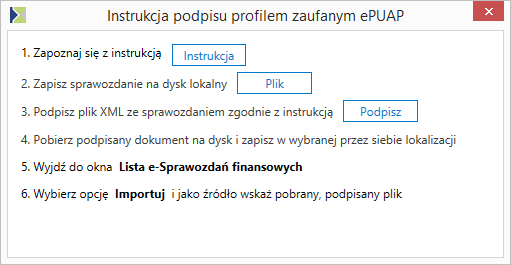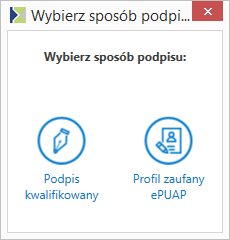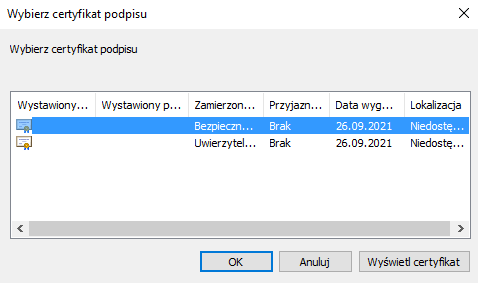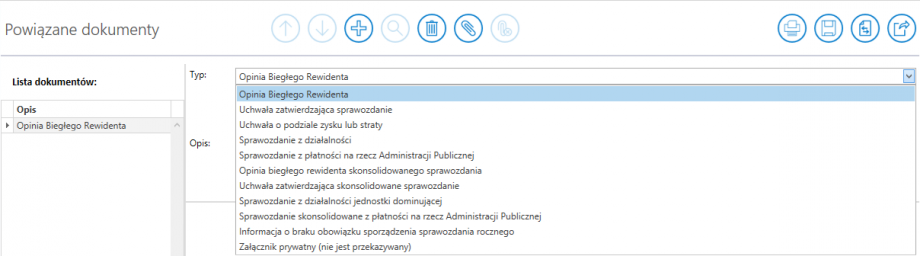Od wersji aplikacji Comarch e-Sprawozdania Finansowe 2019.2 istnieje możliwość składania podpisów elektronicznych pod przygotowany plik XML. Dodanie podpisu odbywa się z poziomu zakładki Podpisy.
Dodanie osoby, która będzie podpisywać e-Sprawozdanie Finansowe następuje przez naciśnięcie przycisku Dodaj osobę podpisującą znajdującego się w górnej części programu. Ikona staje się aktywna, kiedy sprawozdanie posiada status Bufor, Zatwierdzone lub Podpisywane. Po naciśnięciu tej ikony w tabelce pojawi się pusty wiersz, w którym należy uzupełnić dane osoby (imię i nazwisko) podpisującej.
znajdującego się w górnej części programu. Ikona staje się aktywna, kiedy sprawozdanie posiada status Bufor, Zatwierdzone lub Podpisywane. Po naciśnięciu tej ikony w tabelce pojawi się pusty wiersz, w którym należy uzupełnić dane osoby (imię i nazwisko) podpisującej.
Aby złożyć podpis elektroniczny należy nacisnąć przycisk Złóż podpis  . Ikona Złóż podpis jest aktywna tylko wtedy, gdy sprawozdanie posiada status Zatwierdzone. Po kliknięciu w ikonę pojawia się okno w wyborem sposobu podpisania sprawozdania. W programie jest możliwość wyboru czy plik ma zostać podpisany podpisem kwalifikowanym czy poprzez profil zaufany ePUAP.
. Ikona Złóż podpis jest aktywna tylko wtedy, gdy sprawozdanie posiada status Zatwierdzone. Po kliknięciu w ikonę pojawia się okno w wyborem sposobu podpisania sprawozdania. W programie jest możliwość wyboru czy plik ma zostać podpisany podpisem kwalifikowanym czy poprzez profil zaufany ePUAP.
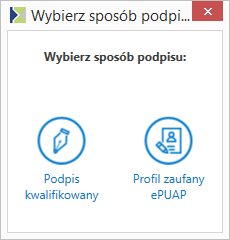
Uwaga
Zgodnie z informacją przekazaną przez KRS, możliwe jest załączenie do systemu pliku podpisanego jednocześnie profilem zaufanym ePUAP oraz podpisem kwalifikowanym. W przypadku korzystania z podpisu kwalifikowanego oraz Profilu Zaufanego ePUAP: w pierwszej kolejności rekomendowane jest podpisanie dokumentu Profilem Zaufanym ePUAP, a następnie podpisanie dokumentu podpisem kwalifikowanym.
Podpis złożony jest wyświetlany na liście w kolorze zielonym, a brak podpisu w kolorze czarnym.
W sytuacji gdy, została dodana omyłkowo osoba podpisująca, która nie będzie podpisywać sprawozdania to jest możliwość jej usunięcia z listy za pomocą przycisku Usuń osobę podpisującą  .
.
Podpis profilem zaufanym
Po wyborze opcji podpisania pliku profilem zaufanym ePUAP wyświetla się okno z Instrukcją złożenia podpisu. Należy postępować zgodnie z instrukcją zawartą w tym oknie, aby prawidłowo złożyć podpis.
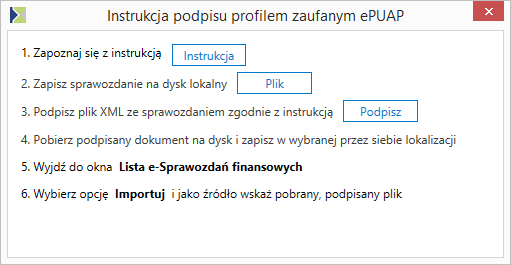
W przypadku podpisywania profilem zaufanym zachęcamy do zapoznania się z artykułami:
- Jak podpisać e-Sprawozdanie Finansowe profilem zaufanym z ePUAP?
- Jak podpisać jeden dokument przez więcej niż jedną osobę profilem zaufanym ePUAP?
Podpis kwalifikowany
Po wyborze sposobu podpisu jako podpis kwalifikowany wyświetli się się komunikat: Czy chcesz dodać podpis dla [Imię i Nazwisko]? Po jego zatwierdzeniu pokaże się okno Windows z listą certyfikatów osobistych zainstalowanych na danym stanowisku. Po wskazaniu certyfikatu z listy następuje standardowe przekierowanie do okienka sterownika podpisu kwalifikowanego.