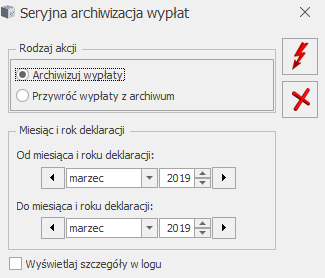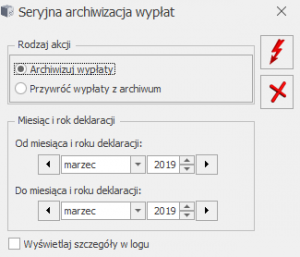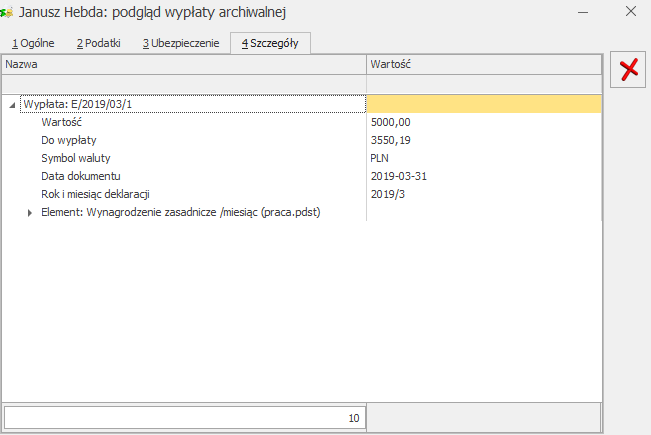Pożyczki
W programie istnieje możliwość udzielania i rozliczania pożyczek pracowniczych. Zasady naliczania są analogiczne, jak dla pozostałych wypłat (etaty czy inne wypłaty). Należy pamiętać, że pożyczki muszą być związane z listą płac Pożyczka i nie mogą być przypięte do np. listy wypłat etatowych.
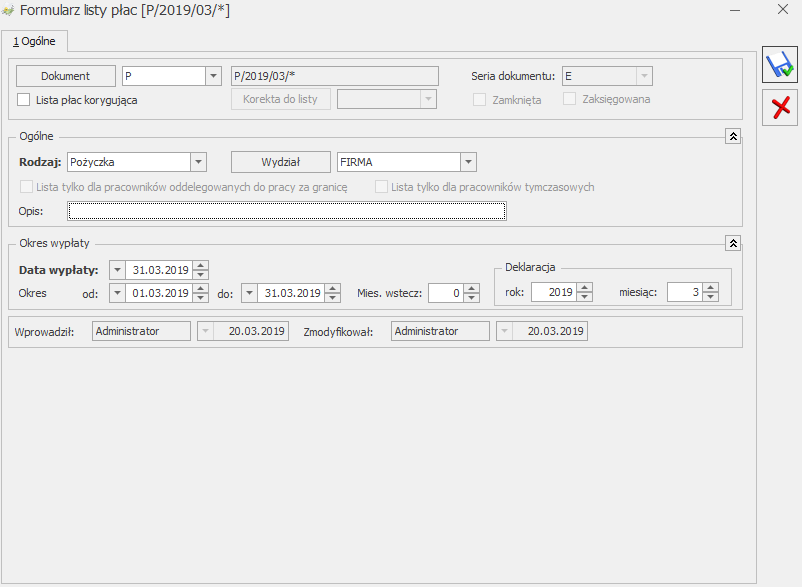
Chcąc wypłacić pracownikowi pożyczki, należy:
- Z menu Płace i Kadry wybieramy Listy płac, dodajemy nową listę płac typu Pożyczka,
- Po zdefiniowaniu listy płac Pożyczka, należy przejść do wypłat pracowników <CTRL>+<L> i wybrać listę pożyczek wcześniej zdefiniowaną (pod przyciskiem Listy płac),
- Będąc w formularzu wypłaty, należy przejść na zakładkę [Elementy wypłaty] i za pomocą ikony plusa lub <INSERT> albo polecenia Dodaj z menu kontekstowego wywoływanego prawym klawiszem myszki dodać pożyczkę i uzupełnić następujące pola:
- Typ – można wybrać standardowy typ wypłaty Pożyczka, ale jeśli w konfiguracji użytkownik prawidłowo zdefiniuje własną pożyczkę, będzie ją można wybrać z listy pod przyciskiem Typ,
- Wartość pożyczki udzielonej pracownikowi,
- Wysokość miesięcznej raty,
- Kwota odsetek obliczona dla każdej raty miesięcznej.
- Po uzupełnieniu formularza elementu wypłaty należy wypłatę zapisać.
Kolejnym krokiem jest zamknięcie listy pożyczek. Lista pożyczek, która nie zostanie zamknięta zablokuje możliwość naliczania pracownikowi innych wypłat (inna lista) wchodzących do tego samego miesiąca deklaracji. Jeżeli do danej pożyczki zostały już naliczone spłaty, to program blokuje kasowanie pożyczki oraz modyfikację wypłaconej pożyczki oraz rat.
Rozliczenie wypłaconej pożyczki następuje automatycznie w kolejnych wypłatach etatowych i w wypłacanych umowach cywilnoprawnych, zgodnie z zadeklarowaną kwotą rat, aż do momentu spłacenia całej kwoty pożyczki.
Data udzielenia pożyczki jest to data wypłaty odczytana z formularza listy płac pożyczkowej.
Rozpoczęcie spłat pożyczki następuje w wypłatach, których data wypłaty na formularzu listy płac jest późniejsza niż data wypłaty pożyczki.
Jeśli pracownik ma jednocześnie zawartą jakąś umowę cywilnoprawną to spłata pożyczki pojawia się automatycznie na naliczanych listach płac typu Etat i Umowa. W sytuacji, gdy spłata ma się pojawiać tylko na wypłatach etatowych to należy w Konfiguracji/ Firma/ Płace/ Parametry zaznaczyć parametr Nie generuj spłaty pożyczki na liście wypłat z tytułu umów cywilnoprawnych [√].
W System/Konfiguracja/Firma/Płace/Parametry dostępne są parametry wpływające na wyliczenie kwoty spłaty pożyczki:
Jeżeli pożyczkobiorca chce w jednej wypłacie spłacić kilka rat lub kwotę większą od wartości jednej raty z odsetkami, to należy dodać w wypłacie drugi typ wypłaty o nazwie Spłata pożyczki i uzupełnić jego wartość.
Może się zdarzyć, że pracownikowi udzielono kilku pożyczek, dla których stworzono odrębne listy płac typu Pożyczka. Na formularzu wypłaty pracownika można dodać przyciskiem plusa lub INS kolejną pozycję „spłata pożyczki” i wybrać, której pożyczki dotyczy ta spłata. W tym celu należy rozwinąć Listę pożyczek i wybrać pożyczkę, do której generowana będzie spłata.
Z poziomu Kadr, po otwarciu formularza danych kadrowych pracownika, po wybraniu Pożyczki z menu dostępnych opcji przy ikonie  widoczna jest Lista wszystkich niespłaconych pożyczek związanych z danym pracownikiem. Lista ta zbudowana jest z 4 kolumn, w których wyświetlane są informacje o nazwie, dacie przyznania, wartości pożyczki i kwocie, jaką już spłacono.
widoczna jest Lista wszystkich niespłaconych pożyczek związanych z danym pracownikiem. Lista ta zbudowana jest z 4 kolumn, w których wyświetlane są informacje o nazwie, dacie przyznania, wartości pożyczki i kwocie, jaką już spłacono.
W programie dostępna jest również lista spłat zaliczek/pożyczek, która dostępna jest po wejściu do formularza wypłaty pożyczki (Płace/ Lista pożyczek/ Formularz wypłaty) na górnej belce okna. Lista ta składa się z 2 zakładek:
- [Ogólne] – wyświetlane są tutaj informacje o kolejnych spłatach danej pożyczki: numer i okres listy płac, w której dokonano kolejnej spłaty, wartość netto (kwota do wypłaty) uwzględniająca potrącenie i wartość spłaty.
- [Szczegółowe (elementy wypłaty)] – lista elementów wypłaty, jakie znalazły się na poszczególnych listach.
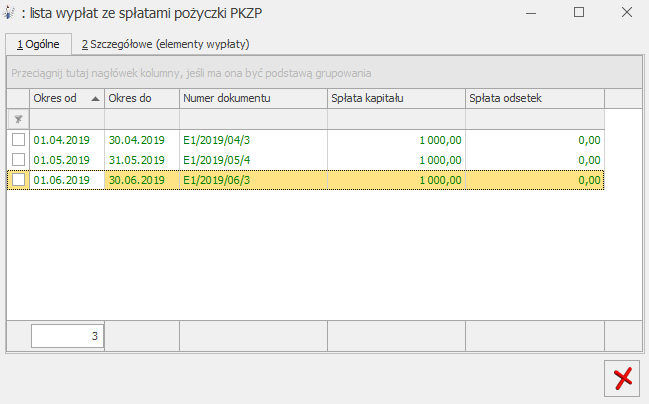
Zaniechanie pożyczki
Przy dodawaniu zaniechania do pożyczki podpowiadana jest kwota pozostająca do spłaty, uwzględniająca spłacone raty pożyczki zapisane w wypłatach. Chcąc wykonać zaniechanie udzielonej pożyczki należy:
- Na formularzu wypłaty dodać element wypłaty Zaniechanie pożyczki, pojawi się formularz elementu wypłaty zaniechania.
- W polu Lista pożyczek należy wybrać pożyczkę, której dotyczy zaniechanie.
- Wartość – podpowie się kwota pozostająca do spłaty. Należy ją odpowiednio skorygować, jeśli wartość zaniechania ma być inna.
Proponowana kwota nie uwzględnia natomiast spłaty z bieżącej wypłaty, jeśli zaniechanie jest dodawane w trakcie naliczania wypłaty. Zaniechanie w bieżącej wypłacie zawierającej spłatę raty kapitałowej podpowie się z uwzględnieniem tej raty, jeśli po naliczeniu wypłaty zostanie ona zapisana bez dodania zaniechania, a następnie ponownie edytujemy formularz i dopiero wówczas dodamy zaniechanie.
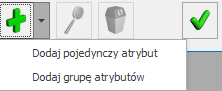
 gdzie wyświetlany jest:
gdzie wyświetlany jest: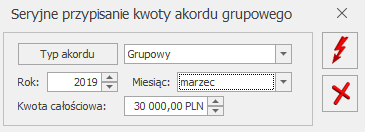
 dostępnej na pasku narzędziowym. Archiwizacja wypłat możliwa jest do wykonania przez operatora posiadającego status administratora i nie mającego ustawionej blokady Dostęp do kadr bez danych płacowych. Archiwizować można wypłaty zamknięte lub zaksięgowane. W przypadku braku wypłat, które można zarchiwizować w danym okresie w logu wyświetlany jest komunikat: Imię i nazwisko: nie posiada zamkniętych wypłat do archiwizacji w danym okresie.
dostępnej na pasku narzędziowym. Archiwizacja wypłat możliwa jest do wykonania przez operatora posiadającego status administratora i nie mającego ustawionej blokady Dostęp do kadr bez danych płacowych. Archiwizować można wypłaty zamknięte lub zaksięgowane. W przypadku braku wypłat, które można zarchiwizować w danym okresie w logu wyświetlany jest komunikat: Imię i nazwisko: nie posiada zamkniętych wypłat do archiwizacji w danym okresie.