Przekształcenie Paragonu do Faktury Sprzedaży
Comarch ERP Optima Detal umożliwia utworzenie Faktury Sprzedaży do wystawionego wcześniej Paragonu. Operację tą może przeprowadzić wyłącznie operator, który w Konfiguracji programu Comarch ERP Optima/ Detal/ Funkcje Pracowników otrzymał takie prawo. Proces przekształcenia można wykonać na dwa sposoby:
- I sposób:
W oknie płatności Paragonu dostępna jest funkcja  – jej wywołanie generuje okno Wystawianie faktury opisane poniżej. Faktura jest automatycznie tworzona dla kontrahenta określonego przy tworzeniu Paragonu (nie ma możliwości zmiany kontrahenta). Jeżeli podczas wystawiania Paragonu nie określono kontrahenta, należy to zrobić wystawiając FA.
– jej wywołanie generuje okno Wystawianie faktury opisane poniżej. Faktura jest automatycznie tworzona dla kontrahenta określonego przy tworzeniu Paragonu (nie ma możliwości zmiany kontrahenta). Jeżeli podczas wystawiania Paragonu nie określono kontrahenta, należy to zrobić wystawiając FA.
- II sposób:
Po zatwierdzeniu Paragonu można się posłużyć przyciskiem funkcyjnym  – Wystaw fakturę. Jego wywołanie generuje okno z listą Paragonów, które można przekształcić do Faktury Sprzedaży. Standardowo lista składa się z kolumn: Nr paragonu, Data wystawienia, Kod kontrahenta, NIP, Wartość brutto, Operator. W zależności od uprawnień, operator może zmienić wygląd listy (szczegółowe informacje na ten temat znajdują się tutaj). W celu łatwego znalezienia odpowiedniego Paragonu okno zawiera opcję Szukaj – lista zawężana jest to pozycji zawierających określony ciąg znaków.
– Wystaw fakturę. Jego wywołanie generuje okno z listą Paragonów, które można przekształcić do Faktury Sprzedaży. Standardowo lista składa się z kolumn: Nr paragonu, Data wystawienia, Kod kontrahenta, NIP, Wartość brutto, Operator. W zależności od uprawnień, operator może zmienić wygląd listy (szczegółowe informacje na ten temat znajdują się tutaj). W celu łatwego znalezienia odpowiedniego Paragonu okno zawiera opcję Szukaj – lista zawężana jest to pozycji zawierających określony ciąg znaków.
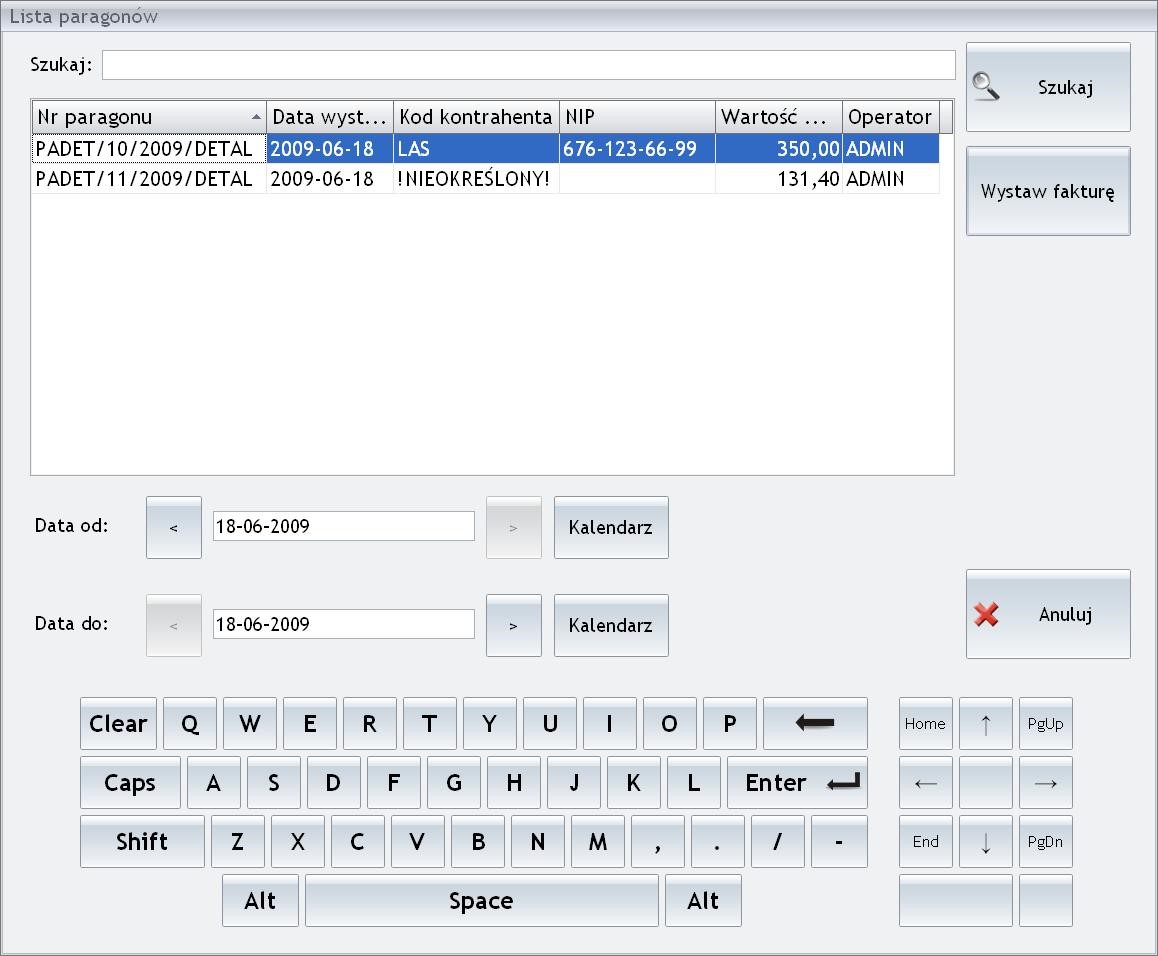
 – po wybraniu Paragonu, funkcja Wystaw fakturę wywołuje okno umożliwiające wystawienie Faktury Sprzedaży. W oknie widoczne są pola:
– po wybraniu Paragonu, funkcja Wystaw fakturę wywołuje okno umożliwiające wystawienie Faktury Sprzedaży. W oknie widoczne są pola:
Nr faktury – nadawany automatycznie (bez możliwości zmiany) zgodnie z ustawieniami w Comarch ERP Optima (Konfiguracja firmy/ Detal/ Stanowiska, definicja FS na formularzu stanowiska),
Kontrahent – jeżeli Paragon został wystawiony dla kontrahenta !NIEOKREŚLONEGO, operator musi wybrać kontrahenta z listy – 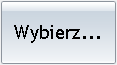 , dla którego zostanie wystawiona Faktura Sprzedaży. W przeciwnym wypadku nie będzie można zatwierdzić FA. Jeżeli PA został wystawiony dla kontrahenta określonego, pole wyboru jest nieaktywne – nie można dokonać zmiany kontrahenta. Jest on zgodny z wybranym wcześniej na Paragonie.
, dla którego zostanie wystawiona Faktura Sprzedaży. W przeciwnym wypadku nie będzie można zatwierdzić FA. Jeżeli PA został wystawiony dla kontrahenta określonego, pole wyboru jest nieaktywne – nie można dokonać zmiany kontrahenta. Jest on zgodny z wybranym wcześniej na Paragonie.
Osoba odbierająca – dane osoby upoważnionej do odbioru Faktury Sprzedaży pobierane automatycznie z karty Kontrahenta. W razie potrzeby użytkownik ma możliwość edycji pola.
Opis – pole to umożliwia wprowadzenie opisu do Faktury Sprzedaży. Jeżeli został on uzupełniony wcześniej na Paragonie (poprzez przycisk Kontrahent i opis), to w oknie Wystawienie faktury pojawi się opis przeniesiony z Paragonu. Przeniesioną treść opisu można edytować.
Data wystawienia – operator ma możliwość zdefiniowania daty wystawienia FA. W tym celu może posłużyć się dostępnym Kalendarzem.
Anuluj – rezygnacja z wystawienia dokumentu.
Zatwierdź – zapisanie Faktury na stałe.
Drukuj – funkcja generuje wydruk Faktury Sprzedaży z jej automatycznym zatwierdzeniem.
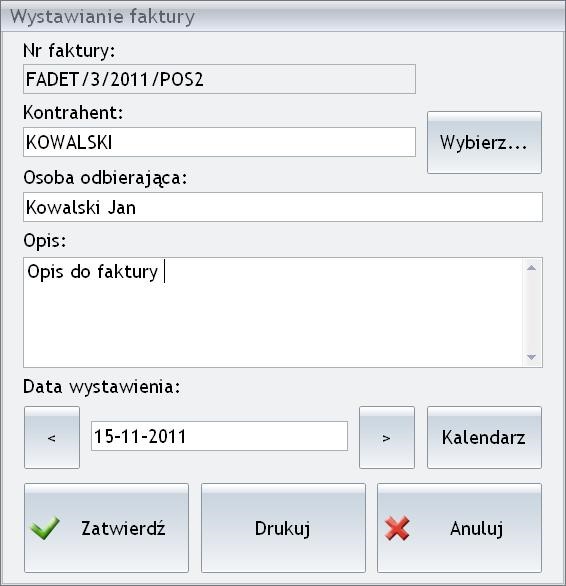
Wystawienie Faktury do Paragonu w systemie Comarch ERP Optima Detal jest niemożliwe jeżeli:
- Istnieje już Faktura sprzedaży do danego Paragonu wystawiona na stanowisku detalicznym lub w programie Comarch ERP Optima.
- Na stanowisku detalicznym lub w programie Comarch ERP Optima przyjęto Zwrot do danego Paragonu.
- Paragon został anulowany w programie Comarch ERP Optima.
- Po 31.12.2019 Paragon zostanie wystawiony na kontrahenta o statusie podmiot gospodarczy bez numeru NIP lub ten numer na Paragonie nie będzie zgodny z numerem NIP na tworzonej do Paragonu Fakturze, wówczas blokujemy zapis takiej Faktury. Przy próbie zapisu Faktury wyświetlany jest komunikat: Nie można zapisać dokumentu. Numer NIP na fakturze jest niezgodny z numerem NIP na paragonie
 – wystawianie dokumentów KP – po wciśnięciu przycisku wyświetlane jest okno, gdzie można wprowadzić kwotę zapisu oraz jego opis. Możliwe jest również wystawienie dokumentu KP na kontrahenta wybranego z listy. W dolnej części okna widoczne są przyciski odpowiadające poszczególnym formom płatności. Wciśnięcie przycisku (po wprowadzeniu kwoty) spowoduje uaktywnienie przycisku Zakończ powodującego zatwierdzenie zapisu kasowego:
– wystawianie dokumentów KP – po wciśnięciu przycisku wyświetlane jest okno, gdzie można wprowadzić kwotę zapisu oraz jego opis. Możliwe jest również wystawienie dokumentu KP na kontrahenta wybranego z listy. W dolnej części okna widoczne są przyciski odpowiadające poszczególnym formom płatności. Wciśnięcie przycisku (po wprowadzeniu kwoty) spowoduje uaktywnienie przycisku Zakończ powodującego zatwierdzenie zapisu kasowego: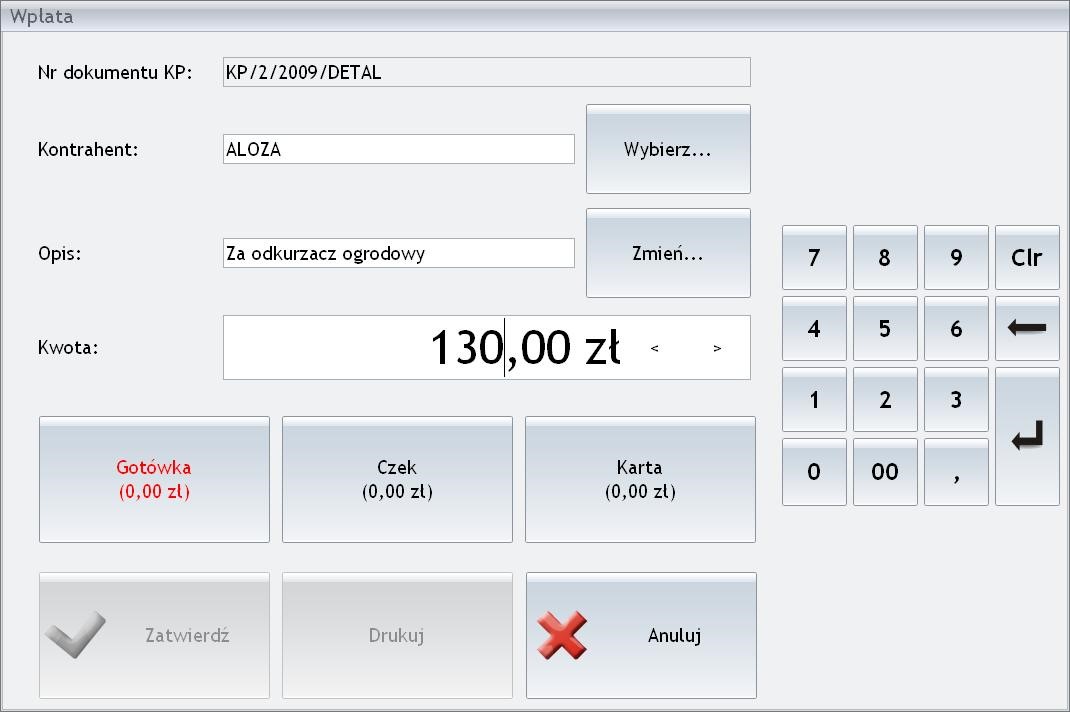
 – wstawianie dokumentów KW – zasady wystawiania dokumentów KW są identyczne jak w przypadku dokumentów KP.
– wstawianie dokumentów KW – zasady wystawiania dokumentów KW są identyczne jak w przypadku dokumentów KP.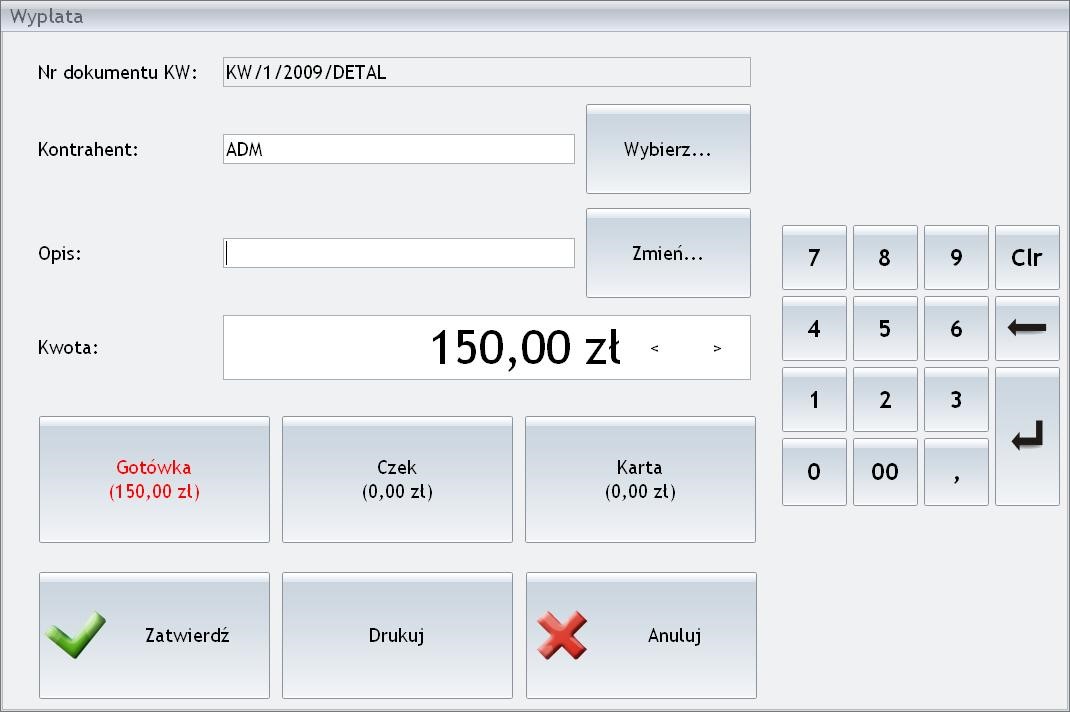
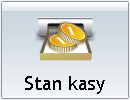 ma dostęp do informacji dotyczących stanu kasy dla Operatora/ Stanowiska w rozbiciu na poszczególne formy płatności zdefiniowane w Comarch ERP Optima (Konfiguracja firmy/ Detal/ Stanowiska, formy płatności dla detalu).
ma dostęp do informacji dotyczących stanu kasy dla Operatora/ Stanowiska w rozbiciu na poszczególne formy płatności zdefiniowane w Comarch ERP Optima (Konfiguracja firmy/ Detal/ Stanowiska, formy płatności dla detalu).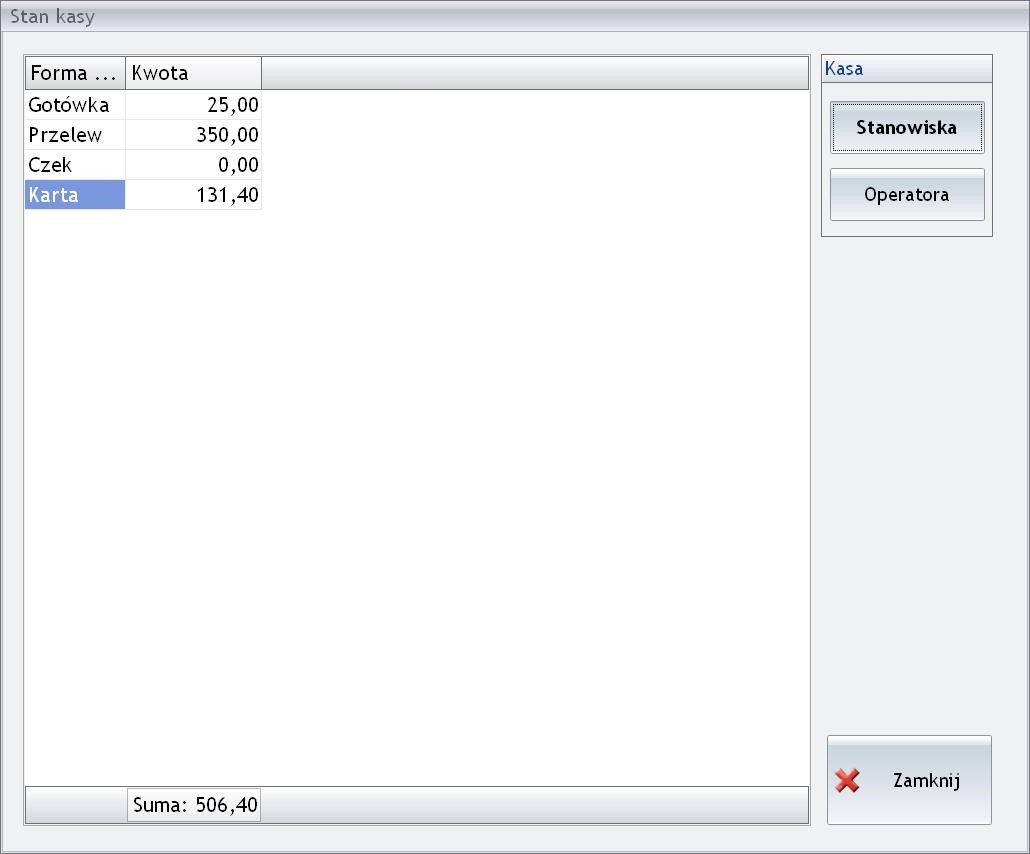
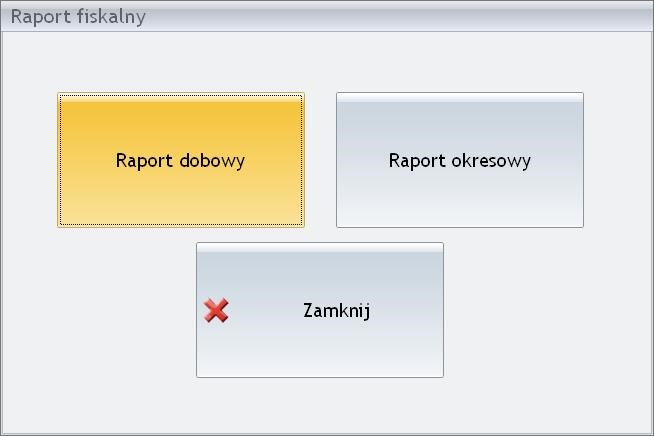
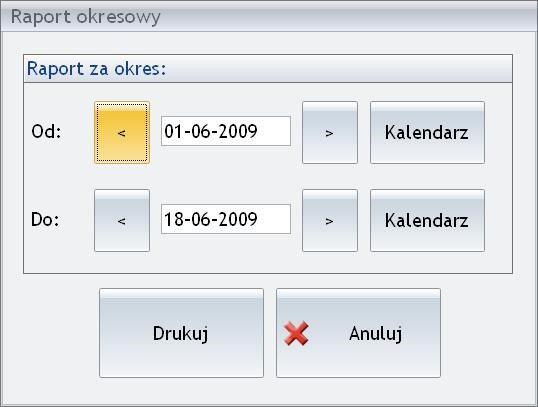
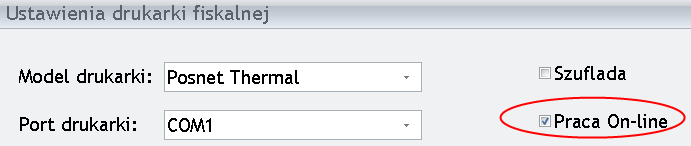
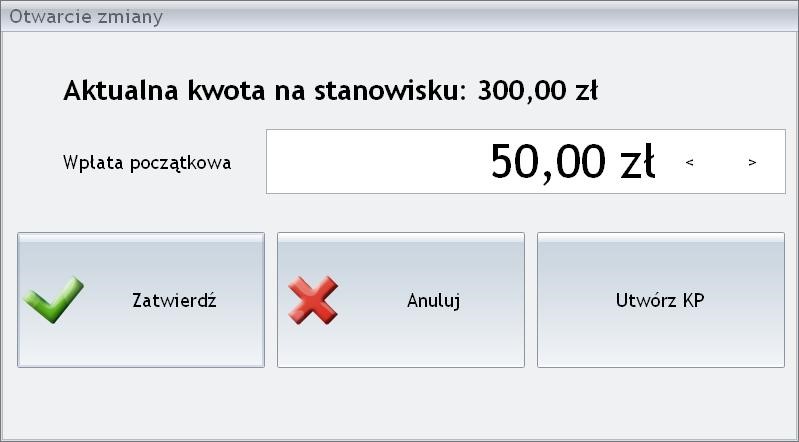
 , który wywołuje okno podsumowujące aktualną zmianę. Prawo do zamknięcia zmiany mają wyłącznie operatorzy, którym w Konfiguracji programu/ Detal/ Funkcje Pracowników zaznaczono parametr Zamknięcie zmiany.
, który wywołuje okno podsumowujące aktualną zmianę. Prawo do zamknięcia zmiany mają wyłącznie operatorzy, którym w Konfiguracji programu/ Detal/ Funkcje Pracowników zaznaczono parametr Zamknięcie zmiany.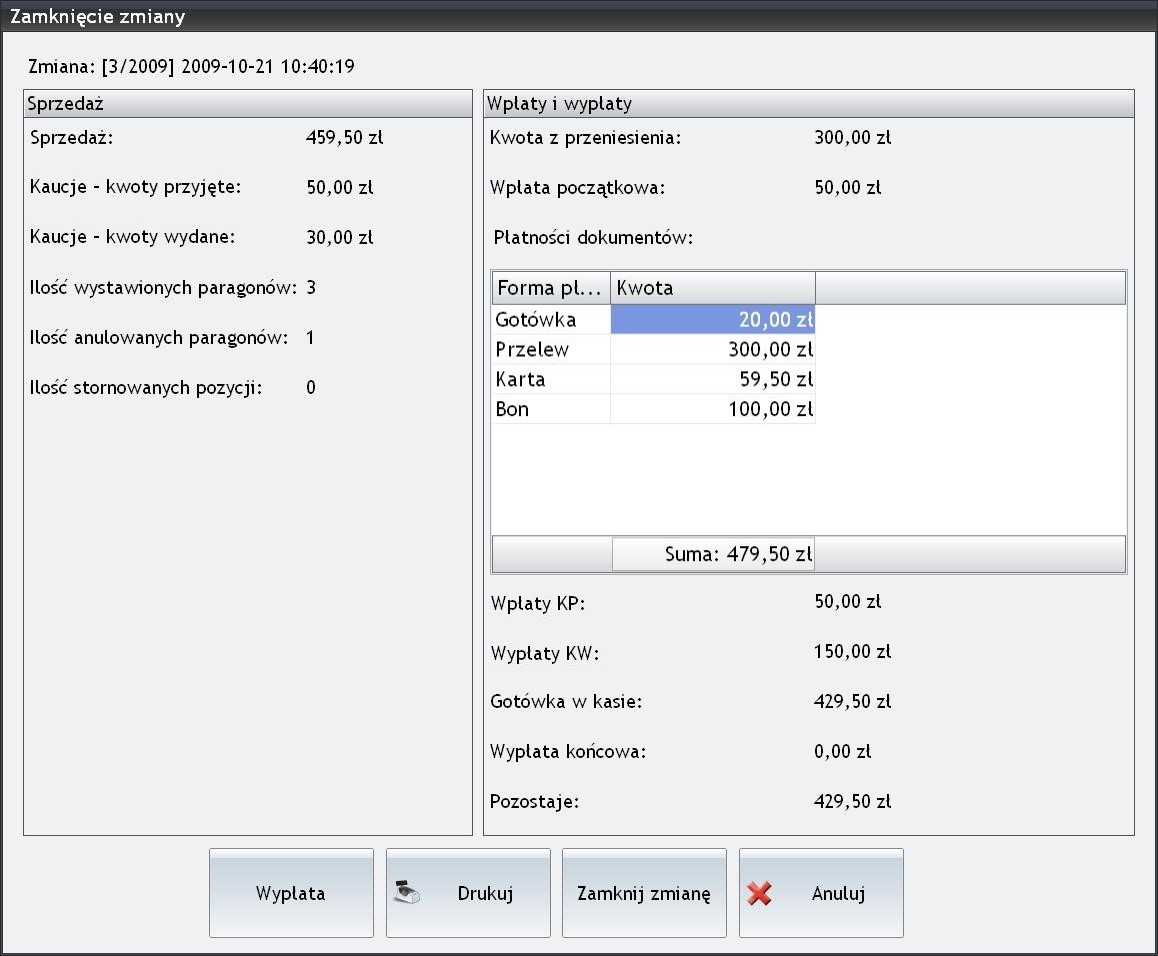
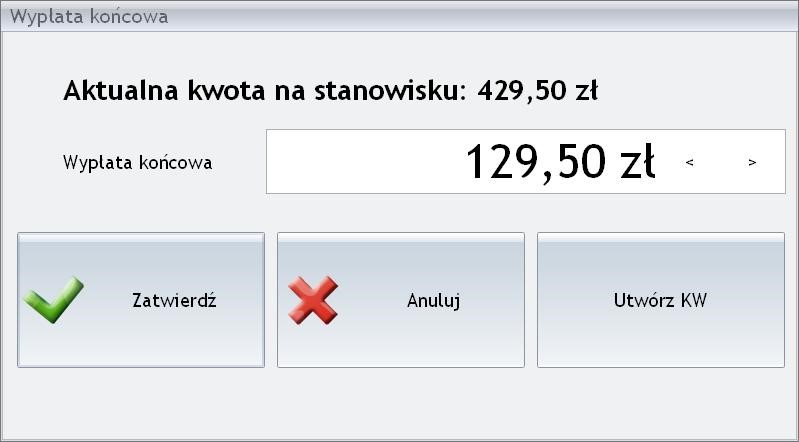
 na drukarce zwykłej lub fiskalnej (jeżeli w Konfiguracji Detalu/ Ustawienia ogólne zaznaczono parametr Drukowanie raportów zmianowych na drukarce fiskalnej).
na drukarce zwykłej lub fiskalnej (jeżeli w Konfiguracji Detalu/ Ustawienia ogólne zaznaczono parametr Drukowanie raportów zmianowych na drukarce fiskalnej). – po wybraniu przycisku dostępnego w oknie zmiana jest zamykana, po czym następuje wylogowanie operatora z programu. Kwota zamknięcia zostanie wyświetlona jako Aktualny stan kasy podczas otwarcia kolejnej zmiany.
– po wybraniu przycisku dostępnego w oknie zmiana jest zamykana, po czym następuje wylogowanie operatora z programu. Kwota zamknięcia zostanie wyświetlona jako Aktualny stan kasy podczas otwarcia kolejnej zmiany. – wybranie opcji Anuluj zamyka okno rozliczenia zmiany. Wszelkie akcje wykonane w celu zamknięcia zmiany (Wypłata końcowa, dokument KW) zostaną anulowane.
– wybranie opcji Anuluj zamyka okno rozliczenia zmiany. Wszelkie akcje wykonane w celu zamknięcia zmiany (Wypłata końcowa, dokument KW) zostaną anulowane. wywołuje okno, w którym po wyszukaniu towaru/ kaucji wyświetlany jest aktualny stan na magazynie przypisanym do danego stanowiska oraz na innych magazynach, o ile operator w Comarch ERP Optima w Konfiguracji programu/ Detal/ Funkcje Pracowników ma włączony parametr Podgląd stanu na wszystkich magazynach.
wywołuje okno, w którym po wyszukaniu towaru/ kaucji wyświetlany jest aktualny stan na magazynie przypisanym do danego stanowiska oraz na innych magazynach, o ile operator w Comarch ERP Optima w Konfiguracji programu/ Detal/ Funkcje Pracowników ma włączony parametr Podgląd stanu na wszystkich magazynach. 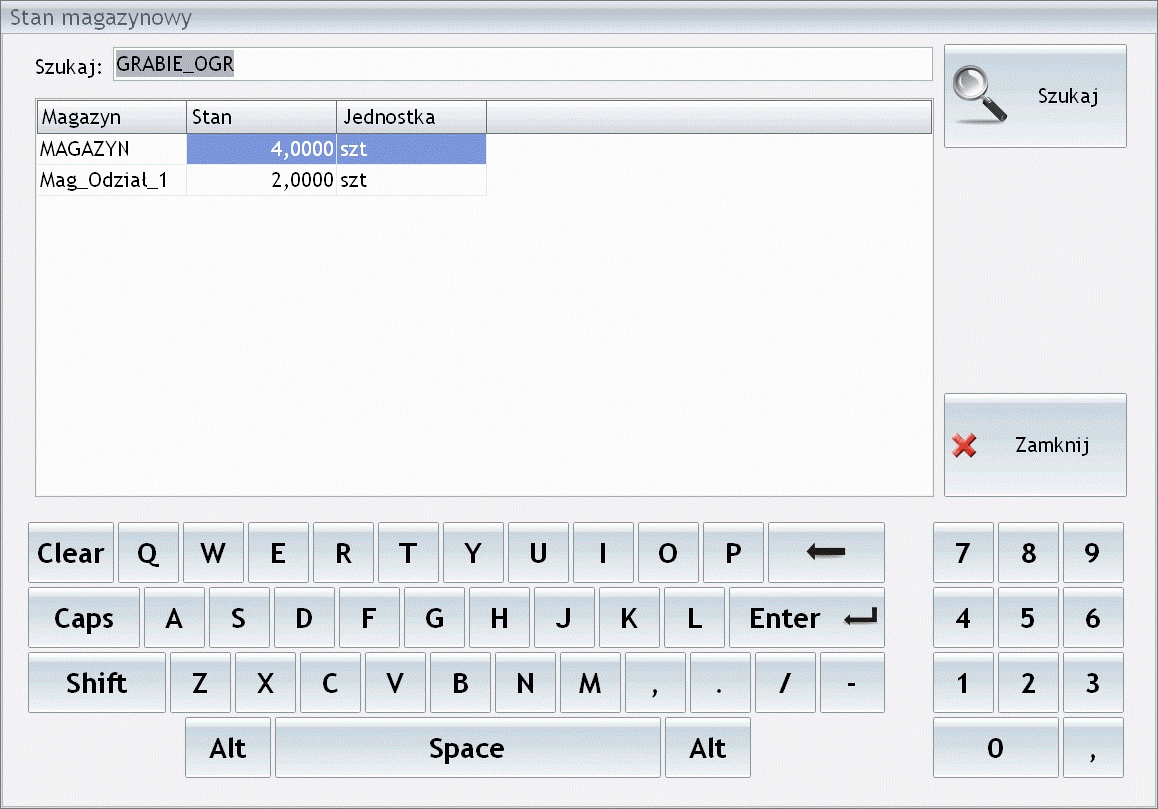
 ,
,
 . Po wybraniu tej opcji okno Paragonu przełączy się w tryb Przyjęcie kaucji. Należy dodać na dokument przyjmowane opakowania zwrotne wybierając je z listy kaucji wywoływanej za pomocą przycisku Lista kaucji lub wprowadzając kod kaucji w sekcji Wyszukiwanie.
. Po wybraniu tej opcji okno Paragonu przełączy się w tryb Przyjęcie kaucji. Należy dodać na dokument przyjmowane opakowania zwrotne wybierając je z listy kaucji wywoływanej za pomocą przycisku Lista kaucji lub wprowadzając kod kaucji w sekcji Wyszukiwanie. , dlatego aby możliwe było korzystanie z funkcji z poziomu okna sprzedaży należy umieścić przycisk Przekaż paragony w wykorzystywanej podczas pracy sekcji przycisków.
, dlatego aby możliwe było korzystanie z funkcji z poziomu okna sprzedaży należy umieścić przycisk Przekaż paragony w wykorzystywanej podczas pracy sekcji przycisków.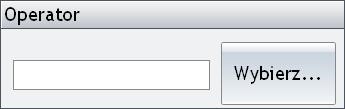 lub za pomocą przycisku Wybierz, który wywołuje okno z listą operatorów.
lub za pomocą przycisku Wybierz, który wywołuje okno z listą operatorów.