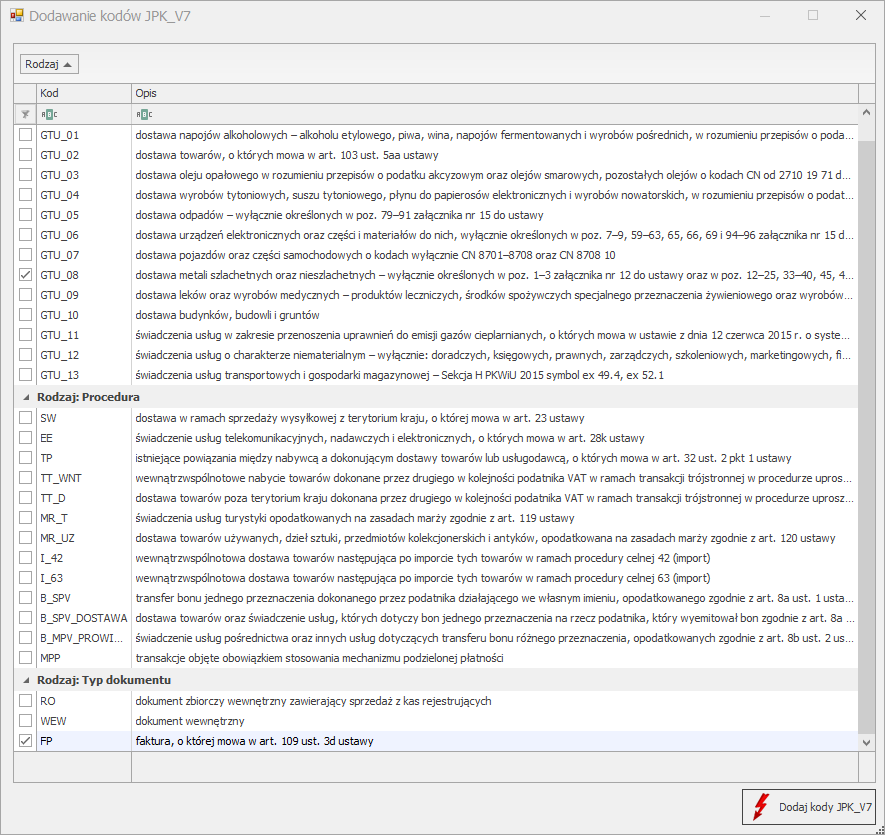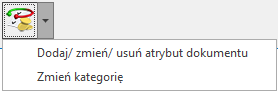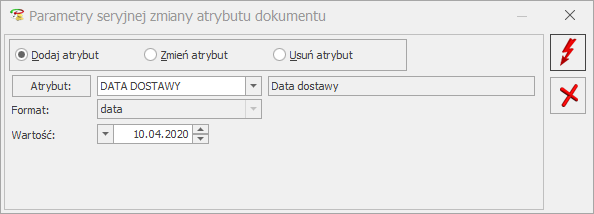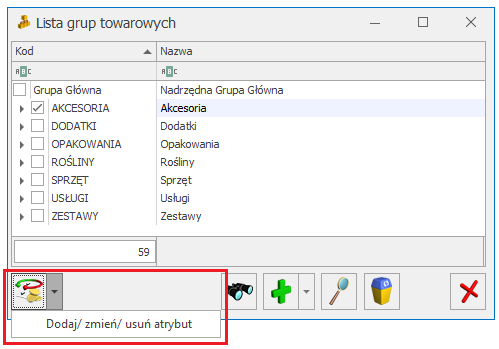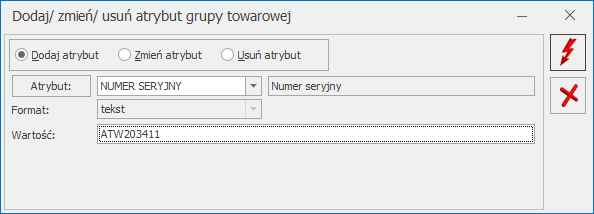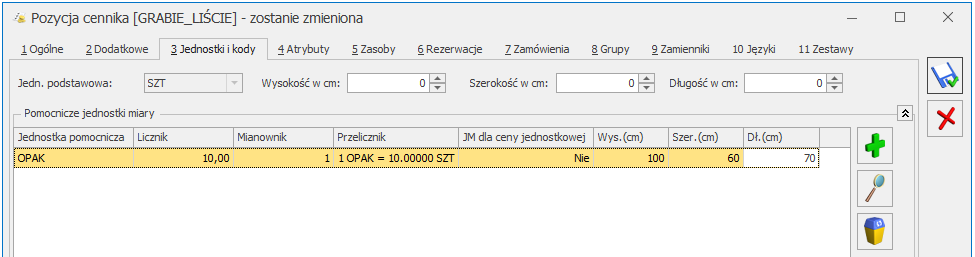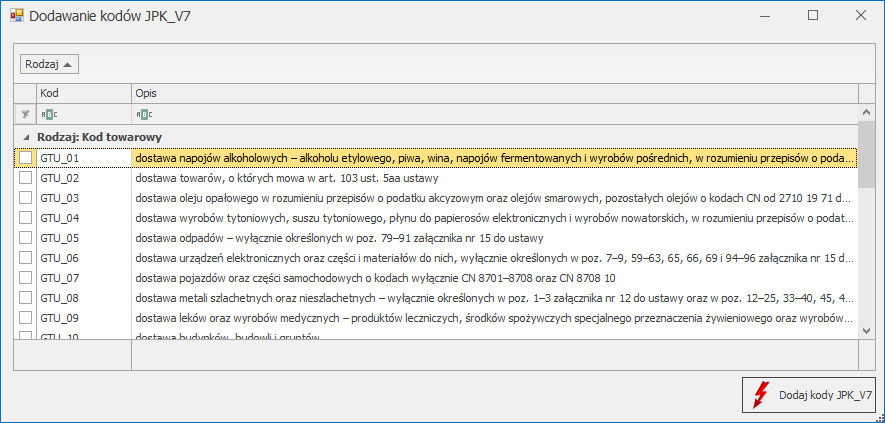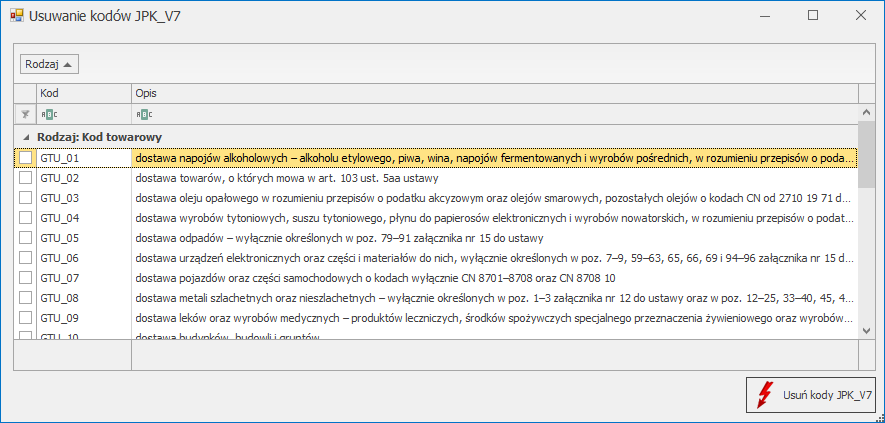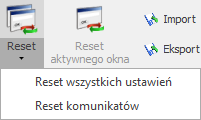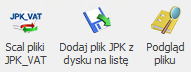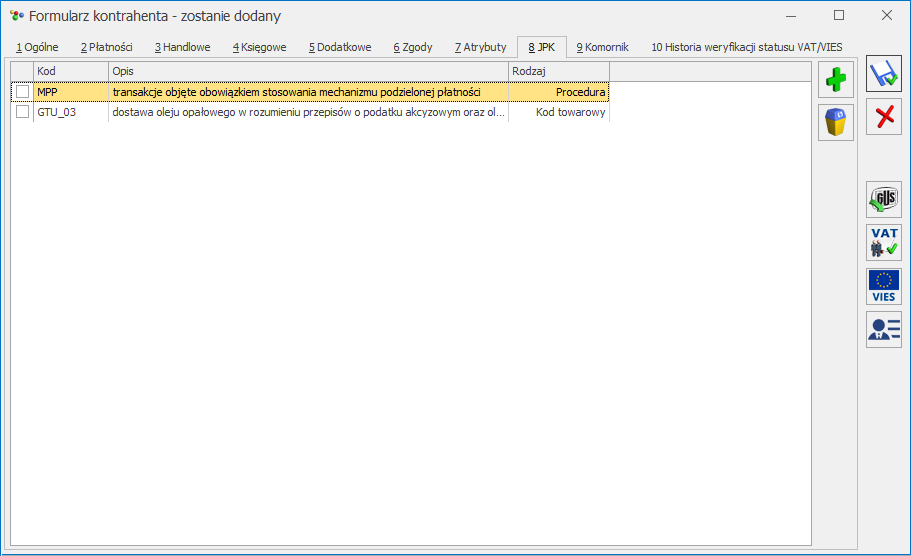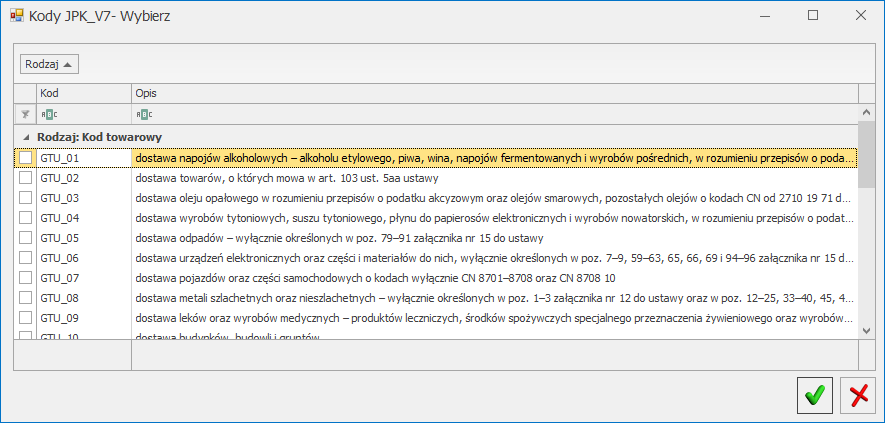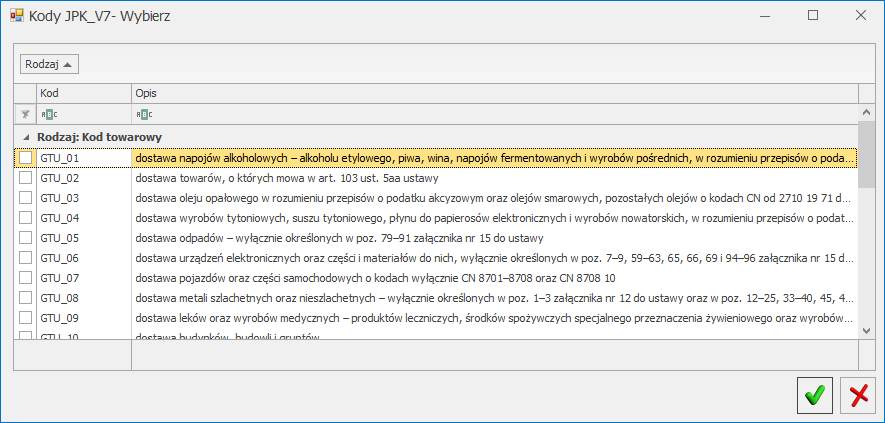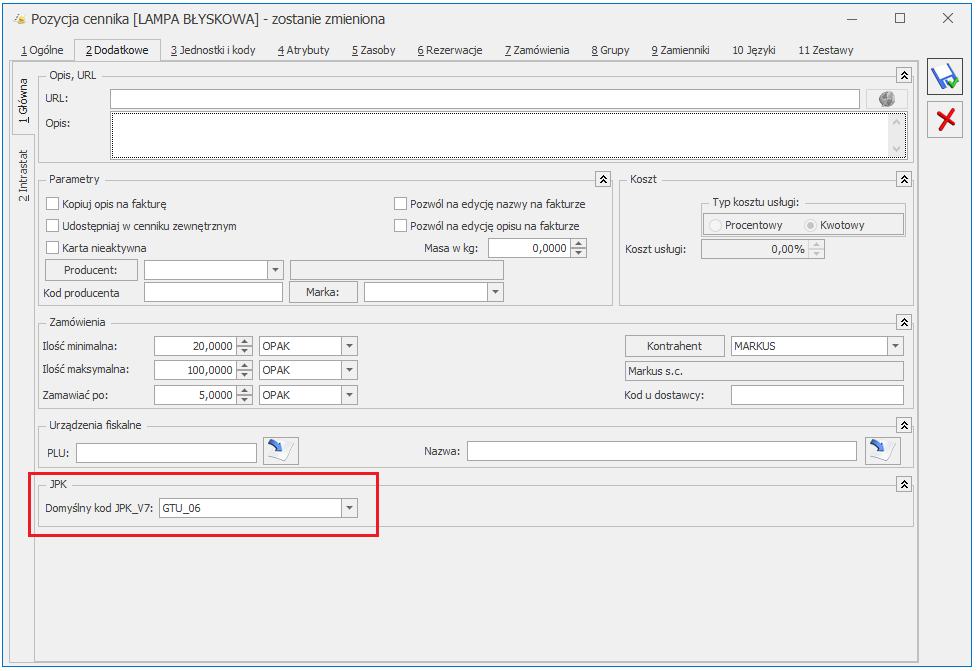Handel
Nowości
Zlecenia Nadania Przesyłki
W wersji 2020.5.1 Comarch ERP Optima dodaliśmy możliwość tworzenia Zleceń Nadania Przesyłek z poziomu formularzy dokumentów Faktury Pro Forma, Faktury Zaliczkowej, Rozchodu Wewnętrznego, Przesunięcia Międzymagazynowego, a także umożliwiliśmy seryjne generowanie dokumentów Zlecenia nadania przesyłek z poziomu listy dokumentów: Faktur Sprzedaży, Paragonów, Wydań Zewnętrznych, Rezerwacji Odbiorcy oraz Faktur Pro Forma, Rozchodów Wewnętrznych, Przesunięć Międzymagazynowych, a także Zleceń Serwisowych.
Konfiguracja
Adresy oddziałów
W wersji 2020.5.1 w menu System/Konfiguracja/Firma/Dane firmy została zmieniona nazwa formularza Adresy nadawcze na Adresy oddziałów. Na formularzu adresu oddziału, na zakładce [Ogólne] została zmieniona nazwa sekcji z Adres nadawczy na Adres oddziału.
Na formularzu zostały wyodrębnione zakładki [Ogólne], [Przesyłki kurierskie], [SENT]. Dane uzupełnione na adresach oddziałów przenoszą się zgodnie z poniższymi zasadami:
- Dla ZNP tworzonych ręcznie pobierane są dane z domyślnego adresu oddziału.
- Dla ZNP tworzonych z dokumentów handlowych i magazynowych (bez Przesunięć międzymagazynowych) jako adres nadawczy podpowie się domyślny adres oddziału lub jeśli magazyn wskazany na dokumencie, z którego tworzone jest ZNP, jest powiązane z adresem oddziału, to taki adres zostanie przeniesiony na ZNP
- Dla ZNP tworzonych z Przesunięć międzymagazynowych jako adres nadawczy i odbiorczy zostanie ustawiony adres powiązany z magazynem z MM lub domyślny adres oddziału, jeśli takiego powiązania nie ustawiono.
Uwaga
Zakładka [SENT] jest widoczna w zależności od zaznaczenia w konfiguracji (System/Konfiguracja/Firma/Handel/SENT) parametru SENT.

Formularz adresu oddziałów – zakładka [Przesyłki kurierskie]
Imię i nazwisko – Imię i nazwisko osoby kontaktowej po stronie odbiorcy przesyłki, która przypisana jest do wskazanego adresu oddziału.
Telefon – Telefon osoby kontaktowej po stronie odbiorcy przesyłki, która przypisana jest do wskazanego adresu oddziału.
E-mail – E-mail osoby kontaktowej po stronie odbiorcy przesyłki, która przypisana jest do wskazanego adresu oddziału.
Magazyn – wskazujemy magazyn, który jest powiązany z danym adresem oddziału firmy. Jeden magazyn możemy przypisać tylko do jednego adresu. Na liście magazynów wyświetlane są tylko aktywne magazyny.
W przypadku tworzenia dokumentu Zlecenia Nadania Przesyłki, na podstawie innego dokumentu handlowego lub magazynowego, na zlecenie ustawiany jest adres oddziału, powiązany z danym magazynem który został do niego przypisany w konfiguracji (System/Konfiguracja/Firma/Dane firmy/Adresy oddziałów). Jeśli do danego adresu nadawczego nie zostanie przypisany żaden magazyn, to na formularz Zlecenia Nadania Przesyłki w sekcji Adres Nadawczy przenoszony jest domyślny adres oddziału.
Uwaga
Przycisk Magazyn jest dostępny tylko po zalogowaniu do modułu HANDEL lub HANDEL PLUS.
Wypełnione pola Imię i nazwisko, Telefon, E-mail dla danego magazynu są przenoszone automatycznie na Zlecenie Nadania Przesyłki utworzone z dokumentu Przesunięcia Międzymagazynowego w odpowiadające im pola Telefon, E-mail, Osoba kontaktowa po stronie odbiorcy. Informacje te, są także przenoszone, jeśli na formularzu Zlecenia Nadania Przesyłki zostanie zaznaczony parametr Przesyłka do oddziału.
Przesyłki
W związku z udostępnieniem nowych funkcjonalności w menu System/Konfiguracja/Firma/Przesyłki zostały wprowadzone następujące zmiany dla poszczególnych kurierów:
Współpraca z DHL
W menu System/Konfiguracja/Firma/Przesyłki/DHL zostały wprowadzone zmiany na formularzu.
Zakładka [Szablon spedycji – Parametry przesyłki]:
W sekcji Domyślna definicja paczki dodaliśmy nowy parametr W pierwszej kolejności pobieraj wagę z kartoteki towarowej powiązanej z urządzeniem (ze zleceń serwisowych). Parametr ten, będzie miał zastosowanie, jeżeli na Zleceniu Serwisowym w polu Urządzenie będzie wybrane urządzenie, które ma przypisaną pozycję towarową na formularzu urządzenia.
W sekcji Informacje dodatkowe przekazywane do zlecenia dla pól Informacja o zawartości oraz Referencje zmieniliśmy nazwę parametru Nr dokumentu (FS/ PA/ WZ/ RO) na Numer dokumentu źródłowego. Jeśli parametr ten został zaznaczony, to w pole Zawartość lub Referencje na formularzu Zlecenia Nadania Przesyłki (zakładka [Paczki i usługi]) zostanie przeniesiony numer dokumentu, na podstawie którego utworzono dokument ZNP.
Dodaliśmy nowy parametr Seryjne generowanie przesyłek – jedno ZNP dla zaznaczonych dokumentów. Domyślnie dany parametr jest niezaznaczony. Jeśli parametr zostanie zaznaczony, w momencie generowania przesyłek dla dokumentów, które wystawiono dla tego samego odbiorcy oraz na ten sam magazyn (o ile jest powiązany z adresem nadawczym) zostanie utworzone jedno zbiorcze Zlecenie Nadania Przesyłki. W przypadku tworzenia ZNP z dokumentów MM, agregowane są te dokumenty, dla których występują te same magazyny źródłowe i docelowe.
Jeśli natomiast, zostaną zaznaczone dokumenty dla różnych magazynów, to agregowane do jednego dokumentu ZNP są tylko te dokumenty MM, które mają spójne magazyny. Dla pozostałych dokumentów MM zostaną wygenerowane osobne dokumenty ZNP.
Zakładka [Szablon spedycji – Usługi dodatkowe]:
Dodaliśmy parametr Ustawiaj domyślnie pobranie dla przesyłek powstałych z MM/RW.
Parametr ten można zaznaczyć po zaznaczeniu parametru Ustawiaj domyślne pobranie. Po zaznaczeniu tego parametru, na ZNP (zakładka [Paczki i usługi]) generowanych z dokumentu MM/RW, będzie zaznaczona opcja Pobranie. Jeżeli parametr jest niezaznaczony, nieaktywny do zaznaczenia jest parametr: Ustawiaj domyślnie pobranie dla przesyłek powstałych z MM/RW.
Kwota pobrania:
- z dokumentu – wartość na ZNP zostanie wyliczona w PLN na podstawie wartości brutto dokumentu, z którego powstało zlecenie. Dla dokumentów MM i RW wartość ta uzupełniana jest na ZNP na podstawie wartości netto dokumentu. W przypadku zaznaczenia tej opcji, na zleceniu tworzonym ręcznie wartość domyślnie wynosi 0,00 PLN.
- ustalona – podana wartość domyślnie podpowie się na Zleceniu nadania przesyłki (maksymalnie można podać 6 500,00 PLN).
Uwaga
Parametr Ustawiaj domyślne pobranie dla przesyłek powstałych z MM/RW jest widoczny tylko po zalogowaniu do modułu HANDEL lub HANDEL PLUS.
Deklarowana wartość/Ubezpieczenie:
- z dokumentu – wartość na ZNP zostanie wyliczona w PLN na podstawie wartości brutto dokumentu, z którego powstało zlecenie. Dla dokumentów MM i RW wartość ta uzupełniana jest na ZNP na podstawie wartości netto dokumentu. W przypadku zaznaczenia tej opcji, na zleceniu tworzonym ręcznie wartość domyślnie wynosi 0 PLN.
- ustalona – podana wartość domyślnie podpowie się na Zleceniu nadania przesyłki (maksymalnie można podać 100 000,00 PLN).
Usługi dodatkowe można modyfikować z poziomu formularza Zlecenia nadania przesyłki (zakładka
[Paczki i usługi]).
Współpraca z DPD
W menu System/Konfiguracja/Firma/Przesyłki/DPD zostały wprowadzone zmiany na formularzu.
Zakładka [Szablon spedycji – Parametry przesyłki]:
W sekcji Domyślna definicja paczki dodaliśmy nowy parametr W pierwszej kolejności pobieraj wagę z kartoteki towarowej powiązanej z urządzeniem (ze zleceń serwisowych). Parametr ten, będzie miał zastosowanie, jeżeli na Zleceniu Serwisowym w polu Urządzenie będzie wybrane urządzenie, które ma przypisaną pozycję towarową na formularzu urządzenia.
W sekcji Informacje dodatkowe przekazywane do zlecenia dla pól Informacja o zawartości oraz Referencje zmieniliśmy nazwę parametru Nr dokumentu (FS/ PA/ WZ/ RO) na Numer dokumentu źródłowego. Jeśli parametr ten został zaznaczony, to w pole Zawartość lub Referencje na formularzu Zlecenia Nadania Przesyłki (zakładka [Paczki i usługi]) zostanie przeniesiony numer dokumentu, na podstawie którego utworzono dokument ZNP.
Dodaliśmy nowy parametr Seryjne generowanie przesyłek – jedno ZNP dla zaznaczonych dokumentów. Domyślnie dany parametr jest niezaznaczony. Jeśli parametr zostanie zaznaczony, w momencie generowania przesyłek dla dokumentów, które wystawiono dla tego samego odbiorcy oraz na ten sam magazyn (o ile jest powiązany z adresem nadawczym) zostanie utworzone jedno zbiorcze Zlecenie Nadania Przesyłki. W przypadku tworzenia ZNP z dokumentów MM, agregowane są te dokumenty, dla których występują te same magazyny źródłowe i docelowe.
Jeśli natomiast, zostaną zaznaczone dokumenty dla różnych magazynów, to agregowane do jednego dokumentu ZNP są tylko te dokumenty MM, które mają spójne magazyny. Dla pozostałych dokumentów MM zostaną wygenerowane osobne dokumenty ZNP.
Zakładka [Szablon spedycji – Usługi dodatkowe]:
Dodaliśmy parametr Ustawiaj domyślnie pobranie dla przesyłek powstałych z MM/RW.
Parametr ten można zaznaczyć po zaznaczeniu parametru Ustawiaj domyślne pobranie. Po zaznaczeniu tego parametru, na ZNP (zakładka [Paczki i usługi]) generowanych z dokumentu MM/RW, będzie zaznaczona opcja Pobranie. Jeżeli parametr jest niezaznaczony, nieaktywny do zaznaczenia jest parametr: Ustawiaj domyślnie pobranie dla przesyłek powstałych z MM/RW.
Kwota pobrania:
- z dokumentu – wartość na ZNP zostanie wyliczona w PLN na podstawie wartości brutto dokumentu, z którego powstało zlecenie. Dla dokumentów MM i RW wartość ta uzupełniana jest na ZNP na podstawie wartości netto dokumentu. W przypadku zaznaczenia tej opcji, na zleceniu tworzonym ręcznie wartość domyślnie wynosi 0,00 PLN.
- ustalona – podana wartość domyślnie podpowie się na Zleceniu nadania przesyłki (maksymalnie można podać 15 000,00 PLN).
Uwaga
Parametr Ustawiaj domyślne pobranie dla przesyłek powstałych z MM/RW jest widoczny tylko po zalogowaniu do modułu HANDEL lub HANDEL PLUS.
Deklarowana wartość/Ubezpieczenie:
- z dokumentu – wartość na ZNP zostanie wyliczona w PLN na podstawie wartości brutto dokumentu, z którego powstało zlecenie. Dla dokumentów MM i RW wartość ta, uzupełniana jest na ZNP na podstawie wartości netto dokumentu. W przypadku zaznaczenia tej opcji, na zleceniu tworzonym ręcznie wartość domyślnie wynosi 0 PLN.
- ustalona – podana wartość domyślnie podpowie się na Zleceniu nadania przesyłki (maksymalnie można podać 500 000,00 PLN).
Usługi dodatkowe można modyfikować z poziomu formularza Zlecenia nadania przesyłki (zakładka
[Paczki i usługi]).
Współpraca z Pocztą Polską
W menu System/Konfiguracja/Firma/Przesyłki/Poczta Polska zostały wprowadzone zmiany na formularzu.
Zakładka [Szablon spedycji – Parametry przesyłki]:
W sekcji Domyślna definicja paczki dodaliśmy nowy parametr W pierwszej kolejności pobieraj wagę z kartoteki towarowej powiązanej z urządzeniem (ze zleceń serwisowych). Parametr ten, będzie miał zastosowanie, jeżeli na Zleceniu Serwisowym w polu Urządzenie będzie wybrane urządzenie, które ma przypisaną pozycję towarową na formularzu urządzenia.
W sekcji Informacje dodatkowe przekazywane do zlecenia dla pól Informacja o zawartości oraz Opis/uwagi dla odbiorcy zmieniliśmy nazwę parametru Nr dokumentu (FS/ PA/ WZ/ RO) na Numer dokumentu źródłowego. Jeśli parametr ten został zaznaczony, to w pole Zawartość lub Uwagi dla odbiorcy na formularzu Zlecenia Nadania Przesyłki zostanie przeniesiony numer dokumentu, na podstawie którego utworzono dokument ZNP.
Dodaliśmy nowy parametr Seryjne generowanie przesyłek – jedno ZNP dla zaznaczonych dokumentów. Domyślnie dany parametr jest niezaznaczony. Jeśli parametr zostanie zaznaczony, w momencie generowania przesyłek dla dokumentów, które wystawiono dla tego samego odbiorcy oraz na ten sam magazyn (o ile jest powiązany z adresem nadawczym) zostanie utworzone jedno zbiorcze Zlecenie Nadania Przesyłki. W przypadku tworzenia ZNP z dokumentów MM, agregowane są te dokumenty, dla których występują te same magazyny źródłowe i docelowe.
Jeśli natomiast, zostaną zaznaczone dokumenty dla różnych magazynów, to agregowane do jednego dokumentu ZNP są tylko te dokumenty MM, które mają spójne magazyny. Dla pozostałych dokumentów MM zostaną wygenerowane osobne dokumenty ZNP.
Zakładka [Szablon spedycji – Usługi dodatkowe]:
Dodaliśmy parametr Ustawiaj domyślnie pobranie dla przesyłek powstałych z MM/RW.
Parametr ten można zaznaczyć po zaznaczeniu parametru Ustawiaj domyślne pobranie. Po zaznaczeniu tego parametru, na ZNP (zakładka [Paczki i usługi]) generowanych z dokumentu MM/RW, będzie zaznaczona opcja Pobranie. Jeżeli parametr jest niezaznaczony, nieaktywny do zaznaczenia jest parametr: Ustawiaj domyślnie pobranie dla przesyłek powstałych z MM/RW.
Kwota pobrania:
- z dokumentu – wartość na ZNP zostanie wyliczona w PLN na podstawie wartości brutto dokumentu, z którego powstało zlecenie. Dla dokumentów MM i RW wartość ta uzupełniana jest na ZNP na podstawie wartości netto dokumentu. W przypadku zaznaczenia tej opcji, na zleceniu tworzonym ręcznie wartość domyślnie wynosi 0,00 PLN.
- ustalona – podana wartość domyślnie podpowie się na Zleceniu nadania przesyłki.
Uwaga
Parametr Ustawiaj domyślne pobranie dla przesyłek powstałych z MM/RW jest widoczny tylko po zalogowaniu do modułu HANDEL lub HANDEL PLUS.
Wartość ubezpieczenia (dotyczy pojedynczej przesyłki na zleceniu)
:
- z dokumentu – wartość na ZNP zostanie wyliczona w PLN na podstawie wartości brutto dokumentu, z którego powstało zlecenie. Dla dokumentów MM i RW wartość ta, uzupełniana jest na ZNP na podstawie wartości netto dokumentu. W przypadku zaznaczenia tej opcji, na zleceniu tworzonym ręcznie wartość domyślnie wynosi 0 PLN.
- ustalona – podana wartość domyślnie podpowie się na Zleceniu nadania przesyłki (maksymalnie można podać 250 000,00 PLN).
Deklarowana wartość (dotyczy pojedynczej przesyłki na zleceniu):
- z dokumentu – wartość na ZNP zostanie wyliczona w PLN na podstawie wartości brutto dokumentu, z którego powstało zlecenie. Dla dokumentów MM i RW wartość ta, uzupełniana jest na ZNP na podstawie wartości netto dokumentu. W przypadku zaznaczenia tej opcji, na zleceniu tworzonym ręcznie wartość domyślnie wynosi 0 PLN.
- ustalona – podana wartość domyślnie podpowie się na Zleceniu nadania przesyłki (maksymalnie można podać 70 000,00 PLN).
Usługi dodatkowe można modyfikować z poziomu formularza Zlecenia nadania przesyłki (zakładka
[Paczki i usługi]).
Współpraca z SENDIT
W menu System/Konfiguracja/Firma/Przesyłki/Sendit zostały wprowadzone zmiany na formularzu.
Zakładka [Ogólne]:
Na zakładkę
[Ogólne] z zakładki
[Szablon spedycji] przenieśliśmy parametr:
Przed wysyłką zlecenia zawsze wyświetl wycenę.
- Jeśli parametr ten będzie zaznaczony, podczas zamawiania kuriera z poziomu dokumentu Zlecenia Nadania Przesyłki zostanie wyświetlona wycena dla przesyłki. Przy seryjnym zamawianiu kuriera z poziomu listy dokumentów w logu pojawi się ostrzeżenie: ZNP/X/20XX: Wymagana wycena przed wysłaniem zlecenia.
- Przy wyłączonym parametrze, po wciśnięciu przycisku Zamów kuriera zlecenie zostanie od razu przesłane do serwisu Sendit.
Dodaliśmy nowe zakładki: [Parametry przesyłki], [Usługi dodatkowe], [Usługi dodatkowe – Serwis].
Zakładka [Szablon spedycji – Parametry przesyłki]:
W sekcji Domyślna definicja paczki dodaliśmy nowy parametr W pierwszej kolejności pobieraj wagę z kartoteki towarowej powiązanej z urządzeniem (ze zleceń serwisowych). Parametr ten, będzie miał zastosowanie, jeżeli na Zleceniu Serwisowym w polu Urządzenie będzie wybrane urządzenie, które ma przypisaną pozycję towarową na formularzu urządzenia.
Dodaliśmy nowy parametr Seryjne generowanie przesyłek – jedno ZNP dla zaznaczonych dokumentów. Domyślnie dany parametr jest niezaznaczony. Jeśli parametr zostanie zaznaczony, w momencie generowania przesyłek dla dokumentów, które wystawiono dla tego samego odbiorcy oraz na ten sam magazyn (o ile jest powiązany z adresem nadawczym) zostanie utworzone jedno zbiorcze Zlecenie Nadania Przesyłki. W przypadku tworzenia ZNP z dokumentów MM, agregowane są te dokumenty, dla których występują te same magazyny źródłowe i docelowe.
Jeśli natomiast, zostaną zaznaczone dokumenty dla różnych magazynów, to agregowane do jednego dokumentu ZNP są tylko te dokumenty MM, które mają spójne magazyny. Dla pozostałych dokumentów MM zostaną wygenerowane osobne dokumenty ZNP.
Zakładka [Szablon spedycji – Usługi dodatkowe]:
Na zakładkę [Usługi dodatkowe] zostały przeniesione wszystkie parametry znajdujące się w sekcji [Usługi dodatkowe]. Na zakładce [Usługi dodatkowe] można określić domyślne usługi dodatkowe dla tworzonych ZNP.
Dodaliśmy parametr Ustawiaj domyślnie pobranie dla przesyłek powstałych z MM/RW.
Parametr ten można zaznaczyć po zaznaczeniu parametru Ustawiaj domyślne pobranie. Po zaznaczeniu tego parametru, na ZNP (zakładka [Paczki i usługi]) generowanych z dokumentu MM/RW, będzie zaznaczona opcja Pobranie. Jeżeli parametr jest niezaznaczony, nieaktywny do zaznaczenia jest parametr: Ustawiaj domyślnie pobranie dla przesyłek powstałych z MM/RW.
Kwota pobrania (maksymalnie można podać 11 000,00 PLN)
:
- z dokumentu – wartość na ZNP zostanie wyliczona w PLN na podstawie wartości brutto dokumentu, z którego powstało zlecenie. Dla dokumentów MM i RW wartość ta uzupełniana jest na ZNP na podstawie wartości netto dokumentu. W przypadku zaznaczenia tej opcji, na zleceniu tworzonym ręcznie wartość domyślnie wynosi 0,00 PLN.
- ustalona – podana wartość domyślnie podpowie się na Zleceniu nadania przesyłki.
Uwaga
Parametr Ustawiaj domyślne pobranie dla przesyłek powstałych z MM/RW jest widoczny tylko po zalogowaniu do modułu HANDEL lub HANDEL PLUS.
Deklarowana wartość/Ubezpieczenie:
- z dokumentu – wartość na ZNP zostanie wyliczona w PLN na podstawie wartości brutto dokumentu, z którego powstało zlecenie. Dla dokumentów MM i RW wartość ta, uzupełniana jest na ZNP na podstawie wartości netto dokumentu. W przypadku zaznaczenia tej opcji, na zleceniu tworzonym ręcznie wartość domyślnie wynosi 0 PLN.
- ustalona – podana wartość domyślnie podpowie się na Zleceniu nadania przesyłki (maksymalnie można podać 50 000,00 PLN).
Usługi dodatkowe można modyfikować z poziomu formularza Zlecenia nadania przesyłki (zakładka [Paczki i usługi]).
Współpraca z InPost Allegro
W menu System/Konfiguracja/Firma/Przesyłki/InPost Allegro zostały wprowadzone zmiany na formularzu.
Na zakładce [Szablon spedycji] dodaliśmy nowe zakładki: [Parametry przesyłki], [Usługi dodatkowe], [Usługi dodatkowe – Serwis].
Zakładka [Szablon spedycji – Parametry przesyłki]:
W sekcji Informacje dodatkowe przekazywane do zlecenia w polu Referencje zmieniliśmy nazwę parametru Numer (FS/ PA/ WZ/ RO) na Numer dokumentu źródłowego. Jeśli parametr ten został zaznaczony, to w pole Referencje na formularzu Zlecenia Nadania Przesyłki zostanie przeniesiony numer dokumentu, na podstawie którego utworzono dokument ZNP.
Zakładka [Szablon spedycji – Usługi dodatkowe]:
Na zakładkę [Usługi dodatkowe] zostały przeniesione wszystkie parametry znajdujące się w sekcji [Usługi dodatkowe]. Na zakładce [Usługi dodatkowe] można określić domyślne usługi dodatkowe dla tworzonych ZNP.
Dodaliśmy parametr Ustawiaj domyślnie pobranie dla przesyłek powstałych z MM/RW.
Parametr ten można zaznaczyć po zaznaczeniu parametru Ustawiaj domyślne pobranie. Po zaznaczeniu tego parametru, na ZNP (zakładka [Paczki i usługi]) generowanych z dokumentu MM/RW, będzie zaznaczona opcja Pobranie. Jeżeli parametr jest niezaznaczony, nieaktywny do zaznaczenia jest parametr: Ustawiaj domyślnie pobranie dla przesyłek powstałych z MM/RW.
Kwota pobrania:
- z dokumentu – wartość na ZNP zostanie wyliczona w PLN na podstawie wartości brutto dokumentu, z którego powstało zlecenie. Dla dokumentów MM i RW wartość ta uzupełniana jest na ZNP na podstawie wartości netto dokumentu. W przypadku zaznaczenia tej opcji, na zleceniu tworzonym ręcznie wartość domyślnie wynosi 0,00 PLN.
- ustalona – podana wartość domyślnie podpowie się na Zleceniu nadania przesyłki (maksymalnie można podać 5 000,00 PLN).
Uwaga
Parametr Ustawiaj domyślne pobranie dla przesyłek powstałych z MM/RW jest widoczny tylko po zalogowaniu do modułu HANDEL lub HANDEL PLUS.
Deklarowana wartość/Ubezpieczenie:
- z dokumentu – wartość na ZNP zostanie wyliczona w PLN na podstawie wartości brutto dokumentu, z którego powstało zlecenie. Dla dokumentów MM i RW wartość ta, uzupełniana jest na ZNP na podstawie wartości netto dokumentu. W przypadku zaznaczenia tej opcji, na zleceniu tworzonym ręcznie wartość domyślnie wynosi 0 PLN.
- ustalona – podana wartość domyślnie podpowie się na Zleceniu nadania przesyłki (maksymalnie można podać 20 000,00 PLN).
Usługi dodatkowe można modyfikować z poziomu formularza Zlecenia nadania przesyłki (zakładka
[Paczki i usługi]).
Współpraca z InPost Paczkomaty
W menu System/Konfiguracja/Firma/Przesyłki/InPost Allegro zostały wprowadzone zmiany na formularzu..
Na zakładce [Szablon spedycji] dodaliśmy nowe zakładki: [Parametry przesyłki], [Usługi dodatkowe], [Usługi dodatkowe – Serwis].
Zakładka [Szablon spedycji – Parametry przesyłki]:
W sekcji Informacje dodatkowe przekazywane do zlecenia w polu Referencje zmieniliśmy nazwę parametru Numer (FS/ PA/ WZ/ RO) na Numer dokumentu źródłowego. Jeśli parametr ten został zaznaczony, to w pole Referencje na formularzu Zlecenia Nadania Przesyłki zostanie przeniesiony numer dokumentu, na podstawie którego utworzono dokument ZNP.
Dodaliśmy nowy parametr Seryjne generowanie przesyłek – jedno ZNP dla zaznaczonych dokumentów. Domyślnie dany parametr jest niezaznaczony. Jeśli parametr zostanie zaznaczony, w momencie generowania przesyłek dla dokumentów, które wystawiono dla tego samego odbiorcy oraz na ten sam magazyn (o ile jest powiązany z adresem nadawczym) zostanie utworzone jedno zbiorcze Zlecenie Nadania Przesyłki. W przypadku tworzenia ZNP z dokumentów MM, agregowane są te dokumenty, dla których występują te same magazyny źródłowe i docelowe.
Jeśli natomiast, zostaną zaznaczone dokumenty dla różnych magazynów, to agregowane do jednego dokumentu ZNP są tylko te dokumenty MM, które mają spójne magazyny. Dla pozostałych dokumentów MM zostaną wygenerowane osobne dokumenty ZNP.
Zakładka [Szablon spedycji – Usługi dodatkowe]:
Na zakładkę [Usługi dodatkowe] zostały przeniesione wszystkie parametry znajdujące się w sekcji [Usługi dodatkowe]. Na zakładce [Usługi dodatkowe] można określić domyślne usługi dodatkowe dla tworzonych ZNP.
Dodaliśmy parametr Ustawiaj domyślnie pobranie dla przesyłek powstałych z MM/RW.
Parametr ten można zaznaczyć po zaznaczeniu parametru Ustawiaj domyślne pobranie. Po zaznaczeniu tego parametru, na ZNP (zakładka [Paczki i usługi]) generowanych z dokumentu MM/RW, będzie zaznaczona opcja Pobranie. Jeżeli parametr jest niezaznaczony, nieaktywny do zaznaczenia jest parametr: Ustawiaj domyślnie pobranie dla przesyłek powstałych z MM/RW.
Kwota pobrania:
- z dokumentu – wartość na ZNP zostanie wyliczona w PLN na podstawie wartości brutto dokumentu, z którego powstało zlecenie. Dla dokumentów MM i RW wartość ta uzupełniana jest na ZNP na podstawie wartości netto dokumentu. W przypadku zaznaczenia tej opcji, na zleceniu tworzonym ręcznie wartość domyślnie wynosi 0,00 PLN.
- ustalona – podana wartość domyślnie podpowie się na Zleceniu nadania przesyłki (maksymalnie można podać 5 000,00 PLN).
Uwaga
Parametr Ustawiaj domyślne pobranie dla przesyłek powstałych z MM/RW jest widoczny tylko po zalogowaniu do modułu HANDEL lub HANDEL PLUS.
Deklarowana wartość/Ubezpieczenie:
- z dokumentu – wartość na ZNP zostanie wyliczona w PLN na podstawie wartości brutto dokumentu, z którego powstało zlecenie. Dla dokumentów MM i RW wartość ta, uzupełniana jest na ZNP na podstawie wartości netto dokumentu. W przypadku zaznaczenia tej opcji, na zleceniu tworzonym ręcznie wartość domyślnie wynosi 0 PLN.
- ustalona – podana wartość domyślnie podpowie się na Zleceniu nadania przesyłki (maksymalnie można podać 20 000,00 PLN).
Usługi dodatkowe można modyfikować z poziomu formularza Zlecenia nadania przesyłki (zakładka
[Paczki i usługi]).
Na formularzu Zlecenia Nadania Przesyłki wygenerowanym dla InPost Paczkomaty dodaliśmy parametr Przesyłka do oddziału.
Przesyłka do oddziału – należy zaznaczyć, jeśli przesyłka ma być transportowana między oddziałami firmy. Jako adres odbioru należy wskazać jeden spośród zdefiniowanych w menu System/ Konfiguracja/ Firma/ Dane firmy/ Adresy oddziału.
Tworzenie Zlecenia Nadania Przesyłki na podstawie dokumentów
Zlecenia Nadania Przesyłki z poziomu Faktur Pro Forma i Faktur Zaliczkowych
Umożliwiliśmy generowanie przesyłek na podstawie dokumentu Faktury Zaliczkowej oraz Faktury Pro Forma, które działa analogicznie jak dla Faktury Sprzedaży czy Paragonu.
Powiązania pomiędzy dokumentami Faktury Pro Forma i Faktury Zaliczkowej, a dokumentem Zlecenia Nadania przesyłki widoczne są na zakładce [Dokumenty] z poziomu formularza dokumentu.
Zlecenia Nadania Przesyłki z poziomu dokumentów Przesunięcia Międzymagazynowego oraz Rozchodu Wewnętrznego
Umożliwiliśmy generowanie przesyłek z poziomu dokumentów Przesunięcia Międzymagazynowego oraz Rozchodu Wewnętrznego.
W menu System/Konfiguracja/Firma/Przesyłki dla poszczególnych kurierów, na zakładce [Szablon spedycji – Usługi dodaliśmy parametr Ustawiaj domyślne pobranie dla przesyłek powstałych z MM/RW. Parametr ten można zaznaczyć po zaznaczeniu parametru Ustawiaj domyślne pobranie.
Powiązania pomiędzy dokumentami Przesunięcia Międzymagazynowego oraz Rozchodu Wewnętrznego, a dokumentem Zlecenia Nadania przesyłki widoczne są na zakładce [Dokumenty] z poziomu formularza dokumentu.
Na formularzu ZNP, który utworzony jest z dokumentu MM, domyślnie jest zaznaczony parametr Przesyłka do oddziału. Natomiast adres nadawczy i odbiorczy jest uzupełniany na podstawie ustawień w konfiguracji (czyli adres oddziału powiązany z magazynem lub adres domyślny).
Jeśli w konfiguracji (System/Konfiguracja/Firma/Przesyłki) zaznaczono, aby kwota pobrania/ deklarowana wartość/ ubezpieczenie pobierane były z dokumentu (dla parametru Pobranie lub Deklarowana Wartość/Ubezpieczenie), to dla dokumentów MM i RW wartość pobrania lub ubezpieczenia uzupełniana jest na dokumencie ZNP na podstawie wartości netto dokumentu.
Seryjne tworzenie Zleceń Nadania Przesyłki dla zaznaczonych dokumentów
Dla wszystkich dostępnych kurierów umożliwiliśmy seryjne tworzenie Zleceń Nadania Przesyłki dla zaznaczonych dokumentów: Faktur Sprzedaży, Paragonów, Rezerwacji Odbiorcy, Wydań Zewnętrznych, Faktur Pro Forma, Rozchodów Wewnętrznych, Przesunięć Międzymagazynowych oraz Zleceń Serwisowych. Dla zaznaczonych dokumentów tworzony jest jeden dokument ZNP do jednego dokumentu, na takich samych zasadach jak podczas tworzenia przesyłki z poziomu formularza dokumentu.
Dla dokumentów mających tego samego odbiorcę i adres nadawczy umożliwiliśmy agregowanie zaznaczonych dokumentów do jednego Zlecenia Nadania Przesyłki. W związku z tym, w konfiguracji (System/Konfiguracja/Firma/Przesyłki) na zakładce [Szablon spedycji] dla poszczególnych kurierów należy zaznaczyć parametr Seryjne generowanie przesyłek – jedno ZNP dla zaznaczonych. W przypadku tworzenia Zlecenia Nadania Przesyłki z poziomu dokumentów:
- Handlowych i magazynowych (innych niż Przesunięcia międzymagazynowe) agregowane będą dokumenty wystawione na tego samego odbiorcę. Dodatkowo jeżeli w Konfiguracja/Firma/Dane firmy/Adresy oddziałów do adresu oddziału został przypisany magazyn wybrany na dokumencie handlowym/magazynowym, to przy tworzeniu Zlecenia nadania przesyłki z zaznaczonych dokumentów sprawdzany jest dodatkowo magazyn. Jeśli magazyny nie są przypisane do adresów oddziałów, to na dokumencie ZNP jako adres nadawczy zostanie ustawiony adres domyślny.
- W momencie generowania przesyłki dla zaznaczonych dokumentów z poziomu dokumentów MM agregowane są dokumenty wystawione na te same magazyny (tj. posiadają ten sam magazyn źródłowy oraz magazyn docelowy). Dla pozostałych dokumentów MM zostaną wygenerowane osobne dokumenty ZNP.
Jeżeli w konfiguracji na zakładce
[Parametry przesyłki] zaznaczono parametr:
W pierwszej kolejności pobieraj wagę z kartotek towarowych, to przy seryjnym generowaniu Zlecenia nadania przesyłki waga ta zostanie zsumowana z dokumentów agregowanych do jednego Zlecenia nadania przesyłki.
Jeżeli, żaden z powyższych parametrów nie jest zaznaczony, to przy seryjnym generowaniu Zlecenia nadania przesyłki zostanie przeniesiona waga ustalona przez użytkownika dla konkretnej kategorii paczki (dla DPD, DHL, SENDIT) lub usługi (dla Poczty Polskiej).
W sytuacji gdy, w konfiguracji w sekcji Usługi dodatkowe zaznaczona zostanie opcja Ustawiaj domyślnie pobranie oraz jeśli forma płatności na dokumencie to: np. przelew, to w momencie seryjnego generowania dokumentów ZNP z listy dokumentów opcja Pobranie zostanie zaznaczona na formularzu ZNP tylko dla tych dokumentów, które spełniają warunek dotyczący formy płatności. W pole Pobranie zostaną przeniesione kwoty z dokumentu lub ustalona w zależności od ustawień w konfiguracji.
Pozostałe ustawienia są przenoszone na ZNP analogicznie jak na dokument ZNP tworzony z poziomu formularza dokumentu.
Zasady seryjnego tworzenia jednego ZNP, gdzie agregowane będą pozycje z kilku dokumentów dla tego samego odbiorcy (w konfiguracji zaznaczony parametr Seryjne generowanie przesyłek – jedno ZNP dla zaznaczonych dokumentów):
- Jeżeli wśród agregowanych dokumentów będą znajdowały się dokumenty wystawione na różne magazyny, to do jednego ZNP zostaną zagregowane tylko te, które mają oprócz tego samego odbiorcy (danych teleadresowych, osoby kontaktowej) :
- ten sam magazyn, jeżeli jest on powiązany z adresem nadawczym
- różne magazyny, jeżeli nie są one powiązane z adresem nadawczym (jako adres odbiorcy brany jest domyślny adres z konfiguracji)
- różne magazyny – jeden z nich jest powiązany jest z domyślnym adresem oddziału a na drugim dokumencie magazyn nie jest powiązany z żadnym adresem oddziału
- Jeśli na karcie operatora/karcie odbiorcy lub w konfiguracji przesyłek nie będą uzupełnione wymagane dane dla Zlecenia Nadania Przesyłki konkretnego kuriera, to w momencie podniesienia formularza ZNP do edycji wyświetlone zostaną ostrzeżenia przy wymaganych polach.
- Jeżeli w konfiguracji (System/Konfiguracja/Firma/Przesyłki) jest zaznaczony parametr: W pierwszej kolejności pobieraj wagę z kartotek towarowych, to jeżeli na dokumentach występują te same pozycje, wagę wyliczamy na podstawie: ilość pozycji x waga i sumowana jest z wagą pozostałych towarów.
- Jeżeli w konfiguracji (System/Konfiguracja/Firma/Przesyłki) zaznaczymy parametr: Referencje i wybrana zostanie opcja: Nr dokumentu źródłowego w pole Referencje zostaną przeniesione wszystkie numery dokumentów, z których powstał dokument Zlecenia Nadania Przesyłki. Jeżeli wybrana zostanie opcja: Nr powiązanego zamówienia (RO) w pole Referencje zostaną przeniesione wszystkie numery dokumentów Rezerwacji Odbiorcy, z których powstał dokument Zlecenia Nadania Przesyłki.
- Jeżeli w konfiguracji (dotyczy kurierów: DHL, DPD, Poczty Polskiej) w polu Informacja o zawartości wybrana zostanie opcja:
- Ustalona treść – wartość ta, zostanie przeniesiona z konfiguracji na dokument Zlecenia Nadania Przesyłki na zakładkę [Paczki i usługi] w pole Zawartość.
- Nazwa pierwszej pozycji – przenoszona jest nazwa pierwszej pozycji z pierwszego wystawionego dokumentu na dokument Zlecenia Nadania Przesyłki na zakładkę [Paczki i usługi] w pole Zawartość.
- Nr dokumentu źródłowego – przeniesione zostaną wszystkie numery dokumentów, z których powstał dokument Zlecenia Nadania Przesyłki na zakładkę [Paczki i usługi] w pole Zawartość.
- Nr powiązanego zamówienia (RO) – zostaną przeniesione wszystkie numery dokumentów Rezerwacji Odbiorcy, z których powstał dokument Zlecenia Nadania Przesyłki na zakładkę [Paczki i usługi] w pole Zawartość.
- Jeżeli w konfiguracji (dotyczy Poczty Polskiej) w polu Opis/uwagi dla odbiorcy wybrana zostanie opcja:
- Ustalona treść – wskazana wartość zostanie przeniesiona z konfiguracji na dokument Zlecenia Nadania Przesyłki na zakładkę [Ogólne] w sekcji Dodatkowe pole Uwagi dla odbiorcy.
- Nr dokumentu źródłowego – przeniesione zostaną wszystkie numery dokumentów, z których powstał dokument Zlecenia Nadania Przesyłki na zakładkę [Ogólne] w sekcji Dodatkowe pole Uwagi dla odbiorcy.
- Nr powiązanego zamówienia (RO) – zostaną przeniesione wszystkie numery dokumentów Rezerwacji Odbiorcy, z których powstał dokument Zlecenia Nadania Przesyłki na zakładkę [Ogólne] w sekcji Dodatkowe pole Uwagi dla odbiorcy.
- Jeżeli w konfiguracji (dotyczy DHL, DPD) zaznaczony jest parametr Dokumenty zwrotne i wybrana opcja Nr dokumentu na formularz Zlecenia Nadania Przesyłki na zakładkę [Paczki i usługi] w pole Dokumenty zwrotne przeniesione zostaną wszystkie numery powiązanych dokumentów.
- Jeżeli w konfiguracji na zakładce [Usługi dodatkowe] zaznaczony jest parametr Ustawiaj domyślnie pobranie oraz jeśli forma płatności na dokumencie to: przelew i zostaną zaznaczone dokumenty, na których są różne formy płatności, utworzone zostanie jedno ZNP z zaznaczoną opcją pobranie. Na dokumencie ZNP zostanie zsumowana wartość brutto wszystkich zaznaczonych dokumentów, dlatego należy zweryfikować ostateczną kwotę pobrania. Jeżeli dla wszystkich zaznaczonych dokumentów forma płatności jest tożsama z ustawioną w konfiguracji, na ZNP zostanie zaznaczona opcja Pobranie.
- Jeżeli w konfiguracji dla parametru Kwota pobrania zaznaczona została opcja:
- z dokumentu – w pole z kwotą pobrania zostanie przeniesiona suma wartości zaznaczonych dokumentów. W sytuacji gdy zostanie przekroczony maksymalny próg wartości pobrania, to zostanie ustawiona kwota maksymalna (maksymalna wartość pobrania jest indywidualna dla każdego kuriera).
- ustalona – w pole z kwotą pobrania zostanie przeniesiona kwota, która została określona w konfiguracji (System/Konfiguracja/Firma/Przesyłki). Kwota pobrania nie może przekroczyć maksymalnej wartości pobrania – maksymalna wartość pobrania jest indywidualna dla każdego kuriera.
- Jeżeli w konfiguracji dla parametru Deklarowana wartość/Ubezpieczenie (dla Poczty Polskiej parametr Wartość ubezpieczenia lub Deklarowana wartość) została zaznaczona opcja:
- z dokumentu – w pole z kwotą deklarowanej wartości/ubezpieczenia przenoszona jest suma kwot z zaznaczonych dokumentów. W sytuacji gdy zostanie przekroczony maksymalny próg wartości ubezpieczenia to zostanie ustawiona kwota maksymalna (maksymalna wartość ubezpieczenia jest indywidualna dla każdego kuriera).
- ustalona – w pole z kwotą deklarowanej wartości/ubezpieczenia zostanie przeniesiona kwota, która została określona w konfiguracji (System/Konfiguracja/Firma/Przesyłki). Kwota deklarowanej wartości/ubezpieczenia nie może przekroczyć maksymalnej wartości, która jest indywidualna dla każdego kuriera.
- Na zakładce [Dokumenty] formularza ZNP widoczne jest powiązanie z wszystkimi dokumentami, które były zaznaczone przy jego generowaniu. N na dokumentach, z których powstał dokument ZNP na zakładce [Dokumenty] widoczne są numery dokumentów Zlecenia Nadania Przesyłki powiązane z danym dokumentem.
- Na dokumentach, z których powstał dokument ZNP po zamówieniu kuriera na zakładce [Kontrahent] widoczne jest powiązanie z listem przewozowym.
Przy generowaniu przesyłek dla zaznaczonych dokumentów w przypadku, gdy zostaną zaznaczone także Faktury Zaliczkowe, to w logu otrzymamy stosowne ostrzeżenie w celu weryfikacji, czy dla danej faktury zaliczkowej ma zostać wygenerowana przesyłka.
Seryjne zatwierdzanie dokumentów płatnych gotówką oraz kartą płatniczą
Z poziomu list dokumentów:
- Faktur Zakupu,
- Faktur Sprzedaży,
- Paragonów,
- Wydań Zewnętrznych (dotyczy WZ generujących płatność)
dodano możliwość seryjnego zatwierdzenia na stałe dokumentów będących w buforze, na których wskazano formę płatności o typie gotówka bądź karta z terminem 0 dni (czyli generujących automatyczną płatność podczas zapisu na stałe). Funkcja
Zatwierdź dokumenty działa dla pozycji zaznaczonych na liście, jest dostępna pod prawym przyciskiem myszy.
Po jej wywołaniu, generowany jest komunikat: Zaznaczone dokumenty zostaną zatwierdzone. Czy podczas zatwierdzania rozliczyć dokumenty płatne gotówką/ kartą? (Tak/ Nie/ Anuluj).
Wybór opcji Tak będzie skutkował rozliczeniem dokumentów płatnych gotówką bądź kartą – w menu Kasa/ Bank/ Zapisy kasowo/ bankowe zostanie utworzona wpłata/ wypłata rozliczająca dany dokument:
- Podczas generowania płatności z poziomu listy dokumentów sprawdzane są takie same warunki jak podczas generowania płatności z poziomu formularza dokumentu.
- Zapis zostanie utworzony w Rejestrze kasowo/ bankowym skojarzonym z formą płatności wybraną na dokumencie. Jeśli w danym Rejestrze nie ma otwartego Raportu, do którego można dodać płatność – Użytkownik otrzyma pytanie czy chce taki Raport otworzyć.
- Numeracja zapisu jest zależna od ustawienia parametru w menu System/ Konfiguracja/ Firma/ Kasa/ Bank/ Parametry – Domyślny schemat numeracji dla automatycznych zapisów kasowych.
- Jeżeli parametr jest zaznaczony to przy automatycznych zapisach kasowych/ bankowych schemat numeracji dokumentów jest pobierany z menu System/ Konfiguracja/ Firma / Kasa/ Bank/ Dokumenty: KP/KW z kolumny Definicja – KP dla zapisów typu Przychód, KW dla zapisów typu Rozchód.
- Jeżeli parametr jest niezaznaczony to przy automatycznych zapisach kasowych/bankowych schemat numeracji dokumentów jest taki sam jak numer rozliczanego dokumentu.
- Zapis kasowy otrzyma datę zgodną z ustawieniem w menu System/ Konfiguracja/ Firma/ Kasa/ Bank/ Daty dokumentów – Data zapisu kasowego przy zapisie FS/ PA/ FZ.
- Zapisy tworzone są zgodnie z podziałem wprowadzonym na dokumencie, na zakładce [Płatności].
- Jeśli na Fakturze Sprzedaży dodano kaucję płatną gotówką bądź kartą – podczas zatwierdzania FS zostanie utworzony również zapis kasowy rozliczający kaucję. Po utworzeniu dokumentu Wydania Kaucji – zapis zostanie rozliczony z WKA.
Uwaga
Podczas seryjnego zatwierdzania Paragonów, nie zostaną one automatycznie fiskalizowane. Aby je zafiskalizować, po ich zatwierdzeniu na stałe, dla każdego dokumentu należy wybrać na liście PA opcję w menu kontekstowym Fiskalizacja paragonu.
Uwaga
W przypadku seryjnego zatwierdzania Faktur Sprzedaży oraz Paragonów z formą płatności, która jest powiązana z terminalem płatniczym (forma płatności z zaznaczonym w konfiguracji parametrem Terminal płatniczy), płatność nie zostanie przekierowana na terminal płatniczy.
Seryjna zmiana kodów JPK_V7 na dokumentach
Dodano możliwość seryjnego dodawania/ usuwania kodów JPK_V7 na:
- Fakturach Sprzedaży,
- Fakturach Zakupu,
- Paragonach,
- Dokumentach Wewnętrznych Sprzedaży,
- Dokumentach Wewnętrznych Zakupu.
Opcja jest dostępna na liście dokumentów, dla zaznaczonych pozycji pod przyciskiem Operacji seryjnych:

Uwaga
Aby zmieniać kody JPK_V7 (w tym seryjnie) na dokumentach zapisanych na stałe, należy w menu System/ Konfiguracja/ Program/ Użytkowe/ Operatorzy – na karcie operatora, na zakładce [Ogólne] zaznaczyć parametr Zmiana atrybutów/ kodów JPK na zatw. dok.
Po wybraniu tej operacji należy zaznaczyć kody, które chcemy dodać do/ usunąć z dokumentów i zatwierdzić wybór przyciskiem Dodaj kody JPK_V7/ Usuń kody JPK_V7 bądź klawiszem <F8>:
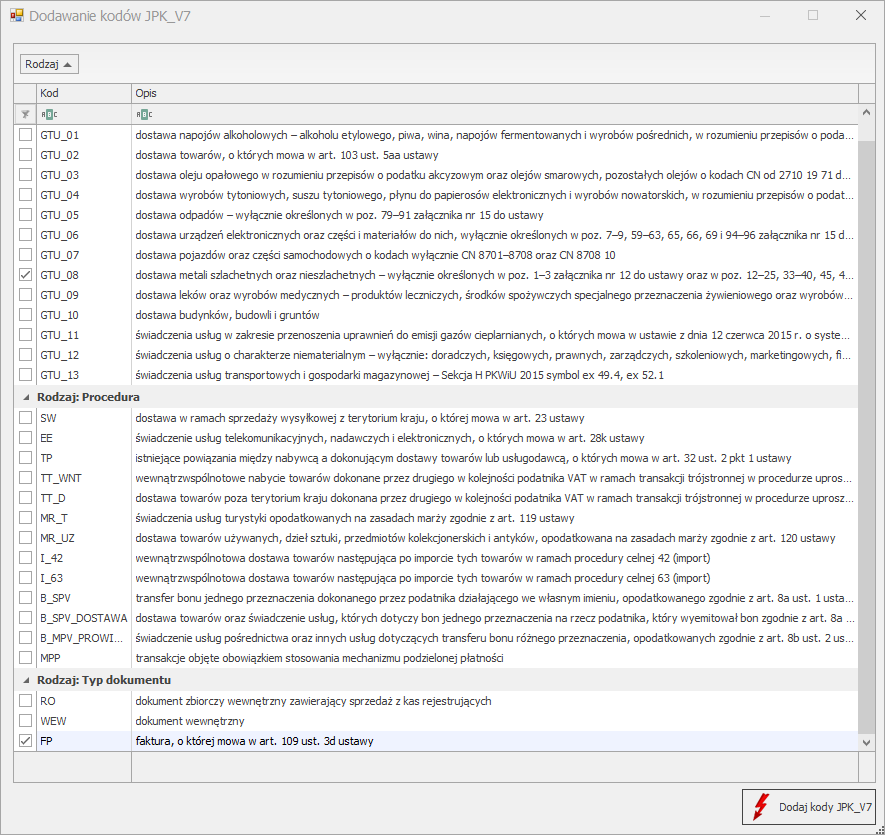
Seryjne dodawanie kodów JPK_V7
Seryjna zmiana atrybutów
Atrybuty dokumentów
Dotychczas seryjna zmiana atrybutów dokumentu była dostępna dla Faktur Sprzedaży oraz dla Faktur Zakupu. W wersji 2020.5.1 udostępniliśmy tę funkcjonalność dla pozostałych dokumentów handlowych i magazynowych:
- Paragonów,
- Rezerwacji Odbiorcy,
- Faktur Pro Forma,
- Zamówień u Dostawcy,
- Faktur Zakupu od Rolnika Ryczałtowego,
- Dokumentów Tax Free,
- Dokumentów Wewnętrznych Sprzedaży,
- Dokumentów Wewnętrznych Zakupu,
- Wydań Zewnętrznych,
- Przyjęć Zewnętrznych,
- Rozchodów Wewnętrznych,
- Przychodów Wewnętrznych,
- Przesunięć Międzymagazynowych,
- Arkuszy Inwentaryzacyjnych,
- Bilansów Otwarcia,
- Przyjęć Wewnętrznych Produktów,
- Rozchodów Wewnętrznych Składników,
- Przyjęć Kaucji,
- Wydań Kaucji.
Opcja jest dostępna na liście dokumentów, dla zaznaczonych pozycji pod przyciskiem
Operacji seryjnych:
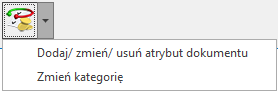
Funkcja umożliwia dodawanie, usuwanie lub zmianę atrybutów dokumentu:
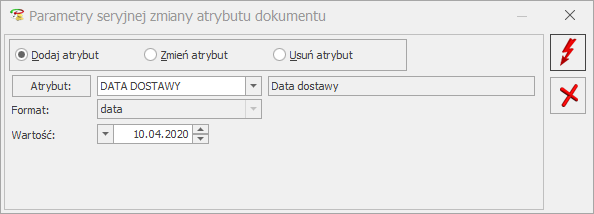
Operacje seryjne – Dodaj/ zmień/ usuń atrybut dokumentu
- Dodaj atrybut – w oknie operacji należy wybrać atrybut, który chcemy przypisać do zaznaczonych dokumentów, można opcjonalnie wskazać jego wartość.
- Zmień atrybut – w oknie operacji należy wybrać atrybut, którego wartość chcemy zmienić na zaznaczonych dokumentach. Pozostawienie nieuzupełnionej wartości skutkuje usunięciem dotychczasowej wartości atrybutu z formularza dokumentu, z zakładki [Atrybuty].
- Usuń atrybut – w oknie operacji należy wybrać atrybut, który chcemy usunąć z zaznaczonych dokumentów.
Atrybuty grup towarowych
Seryjna zmiana atrybutów została wprowadzona również dla grup towarowych. Opcja jest dostępna dla zaznaczonych grup pod przyciskiem Operacje seryjne:
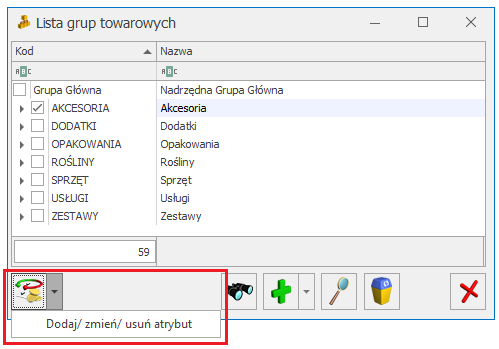
Lista grup towarowych – operacje seryjne
Funkcja umożliwia dodawanie, usuwanie lub zmianę atrybutów grup towarowych – spośród atrybutów zdefiniowanych w programie dla towarów.
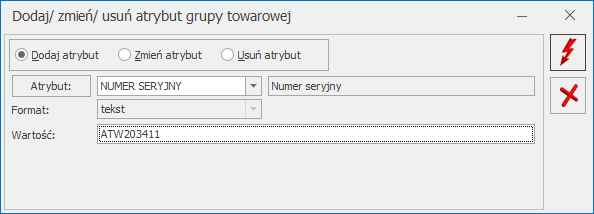
Pozostałe nowości
- Przesyłka do oddziału. Na formularzu Zlecenia Nadania Przesyłki wygenerowanym dla InPost Allegro i InPost Paczkomaty dodaliśmy parametr Przesyłka do oddziału.
Przesyłka do oddziału – należy zaznaczyć, jeśli przesyłka ma być transportowana między oddziałami firmy. Po zaznaczeniu parametru Przesyłka do oddziału na dokumencie Zlecenia Nadania Przesyłki w sekcji Odbiorca pojawi się pole Adres odbiorczy. Domyślnie adres odbiorczy jest nieuzupełniony. Z listy rozwijanej mamy możliwość wskazania jednego spośród zdefiniowanych adresów w menu System/ Konfiguracja/ Firma/ Dane firmy/ Adresy oddziału.
- Kod pozycji cennika. Długość pola Kod dla pozycji cennika została zwiększona do 50 znaków.
- Informacja o wysłaniu dokumentów poprzez e-mail. Na listach dokumentów handlowych i magazynowych, w kolumnach, które można dodać do widoku, są dostępne nowe kolumny informujące jaki operator i kiedy utworzył wiadomość e-mail dla danego dokumentu: Utworzył e-mail, Data utworzenia e-maila. Dane w tych kolumnach uzupełniane są wyłącznie dla wiadomości e-mail tworzonych poprzez skrzynkę pocztową skonfigurowaną w module CRM.
- InPost Paczkomaty – Paczka w weekend. Dla Zleceń nadania przesyłek dodano możliwość realizacji usługi Paczka w weekend. W tym celu na formularzu ZNP, na zakładce [Paczki i usługi] należy zaznaczyć parametr Paczka w weekend. Aby przesyłki zostały dostarczone w weekend, nadanie (przekazanie do Paczkomatu/ POP lub złożenie zlecenia na odbiór przez kuriera) musi nastąpić w piątek lub sobotę do godziny 13:00.

- Wymiary jednostek miar towarów. Dla pozycji cennikowych umożliwiono zdefiniowanie wysokości, szerokości oraz długości w centymetrach dla jednostek miar przypisanych do towaru. Na zakładce [Jednostki i kody] Pozycji cennika:
- dodano sekcję z podstawową jednostką miary towaru, dla której można określić wysokość, szerokość oraz długość wyrażoną w centymetrach jako liczba całkowita
- dla pomocniczych jednostek miar towary wymiary należy określić w tabeli Pomocnicze jednostki miary:
- Pozycja cennika – wymiary dla jednostek miary towaru
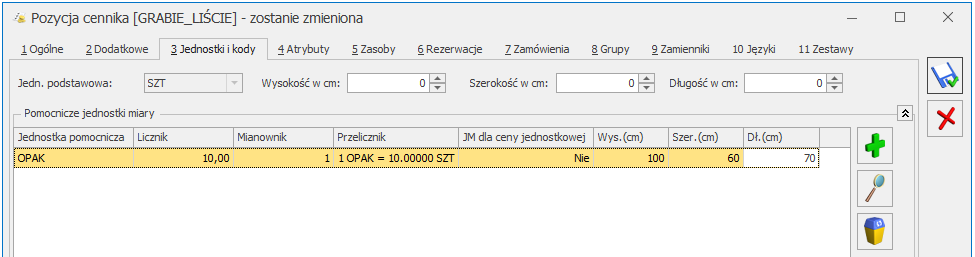
Funkcjonalność została wprowadzona na potrzeby integracji z Comarch e-Sklep. Więcej informacji na ten temat opisano w punkcie Nowości w Comarch e-Sklep.
Zmiany
- Atrybuty JPK_FA. Seryjna zmiana atrybutów JPK_FA dostępna dla Faktur Sprzedaży oraz dla Faktur Zakupu, została zgrupowana w menu operacji seryjnych pod opcją JPK.
- Rabaty - filtrowanie. W oknie Lista rabatów (menu Ogólne/ Rabaty) wiersz automatycznego filtra jest domyślnie widoczny.
- Receptura towaru złożonego – Wiersz automatycznego filtra jest domyślnie widoczny w oknie Pozycji dokumentu Przyjęcia Wewnętrznego Produktu (zakładka [Receptura]) oraz na formularzu receptury (menu Ogólne oraz Pozycja cennika).
- Korekta kursu waluty. Podczas próby zrobienia korekty kursu waluty do Faktury Sprzedaży/ Zakupu przeniesionej do Rejestru VAT, wyświetlany jest komunikat: Nie można utworzyć korekty kursu do zaksięgowanego dokumentu oraz do dokumentu przeniesionego do rejestru VAT.
Poprawiono
- Deklaracja AKC-WW. Poprawiono wyliczanie kwoty podatku akcyzowego na deklaracji AKC-WW.
- JPK_FA (3). W pliku JPK_FA (3) dla finalnych Faktur Sprzedaży rozliczających Faktury Zaliczkowe w węzłach Faktura i FakturaWiersz widoczne są kwoty odnoszące się do kwoty pozostałej do zapłaty.
- JPK_FA (3). Pole NrFaZaliczkowej w pliku JPK_FA (3) jest uzupełniane w przypadku faktur rozliczających wystawionych po dostawie towaru lub wykonaniu usługi oraz dla ostatniej z Faktur Zaliczkowych w przypadku, gdy suma faktur zaliczkowych obejmuje całą zapłatę za zamówiony towar lub usługę.
- Korekta ilości do PZ. Został zmieniony komunikat, w przypadku próby wykonania korekty ilościowej do Przyjęcia Zewnętrznego, na którym znajduje się towar, który został przesunięty na inny magazyn, a dokument Przesunięcia Międzymagazynowego nie jest jeszcze zatwierdzony (jest w buforze).
- Wybór kontrahenta na FZ. Zoptymalizowaliśmy pobieranie kontrahenta na dokument Faktury Zakupu w przypadku, gdy kontrahent posiada dużo rachunków bankowych.
- FS z WZ. W nagłówku Faktury Sprzedaży powstałej z przekształcenia Wydania Zewnętrznego wyświetlana jest informacja o numerze WZ, z którego powstała FS.
- Anulowanie FS. Umożliwiono anulowanie Faktury Sprzedaży, do której wprowadzono predekretację.
- Grupowanie dokumentów WZ. Poprawiono grupowanie Wydań Zewnętrznych, w sytuacji, kiedy na liście WZ jest włączone sumowanie dla kolumny zakupu.
- Cennik – kolumna z atrybutem. Na liście towarów w menu Ogólne/ Cennik oraz Handel/ Zasoby w kolumnie z wartością atrybutu, w sytuacji, kiedy dany atrybut występuje kilkakrotnie na towarze, wyświetlana jest wartość atrybutu ustawionego metodą „przeciągnij i upuść” na liście atrybutów towaru jako pierwszy.
- Cena nieaktywna. Umożliwiono ustawienie jako nieaktywnej ceny, która jest przypisana do kontrahenta duplikata (połączonego z innym kontrahentem).
- Wydruk Eko - Faktura. Poprawiono drukowanie informacji o zastosowaniu mechanizmu odwrotnego obciążenia
- Wydruk korekty ilości do FS. Poprawiono drukowanie kwoty do zapłaty/ zwrotu na wydrukach Korekta ilości/ Wzór standard, Eko – Korekta ilości/ Wzór standard, w przypadku korekty ilości do Faktury Sprzedaży dla kontrahenta wewnątrzunijnego w PLN, gdzie rozliczenie miało miejsce w walucie obcej.
Współpraca z Comarch e-Sklep
Nowości w Comarch e-Sklep
- Kodu CN dla Towaru. Do Comarch e-Sklep wysyłane są kody CN przypisane do karty towarowej na zakładce Dodatkowe/ Intrastat oraz Dodatkowe/ Akcyza.
- Edycja Kontrahentów składających zamówienie w serwisie Allegro. Umożliwiono edycję kart kontrahentów składających zamówienie w serwisie Allegro.
- Opiekun kontrahenta. Do Comarch e-Sklep wysyłany jest opiekun kontrahenta wskazany na jego karcie na zakładce Dodatkowe w polu Operator. Wysyłani są tylko opiekunowie o typie Operator.
- Opiekun produktu. Na karcie towaru na zakładce e-sklep w polu Operator można wskazać opiekuna danego towaru. Do Comarch e-Sklep wysyłane są imię, nazwisko, telefon oraz mail operatora wybranego jako opiekun. W operacjach seryjnych Zmiana parametrów Comarch e-Sklep istnieje możliwość seryjnego przypisania operatorów jako opiekunów do kart towarowych.
- Domyślny termin płatności kontrahenta. Do Comarch e-Sklep wysyłana jest wartość pola Termin płatności z karty kontrahenta, z zakładki Płatności. W przypadku gdy w konfiguracji nie przypisano innej domyślnej formy płatności dla sklepu wówczas na zamówieniu z Comarch e-Sklep termin płatności będzie pobierany z karty kontrahenta.
- Wymiary Towaru. Na formularzu karty towarowej dodano możliwość określenia wysokości, szerokości i długości dla głównej jednostki miary oraz dla jednostek dodatkowych. Informacje o wymiarach są przesyłane do Comarch e-Sklep.
- Allegro Smart. Dla zamówień, które zostały złożone przez serwis Allegro, na formularzu zaczytanego dokumentu na zakładce e-sklep w kolumnie Allegro Smart wyświetlana jest informacja czy dana transakcja jest realizowana w ramach Allegro Smart.
Poprawiono
- Domyślna waluta w konfiguracji stanowiska. W konfiguracji stanowiska e-Sklep poprawiono działanie pola Domyślna waluta.
Detal
Poprawiono
- Płatność kartą. Przy wystawianiu faktury sprzedaży z poziomu okna zapłaty, poprawnie działa wysyłanie na terminal płatniczy płatności kartą..
- Pliki konfiguracyjne. Poprawnie działa uruchamianie aplikacji Comarch ERP Optima Detal w przypadku niezgodności plików konfiguracyjnych ze wzorcem.
- Wydruk dokumentu zwrotu. Poprawnie inicjowana jest płatność kartą na terminal płatniczy i wydruk dokumentu zwrotu po zatwierdzeniu dokumentu.