Jak dodać nowy rejestr VAT?
Dodanie nowego rejestru możliwe jest jedynie w konfiguracji firmy. Aby dodać nowy rejestr należy:
- Otworzyć konfigurację firmy wybierając System lub klikając przycisk w menu Nawigacji Comarch ERP Optima: Ogólne.
- Wybrać gałąź Konfiguracja firmy/ Księgowość/ Rejestr zakupów VAT lub Rejestr sprzedaży VAT. Na prawym panelu okna pojawią się aktualnie zdefiniowane rejestry.
- Kliknąć przycisk Dodaj
 lub wcisnąć klawisz <INSERT>.
lub wcisnąć klawisz <INSERT>. - Na liście wypełnić pola Nazwa i Opis rejestru i zatwierdzić formularz klikając przycisk Zapisz zmiany
 lub wciskając klawisz <ENTER>.
lub wciskając klawisz <ENTER>.
Jak dodać nowy zapis do rejestru VAT?
Aby wprowadzić nowy dokument do rejestru VAT, należy:
- Otworzyć rejestry VAT klikając przycisk Rejestry VAT w menu Nawigacji Comarch ERP Optima: Rejestry VAT lub wybierając Rejestry VAT/ Rejestry VAT.
- Wybrać rodzaj rejestru przez wskazanie odpowiedniej zakładki pionowej: [Rejestr Sprzedaży] lub [Rejestr Zakupu].
- Wybrać zakładkę poziomą: [Rejestr VAT], następnie wybrać podrejestr, do którego mają być wprowadzane dokumenty oraz wskazać okres za dzień, miesiąc lub rok.
- Kliknąć przycisk Dodaj
 lub wcisnąć klawisz <INSERT>.
lub wcisnąć klawisz <INSERT>. - Program wyświetli formatkę dodania nowego zapisu.
- Po uzupełnieniu danych zatwierdzić formularz klikając przycisk Zapisz zmiany
 lub wciskając klawisz <ENTER>.
lub wciskając klawisz <ENTER>.
Jak usunąć dokument z rejestru?
Aby usunąć dokument z rejestru, należy:
- Otworzyć rejestry VAT klikając przycisk Rejestry VAT w menu Nawigacji Comarch ERP Optima: Rejestry VAT lub wybierając Rejestry VAT/ Rejestry VAT.
- Wybrać rodzaj rejestru przez wskazanie zakładki pionowej: [Rejestr Sprzedaży] lub [Rejestr Zakupu].
- Odszukać na liście dokument, który chcemy usunąć.
- Ustawić kursor na dokumencie, który ma zostać usunięty i nacisnąć przycisk Usuń
 lub wcisnąć klawisz <DELETE>.
lub wcisnąć klawisz <DELETE>. - Następnie program prosi o potwierdzenie usunięcia zapisu.
- Po naciśnięciu przycisku OK dokument jest usuwany.
Jeżeli dokument jest już rozliczony, w celu automatycznego skasowania dokumentu (bez konieczności ręcznego kasowania rozliczeń) należy zaznaczyć parametr Kasowanie rozliczeń przy kasowaniu i anulowaniu dokumentów (Konfiguracja firmy/ Kasa/Bank/ Parametry). W Preliminarzu nie jest widoczna żadna planowana z nim płatność. Dla dokumentu płatnego gotówką, który spowodował powstanie zapisu kasowego, jeśli parametr jest zaznaczony – zapis kasowy zostanie usunięty z raportu.
Zasady automatycznego usuwania zapisów kasowych:
- Zapis kasowy zostanie usunięty tylko jeśli powstał automatycznie w chwili zatwierdzenia faktury.
- Jeśli faktura była rozliczana „ręcznie” – usunięcie faktury jest możliwe tylko po wcześniejszym skasowaniu rozliczenia w module Kasa/Bank.
- Program nie usunie zapisu, jeśli znajduje się on w raporcie zamkniętym (usunięte zostanie jedynie powiązanie z fakturą).
Jeżeli na liście zostanie zaznaczonych kilka pozycji, wówczas przycisk Usuń lub klawisz <DELETE> uruchamiają operację seryjnego kasowania dokumentów.
Jak zaksięgować dokument z rejestru do księgowości kontowej?
Aby zaksięgować dokument z rejestru do księgi, należy:
- Otworzyć rejestry VAT klikając przycisk Rejestry VAT w menu Nawigacji Comarch ERP Optima: Rejestry VAT lub wybierając Rejestry VAT/Rejestry VAT.
- Wybrać rodzaj rejestru przez wskazanie zakładki pionowej: [Rejestr Sprzedaży] lub [Rejestr Zakupu].
- Wybrać zakładkę [Rejestr VAT], bo tylko ten rodzaj listy pozwala na księgowanie dokumentów z rejestru do księgi.
- Wybrać okres, za który dokumenty mają zostać wyświetlone (za dzień, miesiąc, rok lub okres), aby pojawiła się lista wyszukiwanych dokumentów.
- Zaznaczyć dokumenty, które mają być zaksięgowane, przez zaznaczenie zapisu lewym klawiszem myszki w kolumnie Lp lub przez ustawienie się na danym zapisie i naciśnięcie klawisza <SPACJA>, ewentualnie przez naciśnięcie prawego klawisza myszy i wybranie opcji Zaznacz. Aby zaznaczyć wszystkie dokumenty można wykorzystać kombinacje klawiszy <CTRL>+<A> lub po naciśnięciu prawego klawisza myszy wybrać Zaznacz wszystkie.
- Nacisnąć przycisk
 , który odpowiada za przeniesienie zaznaczonych dokumentów z rejestrów do Księgi Handlowej.
, który odpowiada za przeniesienie zaznaczonych dokumentów z rejestrów do Księgi Handlowej. - Wybrać odpowiedni schemat księgowy. Tworzenie schematów zostanie omówione w rozdziale Schematy księgowe.
- Program upewnia się czy przenieść dokumenty z rejestru do zapisów Księgi wyświetlając odpowiednie pytanie.
- Po potwierdzeniu przyciskiem TAK program wykona księgowanie zaznaczonych dokumentów wybranym schematem księgowym, a po zakończeniu księgowania wyświetlone zostanie zestawienie informacji o dokonanych księgowaniach.
Po zakończeniu tej operacji dokumenty są zaksięgowane w Księdze Handlowej, a w rejestrach następuje zmiana koloru wyróżnienia z czarnego na niebieski (Scenariusze: Jak zaksięgować dokument z rejestru do księgi
Jak zaksięgować dokument z rejestru do KPiR?
Aby zaksięgować dokument z rejestru do księgi, należy:
- Otworzyć rejestry VAT klikając przycisk Rejestry VAT w menu Nawigacji Comarch ERP Optima/ Rejestry VAT lub wybierając z menu: Rejestry VAT/Rejestry VAT.
- Wybrać rodzaj rejestru przez wskazanie zakładki pionowej: [Rejestr sprzedaży] lub [Rejestr zakupu].
- Wybrać zakładkę [Rejestr VAT], bo tylko ten rodzaj listy pozwala na księgowanie dokumentów z rejestru do księgi.
- Wybrać okres, za który dokumenty mają zostać wyświetlone (za dzień, miesiąc, rok lub okres), aby pojawiła się lista wyszukiwanych dokumentów.
- Zaznaczyć dokumenty, które mają być przeniesione do rejestru przez ustawienie się na danym zapisie i naciśnięciu klawisza <SPACJA> lub naciśnięciu prawego klawisza myszy i wybraniu opcji Zaznacz. Aby zaznaczyć wszystkie dokumenty można wykorzystać kombinacje klawiszy <CTRL>+<A> lub po naciśnięciu prawego klawisza myszy wybrać Zaznacz wszystkie.
UwagaAby przenieść zapisy z rejestru do Księgi podatkowej, wybrane dokumenty muszą zostać zaznaczone. W przypadku, gdy żaden dokument nie jest zaznaczony, program sam zaznacza podświetlony rekord. - Nacisnąć przycisk
 , który odpowiada za przeniesienie zaznaczonych dokumentów z rejestrów do Księgi przychodów i rozchodów.
, który odpowiada za przeniesienie zaznaczonych dokumentów z rejestrów do Księgi przychodów i rozchodów. - Program upewnia się, czy przenieść dokumenty z rejestru do zapisów Księgi wyświetlając odpowiednie pytanie.
- Po potwierdzeniu przyciskiem TAK program wykona księgowanie zaznaczonych dokumentów, a po zakończeniu księgowania wyświetlone zostanie zestawienie informacji o dokonanych księgowaniach.
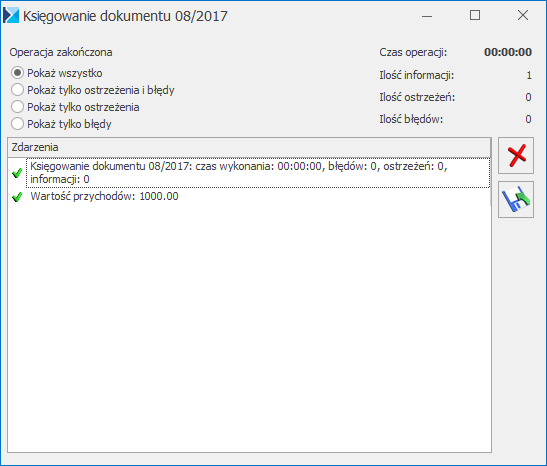
Po zakończeniu tej operacji dokumenty są zaksięgowane w Księdze Podatkowej, a w rejestrach następuje zmiana koloru wyróżnienia z czarnego na niebieski.
Jak zaksięgować zbiorczo dokumenty sprzedaży do KPiR?
Aby zaksięgować zbiorczo dokumenty z rejestru sprzedaży:
- Otworzyć konfigurację firmy, poprzez kliknięcie przycisku Konfiguracja w menu Nawigacji Comarch ERP Optima/ Ogólne lub wybierając z menu:
- Wejść do Konfiguracji firmy/ Księgowość/ Parametry i zaznaczyć dla parametru Zbiorcze księgowanie dokumentów opcję Rejestry sprzedaży VAT.
- Otworzyć rejestry VAT klikając przycisk Rejestry VAT w menu Nawigacji Comarch ERP Optima/ Rejestry VAT lub wybierając z menu: Rejestry VAT/ Rejestry VAT.
- Wybrać zakładkę [Rejestr sprzedaży].
- Wybrać zakładkę [Rejestr VAT], bo tylko ten rodzaj listy pozwala na księgowanie dokumentów z rejestru do księgi.
- Wybrać okres, za który dokumenty mają zostać wyświetlone (za dzień, miesiąc, rok lub okres), aby pojawiła się lista wyszukiwanych dokumentów. Wybór danego dnia lub miesiąca jest istotny ze względu na księgowanie dokumentów zbiorczych, które mogą być księgowane jako zestawienie dzienne lub miesięczne i otrzymują numer nadawany automatycznie przez program. W przypadku zestawienia dziennego jest to: nazwa rejestru/rok/miesiąc/dzień, za cały miesiąc: nazwa rejestru/ rok/miesiąc. W przypadku zaznaczenia opcji za rok lub okres i dodatkowo księgowania zbiorczego tworzone sa zapisy zbiorcze za poszczególne miesiące zgodnie z datą wskazaną w Konfiguracji Firmy/ Księgowość/ Parametry dla parametru Księgowanie dokumentów z datą.
- Zaznaczyć dokumenty, które mają być przeniesione do rejestru przez ustawienie się na danym zapisie i naciśnięciu klawisza <SPACJA> lub naciśnięciu prawego klawisza myszy i wybraniu opcji Zaznacz. Aby zaznaczyć wszystkie dokumenty można wykorzystać kombinacje klawiszy <CTRL>+<A> lub po naciśnięciu prawego klawisza myszy wybrać Zaznacz wszystkie.
Wykonać księgowanie analogicznie jak w przypadku księgowań pojedynczych. Program wygeneruje jeden zbiorczy zapis w księdze, obejmujący sumaryczne zestawienie zaznaczonych dokumentów.
Jak zmienić zapis w rejestrze?
Aby zmienić zapis, należy:
- Otworzyć rejestry VAT klikając przycisk Rejestry VAT w menu Nawigacji Comarch ERP Optima/ Rejestry VAT lub wybierając z menu: Rejestry VAT/Rejestry VAT.
- Wybrać rodzaj rejestru przez wskazanie zakładki pionowej: [Rejestr sprzedaży] lub [Rejestr zakupu].
- Wybrać jedną z czterech zakładek w [Rejestrach VAT].
- Po wyszukaniu dokumentu, który chcemy zmienić i ustawieniu się na nim klikamy przycisk Zmień
 .
. - Pojawi się formularz zapisu w rejestrze VAT, która pozwoli na zmianę zapisu.
Po dokonaniu zmian zatwierdzić formularz klikając przycisk Zapisz zmiany ![]() lub wciskając klawisz <ENTER>.
lub wciskając klawisz <ENTER>.
Jak przenumerować zapisy?
Aby przenumerować zapisy, należy:
- Otworzyć rejestry VAT klikając przycisk Rejestry VAT w menu Nawigacji Comarch ERP Optima/ Rejestry VAT lub wybierając z menu: Rejestry VAT/Rejestry VAT.
- Wybrać rodzaj rejestru przez wskazanie odpowiedniej zakładki pionowej: [Rejestr sprzedaży] lub [Rejestr zakupu].
- Wybrać zakładkę [Rejestr VAT] lub [Do VAT/JPK_V7], bo tylko te listy pozwalają na przenumerowanie zapisów.
- Wybrać odpowiedni podrejestr, który będzie renumerowany.
- Wybrać listę zapisów za miesiąc lub rok oraz wskazać rok i miesiąc, w obrębie którego będziemy dokonywać renumeracji.
- Aby przenumerować dokumenty należy nacisnąć przycisk
 lub klawisz <F8>.
lub klawisz <F8>.
Program dokona renumeracji i wyświetli zestawienie informacji o dokonanej operacji.
Jak wyszukać dokument?
Aby odszukać w rejestrach VAT, można posłużyć się kilkoma metodami, zależnie od tego, jakie posiadamy informacje o poszukiwanym dokumencie.
Przed rozpoczęciem poszukiwania należy najpierw otworzyć rejestry VAT klikając przycisk Rejestry VAT w menu Nawigacji Comarch ERP Optima/ Rejestry VAT lub wybierając z menu: Rejestry VAT/Rejestry VAT.
Następnie, w zależności od posiadanych informacji, możemy posłużyć się jedną z poniższych metod.
Aby znaleźć fakturę, jeżeli znamy Nazwę kontrahenta, Numer dokumentu lub Opis zdarzenia (Kategorię), należy skorzystać z filtru uproszczonego.
- Otworzyć listę faktur w rejestrze na zakładce [Rejestr VAT] lub [Wg atrybutów].
- Wstępnie ograniczyć zawartość listy do zapisów w rejestrze oraz do odpowiedniego okresu. Można również otworzyć listę zapisów na zakładce [Rejestr VAT] i podać odpowiednio długi okres np. za cały rok.
- Ustawić kursor w polu Filtr i wpisać tam poszukiwany fragment nazwy kontrahenta lub wartość faktury.
- Jeżeli pinezka
 (widoczna obok ikony filtrowania) jest włączona, zmiany będą widoczne od razu.
(widoczna obok ikony filtrowania) jest włączona, zmiany będą widoczne od razu. - Jeżeli pinezka jest wyłączona
 , po wpisania poszukiwanego fragmentu należy kliknąć przycisk
, po wpisania poszukiwanego fragmentu należy kliknąć przycisk  . Na liście zostaną wyświetleni wyłącznie pracownicy spełniający zadane kryterium.
. Na liście zostaną wyświetleni wyłącznie pracownicy spełniający zadane kryterium.

Jeżeli znamy inne dane faktury, możemy posłużyć się Konstruktorem filtra. Szczegółowy opis działania filtra opisany jest w podręczniku Comarch ERP Optima – Ogólne i Konfiguracja.
Generowanie pojedynczych dokumentów wewnętrznych
Dokumenty Wewnętrzne służą do generowania kwot VAT-u należnego (FWS) i naliczonego (FWZ). Na podstawie tych dokumentów na deklaracji VAT-7 wykazywany jest podatek należny oraz podatek naliczony np. Z tytułu wewnątrzwspólnotowego nabycia towarów.
Dokumenty Wewnętrzne możemy wygenerować dla każdego rodzaju transakcji bez względu na stawkę VAT. Jeżeli w Konfiguracji Firmy/ Księgowość/ Parametry zaznaczono parametr Pokazuj okno generowania dok. wew. przy zapisie dokumentu w Rej. VAT to dla transakcji wewnątrzunijnych oraz dokumentów z rodzajem Krajowa – podatnikiem jest nabywca i stawką 0% i NP oraz dla Wewnątrzunijnych – podatnikiem jest nabywca i Pozaunijnych – podatnikiem jest nabywca w stawce NP dokumenty wewnętrzne generują się automatycznie tzn. po zapisaniu faktury wstaje formatka do generacji dokumentów wewnętrznych.
Okno Generowanie dokumentu wewnętrznego nie pojawia się w przypadku transakcji krajowych – podatnikiem jest nabywca dla kontrahenta będącego podatnikiem VAT nieczynnym.
Dla pozostałych rodzajów transakcji generujemy je z poziomu Rejestru Zakupów lub z poziomu Rejestru Sprzedaży. Są dwie możliwości:
- Z Rejestru Zakupów rozwinięcie strzałki obok ikony
 i wybór opcji generowanie dokumentu wewnętrznego sprzedaży daje możliwość jednoczesnego wygenerowania Dokumentu Wewnętrznego Sprzedaży i Dokumentu Wewnętrznego Zakupu.
i wybór opcji generowanie dokumentu wewnętrznego sprzedaży daje możliwość jednoczesnego wygenerowania Dokumentu Wewnętrznego Sprzedaży i Dokumentu Wewnętrznego Zakupu. - Ewentualnie w pierwszej kolejności z Rejestru Zakupów generowany jest Dokument Wewnętrzny Sprzedaży, a następnie z Rejestru Sprzedaży, w drugim kroku, tworzymy Dokument Wewnętrzny Zakupu – rozwijamy strzałkę obok ikony
 i wybieramy opcję generowanie dokumentu wewnętrznego zakupu. Dokumenty Wewnętrzne Sprzedaży można również wprowadzić ręcznie z poziomu Rejestru Sprzedaży (te dokumenty, które nie mają powiązania z dokumentami wewnętrznymi zakupu).
i wybieramy opcję generowanie dokumentu wewnętrznego zakupu. Dokumenty Wewnętrzne Sprzedaży można również wprowadzić ręcznie z poziomu Rejestru Sprzedaży (te dokumenty, które nie mają powiązania z dokumentami wewnętrznymi zakupu).
FWZ po wygenerowaniu mają domyślnie ustawiane Odliczenie na TAK, natomiast w FWS parametr Uwzględniać w proporcji ustawiony jest jako Nie uwzględniać.
Przy generowaniu FWS z FZ zachowana jest zasada dotycząca „przenoszenia” rodzajów transakcji z faktur pierwotnych (FZ) na faktury końcowe (FWS):
| Rodzaj FZ | Rodzaj FWS |
|---|---|
| Usługi | Usługi |
| Środki transportu | Środki transportu |
| Towary, Inne, Środki Trwałe, nieruchomości, Paliwo | Towary |
Aby wygenerować dokument wewnętrzny należy najpierw zapisać Fakturę Zakupu, a następnie za pomocą odpowiedniej ikony wywołać funkcję przekształcenia do Dokumentów Wewnętrznych.
Oprócz opisanego powyżej sposobu generowania dokumentów wewnętrznych, program umożliwia automatyczne tworzenie Dokumentów Wewnętrznych Zakupu i Sprzedaży już w momencie zapisywania Faktury Zakupu. Funkcja ta jest uruchamiana jeżeli w Konfiguracji Firmy/ Księgowość/ Parametry zaznaczono parametr Pokazuj okno generowania dok. wew. przy zapisie dokumentu w Rej. VAT dla dokumentów spełniających warunki do przekształcenia, czyli takich, które mają wybrany jeden z rodzajów transakcji: Nabycie wewnątrzunijne lub Nabycie wewnątrzunijne trójstronne lub Wewnątrzunijny – podatnikiem jest nabywca lub Pozaunijny – podatnikiem jest nabywca. Podczas zapisywania takiej Faktury Zakupu pojawia się formatka Generowanie Dokumentu Wewnętrznego, na której należy wpisać numery dokumentów wewnętrznych i zatwierdzić przekształcenie przyciskiem ![]() .
.
Użytkownik może także wycofać się z formatki Generowanie Dokumentu Wewnętrznego klawiszem ![]() i zapisać dokument bez generowania Dokumentów Wewnętrznych.
i zapisać dokument bez generowania Dokumentów Wewnętrznych.
Na dokument wewnętrzny sprzedaży przenoszą się następujące daty:
- Jako data sprzedaży – data zakupu z Faktury pierwotnej
- Jako data wystawienia – data wystawienia
Na dokument wewnętrzny zakupu przenoszą się następujące daty:
- Jako data zakupu – data zakupu z faktury pierwotnej
- Jako data wystawienia i wpływu ustawia się data wystawienia z faktury pierwotnej.
Daty powstania obowiązku i prawa do odliczenia ustawiają się wg tych samych zasad co dla dokumentów niewewnętrznych.
Przykładowy scenariusz generowania Dokumentu Wewnętrznego
W Rejestrze Zakupów wprowadzamy fakturę dokumentującą wewnątrzwspólnotowe nabycie towarów:
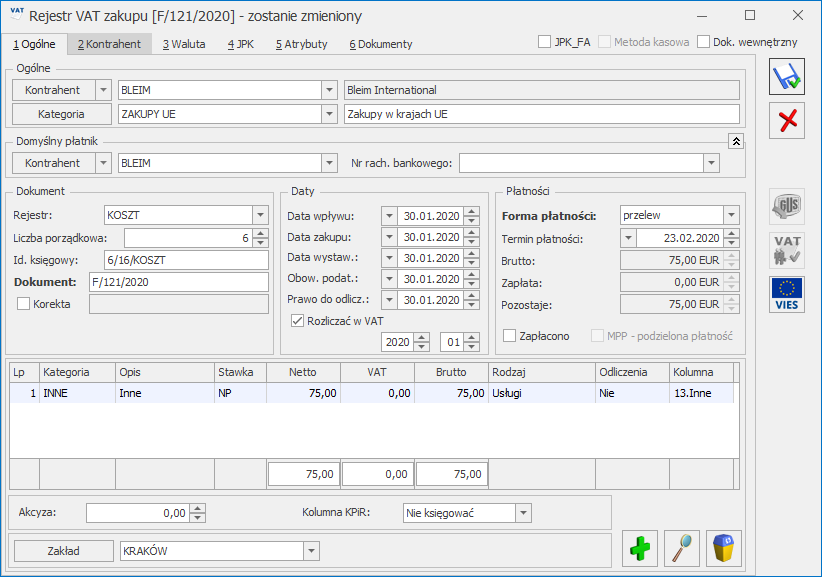
Zapisujemy dokument, a następnie rozwijamy strzałkę obok ikony ![]() i wybieramy opcję generowanie dokumentu wewnętrznego sprzedaży, dzięki czemu z listy faktur w Rejestrze Zakupów VAT uruchamiany generowanie Dokumentu Wewnętrznego Sprzedaży. Po wyborze opcji otrzymujemy informacje o generowaniu Dokumentu Wewnętrznego. Podpowiadają nam się dane dotyczące Rejestrów Sprzedaży i Zakupów, do których zostaną wygenerowane Dokumenty Wewnętrzne. Domyślnie podpowiadają się ostatnio wybrane w danej bazie firmowej Rejestry. Do pola Numer dokumentu automatycznie przenoszony jest numer dokumentu pierwotnego.
i wybieramy opcję generowanie dokumentu wewnętrznego sprzedaży, dzięki czemu z listy faktur w Rejestrze Zakupów VAT uruchamiany generowanie Dokumentu Wewnętrznego Sprzedaży. Po wyborze opcji otrzymujemy informacje o generowaniu Dokumentu Wewnętrznego. Podpowiadają nam się dane dotyczące Rejestrów Sprzedaży i Zakupów, do których zostaną wygenerowane Dokumenty Wewnętrzne. Domyślnie podpowiadają się ostatnio wybrane w danej bazie firmowej Rejestry. Do pola Numer dokumentu automatycznie przenoszony jest numer dokumentu pierwotnego.
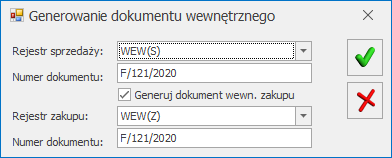
Klawiszem ![]() akceptujemy generowanie Dokumentów Wewnętrznych. W dalszej kolejności pokazuje nam się wygenerowany Dokument Wewnętrzny Sprzedaży z zaznaczonym parametrem Dokument wewnętrzny. Na Dokumenty wewnętrzne przenoszona jest kwota netto z faktury pierwotnej. W przypadku, gdy jako rodzaj księgowości wybrano Księgę podatkową, dla dokumentów wewnętrznych w kolumnie Kolumna powinno być ustawione Nie księgować, dotyczy to zarówno modułu Księga Podatkowa jak i dokumentów wewnętrznych importowanych w modelu Pracy rozproszonej.
akceptujemy generowanie Dokumentów Wewnętrznych. W dalszej kolejności pokazuje nam się wygenerowany Dokument Wewnętrzny Sprzedaży z zaznaczonym parametrem Dokument wewnętrzny. Na Dokumenty wewnętrzne przenoszona jest kwota netto z faktury pierwotnej. W przypadku, gdy jako rodzaj księgowości wybrano Księgę podatkową, dla dokumentów wewnętrznych w kolumnie Kolumna powinno być ustawione Nie księgować, dotyczy to zarówno modułu Księga Podatkowa jak i dokumentów wewnętrznych importowanych w modelu Pracy rozproszonej.
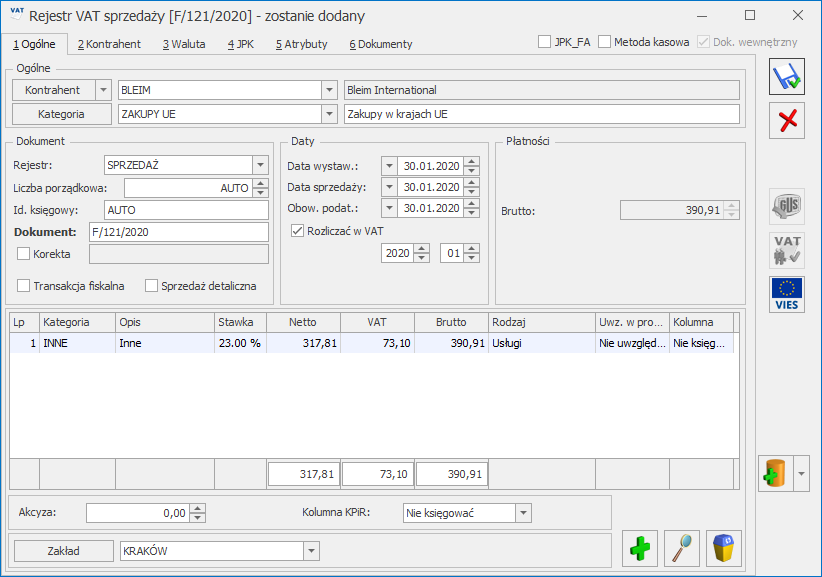
Po zapisaniu formatki w kolejnym komunikacie pojawia się informacja, jakie dokumenty zostały wygenerowane i w jakim rejestrze się znajdują.
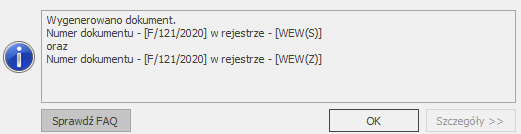
Zarówno na fakturze pierwotnej, jak i na Dokumentach wewnętrznych, istnieje możliwość skorzystania z zakładki [Dokumenty], na której znajduje się informacja o dokumentach powiązanych z bieżącym dokumentem.
Na liście faktur w rejestrze zakupów VAT, przy Fakturze Zakupu, do której zostały wygenerowane Dokumenty Wewnętrzne, pojawia się litera W (oznacza, że z tego dokumentu powstał Dokument Wewnętrzny).
Jeśli wygenerowano dokument wewnętrzny do FZ, to FZ nie podlega edycji. Tak samo, jeśli do FWS wygenerujemy FWZ, to również FWS nie podlega już edycji. Edycji podlegają tylko dane dotyczące deklaracji VAT-7. Dokument FZ, do którego został wygenerowany dokument wewnętrzny sprzedaży, nie może być już rozliczony z poziomu zakładki [Kontrahent] na formularzu takiego dokumentu. Rozliczenia należy dokonać z poziomu modułu Kasa/Bank.
Oprócz opisanego powyżej sposobu generowania dokumentów wewnętrznych, program umożliwia automatyczne tworzenie Dokumentów Wewnętrznych Zakupu i Sprzedaży już w momencie zapisywania Faktury Zakupu. Funkcja ta jest uruchamiana dla dokumentów spełniających warunki do przekształcenia, czyli takich, które mają wybrany jeden z rodzajów transakcji: Nabycie wewnątrzunijne lub Nabycie wewnątrzunijne trójstronne. Podczas zapisywania takiej faktury zakupu pojawia się formatka Generowanie dokumentu wewnętrznego, na której należy wpisać numery dokumentów wewnętrznych i zatwierdzić przekształcenie przyciskiem ![]() .
.
Użytkownik może także wycofać się z formatki Generowanie dokumentu wewnętrznego klawiszem ![]() i zapisać dokument bez generowania dokumentów wewnętrznych.
i zapisać dokument bez generowania dokumentów wewnętrznych.
W przypadku transakcji krajowych – podatnikiem jest nabywca dla kontrahenta będącego podatnikiem VAT nieczynnym, po wyborze na liście dokumentów w rejestrze VAT zakupu opcji generowanie dokumentu wewnętrznego sprzedaży pojawia się komunikat: Na dokumencie wskazano rodzaj transakcji Krajowy – podatnikiem jest nabywca. Podatnik jednak nie jest podatnikiem VAT czynnym. Czy mimo to chcesz wystawić dokument wewnętrzny? Zaakceptowanie komunikatu powoduje pojawienie się okna Generowanie dokumentu wewnętrznego. Wybór opcji Nie oznacza rezygnację z generowania dokumentów wewnętrznych.
Generowanie zbiorczych dokumentów wewnętrznych
Użytkownik ma możliwość generowania zbiorczego dokumentu wewnętrznego do zaznaczonych faktur. Dokument utworzy się, jeżeli wszystkie wskazane faktury wystawione zostały na ten sam podmiot oraz z takim samym miesiącem rozliczenia w deklaracji VAT-7. W przypadku metody kasowej pod uwagę brana jest data zakupu/sprzedaży. Kontrahent nadrzędny oraz kontrahent duplikat traktowani są jako różne podmioty. Zbiorczy dokument wewnętrzny generowany jest osobno dla każdego rodzaju transakcji.
Na liście dokumentów w Rejestrze VAT zakupu po rozwinięciu strzałki obok ikony ![]() i wyborze opcji generowanie zbiorczego dokumentu wewnętrznego sprzedaży pojawia się okno:
i wyborze opcji generowanie zbiorczego dokumentu wewnętrznego sprzedaży pojawia się okno:
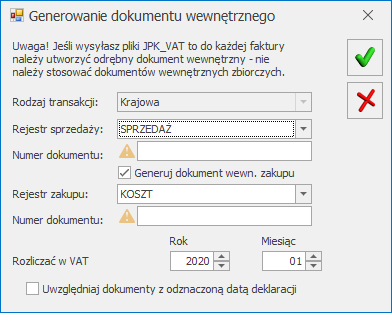
Na liście dokumentów w Rejestrze VAT sprzedaży po rozwinięciu strzałki obok ikony ![]() i wyborze opcji generowanie zbiorczego dokumentu wewnętrznego zakupu pojawia się okno:
i wyborze opcji generowanie zbiorczego dokumentu wewnętrznego zakupu pojawia się okno:
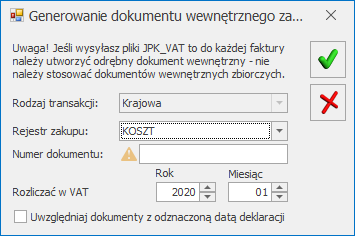
Jeżeli użytkownik zaznaczy faktury z różnymi rodzajami transakcji to dla każdego rodzaju pojawi się osobne okno. Pole Rodzaj transakcji nie podlega edycji. Do pola Rozliczać w VAT przenoszona jest data rozliczenia w VAT z zaznaczonych dokumentów. Jeżeli wszystkie wskazane faktury są na metodzie kasowej to domyślnie podpowiada się miesiąc z daty zakupu/sprzedaży. Zaznaczenie parametru Uwzględniaj dokumenty z odznaczoną datą deklaracji pozwala na uwzględnienie na zbiorczym dokumencie faktur z odznaczoną datą rozliczenia w VAT-7.
Jeżeli użytkownik nie zaznaczy parametru Uwzględniaj dokumenty z odznaczoną datą deklaracji, a wszystkie wskazane faktury mają odznaczoną datę rozliczenia w VAT to zbiorczy dokument wewnętrzny nie powstanie.
FZ1, FZ2: krajowa,
FZ3, FZ4: nabycie wewnątrzunijne,
FZ5, FZ6: krajowa – podatnikiem jest nabywca.
Podczas generowania zbiorczego dokumentu wewnętrznego okno, a następnie formularz dokumentu wewnętrznego pojawia się trzykrotnie:
1) Rodzaj transakcji: krajowa, na dokumencie wewnętrznym pozycje dotyczące FZ1 oraz FZ2.
2) Rodzaj transakcji: nabycie wewnątrzunijne, na dokumencie wewnętrznym pozycje dotyczące FZ3 oraz FZ4.
3) Rodzaj transakcji: krajowa-podatnikiem jest nabywca, na dokumencie wewnętrznym pozycje dotyczące FZ5 oraz FZ6.
Zbiorczy dokument wewnętrzy nie zostanie wygenerowany jeżeli:
- w Rejestrze VAT zakupu zaznaczono dokument wewętrzny,
- w Rejestrze VAT sprzedaży wskazno fakturę zwykłą (nie wewnętrzną).
- w Rejestrze VAT zaznaczono fakturę, do której utworzono już wcześniej dokument wewnętrzny,
- w Rejestrze VAT wybrano dokument przeniesiony z modułu Handel, a w Konfiguracji Firmy/ Księgowość/ Parametry opcja Generowanie dokumentów wewnętrznych w Rejestrach VAT jest odznaczona,
- w Rejestrze VAT wskazano dokument zaimportowany poprzez mechanizm pracy rozproszonej, a w Konfiguracji Firmy/ Księgowość/ Parametry opcja Generowanie dokumentów wewnętrznych w Rejestrach VAT jest odznaczona,
- w Rejestrze VAT sprzedaży zaznaczono dokument będący rozliczeniem marży.
Formularz zbiorczego dokumentu wewnętrznego
Dane w nagłówku dokumentu:
- Kontrahent – taki sam jak na zaznaczanych fakturach,
- Kategoria nagłówka – przenoszony z formularza kontrahenta,
- Opis nagłówka – Zbiorczy dokument wewnętrzny,
- Korekta/ transakcja fiskalna/ Sprzedaż detaliczna – odznaczone,
- Rozliczać w VAT – zaznaczone, miesiąc i rok wybrany w oknie generowania zbiorczego dokumentu wewnętrznego,
- Daty – ostatni dzień miesiąca wskazanego jako miesiąc rozliczenia w deklaracji VAT-7,
- Dane adresowe podmiotu – zakładka [Kontrahent] – przenoszone z karty kontrahenta,
- Rodzaj transakcji – przenoszony z okna generowania zbiorczego dokumentu wewnętrznego,
- Finalny/ Podmiot gospodarczy/ Podatnik VAT czynny/ Rolnik – ewentualne zaznaczenia przenoszone z formularza kontrahenta,
- Dokument wewnętrzny – zaznaczone,
- JPK_FA – odznaczone,
- Waluta – PLN.
Pozycje dokumentu:
- Kategoria, Kategoria 2, Opis 2 – przenoszone z pozycji na fakturach pierwotnych,
- Opis – numer dokumentu z faktury pierwotnej oraz opis z pozycji faktury pierwotnej,
- Stawka – mechanizm analogiczny jak podczas generowania pojedynczego dokumentu wewnętrznego,
- Kwoty – w PLN, przeliczone po kursie do VAT,
- Rodzaj – mechanizm analogiczny jak podczas generowania pojedynczego dokumentu wewnętrznego,
- Odliczenia – Tak,
- w proporcji – Nie uwzględniaj,
- Kolumna – Nie księgować.
Pozycje przenoszone są na dokument wewnętrzny pojedynczo.
Na każdym dokumencie w Rejestrze VAT zakupu, do którego wygenerowano zbiorczy dokument wewnętrzny, na zakładce [Dokumenty] widoczny jest zbiorczy dokument wewnętrzny sprzedaży.
Na zbiorczym dokumencie wewnętrznym sprzedaży na zakładce [Dokumenty] widoczne są wszystkie faktury zakupowe, na podstawie powstał zbiorczy dokument oraz dokument wewnętrzny zakupu.
Na zbiorczym dokumencie wewnętrznym zakupu na zakładce [Dokumenty] widoczny jest zbiorczy dokument wewnętrzny sprzedaży.
W przypadku transakcji krajowych – podatnikiem jest nabywca dla kontrahenta będącego podatnikiem VAT nieczynnym, po wyborze na liście dokumentów w rejestrze VAT zakupu opcji generowanie zbiorczego dokumentu wewnętrznego sprzedaży pojawia się komunikat: Zaznaczono dokumenty dla podatnika VAT nieczynnego. Czy mimo to chcesz wystawić zbiorczy dokument wewnętrzny? Zaakceptowanie komunikatu powoduje pojawienie się okna Generowanie dokumentu wewnętrznego. Wybór opcji Nie oznacza rezygnację z generowania dokumentów wewnętrznych.
Generowanie rozliczenia faktury VAT marża
Ustawa o podatku od towarów i usług nakłada szczególne obowiązki rozliczania podatku należnego przez podatników stosujących metodę opodatkowania marży.
Zgodnie z art. 119 obecnie obowiązującej Ustawy o podatku od towarów i usług, podstawą opodatkowania przy wykonywaniu usług turystyki jest kwota marży pomniejszona o kwotę należnego podatku. Przez marżę rozumie się różnicę między kwotą należności, którą ma zapłacić nabywca usługi, a ceną nabycia przez podatnika towarów i usług od innych podatników dla bezpośredniej korzyści turysty.
W celu wyliczenia podatku należnego od marży generowany jest dokument Rozliczenie faktury VAT marża.
W pierwszej kolejności w Rejestrze Sprzedaży wprowadzamy pierwotną Fakturę Sprzedaży: w stawce NP (za sprzedaż usług nabytych dla bezpośredniej korzyści turysty) oraz ewentualnie w stawkach opodatkowanych (za sprzedaż usług własnych). Faktura Sprzedaży może być wprowadzona dla dowolnego typu transakcji (krajowa, wewnątrzwspólnotowa lub zagraniczna).
Po wprowadzeniu Faktury Sprzedaży w rejestrze VAT sprzedaży zapisujemy taką fakturę. Następnie będąc na liście Faktur Sprzedaży wybieramy przycisk ![]() znajdujący się obok ikony
znajdujący się obok ikony ![]() i z rozwijalnego menu wybieramy opcję Generowanie rozliczenia marży.
i z rozwijalnego menu wybieramy opcję Generowanie rozliczenia marży.
W programie pojawia się informacja o Generowaniu rozliczenia marży z możliwością określenia:
- Rejestru Sprzedaży, w którym zostanie zapisany wygenerowany dokument. Domyślnie podpowiada się ostatnio wybrany w danej bazie firmowej Rejestr,
- Numeru dokumentu – automatycznie przenoszony jest numer dokumentu pierwotnego,
- Kwoty marży (automatycznie podpowiada się kwota z Faktury Sprzedaży w stawce NP).

Jeśli Faktura Sprzedaży VAT zostanie zaewidencjonowana w walucie obcej, to Rozliczenie faktury VAT marża będzie wyliczone od kwoty netto w PLN.
Po uzupełnieniu wszystkich informacji i zatwierdzeniu otrzymujemy dokument będący Rozliczeniem faktury VAT marża.
Ostatnim krokiem jest zapisanie tego dokumentu. Na ekranie pojawi się odpowiednia informacja:
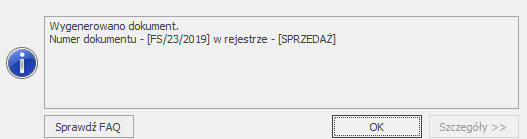
Faktura VAT marża, znajdująca się na liście faktur w Rejestrze Sprzedaży, do której został wygenerowany dokument Rozliczenie marży, będzie posiadać w kolumnie Status znacznik M.

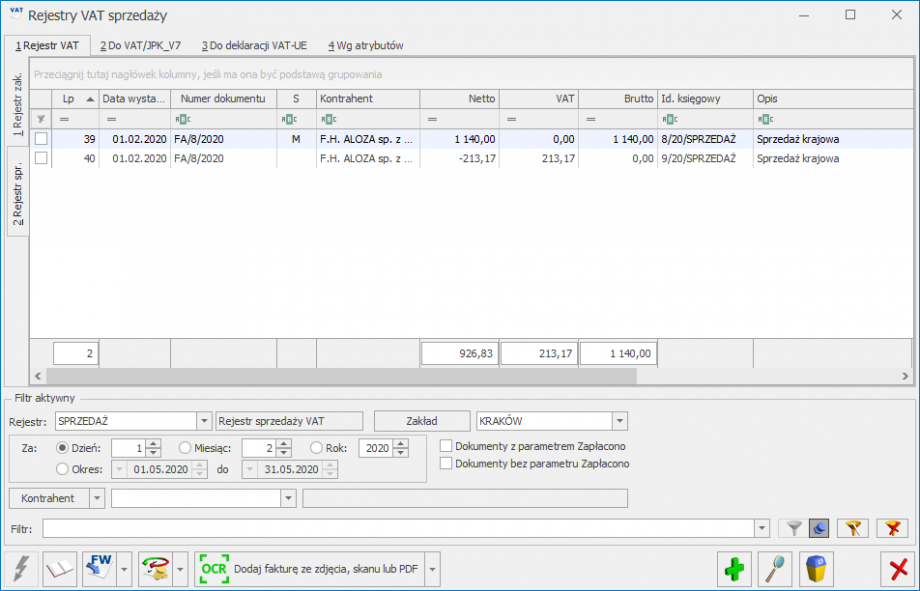
Z poziomu Rejestru Sprzedaży VAT Użytkownik ma możliwość wydruku Rejestru VAT marża. W Konfiguracji Firmy/ Księgowość/ Wydruki rejestrów VAT marża należy zdefiniować stawki, z jakich będziemy korzystać przy wydrukach.
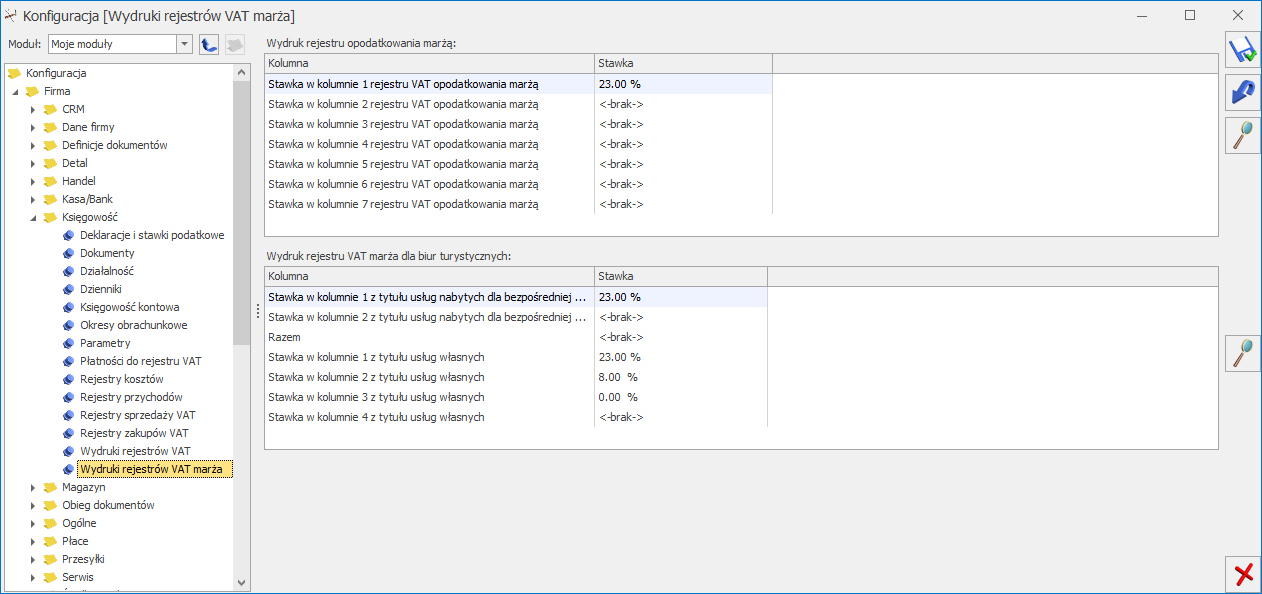
Następnie z poziomu rejestru VAT sprzedaży wchodzimy na ikonę ![]() pod przyciskiem drukarki i mamy dostępne następujące opcje:
pod przyciskiem drukarki i mamy dostępne następujące opcje:
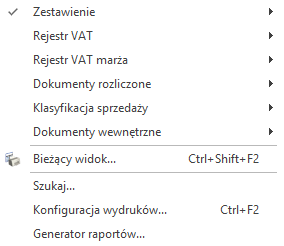
dla Rejestru VAT marża mamy dostępne opcje:
![]()