Terminarz jest funkcją obejmująca wizualizację zadań z możliwością dodawania/edycji zadań (w tym zadań cyklicznych, oznaczonych ikoną ![]() ) z tego poziomu. W terminarzu oprócz zadań CRM, wyświetlane są również czynności dla zleceń z modułu Serwis, etapy z modułu Obieg dokumentów oraz nieobecności pracowników, wprowadzone w module kadrowo-płacowym: urlopy, zwolnienia lekarskie i inne.
) z tego poziomu. W terminarzu oprócz zadań CRM, wyświetlane są również czynności dla zleceń z modułu Serwis, etapy z modułu Obieg dokumentów oraz nieobecności pracowników, wprowadzone w module kadrowo-płacowym: urlopy, zwolnienia lekarskie i inne.
Terminarz ma postać siatki, gdzie użytkownik ma możliwość wyboru widoku terminarza.
W menu kontekstowym są dostępne widoki:
- widok dzienny,
- widok tygodnia roboczego,
- widok tygodniowy,
- widok miesięczny,
- widok osi czasu.
Domyślnie wyświetlany jest Widok tygodnia roboczego.
W Terminarzu uwzględniane są tylko zadania, zarówno zwykłe jak i cykliczne – pomijane są kontakty. Widoczne są zadania zrealizowane i niezrealizowane, z wyjątkiem pojedynczych wystąpień zadań cyklicznych oznaczonych jako wykonane. Nie są uwzględniane zadania anulowane.
Zadania zrealizowane bądź niezrealizowane, rozróżniane są za pomocą koloru:
- zrealizowane – szary,
- niezrealizowane – pomarańczowy,
- powiązane – zielony.

Dodatkowo w menu głównym (wstążka) dostępne są następujące opcje:
- Grupa podstawowe zawiera:
- wydruk
- podgląd wydruku
- wyślij
- funkcje dodatkowe

- Grupa wydarzenia
- Możliwość dodania nowego kontaktu(zadania).

- Grupa nawigacja zawiera:
- pokaż poprzedni/ pokaż następny – przesuwa widok do przodu lub do tyłu
- Idź do dzisiaj– kursor ustawia się na dacie bieżącej
- powiększ/ pomniejsz – przełącza siatkę

- Grupa aranżacja zawiera widoki jakie można ustawić w terminarzu:
- dzień
- tydzień roboczy
- tydzień
- miesiąc
- oś czasu
- widok Gantta
Widok można również ustawić/ zmienić z poziomu menu kontekstowego.
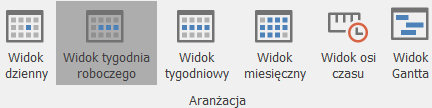
- Grupuj według
- wyłącz grupowanie – wyświetlane są wydarzenia dla wszystkich zaznaczonych operatorów na jednym wspólnym terminarzu. Zadania przypisane do wielu operatorów (uczestników) zostaną wyświetlone tyko raz.
- grupuj po dacie – po wybraniu tej opcji terminarz podzielony jest na dni i w ramach jednego dnia wyświetlone są wydarzenia dla wielu operatorów. Zadania przypisane do wielu operatorów zostaną wyświetlone tyle razy ilu jest uczestników (dla każdego uczestnika oddzielnie).
- grupuj według zasobu – po wybraniu tej opcji terminarz podzielony jest na operatorów (w zależności ilu jest zaznaczonych na panelu ) i dla operatora wyświetlone są wszystkie dni z wybranego przedziału czasu. Zadania przypisane do wielu operatorów zostaną wyświetlone tyle razy ilu jest uczestników (dla każdego uczestnika oddzielnie).
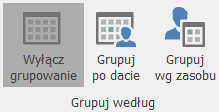
- Skala czasu
Możliwość ustawienia osi czasu w minutach. Opcja dostępna jeśli wybrany jest Widok dzienny oraz Widok tygodnia roboczego. Dodatkowo wybierając Widok osi czasu można ustawić szerokość oraz nagłówki skali czasu.
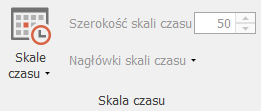
Użytkownik ma możliwość ustawienia wyglądu wyświetlanych wydarzeń w terminarzu. Opcje do wyboru:
- Terminarz dla wielu operatorów
Lista operatorów wyświetla się w terminarzu w panelu po lewej stronie. Lista zawiera operatorów i pracowników, którzy posiadają jakiekolwiek zadania. Domyślnie zaznaczony jest oraz wyświetlone są zadania dla operatora zalogowanego do programu. Należy pamiętać, że jeśli zaznaczony zostanie kolejny albo inny operator i wyświetlone zostaną jego zadania, to po wyjściu z terminarza i przy ponownym otwarciu terminarza zapamiętywani są ostatnio zaznaczeni operatorzy.
Dodatkowo w menu kontekstowym istnieje możliwość zawężenia wyświetlanej listy operatorów i pracowników:
- Pokaż wszystkich – zadania na terminarzu są wyświetlane dla wszystkich operatorów i pracowników
- Pokaż tylko aktywnych – wyświetlone zostaną zadania dla aktywnych operatorów i pracowników
- Pokaż tylko nieaktywnych – wyświetlone zostaną zadania dla nieaktywnych operatorów i archiwalnych pracowników
Wybrana opcja jest zapamiętywana.

- Zakres godzin OD/DO
Użytkownik może ustawić jaki zakres godzin ma się wyświetlać na terminarzu (dotyczy widoku Dzień oraz Tydzień roboczy). Możliwość ustawienia godzin w zakresie pełnej doby.
- Informacje
Rozwijana lista informacji, jakie mają się wyświetlać na wydarzeniu w terminarzu. Możliwość zaznaczenia opcji Wszystkie albo tylko niektórych informacji. Do wyboru:
- termin – termin OD/DO,
- tytuł – tytuł zadania/ czynności/ etapu,
- opis – w przypadku zadania jest to opis zadania, w przypadku zlecenia jest to opis czynności (z zakładki [Szczegóły]) a w przypadku etapu przenoszona jest treść z komentarza,
- kontrahent – kod kontrahenta wybranego na zadaniu/ czynności/ etapie,
- numer_dokumentu – numer dokumentu (zadania, zlecenia serwisowego, dokumentu w bibliotece dokumentów),
- priorytet – priorytet wybrany na zadaniu (priorytet nie jest wyświetlany dla czynności serwisowych oraz etapów z biblioteki dokumentów).

- Rodzaj
Możliwość wyfiltrowania tylko dla jednego rodzaju wydarzeń. Dostępne opcje:
- wszystkie – wyświetlą się wszystkie rodzaje: zadania CRM, czynność serwisowa, obieg dokumentów,
- zadania CRM – zadania z modułu CRM,
- czynność serwisowa – czynności serwisowe wybrane z zleceniu serwisowym,
- obieg dokumentów – etapy wybrane na dokumencie firmowym/ wspólnym w bibliotece dokumentów.

- Realizacja
Możliwość wyfiltrowania wydarzeń zrealizowanych i niezrealizowanych. Dostępne opcje:
- wszystkie – wyświetlone zostaną wszystkie wydarzenia zrealizowane i niezrealizowane,
- zrealizowane – po wybraniu tej opcji wyświetlone zostaną zamknięte zdania, wykonane czynności oraz wykonane etapy,
- niezrealizowane – po wybraniu tej opcji wyświetlone zostaną niezakończone zadania czynności oraz etapy.
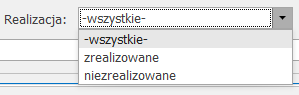
- Filtr – standardowy w programie Comarch ERP Optima - filtr prosty + konstruktor filtra.
![]()
Okres, za jaki wyświetlany jest terminarz należy wskazać na kalendarzu (domyślnie wyświetlany jest miesiąc bieżący i kolejny):
- w przypadku widoku tygodnia roboczego wystarczy kliknąć w obrębie tygodnia, który ma być wykazany na terminarzu,
- w przypadku widoku tygodniowego aby zmienić zakres, należy kliknąć w numer tygodnia widoczny na kalendarzu,
- w przypadku widoku miesięcznego należy miesiąc przesuwać strzałkami widocznymi obok nazwy miesiąca,
- w przypadku widoku tygodniowego i miesięcznego jeśli użytkownik kliknie w konkretną datę na kalendarzu – widok przełączy się na dzienny dla wskazanego dnia.
Z poziomu terminarza jest możliwość:
- Podglądu zadania – kliknięcie na „zajętym” obszarze lub w menu kontekstowym i wybór opcji Otwórz.
- Podglądu i edycji zadania cyklicznego – po wyborze opcji Otwórz, pojawi się możliwość wprowadzenia zmian do całego cyklu zadania, a także wyodrębnienia konkretnego pojedynczego wystąpienia i zapisania go jako zwykłe zadanie.
- Dodania nowego zadania – kliknięcie na „wolnym” obszarze lub w menu kontekstowym wybór opcji Nowy kontakt CRM – podnosi nowy formularz zadania, na którym uzupełnione są informacje:
- operator – dla którego wyświetlany jest terminarz,
- zaznaczony parametr Kontakt w realizacji,
- zaznaczony parametr Zadanie,
- ustawiona data i godzina rozpoczęcia zgodnie z przedziałem dla obszaru, który został wywołany.
Nowe zadanie można tez dodać z poziomu menu głównego (wstążka).
- Dodania nowego zlecenia (wymaga modułu Serwis)– wybór opcji w menu kontekstowym Nowe zlecenie serwisowe‑ spowoduje utworzenie nowego zlecenia oraz wyświetlenie formularza czynności:
- operator – dla którego wyświetlany jest terminarz (pod warunkiem, że włączono grupowanie),
- zaznaczony parametr wg terminu oraz Rezerwuj czas w terminarzu,
- ustawiona data i godzina rozpoczęcia zgodnie z przedziałem dla obszaru, który został wywołany.
- Przejścia do daty dzisiejszej bądź wskazanej – w menu kontekstowym, do wyboru: Idź do dzisiaj, Idź do daty.
- Zmiany widoku – w menu kontekstowym wybór opcji Zmień widok na

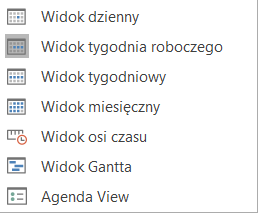
Dodatkowo wybierając widok dzienny oraz widok tygodnia roboczego jest możliwość ustawienia osi czasu w minutach.
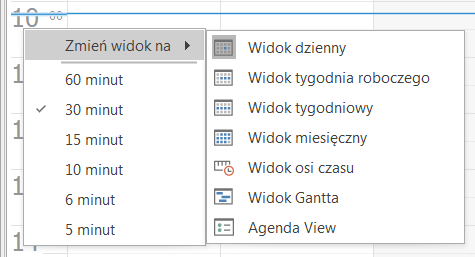
- Przenoszenia zadań/ czynności/ etapów w Terminarzu
Na terminarzu użytkownik może przeciągać wydarzenia, z wyjątkiem zadań cyklicznych. Ustawiając się na konkretnym wydarzeniu, lewym przyciskiem myszki można przenosić wydarzenia:
- w przedziałach czasowych – po przeciągnięciu zostanie zaktualizowany termin OD oraz termin DO na konkretnym zadaniu, czynności, etapie,
- pomiędzy operatorami – Po przeciągnięciu zostanie zmodyfikowany operator, do którego jest przypisane zadanie, czynność, etap. Aby było możliwe przeciąganie wydarzeń pomiędzy operatorami należy ustawić widok wg operatora lub wg daty.
Przy podglądzie i dodawaniu zadań dla operatorów są uwzględniane ustawione blokady dla operatora aktualnie zalogowanego (procedura: formularz kontaktu).
W Terminarzu wyświetlane są również terminy zleceń serwisowych wystawionych w module Comarch ERP Optima Serwis oraz terminy realizacji poszczególnych etapów w module Comarch ERP Optima Obieg dokumentów.
W module Serwis należy na zleceniu serwisowym, na zakładce [Czynności] zaznaczyć parametr wg terminu oraz rezerwuj czas w terminarzu.

Szczegółowy opis funkcjonalności znajduje się w artykułach związanych z modułem Comarch ERP Optima Serwis.
W module Obieg dokumentów należy na formularzu etapu zaznaczyć parametr Rezerwuj czas w terminarzu.

Szczegółowy opis funkcjonalności znajduje się w artykułach związanych z modułem Comarch ERP Optima Obieg dokumentów.
Kontrola terminu zadania
Przy zapisywaniu nowego zadania wprowadzona jest kontrola czy termin wprowadzanego zadania nie nachodzi na termin innego. Wówczas pojawia się komunikat:
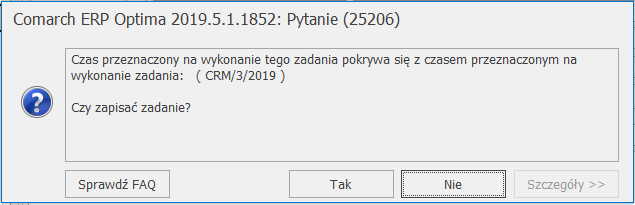
Jeżeli naciśniemy TAK – zadanie zostanie zapisane, jeżeli NIE – nastąpi powrót na formularz zadania.