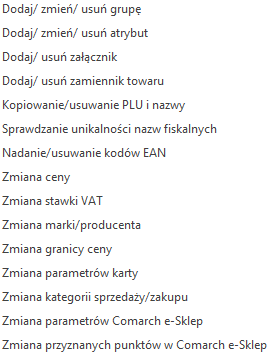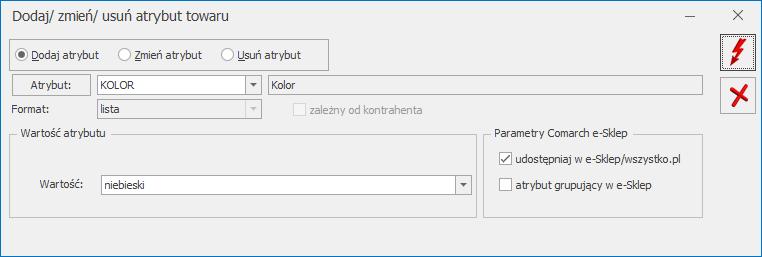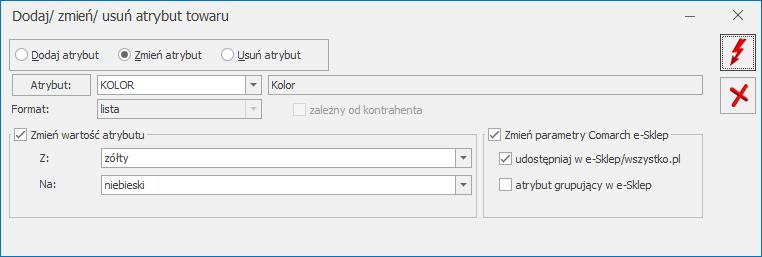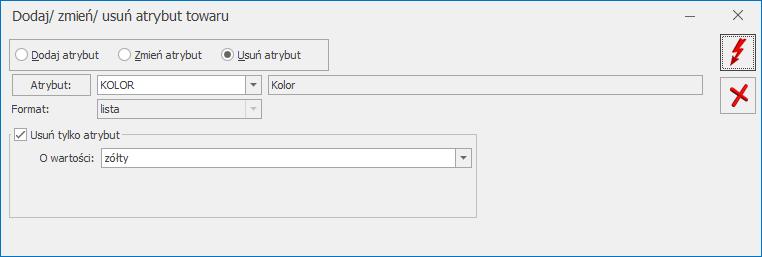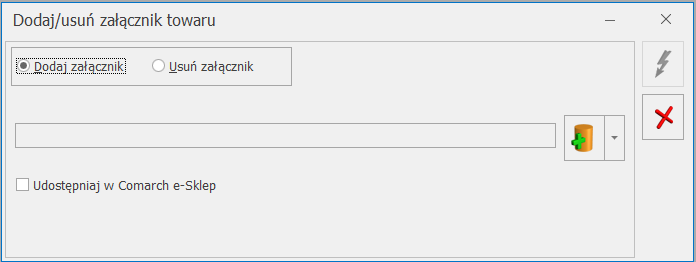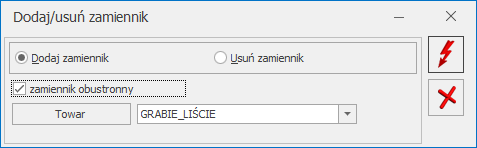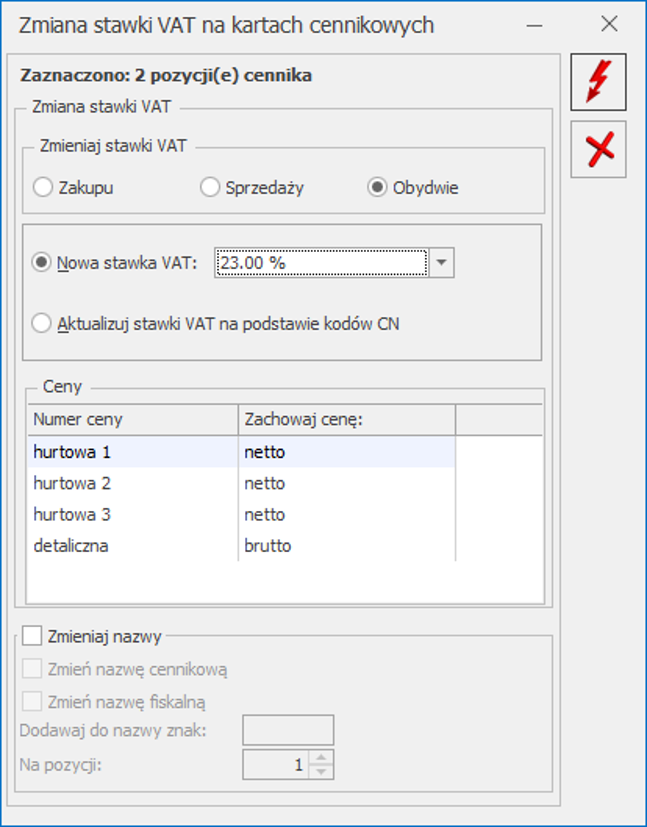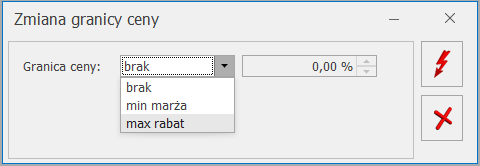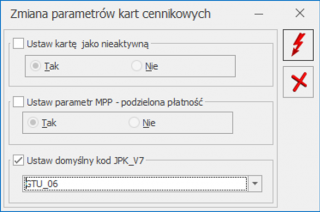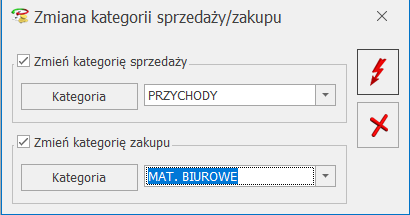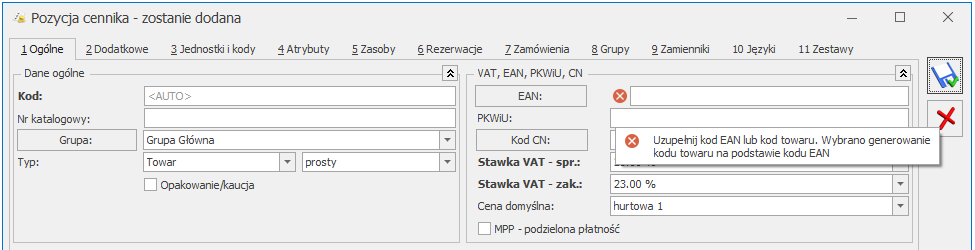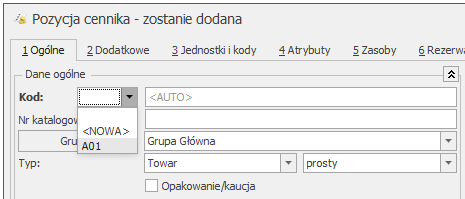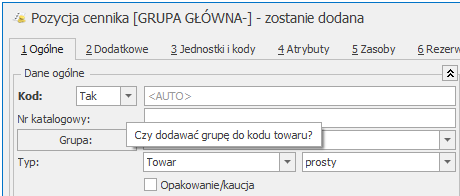Cennik zawiera listę wszystkich towarów/ usług oferowanych przez firmę. Jest dostępny z menu Ogólne. Zapisane tu informacje są wykorzystywane podczas wystawiania dokumentów w module sprzedaży.
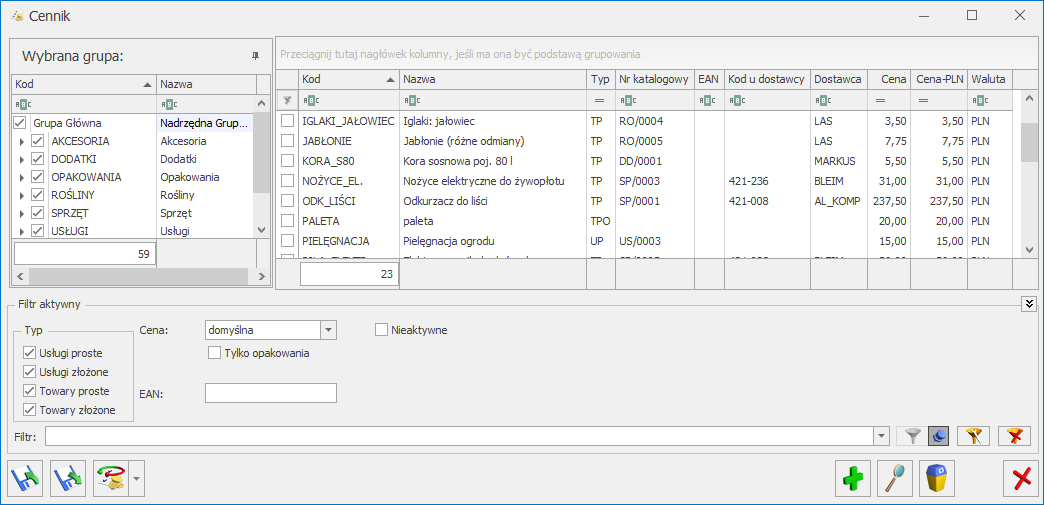
Na liście dostępne jest drzewo grup. Użytkownik ma możliwość zawężenia listy do pozycji cennikowych należących do dowolnej grupy/grup oraz podgrupy/podgrup, które mają być wyświetlane na liście.
Panel drzewa grup rozwijany jest za pomocą pionowego przycisku „Wybrana grupa: …”, a ustawienie widoczności panelu filtrowania wg drzewa grup na stałe włącza się przez wciśnięcie przycisku pinezki:
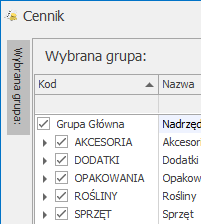
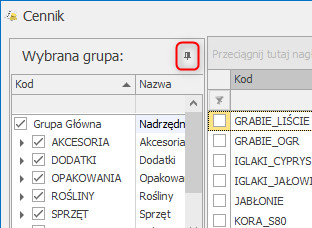
Po zaznaczeniu bądź podświetleniu konkretnej grupy w menu Ogólne/ Cennik lub Handel/ Zasoby – na dodawanej pozycji cennika jako grupa domyślna automatycznie podpowiada się grupa wskazana na liście grup.
Lista może być dodatkowo zawężona do konkretnego typu czy kombinacji typów pozycji cennikowych. W programie zdefiniowano cztery typy pozycji i są to:
- Usługa prosta (UP)
- Towar prosty (TP)
- Usługa złożona (UZ)
- Towar złożona (TZ)
W programie określenie złożony oznacza towar lub usługę (produkt) z którą związana jest jakaś receptura.
Listę pozycji w cenniku można dodatkowo ograniczyć do towarów/usług aktywnych. Służy do tego parametr Nieaktywne. Po jego zaznaczeniu na liście pojawia się wszystkie pozycje, bez względu na to czy są aktywne czy nie (pozycje nieaktywne są wyświetlane w kolorze czerwonym). Stan danego towaru (aktywny/ nieaktywny) zaznaczamy na formularzu zasobu na zakładce [Dodatkowe]. Zmienna ta pozwala na „ukrycie” pozycji, których nie ma już w naszej ofercie w wyniku np. zmiany sprzedawanego asortymentu.
Jeżeli pozycje cennika mają przypisane kody kreskowe, możliwe jest wyszukanie towaru po wpisaniu tego kodu w pole EAN.
Po otwarciu listy zawsze wyświetlana jest cena domyślna – deklarowana na karcie towaru indywidualnie dla każdej pozycji. Zmiana wyświetlanej ceny jest możliwa po rozwinięciu listy dostępnej w polu Cena. Po dokonaniu zmiany (np. Z domyślnej na hurtową 1) wybrana cena obowiązuje dla wszystkich towarów.
W oknie możliwe jest dokonywanie wszelkich operacji dotyczących kart towarów jak przeglądanie, usuwanie czy dodawanie nowych pozycji.
Na liście w menu kontekstowym (pod prawym przyciskiem myszy) dostępne są opcje: Utwórz fakturę, Utwórz paragon. Dokument tworzony jest:
- dla pozycji cennikowych zaznaczonych na liście bądź dla pozycji podświetlonej na liście, jeśli nie zaznaczono żadnych pozycji,
- na dokumencie domyślnie podpowiada się kontrahent !NIEOKREŚLONY!,
- cena na dokument jest pobierana zgodnie z ustawioną na liście towarów,
- magazyn na dokumencie tworzonym z listy zasobów podpowiada się odpowiednio w kolejności jako:
- magazyn domyślny operatora,
- magazyn domyślny stanowiska,
- magazyn główny.
Na liście dostępne są przyciski:
![]() – dodanie pozycji <INSERT> – umożliwia dodanie nowej karty towaru,
– dodanie pozycji <INSERT> – umożliwia dodanie nowej karty towaru,
![]() – edycja pozycji <CTRL>+<ENTER> – umożliwia podgląd karty towaru,
– edycja pozycji <CTRL>+<ENTER> – umożliwia podgląd karty towaru,
![]() – usunięcie <DEL> – usunięcie karty towaru jest możliwe tylko, jeśli dany towar nie jest pozycją na żadnym dokumencie,
– usunięcie <DEL> – usunięcie karty towaru jest możliwe tylko, jeśli dany towar nie jest pozycją na żadnym dokumencie,
![]() – zamknięcie okna,
– zamknięcie okna,
![]() – eksport cennika. Funkcja umożliwia eksport listy cennikowej do pliku w formacie XML lub MS Excel na dysk lokalny lub do Comarch IBARD. Funkcja może być wykorzystywana podczas wymiany cennika pomiędzy różnymi bazami w systemie Comarch ERP Optima.
– eksport cennika. Funkcja umożliwia eksport listy cennikowej do pliku w formacie XML lub MS Excel na dysk lokalny lub do Comarch IBARD. Funkcja może być wykorzystywana podczas wymiany cennika pomiędzy różnymi bazami w systemie Comarch ERP Optima.
![]() – import cennika z pliku wygenerowanego przez program Comarch ERP Optima, programy Comarch ERP Klasyka (FPP lub FA) lub z pliku MS Excel z dysku lokalnego lub z Comarch IBARD. Wszystkie pozycje zaimportowane z FA będą usługami, z FPP lub programu Comarch ERP Optima importowane pozycje będą przyjmowały status: towar lub usługi (analogicznie jak w programie FPP), przepisane zostaną również ustawienia dotyczące cen sprzedaży. Możliwe jest wskazanie pliku do importu poprzez przeciągnięcie go z eksploratora Windows.
– import cennika z pliku wygenerowanego przez program Comarch ERP Optima, programy Comarch ERP Klasyka (FPP lub FA) lub z pliku MS Excel z dysku lokalnego lub z Comarch IBARD. Wszystkie pozycje zaimportowane z FA będą usługami, z FPP lub programu Comarch ERP Optima importowane pozycje będą przyjmowały status: towar lub usługi (analogicznie jak w programie FPP), przepisane zostaną również ustawienia dotyczące cen sprzedaży. Możliwe jest wskazanie pliku do importu poprzez przeciągnięcie go z eksploratora Windows.
Szczegółowe informacje na temat importu i eksportu cennika zostały opisane w artykule Eksport/ Import cennika.
 Historia towaru – analiza transakcji towaru.
Historia towaru – analiza transakcji towaru.
Z poziomu listy cennikowej dostępnej w menu Ogólne/Cennik istnieje możliwość podglądu wszystkich atrybutów binarnych oraz załączników przypisanych do poszczególnych pozycji cennikowych.
W pasku narzędzi aktywne są przyciski:
 – funkcje dodatkowe <F11>:
– funkcje dodatkowe <F11>:
Dla kart cennikowych umożliwiają:
- Zmianę aktualizacji cen (należy wskazać cenę, dla której parametr aktualizacji ma zostać ustawiony i wybrać sposób aktualizacji Tak/Nie).
- Zmianę waluty i wartości dla wybranej waluty (dla pozycji zaznaczonych na liście można zmienić walutę dla wybranej ceny i wykonać przeliczenie wg podanego kursu),
- Zmianę stawki VAT/ nazwy,
- Przecenę grup towarowych,
- Konwersję PKWiU 2008 do PKWiU 2015,
- Dotyczy wersji: 2020.3.1Przypisanie kodów CN na podstawie PKWiU 2015
- Zmianę kodu PKWiU (mechanizm umożliwiający seryjne usunięcie kodów PKWiU lub zdefiniowanie konkretnego numeru PKWiU dla pozycji cennikowych uprzednio zaznaczonych na liście),
- Zmianę ustawienia parametru Odwrotne obciążenie (Nie/ Tak/ Powyżej limitu), dostępnego na karcie towaru na zakładce [Ogólne] po zaznaczeniu parametru Odwrotne obciążenie wg karty towaru w Konfiguracji Firmy/ Handel/ Parametry.
- Zmianę ustawienia parametrów: Kopiuj opis na fakturę, Pozwól na edycję nazwy na fakturze, Pozwól na edycję opisu na fakturze, dostępnych na karcie towaru na zakładce [Dodatkowe],
- Zmianę ustawienia parametru Karta nieaktywna,
- Zmianę ceny domyślnej towarów i usług.
Konwersja PKWiU 2008 do PKWiU 2015:
Polska Klasyfikacja Wyrobów i Usług (PKWiU 2015) została wprowadzona Rozporządzeniem Rady Ministrów z dnia 4 września 2015 r. (DZ. U. z 2015 r. poz. 1676) do stosowania od dnia 1 stycznia 2016 r.
Do 31.12.2016 roku obowiązuje obecna klasyfikacja PKWiU (do celów statystycznych).
Do 31.12.2017 roku obowiązuje obecna klasyfikacja PKWiU (do celów podatkowych).
Aby usprawnić pracę klientom, dodano konwerter (na podstawie dostępnych tabeli transkrypcji), który zamienia kody PKWiU 2008 na kody PKWiU 2015 zgodnie z kluczem powiązań.
Informacje oraz tabele transkrypcji dostępne są na stronie: http://stat.gov.pl/Klasyfikacje/doc/pkwiu_15/
Funkcja jest dostępna w menu Ogólne/ Cennik pod przyciskiem Funkcje dodatkowe znajdującym się na górnej wstążce programu – Karty cennikowe/ Konwersja PKWiU 2008 do PKWiU 2015.

Konwersja kodów wykonywana jest dla wszystkich pozycji cennika.
Po wykonaniu konwersji zostaje wyświetlony raport zmian, który może składać się z trzech sekcji (w zależności od konwertowanych kodów PKWiU):
- Pozycje cennika, dla których kod PKWiU nie został rozpoznany (sekcja zawiera kody towarów oraz PKWiU przed konwersją) – kod PKWiU jest niepoprawny lub nie został uwzględniony w kluczu powiązań, na podstawie którego wykonywana jest konwersja http://stat.gov.pl/Klasyfikacje/doc/pkwiu_15/
- Pozycje cennika, dla których kod PKWiU musi być zweryfikowany (sekcja zawiera kody towarów, PKWiU przed i po konwersji) – kody, które w klasyfikacji PKWiU 2015 oznaczone są gwiazdką oznaczającą, że w klasyfikacji 2008 istniał jeden kod, który w klasyfikacji 2015 podzielono na kilka. Dlatego po konwersji użytkownik powinien zweryfikować przydzielony dla pozycji cennika kod.
- Pozycje cennika, dla których nie napotkano problemów podczas zmiany kodu PKWiU (sekcja zawiera kody towarów, PKWiU przed i po konwersji).
Przypisanie kodów CN na podstawie PKWiU 2015:
Funkcja umożliwia przypisanie do towarów kodów CN na podstawie numerów PKWiU 2015.
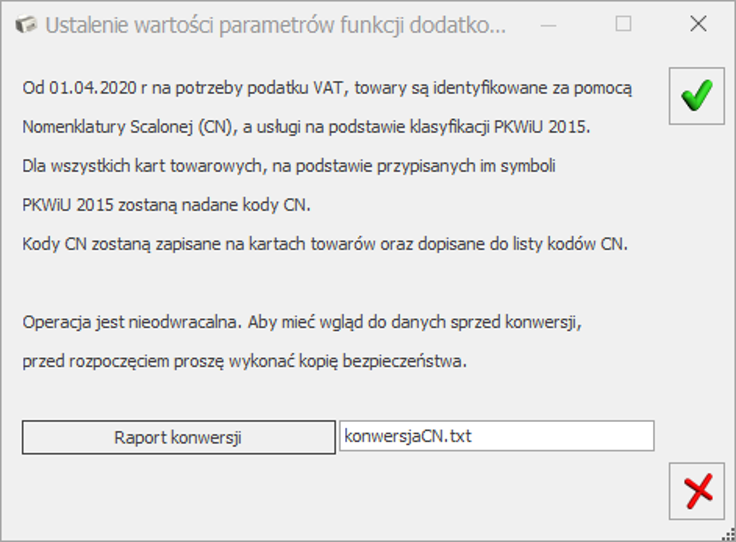
Funkcja – Przypisanie kodów CN na podstawie PKWiU 2015
- Funkcja jest wykonywana dla wszystkich pozycji cennikowych o typie towar.
- Po jej wywołaniu do towarów, na podstawie przypisanych do nich numerów PKWiU 2015, zostaną nadane kody CN (zgodnie z kluczem powiązań Głównego Urzędu Statystycznego: PKWiU2015 – CN https://stat.gov.pl/Klasyfikacje/doc/pkwiu_15/index.html):
- kody CN, których nie ma w programie, zostaną automatycznie dopisane do listy kodów CN wraz z przypisanym do nich Opisem (menu Ogólne/ Inne/ Kody CN).UwagaUwaga: Jeśli numer PKWiU 2015 posiada wiele kodów CN, do towaru zostanie automatycznie przypisany pierwszy kod CN. Użytkownik musi zweryfikować poprawność przypisania takiego kodu CN do towaru.
- Operacja przypisania kodów CN jest nieodwracalna. Aby mieć wgląd do danych sprzed konwersji, przez rozpoczęciem należy wykonać kopię bezpieczeństwa bazy danych.
- Kody CN nie zostaną uzupełnione dla towarów, które posiadają numery PKWiU niezgodne z nomenklaturą 2015.
- kody CN, których nie ma w programie, zostaną automatycznie dopisane do listy kodów CN wraz z przypisanym do nich Opisem (menu Ogólne/ Inne/ Kody CN).
- Po zakończeniu procesu, w Raporcie konwersji przedstawione zostaną wyniki operacji z podziałem na pozycje cennika, dla których:
- kod PKWiU nie został rozpoznany.
- należy zweryfikować kod CN (kod CN został uzupełniony na karcie towaru, ale jest niezgodny z nową matrycą kodów CN lub dla PKWiU 2015 jest przypisanych wiele kodów CN),
- nie napotkano problemów podczas ustawiania kodu CN.
Użytkownik ma możliwość tworzenia własnych funkcji dodatkowych.