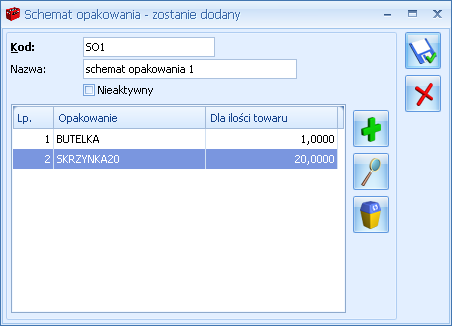Cel ćwiczenia: zapoznanie się z mechanizmem produkcji (kompletacji) w systemie Comarch ERP Optima – zdefiniowanie receptury, przyjęcie produktu na magazyn, rozchodowanie składników.
Założenie karty ewidencyjnej dla produktu
- Z poziomu menu Handel/ Zasoby dodajemy nową kartę ewidencyjną:
- kod: ZESTAW_ROŚLIN
- nr katalogowy: ZE/0002
- grupa: zestawy
- typ: towar złożony
- nazwa: Zestaw roślin (iglaki)
- stawka VAT: 23%
- kategoria: SPRZED.PRODUKCJI
- jednostka podstawowa: sztuka
- ceny zakupu i sprzedaży nie uzupełniamy. Pozostawiamy zaproponowany sposób wyliczania cen sprzedaży (pobrany z konfiguracji) po to, by w chwili wyprodukowania zestawu program wyliczył ceny sprzedaży w zależności od kosztu.
- zatwierdzamy kartę ewidencyjną
Ustalenie receptury
- Edytujemy ponownie kartę ewidencyjną towaru – zakładka [Receptury].
Dodajemy recepturę (przycisk Dodaj):
- kod: RECEPTURA_1
- dla ilości : 1 szt. (podawane będą składniki potrzebne do wyprodukowania jednej sztuki produktu)
- dodajemy składniki (lista poniżej):
- IGLAKI_CYPRYS 1 szt.
- IGLAKI_JAŁOWIEC 2 szt.
- Zatwierdzamy kartę ewidencyjną towaru
Produkcja
- Otwieramy menu Handel/ Inne (Magazyn)/ Kompletacja – przyjęcia produktów
- Dodajemy nowy dokument PWP
- wpisujemy towar ZESTAW_ROŚLIN: 5 szt.
- w górnej części okna widoczne są znaczniki: pobranie oraz rezerwacja, decydujące o tym, czy składniki mają być tylko zarezerwowane, czy od razu zdjęte z magazynu przed trwałym zapisaniem dokumentu PWP.
- zapisujemy dokument na trwałe (odznaczony Bufor)
- program wylicza koszt wyprodukowania składnika
- Wyświetlana jest tabela z aktualnymi cenami sprzedaży. Ceny wyliczone są w oparciu o wyliczony koszt oraz wartość procentową marży podaną na karcie ewidencyjnej produktu. Zatwierdźmy ją.
- Dokument PWP pojawia się na liście:
- ma status RWS, co oznacza, że równocześnie powstał dokument rozchodu zdejmujący składniki z magazynu
- Produkt zostaje wprowadzony do magazynu (widoczny jest w kolumnie Ilość oraz Ilość dostępna do sprzedaży)
- Równocześnie na liście dokumentów rozchodu składników (menu Magazyn/ Kompletacja – Rozchody składników) pojawił się dokument RWS:
- dokument nie jest edytowalny
- na podstawie dokumentu zostały zdjęte składniki zgodnie z określoną recepturą: 5 szt. składnika IGLAKI_CYPRYS oraz 10 szt. składnika IGLAKI_JAŁOWIEC (5 x 2 szt.)