Dodawanie Nieobecności dostępne jest pod ikoną ![]() z kilku poziomów:
z kilku poziomów:
- na Formularzu danych kadrowych, po prawej stronie klikamy ikonę
 (Nie)obecności ,
(Nie)obecności , - z Listy pracowników (Kadry) – po zaznaczeniu pracownika należy nacisnąć wskazaną powyżej ikonę lub rozwinąć menu kontekstowe (prawy klawisz myszy) i wybrać opcję (Nie)obecności,
- z poziomu Wypłat pracowników również można dodać nieobecność naciskając ikonę
 .
.
Przy dodaniu pracownikowi nieobecności, które mogą wpływać na wysokość należnego limitu urlopowego za dany rok wyświetlany jest komunikat: Należy przeliczyć limity urlopowe. Dotyczy to nieobecności, które w definicji mają zaznaczone parametry:
- Nieobecność pomniejsza staż pracy (np. urlop bezpłatny) – bo wpisanie takiej nieobecności może wpłynąć na przesunięcie daty przekroczenia 10 lat stażu, od której pracownik nabywa prawo do 26 dni limitu.
- Nieobecność pomniejsza limit urlopu wypoczynkowego (np. urlop bezpłatny) – bo taka nieobecność, jeśli trwa co najmniej 30 dni w roku, powoduje pomniejszenie limitu proporcjonalnego o 1/12 za każdy miesiąc trwania takiej nieobecności, jeśli pracownik powraca po takiej nieobecności do pracy w trakcie roku kalendarzowego.
Przy dodawaniu nieobecności indywidualnie odnotowanie nieobecności (urlopu) dla pracownika niemającego limitu, jest możliwe, ale program ostrzega o braku limitu i dopiero po ponownym potwierdzeniu przez Operatora, nieobecność taka jest zapisywana.
Zwolnienie chorobowe
Należy wykonać kroki opisane powyżej. Nanosząc zwolnienie chorobowe należy uzupełnić:
- Typ nieobecności – Zwolnienie chorobowe,
- Czas trwania nieobecności – uzupełnić daty od-do trwania nieobecności,
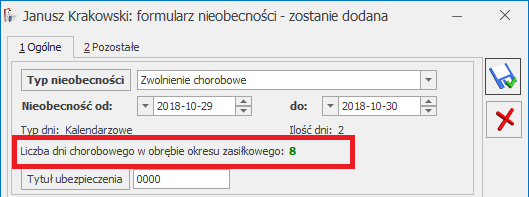
- Tytuł ubezpieczenia – uzupełniany jest automatycznie w przypadku, gdy zostanie wybrana jedna z nieobecności: urlop macierzyński lub urlop wychowawczy. Wówczas pojawi się odpowiedni kod ubezpieczenia, którego nie należy kasować ani modyfikować.
- Przyczyna – w przypadku wprowadzania zwolnień lekarskich, pole obowiązkowe, decyduje o sposobie rozliczania tej nieobecności. W programie dostępna jest stała lista przyczyn, którymi są:
-
- Nie dotyczy – wyświetlane dla nieobecności niebędących zwolnieniami chorobowymi,
- Zwolnienie lekarskie – powód, jaki proponuje się standardowo przy wpisywaniu nieobecności „Zwolnienie chorobowe”,
Dotyczy wersji: 2020.5-
- Niezdolność do pracy/kwarantanna służb medycznych – zostanie policzony 100 % zasiłek z kodem 313,
- Wypadek w pracy/ choroba zawodowa – zostanie policzony 100% zasiłek z kodem na RSA 314,
- Wypadek w drodze do/z pracy – również 100%, ale najpierw wynagrodzenie za czas choroby (RSA z kodem 331), następnie zasiłek chorobowy 100% (313),
- Zwolnienie w okresie ciąży – program wyliczy 100% wynagrodzenie, a później zasiłek chorobowy,
- Zwolnienie spowodowane gruźlicą,
- Nadużycie alkoholu,
- Przestępstwo/wykroczenie – po wybraniu tego powodu program wylicza zerowy (0,00) zasiłek, na deklaracji RSA nieobecność wykazywana jest z kodem 151,
- Badania dawcy/pobranie organów – 100% zasiłek (po 8.02.2005),
- Leczenie szpitalne – zasiłek chorobowy (nie wynagrodzenie chorobowe) wypłacany jest w wysokości 70% podstawy wymiaru zasiłku.
-
- Kod choroby – należy uzupełnić zgodnie z informacją podaną na zaświadczeniu lekarskim. Kody mają wpływ na prawo do zasiłku chorobowego lub jego wysokości (art.57 ust.1, 2 Ustawy o świadczeniach pieniężnych z ubezpieczenia społecznego w razie choroby i macierzyństwa). Kod ten pojawi się na raporcie RSA.
- Kontynuacja okresu zasiłkowego – określa, czy zwolnienia lekarskie mają się sumować do jednego okresu zasiłkowego (182 dni lub 270 dni).
- Uzyskane przedłużenie – parametr był istotny do 2005 r., obecnie nieedytowalny (historyczny).
- Pierwszy dzień chor. bez prawa do wynagrodzenia chorobowego – parametr był istotny tylko w 2003 r., obecnie nieedytowalny (historyczny).
- Seria i numer – dotyczy odnotowywania informacji o dostarczonych zwolnieniach lekarskich. Pole seria – 10 znakowe, pole numer – 20 znakowe.
- Data wystawienia – w przypadku zwolnień lekarskich.
- Data dostarczenia – odnotowanie dostarczenia zwolnienia w terminie przekraczającym 7 dni od daty wystawienia, przy równoczesnym zaznaczeniu pola Pomniejszenie zasiłku, spowoduje naliczenie obniżonego o 25% zasiłku chorobowego za okres od 8-go dnia nieobecności do dnia dostarczenia zwolnienia.
- Na podstawie tego samego dokumentu co poprzednia nieobecność – parametr nie jest zaznaczany automatycznie, użytkownik sam o tym decyduje. W przypadku, gdy nieobecność dzielona jest automatycznie przy anulowaniu wypłaty, parametr zaznacza się domyślnie tylko w tej nieobecności, która po podziale nieobecności ma inną „datę od” niż pierwotna nieobecność przed podziałem. Równocześnie do podzielonych nieobecności przepisywany jest numer i seria z pierwotnie odnotowanej nieobecności.
Po zatwierdzeniu formularza ![]() , nieobecność pojawi się na liście i zostanie odnotowana w kalendarzu.
, nieobecność pojawi się na liście i zostanie odnotowana w kalendarzu.
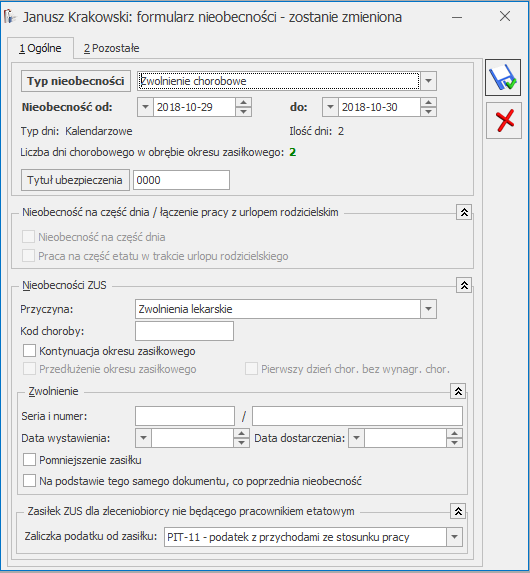
Zasiłki z ubezpieczenia chorobowego i wypadkowego wypłacane dla zleceniobiorców
Przepisy nie nakładają na zleceniodawcę wprost obowiązku odprowadzania zaliczki podatku od zasiłków wypłaconych osobom niebędącymi pracownikami. Jest to jednak dopuszczalne (i w praktyce bardzo często stosowane), ale uzależnione od zgody zleceniobiorcy.
Sposób opodatkowania/wykazania na PIT zasiłków ZUS zleceniobiorcy ustala użytkownik programu wskazując odpowiednią opcję na nieobecności.
Na formularzu nieobecności pracownika w grupie Zasiłek ZUS dla zleceniobiorcy niebędącego pracownikiem etatowym w polu Zaliczka podatku od zasiłku dostępne są następujące opcje:
- PIT-11 – podatek z przychodami ze stosunku pracy (domyślna – opodatkowane i wykazywane na PIT tak samo dla pracowników etatowych),
- PIT-11 – podatek z przychodami z „Innych źródeł”,
- PIT-8C – bez podatku (historyczny).
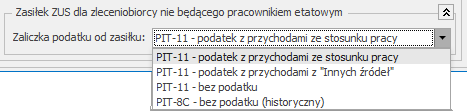
W zależności od opcji na wypłacie generowane jest odpowiednie rozliczenie i tak dla opcji:
- PIT-11 – podatek z przychodami ze stosunku pracy generowany jest standardowy typ wypłaty (jak dla zwykłej nieobecności typu Zwolnienie lekarskie),
- PIT-11 – podatek z przychodami z „Innych źródeł” generowany jest typ wypłaty z informacją w nazwie (i) np. Zasiłek chorobowy (i),
- PIT-8C (historyczny) – bez podatku generowany jest typ wypłaty z informacją w nazwie (n) np. Zasiłek chorobowy (n).
Zwolnienie chorobowe dla osoby, która ukończyła 50 r. życia
Z dniem 1.02.2009r. weszła w życie nowelizacja Kodeksu pracy skracająca okres wypłacania wynagrodzenia chorobowego finansowanego przez firmę dla pracowników powyżej 50-tego roku życia do 14 dni w roku (zamiast standardowych 33 dni obowiązujących nadal dla pozostałych pracowników).
Informacje te odnotować można na formularzu pracownika – zakładka [Inne informacje] – w sekcji „Niestandardowe wyliczenie„
- Parametr z opisem Chorobowe finansowane przez pracodawcę do,
- pole liczbowe, pozwalające na wpisanie liczby dni, uaktywniane po zaznaczeniu parametru.
Zaznaczenie u pracownika Chorobowe finansowane przez pracodawcę do [v] i wpisanie liczby dni równej 14 spowoduje, że dla takiego pracownika zasiłek chorobowy będzie wypłacany począwszy od 15-go dnia niezdolności do pracy z powodu choroby w roku (a nie od 34-go dnia).
Zgodnie wyjaśnieniami ZUS, wchodzące w życie 1 lutego skrócenie okresu wypłaty wynagrodzenia chorobowego, nie ma zastosowania do nieobecności ze stycznia 2009.
Wyjaśnienie ZUS „Zasiłek chorobowy dla pracowników, którzy ukończyli 50 rok życia” z dn. 30.01.2009r. opublikowane na stronie www.zus.pl
Od wersji 2013.0.1 programu Comarch ERP Optima na zakładce [Inne informacje] formularza danych kadrowych uzupełniono przy polu Chorobowe finansowane przez pracodawcę do: informację dotyczącą daty obowiązywania parametru. Na podstawie odnotowanej daty urodzenia pracownika wypełniane są automatycznie dane dotyczące skróconego do 14 dni okresu finansowania przez firmę wynagrodzenia za czas choroby i daty obowiązywania tego ustawienia. Program ustawia datę zgodną z wymogiem ZUS, czyli pierwszym dniem roku następującego po roku, w którym pracownik ukończył 50 lat. Dodatkowo sprawdzana jest data obowiązywania ustawy i w przypadku pracowników, którzy ukończyli 50 lat przed 2009 rokiem ustawiana jest data graniczna 01.01.2009. Podczas naliczania wypłat pracowników sprawdzana jest dodatkowo data obowiązywania parametru Chorobowe finansowane przez pracodawcę. Dane odnotowywane są w ostatnim zapisie historycznym pracownika. Dane zostaną uzupełnione automatycznie przez program Comarch ERP Optima, jeżeli nie zostały one wcześniej wypełnione przez użytkownika programu.
Świadczenie rehabilitacyjne
Jeśli pracownik nabywa prawo do świadczenia rehabilitacyjnego, należy z listy typów nieobecności wybrać Urlop rehabilitacyjny.
W przypadku właściciela i osób współpracujących należy wybrać jedną z opcji Wł.Urlop rehabilitacyjny, Wł.Urlop rehabilitacyjny/wyp.
Zasiłek opiekuńczy
W przypadku odnotowywania zasiłku opiekuńczego należy wybrać Typ nieobecności Urlop opiekuńczy (zasiłek) i dodatkowo w polu Przyczyna wybrać jedną z dostępnych opcji:
- Opieka nad dzieckiem do 14 lat,
- Opieka nad inną osobą,
W programie jest wprowadzona kontrola liczby dni zasiłku opiekuńczego. Podczas dodawania nieobecności Urlop opiekuńczy (zasiłek) na formularzu nieobecności wyświetlana jest informacja o wykorzystanej do tej pory łącznej liczbie dni zasiłku opiekuńczego w danym roku oraz liczbie dni zasiłku wypłaconej w związku z opieką nad osobą inną niż dziecko do 14 lat i liczbie dni zasiłku wypłaconej w związku z opieką nad niepełnosprawnym dzieckiem do lat 18.
Do limitu 14/60 dni zasiłku opiekuńczego są wliczane także dni urlopu opiekuńczego wpisane jako bilans otwarcia nieobecności ZUS na formularzu pracownika na zakładce [6. Inne informacje], jeśli w polu Informacje na dzień jest podana data z roku, zgodnego z datą od wprowadzanej nieobecności.
Podczas zapisu formularza nieobecności typu Urlop opiekuńczy (zasiłek), która powodowałaby przekroczenie limitu 60 i/lub 14 i/lub 30 dni pojawia się odpowiedni komunikat z możliwością wyboru przez Użytkownika czy cały okres nieobecności ma być zapisany jako urlop opiekuńczy czy ma zostać podzielona i na dni powodujące przekroczenie limitu ma być wprowadzona nieobecność usprawiedliwiona niepłatna.
Podczas seryjnego wstawiania nieobecności w trybie automatycznym w razie wpisania nieobecności Urlop opiekuńczy (zasiłek) w wymiarze, który spowodowałby przekroczenie limitu 60 i/lub 14 i/lub 30 dni, nieobecność nie zostanie dodana, a w logu pojawi się odpowiednia informacja. Podczas importu nieobecności z arkusza Excel, z Comarch ERP Migrator oraz e-Zwolnień z PUE nie ma kontroli limitu dni zasiłku opiekuńczego.
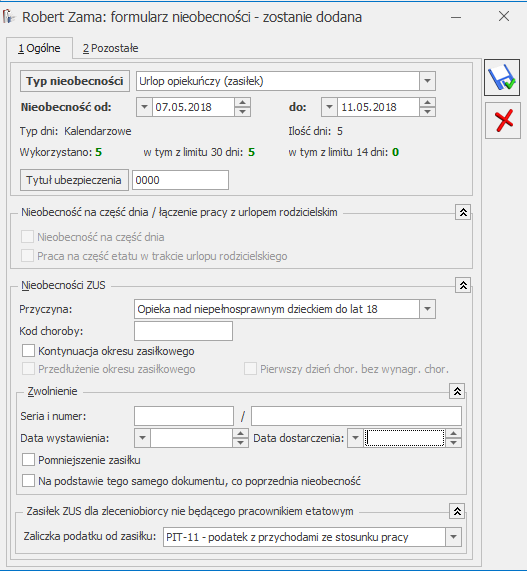
Dodatkowy urlop opiekuńczy (zasiłek)
Nieobecność nie pomniejsza limitu rocznego liczby dni zasiłku opiekuńczego.
Urlop macierzyński
W przypadku, gdy pracownik przebywa na urlopie macierzyńskim należy odnotować na kalendarzu (Nie)obecności nieobecność Urlop macierzyński. W polu Przyczyna należy wybrać odpowiednią przyczynę, która wpływa na wysokość zasiłku macierzyńskiego. Dostępne są dwie przyczyny:
- Urlop macierzyński 100%
- Urlop macierzyński 80%
Urlop macierzyński (dodatkowy)
Dla odnotowania pracownikowi urlopu macierzyńskiego dodatkowego należy dodać nieobecność Urlop macierzyński dodatkowy. W polu Przyczyna należy wskazać odpowiednią przyczynę, która będzie miała wpływ na wysokość zasiłku macierzyńskiego(dodatkowego):
- Urlop macierzyński 100%,
- Urlop macierzyński 80%.
Jeśli pracownik podczas urlopu macierzyńskiego dodatkowego pracuje na część etatu należy na formularzu nieobecności zaznaczyć parametr Praca na część etatu w trakcie urlopu rodzicielskiego.
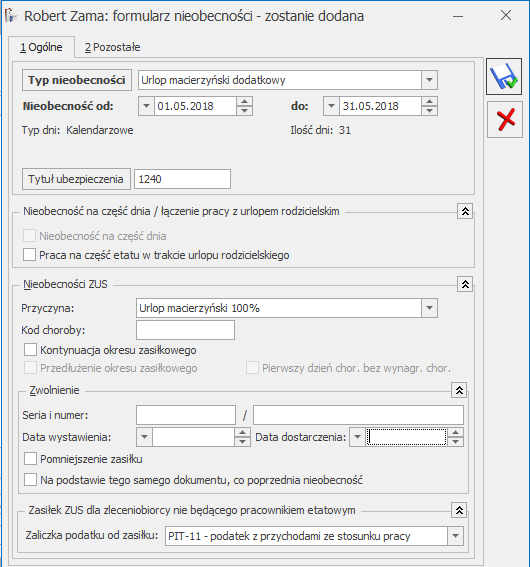
Ustawa z dnia 24 lipca 2015 r. o zmianie ustawy – Kodeks pracy oraz niektórych innych ustaw (Dz. U. z 2015 r. poz. 1268) uchyliła przepisy stanowiące o dodatkowym urlopie macierzyńskim oraz dodatkowym urlopie na warunkach urlopu macierzyńskiego. Od 2 stycznia 2016 r. wymiar urlopu rodzicielskiego uległ wydłużeniu o dotychczasowy okres dodatkowego urlopu macierzyńskiego i dodatkowego urlopu na warunkach urlopu macierzyńskiego.
Urlop rodzicielski
Jeśli pracownik przebywa na urlopie rodzicielskim należy dodać nieobecność Urlop rodzicielski. W polu Przyczyna dostępne są trzy przyczyny, wpływające na wysokość zasiłku macierzyńskiego (rodzicielskiego):
- Urlop rodzicielski 100%,
- Urlop rodzicielski 80%,
- Urlop rodzicielski 60%.
W przypadku ustawienia u pracownika łączenia pracy z urlopem rodzicielskim parametr Praca na część etatu w trakcie urlopu rodzicielskiego zostanie zaznaczony w nieobecności typu urlop rodzicielski, która jest nierozliczona.
Urlop ojcowski
Pracownikowi przebywającemu na urlopie ojcowskim należy na kalendarzu (Nie)obecności wprowadzić nieobecność Urlop ojcowski.


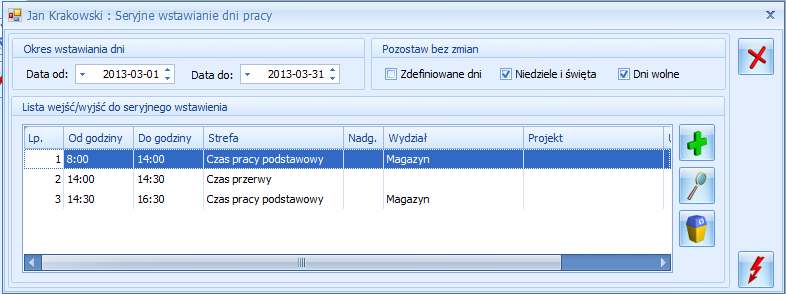
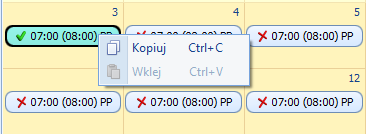
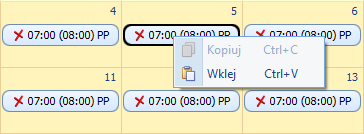
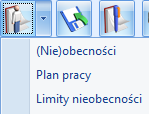
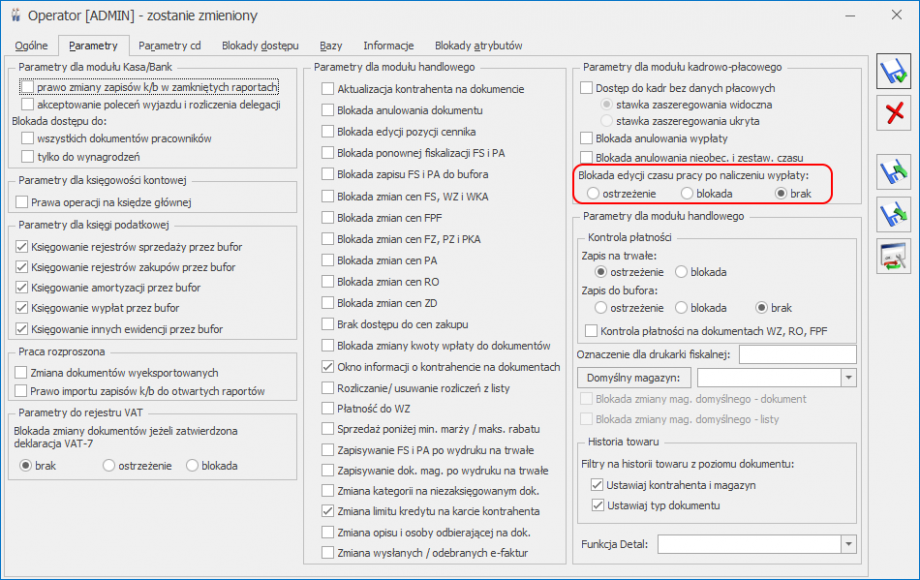
 , który jest dostępny na wstążce.
, który jest dostępny na wstążce.