Eksport danych z systemu Comarch ERP Optima do programów księgowych Comarch ERP Klasyka (Księga Handlowa, Książka Podatkowa) jest realizowany w kilku miejscach na listach dokumentów: Faktur Sprzedaży, Paragonów, Faktur Zakupu, Dokumentów Wewnętrznych Sprzedaży i Dokumentów Wewnętrznych Zakupu oraz rejestrów VAT sprzedaży i rejestrów VAT zakupu.
Funkcja eksportu dokumentów do Comarch ERP Klasyka będzie szczególnie przydatna w przypadku, gdy firma prowadzi sprzedaż i/lub ewidencję rejestrów VAT w systemie Comarch ERP Optima, natomiast księgowość jest prowadzona na programie Księga Handlowa lub Książka Podatkowa. Jest to przypadek stosunkowo często występujący w firmach, które zlecają prowadzenie księgowości biurom rachunkowym.
Operacja eksportu realizowana jest za pomocą mechanizmu Funkcji dodatkowych uruchamianego na listach dokumentów za pomocą klawisza  . W przypadku gdy na danej liście aktywnych jest kilka różnych funkcji uruchamianych tym klawiszem, wyboru eksportu do programów Comarch ERP Klasyka dokonujemy za pomocą widocznego obok przycisku
. W przypadku gdy na danej liście aktywnych jest kilka różnych funkcji uruchamianych tym klawiszem, wyboru eksportu do programów Comarch ERP Klasyka dokonujemy za pomocą widocznego obok przycisku  .
.
Eksport dokumentów jest wykonywany do pliku tekstowego VAT_R.TXT o ustalonej strukturze, który jest obsługiwany przez funkcje importu w rejestrach VAT programów Księga Handlowa oraz Książka Podatkowa.
Wyeksportowane mogą zostać tylko te dokumenty, które zostaną na liście zaznaczone. Nie są eksportowane dokumenty posiadające status w buforze oraz dokumenty anulowane. Eksportowi podlegają również dokumenty tzw. pierwotne, czyli dokumenty wprowadzone do bazy danych tylko po to, aby możliwe było zarejestrowanie korekty do nieistniejącego w systemie dokumentu.
Każdy wyeksportowany dokument otrzymuje na liście w kolumnie Status znaczek E.
Uwaga
Eksport dokumentów do programów księgowych Comarch ERP Klasyka nie jest możliwy w przypadku programu Comarch ERP Optima w wersji oddziałowej (współpracującej z systemem Comarch ERP XL).
Po uruchomieniu operacji eksportu, na ekranie pojawia się okno pozwalające ustawić dodatkowe parametry zawężające zakres eksportowanych dokumentów. W zależności od miejsca wywołania funkcji eksportu danych okno zawierające parametry eksportu może wyglądać tak:
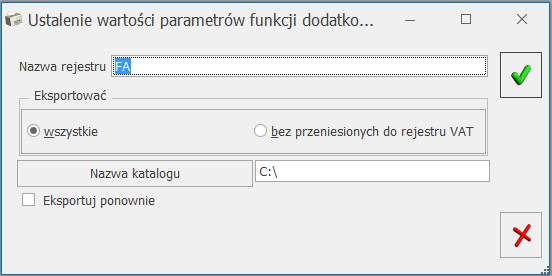
lub tak:
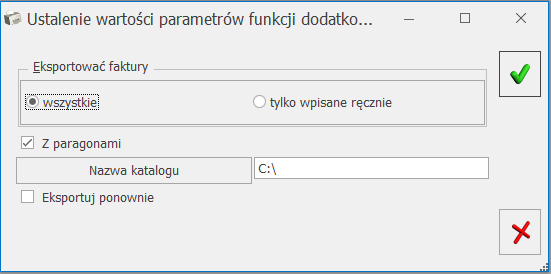
Eksportując dokumenty spoza rejestru VAT musimy określić, do jakiego rejestru w programie księgowym Comarch ERP Klasyka będą trafiać zapisy po ich zaimportowaniu. Zapisy eksportowane z rejestrów VAT będą przypisane do takiego rejestru, do jakiego zostały wprowadzone w systemie Comarch ERP Optima.
W przypadku eksportu z listy Paragonów, Faktur, Dokumentów Wewnętrznych itp. można ograniczyć zakres eksportowanych dokumentów wyłącznie do tych, które nie zostały zaksięgowane do rejestru VAT.
W przypadku eksportu z rejestrów można jego zakres zawęzić tylko do faktur wprowadzonych do rejestru ręcznie (pominąć faktury zaksięgowane z innych list). Dodatkowo w oknie eksportu z rejestrów można wyłączyć z eksportu Paragony (jeśli ktoś preferuje ich eksport z odpowiedniej listy).
W oknie tym określamy także lokalizację, w której będzie zapisywany plik tekstowy VAT_R.TXT – ścieżkę możemy podać ręcznie lub wybierając ją z listy po naciśnięciu przycisku Nazwa katalogu. Należy zwrócić uwagę na to, aby podać nazwę istniejącego katalogu, ponieważ próba eksportu zakończy się błędem wewnętrznym tworzenia pliku. Funkcja eksportu NIE TWORZY automatycznie nieistniejących katalogów.
Jeśli dokumenty były już raz eksportowane (na liście dokumentów w kolumnie status posiadają znacznik E), a zachodzi konieczność ich ponownego przesłania do programów księgowych Comarch ERP Klasyka, wówczas musimy zaznaczyć parametr Eksportuj ponownie.
Eksportując dokumenty spoza rejestru VAT musimy określić do jakiego rejestru w programie księgowym Comarch ERP Klasyka będą trafiać zapisy po ich zaimportowaniu. Zapisy eksportowane z rejestrów VAT będą przypisane do takiego rejestru, do jakiego zostały wprowadzone w systemie Comarch ERP Optima.
Z uwagi na różnice w strukturze baz danych programów księgowych Comarch ERP Klasyka i systemu Comarch ERP Optima należy zwrócić uwagę na pewne elementy:
- nazwa rejestru VAT w Comarch ERP Optima ma długość dwudziestu, a w KH i KP pięciu znaków, należy więc dopilnować, aby nie było w systemie Comarch ERP Optima nazw rejestrów (odpowiednio sprzedaży i zakupów) o identycznych pierwszych pięciu znakach,
- numer dokumentu w Comarch ERP Optima ma długość 30 znaków, w KH i KP długość ta wynosi 15 znaków – z tego powodu numery dłuższe niż 15 znaków będą skracane. Zapobiec temu można stosując w Comarch ERP Optima numerację maksymalnie 15 znakową,
- kod kategorii w Comarch ERP Optima ma 20 znaków, natomiast odpowiadający im kod transakcji w programach KP oraz KH ma tylko 8 znaków – w konsekwencji w trakcie eksportu kody kategorii będą obcinane do 8 znaków. Podobnie jak w opisanym wyżej wypadku rozwiązaniem problemu może być zastosowanie w Comarch ERP Optima skróconych do maksymalnie 8 znaków kodów kategorii,
- system rodzaju zakupu (towar, inne, usługa, środek trwały, nowy środek transportu, nieruchomość) oraz odliczeń VAT (Tak, Nie, Warunkowo) jest bardziej rozbudowany w systemie Comarch ERP Optima, ponieważ można go ustalać na poziomie poszczególnych pozycji każdego zapisu rejestru VAT. W programach Comarch ERP Klasyka ten system ogranicza się do wyboru jednej z podanych opcji dla wszystkich pozycji zapisu. Problem został rozwiązany w programach KH i KP poprzez zastosowanie systemu hierarchii parametrów. I tak jeśli zapis eksportowany z rejestru VAT zakupów systemu Comarch ERP Optima posiada ustawionych kilka rodzajów zakupu, to nadrzędnym z nich (i przenoszonym do pliku VAT_R.TXT) jest towar, następnie (jeśli towar nie występuje) inne, a w dalszej kolejności: środek trwały, usługa, nowy środek transportu i na końcu nieruchomość. W przypadku odliczeń VAT hierarchia jest następująca: Tak, Warunkowo i na końcu Nie.
Oczywiście zastosowana hierarchia może nie odpowiadać poszczególnym użytkownikom programów Comarch ERP Klasyka, jednak w każdej chwili mają oni możliwość po wykonaniu importu ustawienia własnych statusów na poszczególnych zapisach.
Jeśli programem, w którym będziemy wykonywali import zapisów z systemu Comarch ERP Optima jest program Księga Handlowa, wówczas należy zwrócić uwagę na pewne ustawienia, które należy wykonać w Comarch ERP Optima, aby poprawnie przenoszone były informacje na temat kosztu własnego zakupu (dotyczy modułów Handel, Handel Plus):
- FA musi być skojarzona z dokumentem WZ,
- jeśli na FA ustawione jest „pobranie”, wtedy po wygenerowaniu dokumentu WZ do tej FA, koszt własny zakupu na FA przed konwersja do WZ i po konwersji może być różny,
- jeśli w konfiguracji programu jest ustawiona „symulacja marży”, wówczas (jak wyżej) po wygenerowaniu WZ koszt na takiej FA skojarzonej z WZ może być inny niż przed konwersją do WZ,
- dla FA nie skojarzonych z dokumentem WZ koszt własny zakupu będzie równy 0.
System Comarch ERP Optima różni się znacznie od programów Comarch ERP Klasyka w zakresie obsługi form płatności: Comarch ERP Optima posiada formy płatności definiowane przez użytkownika, w Comarch ERP Klasyka są one z góry zdefiniowane i niezmienialne. System Comarch ERP Optima posiada zdefiniowane 4 typy form płatności: gotówka, przelew, karta i kompensata. Każdy z tych typów można przypisać do stworzonej przez siebie formy płatności. Dzięki temu rozwiązaniu istnieje możliwość bezproblemowego przenoszenia do Comarch ERP Klasyka form płatności, dla których ustalono typ gotówka i przelew – mają one swoje odpowiedniki w programach Comarch ERP Klasyka. Dla typów karta oraz kompensata przyjęto w Comarch ERP Klasyka formę płatności inne.
W kwestii rozliczania płatności warto również zwrócić uwagę na sposób przenoszenia do programów księgowych Comarch ERP Klasyka dokumentów rozliczonych. Jeżeli faktura w Comarch ERP Optima zapłacona została gotówką i automatycznie rozliczona w momencie wystawienia, to do programu KH/KP jej wartość trafia w pole Zapłacono.
Jeżeli mamy dokument z odroczonym terminem płatności np. przelew, to zawsze wartość tego dokumentu jest przenoszona do KH/KP jako Zaległość (nawet jeżeli w Comarch ERP Optima została już rozliczona).
Jeżeli dokument jest w części płatny gotówką, w części jest to płatność odroczona, to część gotówkowa trafia w pole Zapłacono, część odroczona w pole Zaległość.
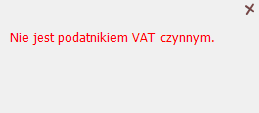 . Parametr jest domyślnie zaznaczony.
. Parametr jest domyślnie zaznaczony.![]() Weryfikacja statusu VAT kontrahenta znadujący się na formularzu Faktury Zakupu, Faktury Sprzedaży oraz na korektach do tych dokumentów. Jeśli raport weryfikujący status VAT pobrany na datę bieżącą (karta kontrahenta, zakładka [Historia weryfikacji statusu VAT]) nie zgadza się z ustawieniem statusu na dokumencie, generowany jest komunikat: Nie mamy informacji o statusie na dzień 2017-10-25. Na dziś nie jest podatnikiem VAT czynnym. Czy ustawić status zgodnie z weryfikacją?
Weryfikacja statusu VAT kontrahenta znadujący się na formularzu Faktury Zakupu, Faktury Sprzedaży oraz na korektach do tych dokumentów. Jeśli raport weryfikujący status VAT pobrany na datę bieżącą (karta kontrahenta, zakładka [Historia weryfikacji statusu VAT]) nie zgadza się z ustawieniem statusu na dokumencie, generowany jest komunikat: Nie mamy informacji o statusie na dzień 2017-10-25. Na dziś nie jest podatnikiem VAT czynnym. Czy ustawić status zgodnie z weryfikacją?![]() Weryfikacja statusu VAT kontrahenta można ręcznie zweryfikować czy kontrahent jest podatnikiem VAT czynnym. Sprawdzanie kontrahenta odbywa się na podstawie numeru NIP (weryfikowane są wyłącznie polskie numery NIP). Po wykonaniu weryfikacji, jeżeli kontrahent ma niewłaściwie zaznaczoną wartość parametru Podatnik VAT czynny, parametr na dokumencie Podatnik VAT czynny jest zaznaczany bądź odznaczany (w zależności od wyniku weryfikacji), a obok parametru pojawia się komunikat: Ustawiono zgodnie z danymi Ministerstwa finansów. W przypadku, kiedy jest to podatnik VAT czynny, a kontrahent widnieje jako osoba fizyczna, dodatkowo ustawiany jest status kontrahenta: Podmiot gospodarczy. Jeżeli kontrahent ma poprawnie ustawione w/w parametry, po wywołaniu funkcji sprawdzenia statusu nie pojawia się żaden komunikat dla Użytkownika. Informacje dotyczące statusu VAT kontrahenta pobierane są z Portalu Podatkowego Ministerstwa Finansów dostępnego pod adresem: https://ppuslugi.mf.gov.pl
Weryfikacja statusu VAT kontrahenta można ręcznie zweryfikować czy kontrahent jest podatnikiem VAT czynnym. Sprawdzanie kontrahenta odbywa się na podstawie numeru NIP (weryfikowane są wyłącznie polskie numery NIP). Po wykonaniu weryfikacji, jeżeli kontrahent ma niewłaściwie zaznaczoną wartość parametru Podatnik VAT czynny, parametr na dokumencie Podatnik VAT czynny jest zaznaczany bądź odznaczany (w zależności od wyniku weryfikacji), a obok parametru pojawia się komunikat: Ustawiono zgodnie z danymi Ministerstwa finansów. W przypadku, kiedy jest to podatnik VAT czynny, a kontrahent widnieje jako osoba fizyczna, dodatkowo ustawiany jest status kontrahenta: Podmiot gospodarczy. Jeżeli kontrahent ma poprawnie ustawione w/w parametry, po wywołaniu funkcji sprawdzenia statusu nie pojawia się żaden komunikat dla Użytkownika. Informacje dotyczące statusu VAT kontrahenta pobierane są z Portalu Podatkowego Ministerstwa Finansów dostępnego pod adresem: https://ppuslugi.mf.gov.pl . W przypadku gdy na danej liście aktywnych jest kilka różnych funkcji uruchamianych tym klawiszem, wyboru eksportu do programów Comarch ERP Klasyka dokonujemy za pomocą widocznego obok przycisku
. W przypadku gdy na danej liście aktywnych jest kilka różnych funkcji uruchamianych tym klawiszem, wyboru eksportu do programów Comarch ERP Klasyka dokonujemy za pomocą widocznego obok przycisku 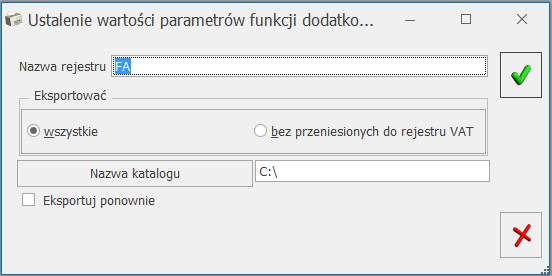
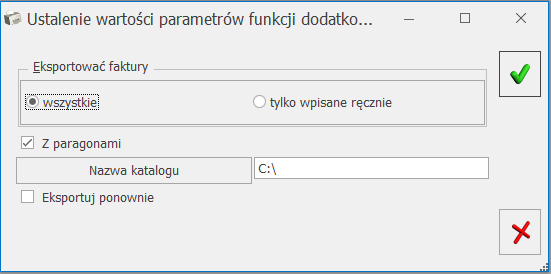
 z poziomu zakładki [Ogólne] formularza dokumentu bądź z poziomu okna Pozycja dokumentu,pod prawym przyciskiem myszy dla pozycji dokumentu: Ostatnie ceny sprzedaży.
z poziomu zakładki [Ogólne] formularza dokumentu bądź z poziomu okna Pozycja dokumentu,pod prawym przyciskiem myszy dla pozycji dokumentu: Ostatnie ceny sprzedaży.