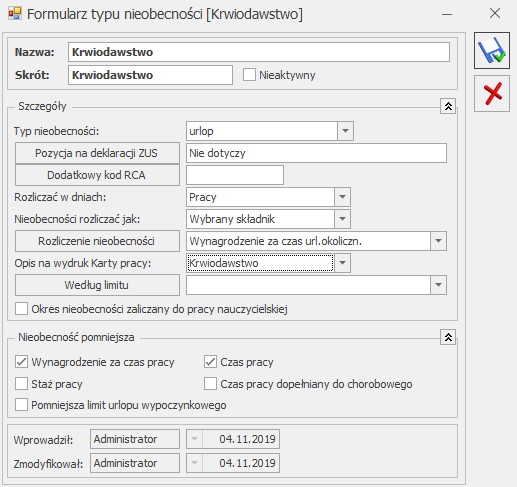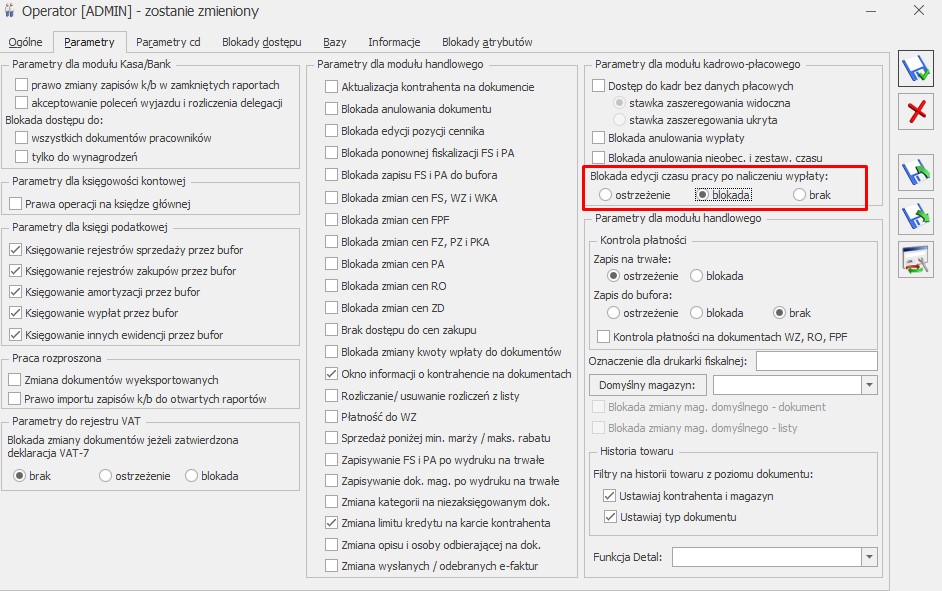W module Płace i Kadry Plus dostępna jest opcja ‘Seryjna zmiany wartości pola’, która umożliwia nanoszenie zmian na wiele kartotek pracowniczych jednocześnie. Może zostać użyta także do odnotowania zmiany stawki zaszeregowania wielu pracownikom.
Z poziomu listy pracowników należy zaznaczyć pracowników, których dotyczy zmiana stawki. Następnie pod ikoną ‘Operacje seryjne’ ![]() wybrać opcje ‘Seryjna zmiana wartości pola’, zaznaczyć parametr ‘Z aktualizacją’ i podać datę od kiedy ma obowiązywać nowa stawka. Następnie w sekcji ‘Definicje zmiany’ w polu ‘Nazwa pola’ należy wybrać opcje ‘Stawka zaszeregowania’ oraz podać nową wartość np. 3300. W przypadku obniżenia wynagrodzenia o określony procent należy przejść do zakładki ‘Szczegóły’ i podać wzorzec zmiany np. ‘Historia.Etat.Stawka= Historia.Etat.Stawka*0.9’. Wynagrodzenie zostanie wówczas obniżone o 10%. Zmianę wykonujemy za pomocą ‘pioruna’.
wybrać opcje ‘Seryjna zmiana wartości pola’, zaznaczyć parametr ‘Z aktualizacją’ i podać datę od kiedy ma obowiązywać nowa stawka. Następnie w sekcji ‘Definicje zmiany’ w polu ‘Nazwa pola’ należy wybrać opcje ‘Stawka zaszeregowania’ oraz podać nową wartość np. 3300. W przypadku obniżenia wynagrodzenia o określony procent należy przejść do zakładki ‘Szczegóły’ i podać wzorzec zmiany np. ‘Historia.Etat.Stawka= Historia.Etat.Stawka*0.9’. Wynagrodzenie zostanie wówczas obniżone o 10%. Zmianę wykonujemy za pomocą ‘pioruna’.
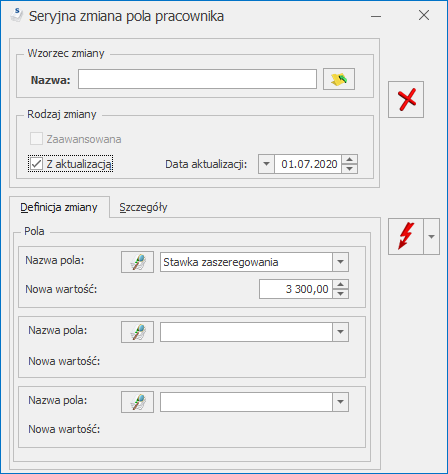
Więcej informacji dotyczących seryjnych zmian w artykule poniżej: