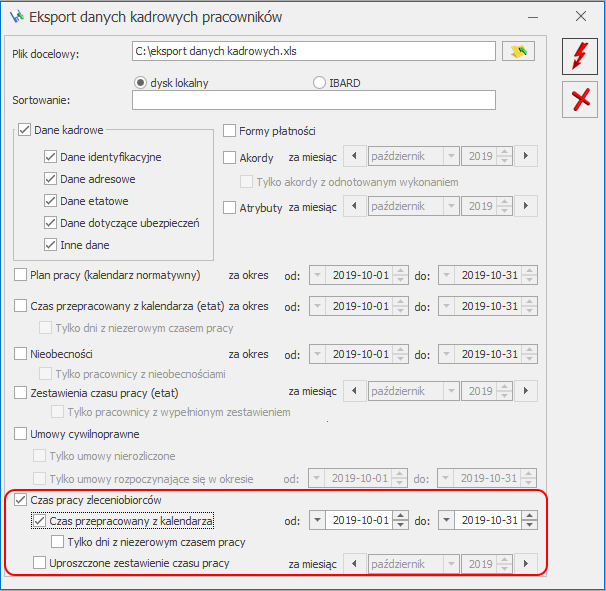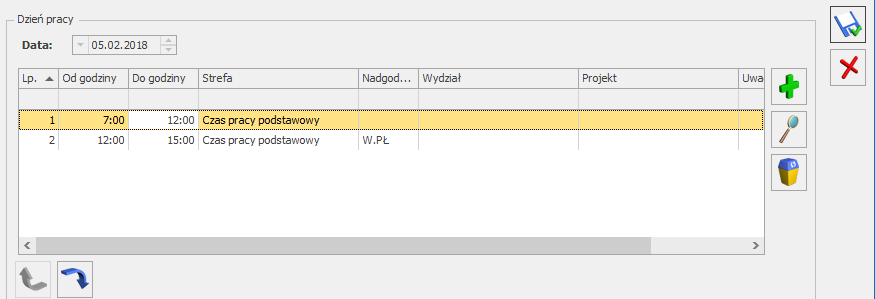W programie Comarch ERP Optima limity urlopu wypoczynkowego wyliczane są i wyświetlane na oknie ‘Lista limitów nieobecności’ (z poziomu menu dostępnych opcji przy przycisku Kalendarz). Zgodnie z aktualnie obowiązującymi przepisami Kodeksu Pracy urlop wypoczynkowy jest udzielany i rozliczany w ujęciu godzinowym, a nie w odniesieniu do ilości dni. Urlop jest udzielany w wymiarze tylu godzin, ile w danym dniu pracownik powinien przepracować zgodnie z obowiązującym go harmonogramem. Art. 154.2 § 2 Kodeksu Pracy brzmi: “… 1 dzień urlopu odpowiada 8 godzinom pracy’, co oznacza, że w sytuacji zatrudnienia pracownika na niepełny wymiar etatu lub zmiany wymiaru etatu, ilości dni przysługującego urlopu będą widoczne w wielkościach ułamkowych.
Pracownik uprawniony do urlopu wypoczynkowego w wymiarze 20 dni jest zatrudniony od 01.02.2020 r. na 3/4 etatu. Wyliczenie urlopu należnego i proporcjonalnego na rok 2020 będzie następujące: 20 * 3/4 etatu = 15 dni Pracownik w dniu 27.02.2019 r. korzysta z 1 dnia urlopu. W tym dniu wg harmonogramu miał przepracować 6 godzin.
15dni /12 m-cy * 11 m-cy (od 01.02 do 31.12) = 14 dni
14 dni * 8 h (1 dzień urlopu) = 112 godzin
112 godzin – 6 godzin = pozostaje 106 godzin, w przeliczeniu na dni – 13,25dnia (106/ 8 h).